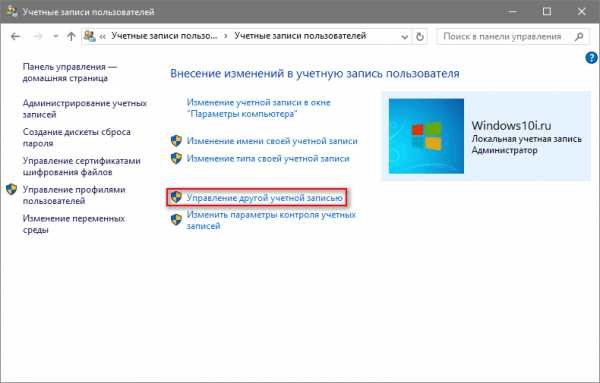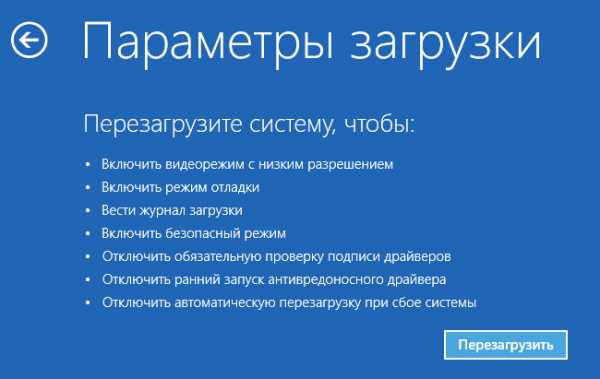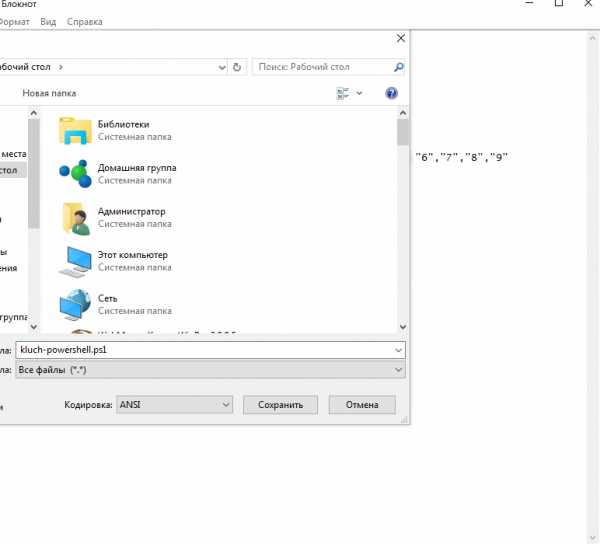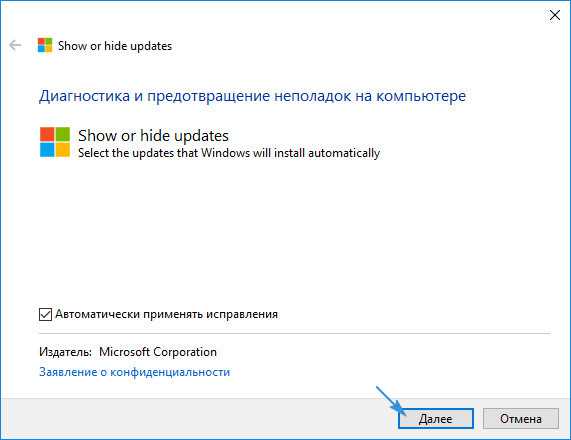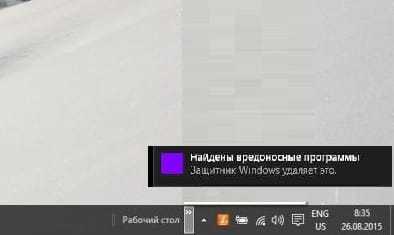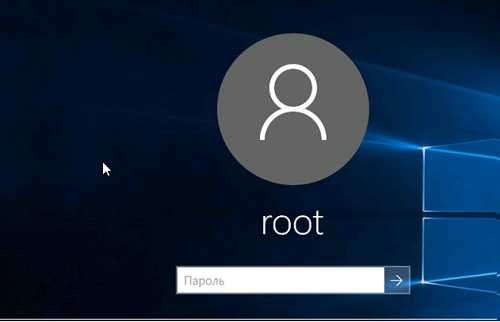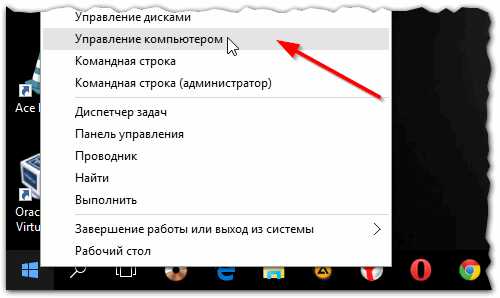Как в windows 10 сделать снимок экрана
Как сделать скриншот в Windows 10
Скриншот - это снимок видимой части экрана. И сегодня мы поговорим о том как сделать скриншот в Windows. С каждой версией операционной системы Windows всё больше вариантов создания скриншотов. И если ранее люди устанавливали стороннее программное обеспечение для снимка экрана, то сейчас легко все делается внутренними функциями.
Сегодня поговорим о функциях снятия скриншотов в Windows 10.
Способ 1 - Print Screen (PrtSc)
Самый старый способ сделать снимки экрана, есть в каждой версии Windows - это клавиша Print Screen (PrtSc)
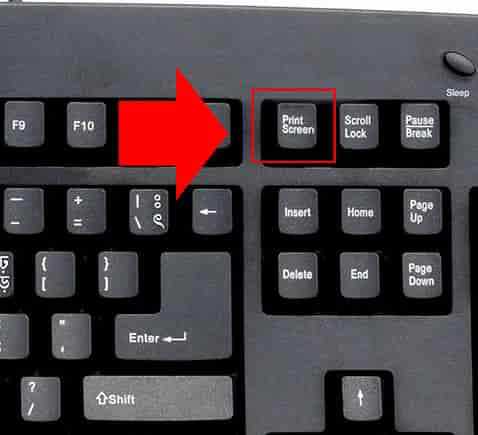
Клавиша Print Screen (PrtSc) фотографирует экран, то есть запоминает, то что на экране во время нажатия кнопки, но не создает файл, дальше после нажатия кнопки нужно будет вставить скриншот в документ Word, или в Paint, можно и в почту, и т.д.
1. Когда видите то, что хотите сохранить - нажмите клавишу Print Screen (PrtSc), никаких действий вы на экране не увидите;
2. Откройте документ Word (Paint или почту);
3. Нажмите в пустом месте правой клавишей мыши - выберите "Вставить", и увидите снимок экрана, теперь просто сохраните его.
Сделать скришот и получить его в виде файла
В Windows 10 добавили новую возможность - нажимая две клавиши вы сразу получаете снимок экрана в виде файла.
1. Когда нужно сделать снимок экрана - нажмите клавиши Win + Print Screen (PrtSc). Во время нажатия клавиш вы увидите снимок, как будто все на секунду замирает.

2. Готовый снимок экрана (скриншот) можно забрать в папке C:\Пользователи\Имя пользователя\Изображения\Снимки экрана.
То есть, не нужно после нажатия Print Screen (PrtSc) искать куда сохранить снимок (скриншот), а просто зайдите в изображения и заберите готовый файл. К сожалению данный способ сделать скриншот есть только в Windows 10.
Сделать снимок отдельного активного окна
Чтобы не делать снимок всего экрана, а сделать скриншот только отдельного окна:
1. Выберите нужное окно, нажатием на него, чтобы оно стало активным.
2. Нажмите клавиши Alt+PrtSc (кстати на ноутбуках часто клавиша PrtSc работает, если удерживать кнопку Fn).

3.Откройте документ Word (Paint или почту), нажмите правой клавишей мыши - выберите "Вставить", и увидите снимок экрана, теперь просто сохраните его.
Выбрать область снимка.
В апрельском обновлении Windows 10 добавили возможность выбирать область экрана, которую вы хотите видеть в скриншоте.
Нажмите клавиши Win+Shift+S
Экран побелеет и вы увидите курсор в виде крестика, наведите его на тот элемент снимок которого вы хотите сделать => нажмите левую клавишу мыши и не отпуская клавишу тяните курсор в нужном направлении => после выделения объекта - отпустите левую клавишу мыши => откройте Paint (Word, почту и т.д.) => нажмите в пустом месте правой клавишей мыши и выберите "Вставить" => вы увидите сделанный снимок экрана, сохраните его.
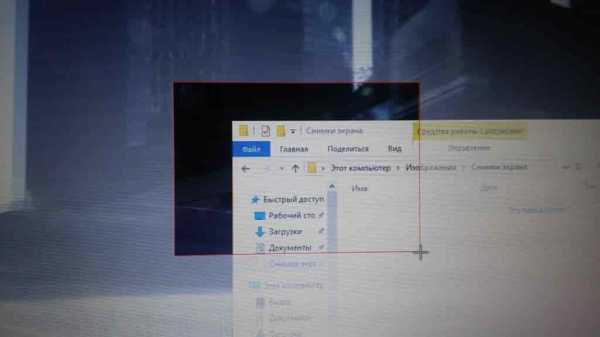
Способ 2 - с помощью инструмента Ножницы
Начиная с Windows 7 добавили новую функцию "Ножницы", с ее помощью можно сделать снимок экрана любых размеров и сразу же сохранить в файл. Ранее с помощью ножниц не было возможности сделать скриншот всплывающего окна, в Windows 10 добавили функцию отложенного снимка.
1. Чтобы найти ножницы нужно в строке поиске набрать ножницы ( также можно зайти во "все программы" => стандартные => и выбрать "Ножницы");
2. Теперь вы можете выбрать параметры скриншота:
- возле кнопки "Создать" есть треугольник вниз, где можно выбрать: прямоугольный снимок, произвольной формы, окно или весь экран;
- рядом можно выбрать время задержки снимка.
3. Нажмите левой клавишей мыши на "Создать" и выберите то, что хотите сфотографировать.
В результате вы получите снимок и сможете отредактировать его с помощью маркера (или пера) или резинки, после чего сохранить его в любом формате.
Метод 3 - PSR (средство записи действий по воспроизведению неполадок)
PSR- функция позволяющая делать инструкции, которая записывает все ваши действия и делает скриншоты небольших размеров. К сожалению PSR доступно не во всех ответвлениях Windows, к примеру в версии Home (домашняя) скорее всего ее нет.
PSR будет полезна если вы пытаетесь объяснить знакомому компьютерщику, что у вас за проблема и если он не совсем вам понимает. Ведь запустив данную функцию вы сможете записать все ваши действия которые привели к проблеме. Или сможете создать инструкцию, ведь PSR будет записывать все ваши действия, писать их в виде текста и рядом размещать скриншоты, а в конце создаст архив небольшого размера со всем содержимым.
Чтобы найти данную функцию - нужно в строке поиска ввести PSR и нажать клавишу Enter.
Нажмите левой клавишей мыши на "Начать запись" и в конце остановите запись, в результате вы получите архив в котором будут описаны все ваши действия со снимками экрана.
Метод 4 - скриншот игр в Windows 10
В Windows 10 есть возможность делать скриншоты в приложении Xbox, сохранять их в файл по пути C:\пользователи\имя пользователя\видео\
Для начала нужно запустить приложение Xbox, зайти в настройки и выбрать включить скриншоты в игре DVR, также вы сможете выбрать с помощью каких клавиш делать снимки.
На сегодня всё о скриншотах в Windows 10, если что-то непонятно или хотите что-то добавить - пишите коментарии! Удачи Вам 🙂
Читайте также:
Как превратить старый телефон Android в камеру наблюдения;
Как настроить панель задач Windows 10;
Как использовать телефон в качестве мыши, клавиатуры и пульта управления для ПК
vynesimozg.com
Делаем снимки экрана в Windows 10
Очень полезной функцией операционки Windows является возможность создания фотографии экрана. Благодаря этой функции пользователь в любой момент может запечатлеть происходящий процесс на экране. В новой десятке разработчики немного расширили функционал снятия скриншотов с экрана. В этой статье мы подробно изложим примеры снятия скриншотов с экрана с помощью встроенного функционала ОС Windows 10. Кроме этого, мы опишем, как снимать скриншоты экрана в ОС Windows 10, когда встроенный функционал отказывается работать.
Создаем скрины экрана ПК с помощью клавиши Print Screen и ее сочетаний с клавишами, модификаторами
Если мы попробуем нажать верхнюю левую клавишу Print Screen, то система сфотографирует рабочую область экрана и поместит ее в буфер обмена. Ниже мы продемонстрируем пример работы этой клавиши в сочетании с встроенной графической утилитой в Windows 10 под названием Paint. Для этого примера сфотографируем рабочий стол Windows 10 клавишей Print Screen, на котором открыт калькулятор.
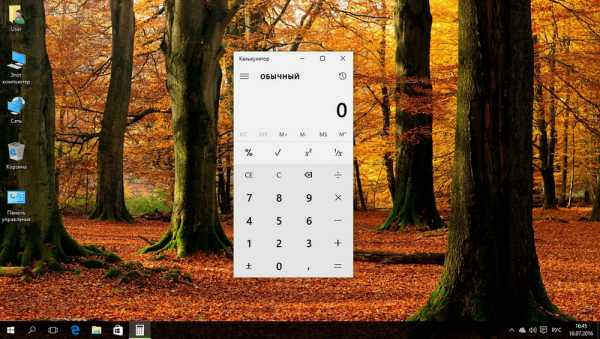
Теперь сохраненное изображение, которое находится в памяти ПК нужно вставить в программу Paint. Для этого откроем приложение Paint и вставим изображение из буфера кнопкой Вставить или с помощью клавиатурной комбинации Ctrl + V.
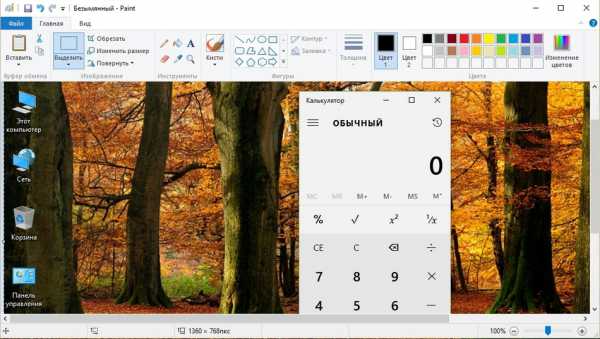
Таким же образом можно вставлять рисунки в другие графические редакторы и различные программы. Ниже показана вставка этого скрина в графический редактор paint.net.
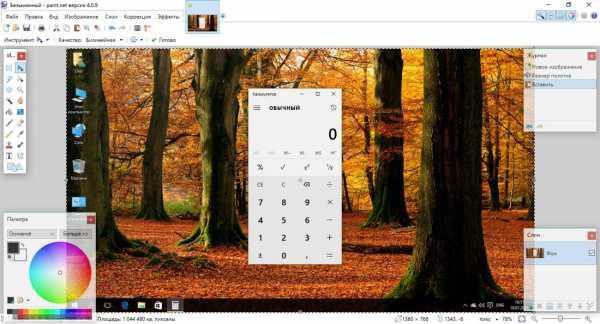
Для того чтобы сделать скриншот активного приложения в Windows 10, необходимо набрать комбинацию Alt + Print Screen. Ниже показана вставка изображения активного окна калькулятора в программу Paint.
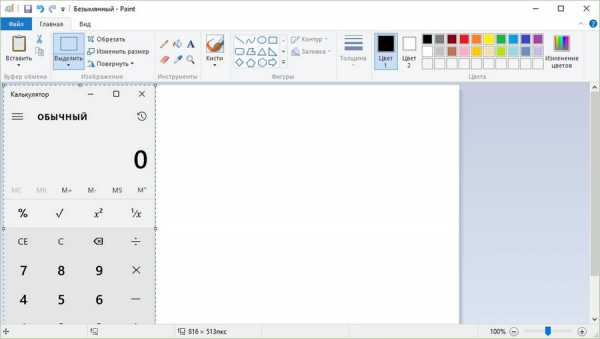
Теперь рассмотрим две клавиатурные комбинации WIN + Print Screen и WIN + H. Первая комбинация делает скриншот всего экрана, но сохраняет его не в буфере обмена, а в файл. Папка, в которую сохраняются изображения, находится в «C:\Users\Alex\Pictures\Screenshots», где Alex — это имя пользователя. Вторая комбинация делает передачу снимка в приложения, которые используются для обмена сообщениями через интернет. После выполнения этой комбинации должно открыться боковое окно, в котором можно выбрать необходимое приложение.
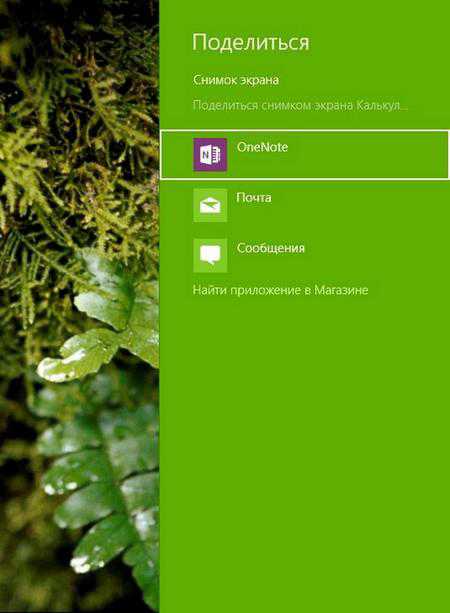
Рассмотрим создание скриншотов с помощью встроенной утилиты Ножницы
Утилита Ножницы является стандартным приложением Windows 10. Утилита предназначена для легкого снятия скриншотов с экрана компьютера. Запустив утилиту, пользователю на выбор даются четыре режима захвата изображения на экране.

После захвата изображения оно попадает во встроенный редактор утилиты Ножницы.
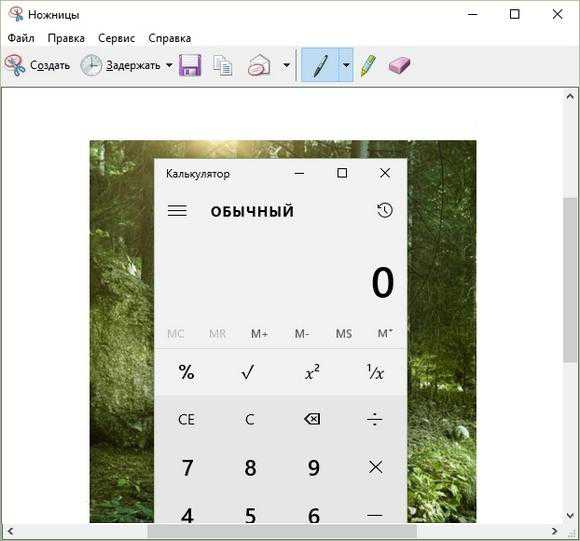
В этом редакторе пользователь может отредактировать изображение, отправить его по электронной почте и сохранить его в необходимом формате.
Новая программа для Windows Snip
Утилита Snip представляет собой новую разработку компании Microsoft, которая является расширенным аналогом Ножниц. Загрузить утилиту можно на официальном сайте https://mix.office.com/snip. После установки и запуска Snip, должна отобразиться панель в верхней области экрана при наведении на нее.
После захвата изображения с помощью утилиты Snip оно откроется в главном окне утилиты.
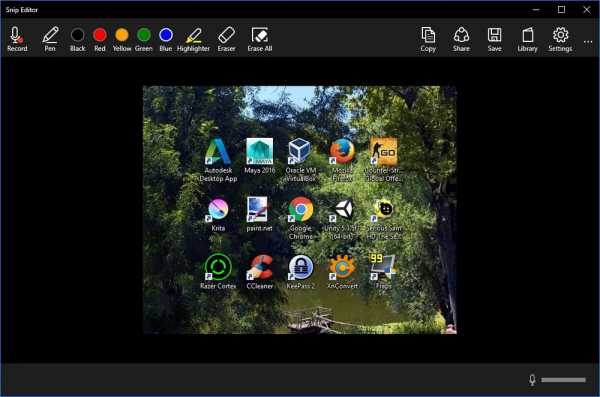
В этом окне можно делать разноцветные пометки, аудио-аннотации на изображении и редактировать его. Кроме этого, утилита умеет перехватывать нажатие клавиши Print Screen для перемещения изображения в свой редактор. Особенно понравится Snip пользователям планшетных ПК и ноутбуков с сенсорными экранами на Windows 10, так как на них удобно делать графические пометки.
Делаем захват скриншота в играх магазина Windows 10
Для захвата изображения в игре мы будем использовать гоночную аркаду Asphalt 8: На взлёт. Эту игру можно бесплатно загрузить в цифровом магазине Windows 10. Теперь откроем игру и запустим игровой уровень. Во время игры у пользователя есть возможность сделать скриншот игрового процесса с помощью комбинации на клавиатуре WIN + G. После выполнения этой комбинации должна открыться панель, с помощью которой можно сделать снимок игры.
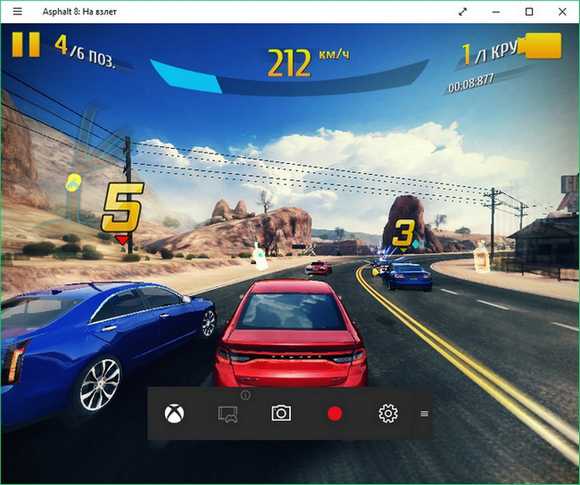
На этой панели снимок можно сделать кнопкой в виде значка фотоаппарата. Кроме снимка игры можно еще запустить видеозапись игрового процесса красной круглой кнопкой.
Такой способ создания игровых скриптов очень удобен. Единственным ограничением этого способа является то, что он позволяет делать игровые снимки только в играх, которые установлены из магазина Windows 10.
Если игра не является приложением магазина, то в этом случае панель не откроется с помощью клавиатурной комбинации WIN + G.
В следующей главе мы опишем пример создания игровых скриншотов в играх не из магазина Windows 10.
Делаем захват скриншота в играх не из магазина Windows 10
Операционная система Windows 10 еще довольно молодая, поэтому ее магазин содержит не очень большой каталог игр, которые могут в полной мере удовлетворить современного геймера. Такие цифровые сервисы, как Steam и Origin, сейчас содержат в своих библиотеках тысячи игровых хитов. Сделать скриншот в этих играх с помощью панели, которая открывается комбинацией WIN + G, не выйдет. В этом случае нам поможет утилита Fraps. Эту утилиту можно загрузить на ее официальном сайте www.fraps.com. После загрузки и установки Fraps запустим его. В запущенной программе перейдем на вкладку «Screenshots».
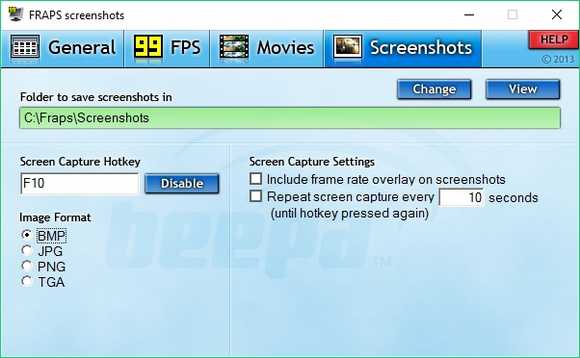
На этой вкладке видно, что сделать игровой скриншот можно клавишей F10. Также в этом окне можно установить свою горячую кнопку для создания снимка. Еще на этой вкладке можно установить путь для сохранения игровых снимков и их формат.
Теперь для примера запустим игру Serious Sam HD The Second Encounter. Свидетельством того, что Fraps работает, является значение FPS, отображающееся в верхнем левом углу. В запущенной игре смело нажимаем кнопку F10 и сохраняем нужный вам игровой момент.
Еще одним приятным моментом для любителей игр будет то, что самый популярный игровой клиент Steam позволяет делать игровые скриншоты во время игры. Ниже показан загрузчик скриншотов, который открывается после закрытия игры.
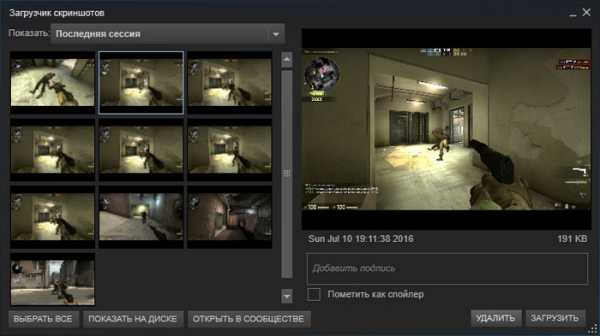
Сами же скриншоты создаются в Steam с помощью клавиши F12.
Кроме Fraps советуем еще обратить внимание на такие утилиты для снятия скриншотов в играх:
- Bandicam;
- Open Broadcaster Software;
- SimpleScreenRecorder.
Заключение
В этой статье мы рассмотрели все возможности операционной системы Windows 10 для снятия скриншотов с экранов мониторов и ноутбуков. Кроме этого, мы рассмотрели стороннюю утилиту Fraps, которая позволяет делать игровые снимки в Windows 10. Ознакомившись с этим материалом, вы сможете легко создавать снимки экрана компьютера, как в программах, так и в играх.
Видео по теме
Хорошая реклама:
UstanovkaOS.ru
Все способы делать скриншоты в Windows 10
 Windows 10 поддерживает создание скриншотов множеством разных способов, не только банальным нажатием кнопки PrtSc. Для разных ситуаций предусмотрены разные сочетания клавиш, в том числе для планшетов, у которых нет физических клавиатур.
Windows 10 поддерживает создание скриншотов множеством разных способов, не только банальным нажатием кнопки PrtSc. Для разных ситуаций предусмотрены разные сочетания клавиш, в том числе для планшетов, у которых нет физических клавиатур. Сочетания клавиш
PrtSc. Самый простой и популярный, а иногда и лучший способ делать скриншоты — нажатием кнопки PrtSc. Картинка копируется в буфер обмена, откуда ее можно вставить в фоторедактор, офисное приложение или в окно диалога ВКонтакте. Если к компьютеру подключено несколько мониторов, Print Screen снимает скриншоты сразу со всех.
Win + PrtSc. Если одновременно нажать клавиши Windows и Print Screen, скриншот автоматически сохранится в поддиректорию Screenshots («Снимки экрана»), расположенную в папке Pictures («Изображения»). В подтверждение того, что скриншот был сохранен, экран на непродолжительное время будет затемнен.
Win + убавление громкости.На планшетах без физических клавиатур делать скриншоты можно нажатием клавиши Windows и регулятора убавления громкости. Как и в случае с предыдущим сочетанием, скриншоты сохраняются в отдельную папку.
Alt + PrtSc. Нажатие клавиш Alt и Printscreen делает скриншот окна активного приложения. Он копируется в буфер обмена и не сохраняется автоматически.
Win + H. Если нажать клавиши Windows и «H», откроется интерфейс выбора приложения, через которое снимком экрана можно поделиться с друзьями (например, Outlook или Tweetium). Скриншот будет автоматически вставлен в сообщение.
Ножницы. В Windows 10 сохранилось старое стандартное приложение для снятия скриншотов, которое называется «Ножницы». Оно может захватывать весь экран, окно активного приложения или выбранную область. Картинка копируется в буфер обмена.

Сторонние приложения
Dropbox
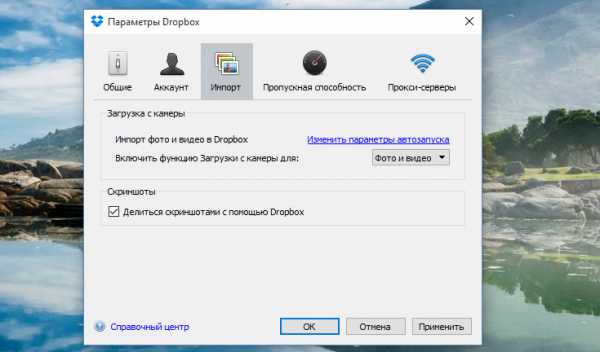
Share X
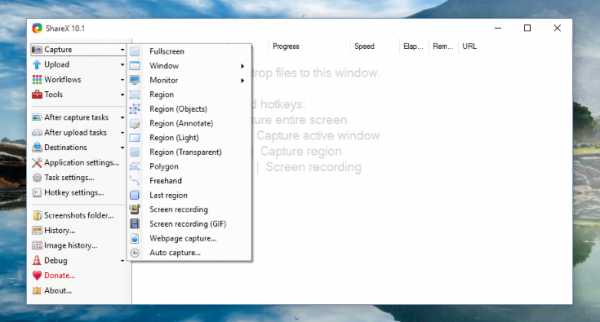
Скриншоты в Windows умеют делать десятки других программ (в том числе Яндекс.Диск, Greenshot, Screenshot, SnagIT, LightShot, Screenmask, Joxi). Все они работают примерно одинаково: перехватывают у операционной системы нажатия стандартных сочетаний клавиш и позволяют выбирать различные варианты копирования изображения через собственный интерфейс. Некоторые из них платные.
www.iguides.ru
Как сделать скриншот на компьютере или ноутбуке в windows 10
Сделать на компьютере или ноутбуке скриншот экрана рабочего стола windows 10 или игры можно разными вариантами – инструментами windows 10 и внешними программами.
Программы в свою очередь есть платные и бесплатные. Единственное их преимущество — изменение скриншота, после того как его сделали.
Редактирования бесплатными полностью хватает для обычного пользователя, поэтому платные варианты здесь упоминаться не будут.
Еще одна из возможностей – отправка скриншота сразу всем нуждающимся (одному другу можно отправить по электронной почте).
Также замечу, что в windows 10 этот инструмент больше возможностей чем в семерке или восьмерке не получил.
Теперь подробнее, точнее несколько вариантов для компьютера или ноутбука, хотя от самого ПК это не зависит, так как функцию реализует сама ОС.
Самый быстрый и простой способ сделать скриншот на windows 10
В windows 10 делать скрин просто. Достаточно нажать клавишу print screen (PrtSc), открыть паинт и вставить (кто не знает где она находится смотреть здесь).
Впрочем, вставить можно не только в паинт, а в любой редактор изображений. Потом можете сохранить на рабочий стол.
В этом способе есть недостаток – так вы можете сделать только скриншот экрана полностью.
Кто хочет запечатлеть выделенную область windows 10 – переходит к разделу ниже.
Как делать скрин выделенной области windows 10
Здесь нам на помощь придет утилита ножницы. Чтобы ее найти в виндовс 10 нажмите пуск.
Затем выберите строку «все приложения» и прокручивая окно вниз найдите раздел «Стандартные – Windows». Там увидите утилиту ножницы.
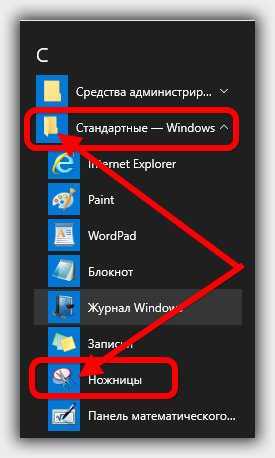
Нажмите на нее. На рабочем столе появится окошко, в котором кликните на параметр «создать».
После этого ваш курсор примет вид крестика. Зажмите ЛКМ и обведите область которой хотите сделать скрин.
Когда отпустите (ЛКМ), то он создастся. Потом можете сохранить на рабочий стол или отправить по электронной почте.
Как windows 10 делать скриншот и сделать его доступным всем сразу
Чтобы скриншот, который вы сделали могли увидеть сразу все, вам нужно загрузить его на сервер, получить ссылку и разместить ее в публичном месте.
Поможет в этом вам бесплатная программа «Floomby». Описывать здесь как ею пользоваться не буду, так как не уверен, что будет кто-то читать.
Дело в том, что таким занимаются более продвинутые пользователи, а им такие трюки уже известны.
В заключение лишь скажу, что специализированных программ делать скриншоты, для такого рода действий очень много, в том числе бесплатных. Успехов.
vsesam.org
Как сделать скриншот экрана на Windows 10
Новая версия операционной системы Windows обладает большим количеством функций, чем предыдущий софт. Она лучше адаптирована для работы не только на персональном компьютере, но и планшете, смартфоне. Функция, как сделать скриншот экрана на Виндовс 10, теперь доступна для всех перечисленных устройств.
Готовые изображения можно использовать для того, как сделать меню группы ВКонтакте, и любых других изделий: открыток, календарей, тематических коллажей.
Самый простой способ сделать скриншот
Шаг 1. Нажать клавишу Print Screen (может быть обозначена на клавиатуре как: Prt Sc), никаких видимых изменений на экране не произойдет, система сохранит текущую картинку экрана в буфере обмена. Чаще всего на ноутбуках Prt Sc располагается в верхней части клавиатуры и совмещен с Insert. Чтобы сделать скриншот, нужно нажать его одновременно с клавишей Fn (левый нижний угол).

Шаг 2. Скачайте дистрибутив программы «Русский Фотошоп» с нашего сайта и установите его на компьютер. Запустите утилиту, нажмите вкладку «Правка» и далее «Вставить». Через меню «Файл» сохраните изображение (или нажмите на иконку дискеты вверху интерфейса). Скриншот можно быстро экспортировать в любой из форматов (JPEG, BMP, PNG, GIF), выбрав функцию «Быстрый экспорт» также в «Файл».
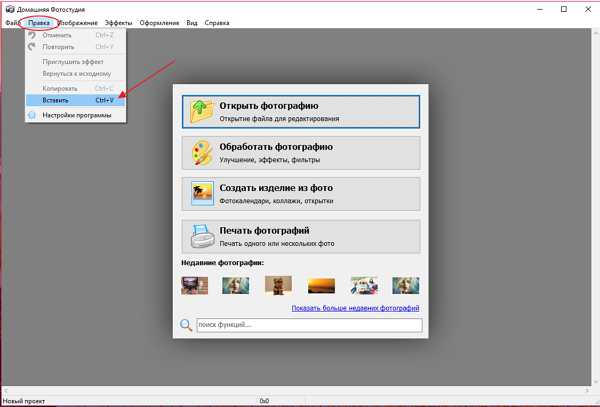
Существует еще несколько способов, как сделать скрин экрана на Windows 10:
Способ 1. Нажать одновременно клавиши Win (с изображение значка Windows) и Print Screen. На короткое время картинка на экране застынет, и снимок сохранится не в буфере обмена, а в папке «Снимки экрана» (можно найти через меню поиска) в виде файла.
Способ 2. Сделать скриншот отдельного окна. Щелкните по окну чтобы оно стало активным, далее одновременно нажмите клавиши Alt и Print Screen. Далее запустите «Русский фотошоп», нажмите «Правка» и «Вставить».
Способ 3. Сделать снимок части экрана. Через поиск найдите программу «Ножницы». Далее «Создать», выберите форму для скриншота, установите время задержки. После создания снимка он автоматически откроется в окне «Ножницы».
Способ 4. Сделать снимок экрана во время игры. В Windows 10 при нажатии клавиш Win+G, открывается специальная игровая панель. Кнопка с изображением фото делает снимок экрана, а также может служить для записи видео.
Способ 5. Как сделать скриншот экрана на Виндовс 10 в телефоне. Снимок экрана в телефонах, работающих на ОС Windows делается одновременным нажатием кнопок увеличения громкости и блокировки экрана. Аналогичным образом функция работает и на планшете.
Как отредактировать скриншот на Виндовс 10
Сделанный скриншот быстро редактируется при помощи профессиональной утилиты Фотошоп на русском. Добавьте скриншот в утилиту, выберите на вкладке «Изображение» функцию «Кадрировать» и обрежьте изображение. Через эту же вкладку откройте меню устранения дефектов и откорректируйте картинку.
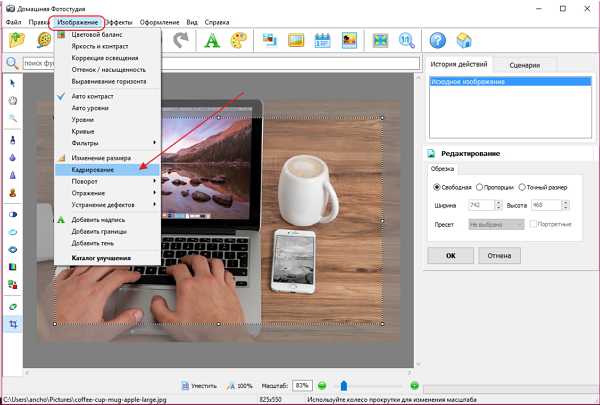
Нажмите на иконку «Добавить рамку» и выберите любой из предложенных вариантов. Рамки можно комбинировать между собой, создавая уникальные многослойные структуры, подробнее об этой функции читайте в статье: «Как в фотошопе сделать рамку для фото». Русский Фотошоп содержит множество разнообразных улучшений для ваших скриншотов, фото, картинок, и любых других графических файлов.
rus-fotoshop.ru