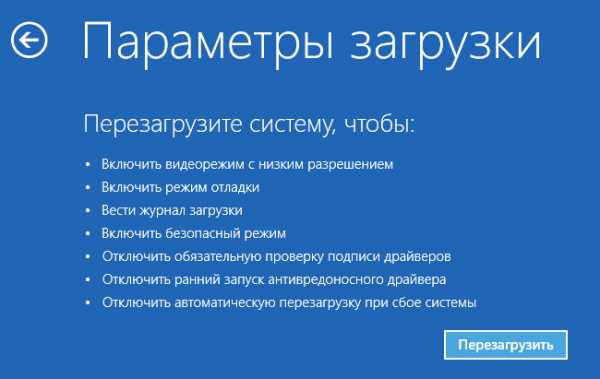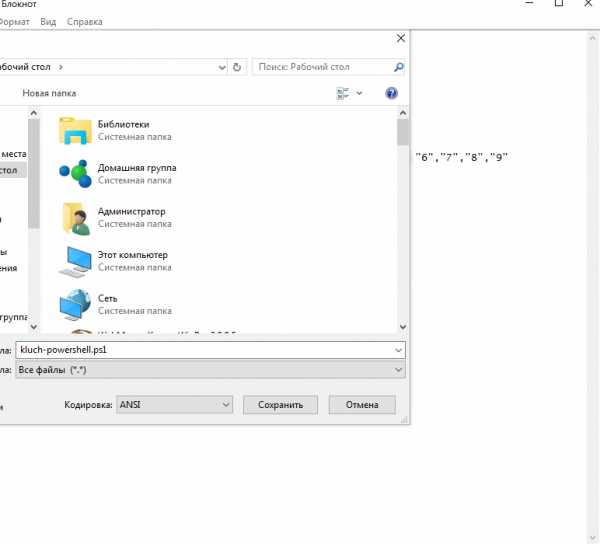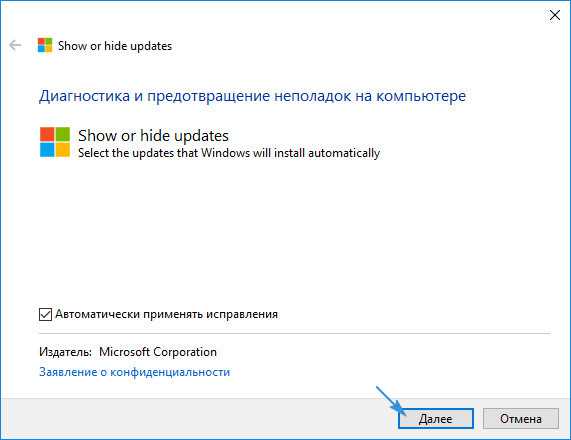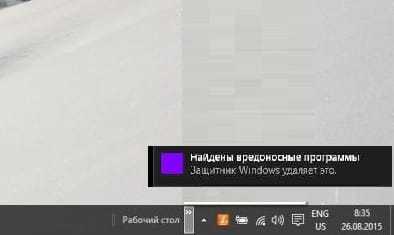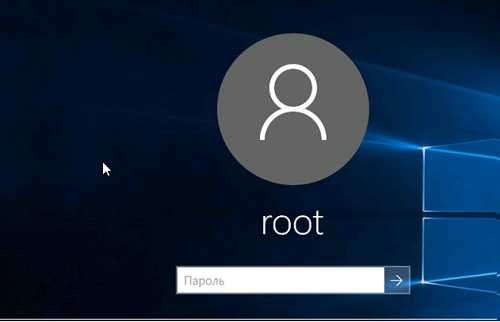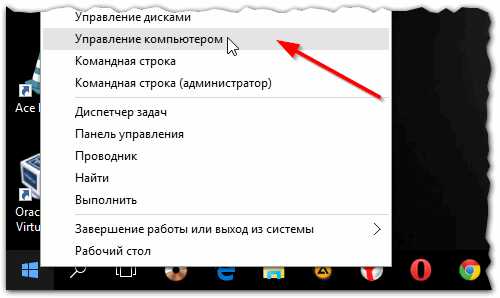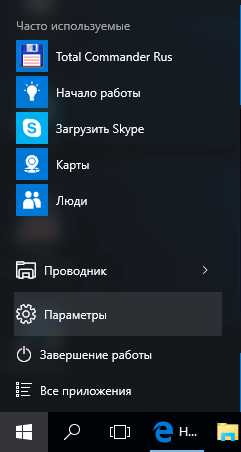Как переименовать пользователя в windows 10
Как переименовать профиль и папку пользователя в Windows 10
Хотите узнать, как переименовать папку пользователя в Windows 10? Имеется в виду каталог, расположенный в C:\Users, который называется так же, как и учетная запись, из-под которой пользователь выполняет вход в Windows 10. Предложенная статья поможет в этом.
Ниже приведены три метода, позволяющих изменить название каталога, где хранятся настройки текущего пользователя, на требуемое.
Вместо вступления
Для чего это может понадобиться? Некоторые приложения не всегда получают доступ до хранящихся настроек и прочих файлов, расположенных в каталоге пользователя, если путь к нему содержит кириллические символы. Дабы заставить такую программу нормально функционировать, приходится изменять путь к ее настройкам путем замены названия папки пользователя на то, которое не содержит кириллических символов.
Второй причиной может быть простое нежелание и дальше работать с таким названием учетной записи или ошибка при вводе ее имени.
Третьим фактором замены имени каталога может служить использования учётной записи Майкрософт. В таком случае длинные имена обрезаются, причем не всегда удачным образом.
Никогда не используйте иную учётную запись с привилегиями администратора и программы наподобие Unlocker для переименования директории пользователя. Это приведет к невозможности войти в аккаунт, путь к настройкам которого был изменен таким образом.
Создание нового аккаунта с требуемым именем
Если учетная запись используется совсем недавно и ее удаление не является критичным для пользователя, можно создать новую учетную запись с требуемым именем и соответствующими привилегиями. После авторизации под новым именем старый аккаунт можно удалять.
Помните, что таким образом удалятся все настройки и файлы, хранимые в подкаталогах пользователя.
Открываем апплет панели управления под названием «Учетные записи пользователей». Переходим по ссылке «Управление другой учетной записью».
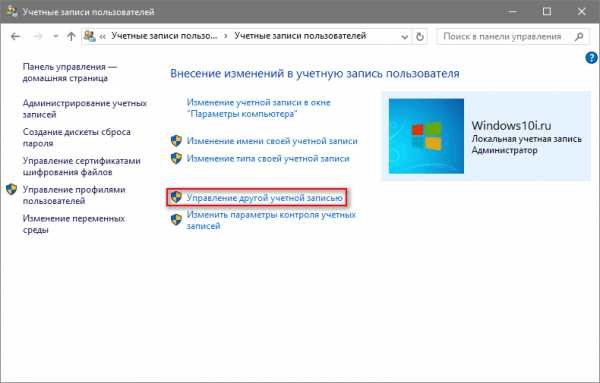
Нажимаем по пункту — Добавить нового пользователя в окне «Параметры компьютера» отвечающему за создание нового профиля.
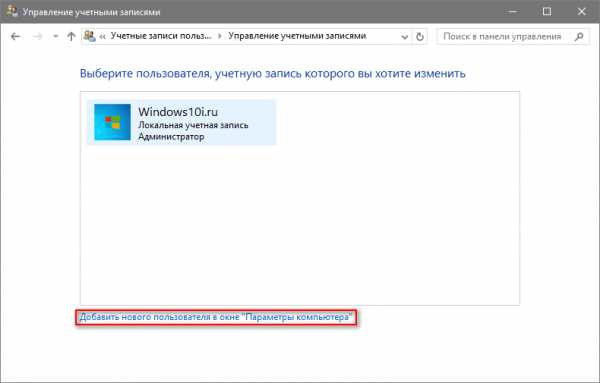
Попадаем в параметры компьютера, где на вкладке «Семья и другие пользователи» жмём на «Добавить пользователя для этого компьютера».
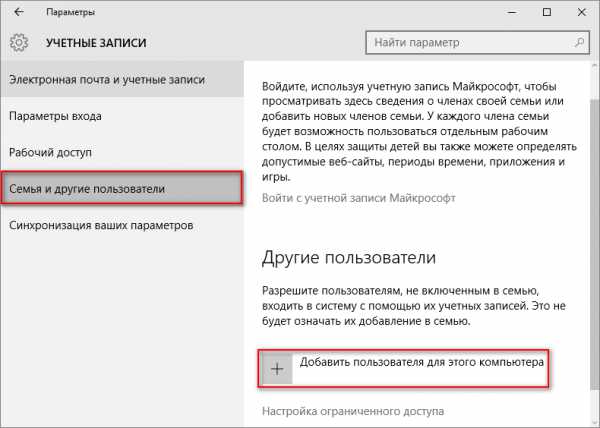
В следующем окне задаём имя, пароль нового пользователя и жмём «OK».
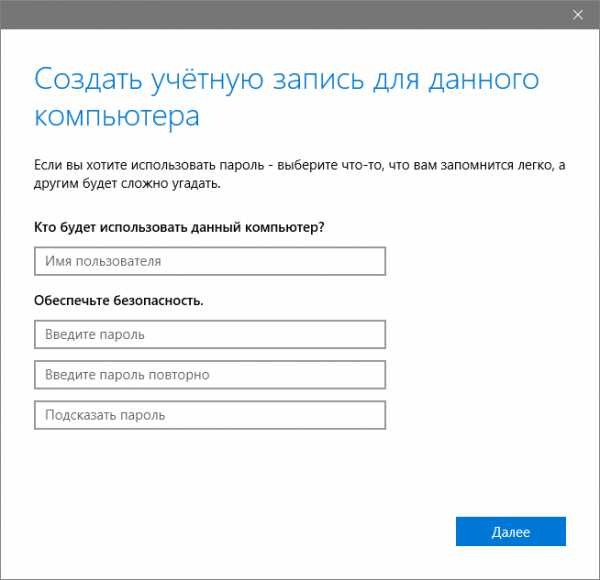
Далее возвращаемся в «Параметры компьютера», переходим в категорию «Учётные записи» после в под категорию «Семья и другие пользователи», где жмём «Изменить тип учётной записи» и задаём привилегии администратора вновь созданному пользователю.
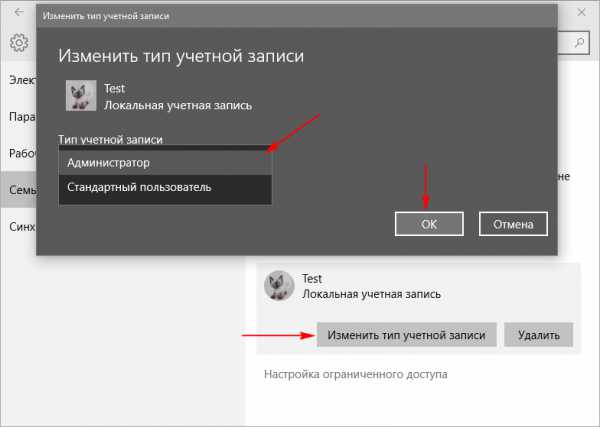
Выходим из системы, выполняем вход в среду Windows 10 из-под нового аккаунта и удаляем старый, все через тот же апплет «Учетные записи…».
Предложенный способ достижения целей самый простой, но его использование допустимо в редких случаях.
Переименовываем каталог пользователя на версии домашней «десятке»
Предложенный ниже вариант подходит только для Home-редакции «десятки», однако его применение порой приводит к тому, что некоторые программы придется настраивать заново, так как они не смогут обнаружить созданные ранее конфигурационные файлы.
Активируем интегрированную учетную запись или заходим в систему из-под аккаунта с администраторскими привилегиями. Через командную строку, классический проводник, файловый менеджер (Total Commander) переименовываем каталог требуемого пользователя (переименовали на «windows10i.ru»). Вызываем утилиту редактор реестра, выполнив команду «regedit» в поисковой строке или окне командного интерпретатора (Win+R).
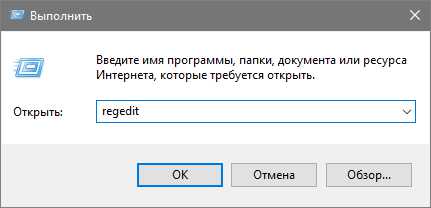
Переходим в раздел HKEY_LOCAL_MACHINE\SOFTWARE\Microsoft\Windows NT\CurrentVersion. В подразделе «ProfileList» находим каталог, который носит название вашего пользователя. Зачастую подразделы здесь называются свободными именами, где используются тире и цифры. Проверяем каждый из них, пока не увидим имени требуемой учетной записи. Выполняем двойной клик по параметру «ProfileImagePath», в открывшемся окне вводим новый путь к каталогу пользователя.
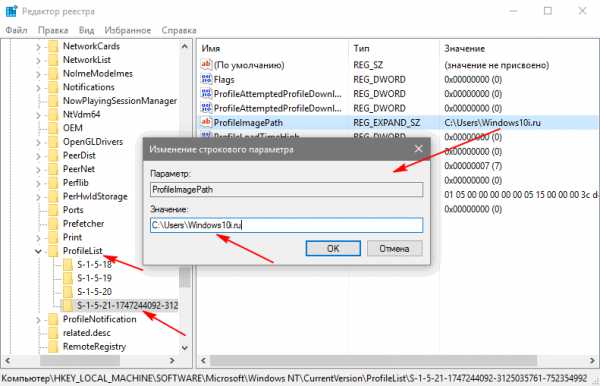
Жмем «OK».
Выходим из системы и выполняем вход в свою учётную запись, путь к папке, с настройками которой был изменен. Дабы выключить использованную для входа учетную запись с администраторскими правами, вводим команду вида: «net user Администратор /active:no» в командную строку, жмем «Enter».
Переименовываем директории в редакциях Pro и Enterprise
Как и ранее, создаем новый профиль с привилегиями администратора системы через апплет «Учетные записи…» или активируем отключенную учётную запись.
Для активирования неиспользуемого аккаунта Администратор запускаем командную строку от его имени (через меню Win+X).
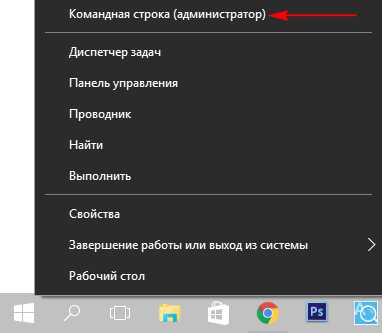
Вводим и выполняем команду: «net user Администратор /active:yes».
Завершаем текущий сеанс, или как это еще называется, выходим из системы, воспользовавшись кнопкой завершения работы в меню «Пуск». На экране блокировки нажимаем по надписи «Администратор» для входа в среду Windows 10 с повышенными привилегиями. Профиль Администратор не появился в списке? Перезапускаем компьютер.
Заходим в аккаунт Администратор. Вызываем контекстное меню Пуска и выбираем «Управление компьютером».
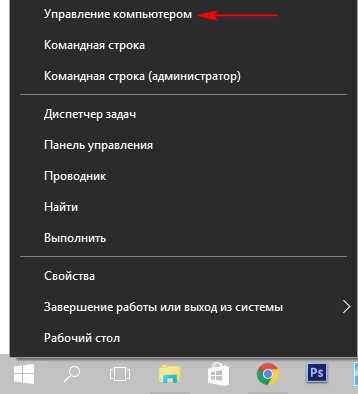
Разворачиваем «Локальные пользователи» → «Пользователи».
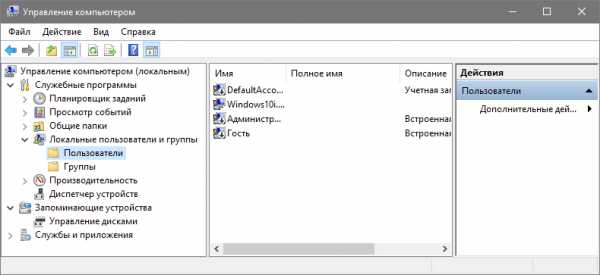
Через контекстное меню имени пользователя, директорию которого необходимо переименовать, вызываем команду «Переименовать».
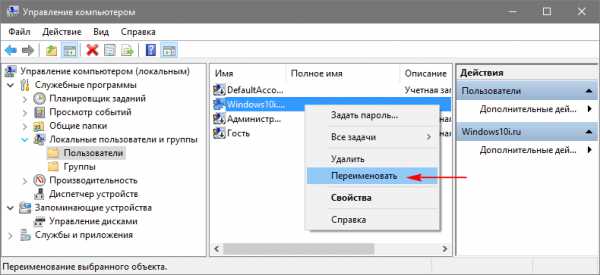
Вводим новое имя и жмем по свободной области.
Через Проводник переименовываем директорию пользователя, расположенную в «C:\Пользователи».
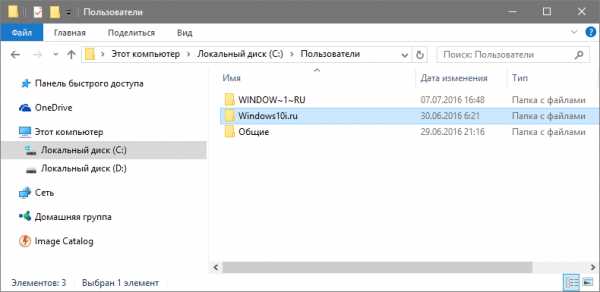
Вызываем редактор реестра, как в варианте с домашней версией. Переходим по пути HKEY_LOCAL_MACHINE\SOFTWARE\Microsoft\Windows NT\CurrentVersion. В подразделе «ProfileList» находим каталог, соответствующий вашей учетной записи.
Здесь будет несколько папок с непонятными названиями. Опытным способом находим нужную. Это можно понять, ориентируясь на значение «ProfileImagePath».
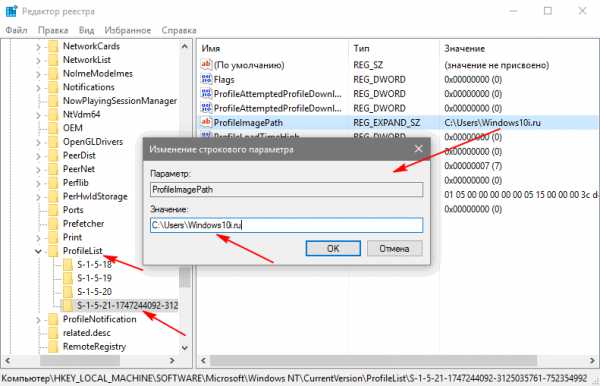
После двойного клика по названному выше ключу задаем новый путь расположения директории пользователя. Закрываем окно редактора реестра и выполняем выход из учетной записи Администратор через пункт Выключение, расположенный в Пуске. Заходим в свою учетную запись, если все сделали правильно, Windows 10 должна загрузиться без сбоев и ошибок.
Деактивируем использованный для изменения пути к каталогу пользователя аккаунт путем выполнения команды «net user Администратор /active:no».
На этом тему как переименовать папку пользователя в Windows 10 можно считать закрытой и исчерпанной.
windows10i.ru
Инструкция: Как переименовать папку пользователя в Windows 10

В процессе установки Windows многие пользователи не задумываются о том, насколько важно правильно выбрать имя пользователя. Это не только имя, которое вы будете видеть при входе в операционную систему, но и одно из корневых слов в пути до любой установленной программы. От имени учетной записи зависит название папки пользователя.
Большинство русскоязычных пользователей компьютеров предпочитают имя пользователя, написанное на кириллице. Операционная система Windows позволяет это сделать, но после по данной причине могут возникнуть проблемы. Дело в том, что некоторые программы и игры не могут грамотно работать при наличии кириллических букв в пути до исполняющих файлов. В такой ситуации решение очевидно – переименовать папку пользователя. Сделать это не так просто, как кажется на первый взгляд.
Обратите внимание: Если требуется переименовать папку пользователя, ни в коем случае нельзя это делать стандартным образом или с помощью специальных программ, иначе это приведет к ошибкам, исправить которые удастся только переустановкой Windows.
Перед тем как приступать к инструкциям, описанным ниже, рекомендуем создать точку восстановления, которая пригодится, если возникнут проблемы. Также необходимо заранее узнать версию Windows 10, установленную на компьютере, поскольку способы смены имени папки для различных вариантов операционной системы будут разниться.
Как переименовать папку пользователя в Windows 10 Home
 На большинстве компьютеров дома у обычных пользователей установлена «Домашняя» версия операционной системы Windows. В ней отсутствуют некоторые инструменты, которые доступны в более профессиональных вариациях системы. Переименовать папку пользователя в Windows 10 Home сложнее, чем в вариантах Pro и Enterprise, но сделать это реально.
На большинстве компьютеров дома у обычных пользователей установлена «Домашняя» версия операционной системы Windows. В ней отсутствуют некоторые инструменты, которые доступны в более профессиональных вариациях системы. Переименовать папку пользователя в Windows 10 Home сложнее, чем в вариантах Pro и Enterprise, но сделать это реально.
Важно: Если на компьютере установлено много программ, некоторые из них после смены имени учетной записи могут перестать работать. Советуем оценить риски перед тем, как приступать к процессу смены имени пользовательской папки.
Чтобы переименовать папку пользователя в Windows 10 Home необходимо:
- Создать нового пользователя или активировать скрытую учетную запись Windows, использование которой предполагается в экстренных ситуациях. Чтобы запустить «тайную учетную запись», необходимо открыть командную строку от имени администратора. Далее введите команду:
Важно: В зависимости от используемой версии Windows 10, может потребоваться ввести не «Администратор», а «Administrator». Это необходимо, когда система была локализована сторонним софтом, что часто бывает на пиратских вариантах программного обеспечения.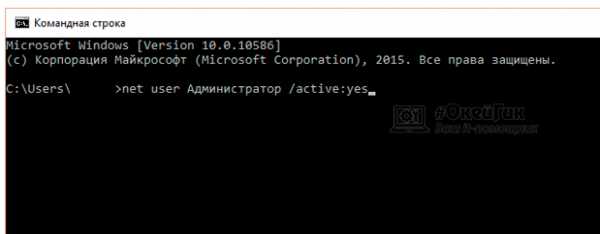
- После введенной выше команды скрытый пользователь активируется, и потребуется в него зайти. Для этого нажмите на «Пуск», далее по имени текущей учетной записи и выберите пункт «Выйти» в выпадающем меню. После этого на экране входа вы увидите новую учетную запись, в которую необходимо зайти.
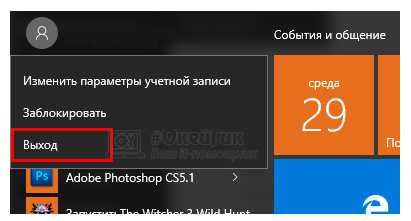
- Далее нажмите правой кнопкой мыши на «Пуск» и выберите «Управление компьютером». Откроется системное окно, в котором необходимо выбрать в левой части категории «Служебные программы» — «Локальные пользователи» — «Пользователи». В списке имен пользователей выберите то, которое необходимо переименовать, и нажмите на него правой кнопкой мыши. В выпадающем меню выберите «Переименовать» и введите новое имя пользователя, после чего закройте окно управления компьютером.
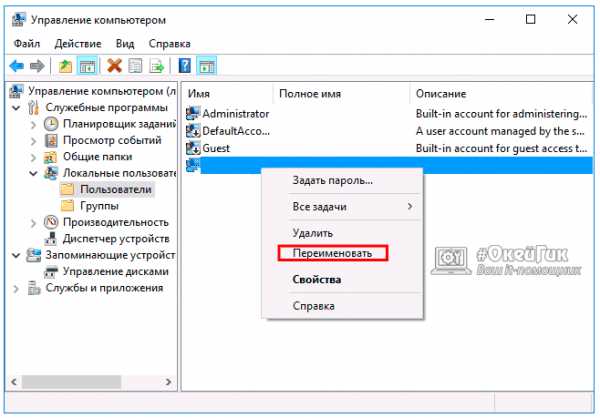
- Следующим действием зайдите через обычный проводник на системном диске в папку «Users» (если у вас русская версия Windows 10, папка будет называться «Пользователи»). Выберите переименованную на прошлом шаге учетную запись и измените ее название стандартным для Windows способом (нажав по ней правой кнопкой мыши и выбрав соответствующий пункт).
- Закройте проводник и запустите строку «Выполнить» (нажав на клавиатуре Windows+R). Чтобы открыть реестр, пропишите команду regedit и нажмите Enter. Далее в левой части экрана раскройте следующий раздел: HKEY_LOCAL_MACHINE – SOFTWARE – Microsoft – Windows NT – CurrentVersion – ProfileList
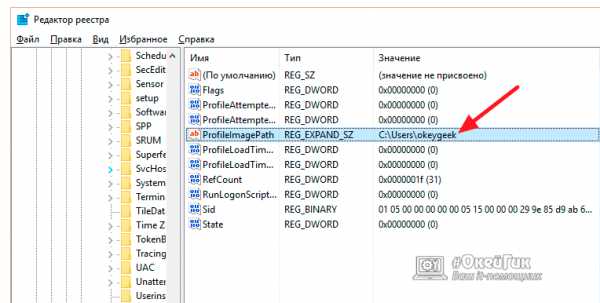 После этого в списке подразделов необходимо выбрать тот, в котором содержится файл ProfileImagePath с меняемым именем пользователя в графе «Значение». На этот файл необходимо нажать дважды левой кнопкой мыши и изменить значение на новое имя пользователя, после чего нажать «ОК».
После этого в списке подразделов необходимо выбрать тот, в котором содержится файл ProfileImagePath с меняемым именем пользователя в графе «Значение». На этот файл необходимо нажать дважды левой кнопкой мыши и изменить значение на новое имя пользователя, после чего нажать «ОК». - На этом работа с реестром не заканчивается. Выберите его главный подраздел «Компьютер» в левом меню, нажав на него левой кнопкой мыши. Когда он будет выбран, нажмите в верхней части экрана «Правка» — «Найти» и в качестве поискового запроса задайте путь: C:\Users\Прошлое имя папки
Вместо «Прошлое имя папки» напишите имя папки до изменения. Если у вас локализованная версия Windows, вместо «Users» необходимо писать «Пользователи».
- Написав поисковый запрос, запустите его.
- Каждый найденный файл необходимо открывать и менять в нем старое имя папки на новое, после чего нажимать «Правка» — «Найти далее». Делать это необходимо до тех пор, пока старое название папки пользователя не будет убрано из всех записей в реестре.Важно: В зависимости от «старости» операционной системы, количества файлов и установленных программ на компьютере и многих других факторов, количество элементов реестра, в которых требуется смена имени, будет разным. При этом на особо «захламленных» компьютерах результатов, в которых потребуется сменить путь до папки пользователя, может быть несколько сотен, и данная процедура растянется на часы.
- После этого перезагрузите компьютер.
Обратите внимание: Если вы включали скрытую учетную запись, в конце процедуры смены названия папки ее можно отключить. Делается это следующей командой, которую необходимо выполнить в командной строке, запущенной от имени администратора:
net user Администратор /active:noЕсли все описанные процедуры были выполнены правильно, то никаких проблем возникнуть не должно с программами операционной системы. Конфликтовать с новым именем пользователя могут некоторые сторонние приложения, но исправить ситуацию можно их переустановкой.
Как переименовать папку пользователя в Windows 10 Pro и Enterprise
 Описанная выше инструкция подойдет для Домашней версии операционной системы, тогда как в профессиональных вариантах Windows все гораздо проще. Выполните инструкцию, описанную выше, до пункта 6, после чего можно перезагружать компьютер, и имя папки пользователя будет изменено.
Описанная выше инструкция подойдет для Домашней версии операционной системы, тогда как в профессиональных вариантах Windows все гораздо проще. Выполните инструкцию, описанную выше, до пункта 6, после чего можно перезагружать компьютер, и имя папки пользователя будет изменено.
OkeyGeek.ru
Как изменить имя пользователя в Windows 10
Вопрос о том, как изменить имя пользователя в Windows 10 нам задают очень часто (имеется в виду смена названия каталога в котором хранятся все ваши данные и имени самой учетной записи). Ниже мы как раз и затронем данный вопрос, к вашим услугам пошаговая инструкция и видео.
Но для чего вообще нужно менять имя пользователя? На самом деле существует 2 основных причины:
- программы, которые находятся в домашнем каталоге (как раз в той папке, название которой мы будем менять) могут плохо работать с кириллическими символами в пути к своим файлам;
- пользователю элементарно не нравится, как называется его аккаунт и, соответственно, каталог. Человек мог придумать имя, а потом захотеть сменить его.
Помните: иногда такие действия могут привести к серьезным сбоям в работе ОС и даже невозможности авторизации в ней. Точно следуйте нашей инструкции чтобы не допустить ошибок. Все что описано ниже было проверено на компьютере и ноутбуке с установленной Windows 10. При этом данный способ отлично сработал не только с локальным аккаунтом, а и с учеткой, связанной с Microsoft.
Как переименовать папку пользователя в Windows 10 Pro
Рассмотрим алгоритм изменения имени учетной записи Windows 10. Для этого в самом начале нам нужно будет добавить еще один аккаунт пользователя в Windows.
- Мы можем даже не создавать новую учетную запись, а воспользоваться скрытой. Для этого нужно открыть командную строку с правами суперпользователя. Откройте поиск системы (нажав на иконку лупы в левой половине панели задач) и впишите в отмеченную строку оператор cmd, далее, кликаем по обозначенному на скриншоте результату, правой клавишей мышки и жмем «Запустить от имени администратора».
- Вводим в черное окошко запись: net user Администратор /active:yes и жмем ввод. Если у вас не русская редакция Windows 10 или язык был установлен дополнительно, введите вместо «Администратор», Administrator.
- Система уведомит нас о том, что команда выполнена успешно, а мы идем дальше. Теперь нужно выйти из Windows, для этого открываем меню «Пуск», жмем по иконке пользователя (обозначена на скриншоте цифрой «2»), затем кликаем по «Выход».
- Теперь жмем по появившейся записи, выделив ее, а потом выбираем «Войти».
Внимание: в некоторых случаях, для того чтобы аккаунт администратора появился, нужно выполнить перезагрузку компьютера либо же ноутбука.
Когда вы авторизируетесь в системе под именем администратора, сделайте следующее:
- Запустите инструмент «Управление компьютером», сделав правый клик по кнопке «Пуск».
- Переходим по пути «Локальные пользователи и группы», далее «Пользователи». Делаем правый клик по названию той учетной записи, которую нужно переименовать и выбираем нужный пункт в контекстном меню.
- Введите новое название, затем нажмите Enter.
- Закройте программу управления компьютером и перейдите в проводник Windows по пути C:\пользователи\имя вашего аккаунта. Вызовите контекстное меню папки, которую нужно переименовать и введите новое название.
- Откройте редактор реестра, для этого запустите утилиту «Выполнить» (одновременно жмем Win+R) и введите слово regedit в появившееся окно. Далее, кликаем «ОК».
- Когда редактор реестра откроется, перейдите по пути, обозначенному цифрой «1», затем нам нужно будет определить к какой из записей относится аккаунт, который мы переименовываем. Для этого кликайте поочередно по каждому пункту до тех пор, пока не найдете нужное имя в правом окне редактора.
- Когда нужный пункт будет найден, двойным нажатием левой клавиши мышки откройте ключ ProfileImagePath и переименуйте его (используйте то же имя, которое ввели при переименовании папки).
После того как вы выйдете из аккаунта администратора, и вернетесь в свою учетную запись, ее имя, в том числе и папка, должны оказаться переименованными.
Внимание: после того как все нужные изменения вступят в силу, отключите учетную запись суперпользователя, активировав командную строку с привилегиями администратора и введя оператор: net user Администратор /active:no.
Как поменять имя пользователя на Windows 10 Домашняя
Вариант, который мы описали выше не годится и для домашней версии «Десятки», но с ней придется действовать немного по-другому.
Рассмотрим, как именно:
- Точно так же, как и в случае с Windows 10 Pro, активируйте через командную строку учетную запись с привилегиями суперпользователя и залогинитесь под нею.
- Переименуйте папку пользователя, в точности как это было сделано при работе с профессиональной «Десяткой». Аналогично ей же, измените имя ключа реестра, отвечающего за ваш Windows-аккаунт.
- Затем выделите в редакторе реестра корневой каталог (со значком компьютера) потом воспользуйтесь меню «Правка» — «Найти» и введите запрос C:\Users\Старое_имя_каталога.
- Переименовывайте все найденные результаты новым именем и жмите «Найти далее» до тех пор, пока старых записей не останется.
- Когда процесс переименования старых записей будет окончен, закрывайте редактор реестра и выходите из-под учетной записи администратора, вернувшись в свой основной аккаунт.
Примечание: мы использовали данный алгоритм в только установленной Windows 10. Если применить его к системе, которая уже некоторое время использовалась, с работой прописавшихся в системе приложений могут возникнуть ошибки.
Выше мы разобрались как сменить имя пользователя Windows 10, а если у вас остались какие-либо вопросы, можете оставить их в комментариях и или мы, или другие пользователи, помогут вам с ответом.
Как переименовать папку пользователя в Windows 10 — видео
os-helper.ru
Как переименовать папку пользователя в Windows 10: два способа
Переименование имени учетной записи в операционной системе семейства Windows не ведет к смене названия папки пользователя. Такое положение дел было характерно для XP, «семерки», «восьмерки», сохранилось оно также и в новой «десятке». Рассмотрим два верных способа, как переименовать папку пользователя в Windows 10.
Первый способ. Создание нового пользователя с нужным именем
Изменение имени папки пользователя в Windows 10 можно осуществить способом создания нового пользовательского профиля. Этот метод нельзя назвать прямым способом достижения результата поставленной задачи. Он подразумевает создание нового профиля с желаемым именем.
Новый профиль получит собственный каталог, который будет называться точно так же, как и имя учетной записи. Войдя в систему под новым именем, пользователь может удалить старый аккаунт. Так мы добьемся корректной смены имени папки пользователя, однако не сможем импортировать настройки старого аккаунта.
Важно! Помните, что новый аккаунт работает с новыми настройками — вы не импортируете настройки старого аккаунта. Например, если вы применили к рабочему столу старого аккаунта какие-либо настройки, то в новом пользовательском профиле их придется настраивать повторно.
Итак, представим алгоритм действий для рассматриваемого способа переименования папки пользователя в Windows 10:
- Перейти в панель управления и открыть окно Учетные записи пользователей.
- Кликнуть по ссылке Управление другой учетной записью и выбрать пункт добавления нового пользователя.
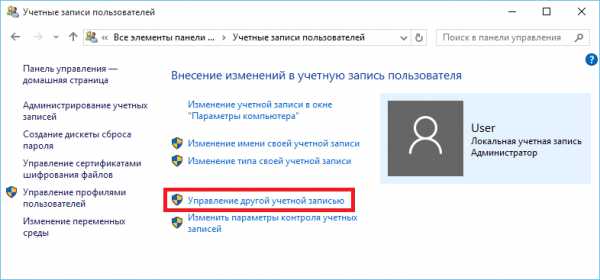
- Добавить пользователя с желаемым именем, используя «Параметры компьютера» и назначить ему администраторские права.
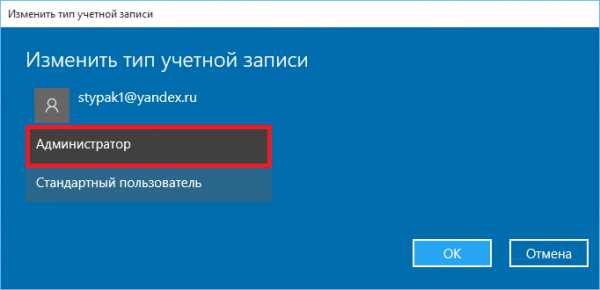
- Перезагрузить компьютер, и выполнить вход под новым профилем.
- Повторно в панели управления вызвать окно учетных записей и удалить старый профиль.
Второй способ. Переименование папки из другого профиля
В данном методе таится гора опасностей, поэтому рекомендовать его можно продвинутым «юзерам». Он предполагает наличие второго профиля с администраторскими правами, а также умение редактировать реестр.
Войдя в Windows 10 под другим профилем, «юзер» должен произвести переименование папки пользователя другого аккаунта, а затем, переименовать записи реестра, в которых встречается старое название каталога. После успешного редактирования реестра, понадобится также запустить утилиту netplwiz.
Важно! Предупреждаем, что внесение любых правок в реестр осуществляется пользователем на свой страх и риск. Перед редактированием рекомендуется сделать бэкап реестра.
Предложим следующий алгоритм действий, который поможет изменить имя папки пользователя в Windows 10:
- Войти в систему под другой учетной записью, которая наделена правами администратора.
- Перейти в каталог «Пользователи», размещенный на системном диске С.
- Переименовать требуемую папку. Если система предупредит, что переименование возможно лишь администратором, тогда нажать кнопочку «Продолжить».
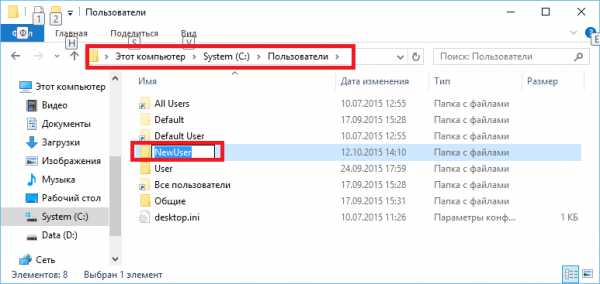
- Открыть редактор реестра и перейти по пути: HKEY_LOCAL_MACHINE\SOFTWARE\Microsoft\Windows NT\CurrentVersion\ProfileList, где найти параметр ProfileImagePath, который равен пути к папке пользователя со старым именем. Необходимо этот параметр поменять на новый путь к директории.
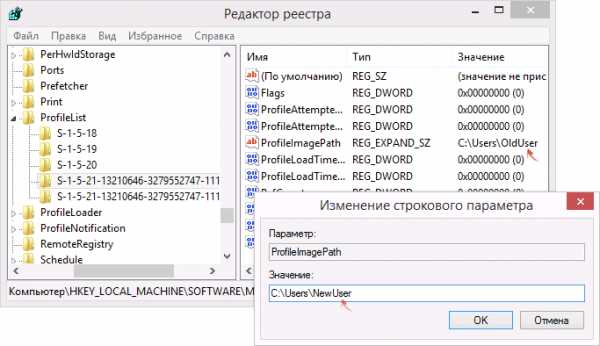
- Нажать сочетание Win+R, для вызова диалога «Выполнить». В его текстовую строку ввести netplwiz.exe для вызова утилиты управления учетными записями.
- Выбрать пользователя, каталог которого переименован, и изменить в параметрах свойств имя этого «юзера».
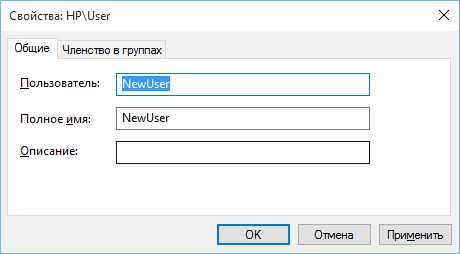
- Выполнить перезагрузку ПК.
Видео
Пошаговую инструкцию, по переименованию папки и учетной записи пользователя, можно посмотреть на видео.
Краткий итог
Для ответа на вопрос как изменить папку пользователя в Windows 10 предлагаем воспользоваться двумя представленными в статье методами. Первый способ нельзя назвать в строгом смысле переименованием пользовательского каталога. Это создание полноценного нового аккаунта с абсолютно новыми настройками, но с нужным названием каталога.
Второй метод позволяет добиться поставленной цели, однако таит в себе опасность нарушения работы системы. Поэтому может быть рекомендован только продвинутым «юзерам».
WindowsTen.ru
Изменение имени пользователя на Windows 10
 Windows 10 не так сильно отличается от предыдущих версий ОС от Microsoft, однако выполнение некоторых действий вызывает здесь у пользователей затруднения. Например, вы знаете, как изменить имя пользователя в Windows 10? Если еще нет, то эта инструкция поможет заполнить пробел в знании возможностей системы.
Windows 10 не так сильно отличается от предыдущих версий ОС от Microsoft, однако выполнение некоторых действий вызывает здесь у пользователей затруднения. Например, вы знаете, как изменить имя пользователя в Windows 10? Если еще нет, то эта инструкция поможет заполнить пробел в знании возможностей системы.
Локальный профиль
Если вы пользуетесь обычной локальной учетной записью, то поменять её наименование вы можете так же, как и в предыдущих версиях Windows – через панель управления. Вы уже должны знать, как открыть панель управления в Windows 10.
- Щелкните правой кнопкой по меню «Пуск» (или используйте сочетание Windows+X).
- Откройте панель управления.
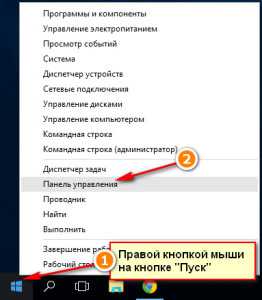
- Перейдите в раздел настройки учетных записей.
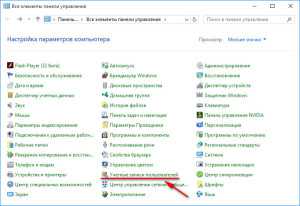
Откроется окно вашего локального профиля. Вы можете изменить название и тип аккаунта. Ничего сложного нет: щелкните по ссылке «Изменение имени» и введите новое название в появившейся строке.
Затем кликните «Переименовать» для сохранения изменений. Чтобы конфигурация вступила в силу, необходимо перезагрузить компьютер. При повторном входе в систему название профиля будет уже другим. Есть и другой, более быстрый способ поменять имя.
- Нажмите Win+R, введите netplwiz и нажмите Enter.
- Выберите пользователя, для которого вы хотите установить другое название. Кликните по кнопке «Свойства».
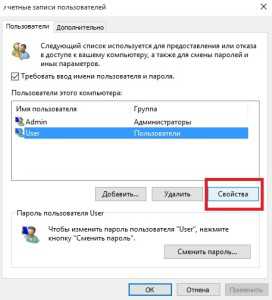
- В поле «Пользователь» укажите другое название профиля. Сохраните изменения, щелкнув «Ок».
Принципиальной разницы между описанными методами нет: по сути, вы выполняете одинаковые действия с помощью разных системных инструментов.
Аккаунт Microsoft
Если для авторизации в системе используется профиль Microsoft, то изменить его название через панель управления не получится. Имя учетной записи Microsoft можно поменять только на официальном сайте корпорации, используя специальную форму. Посмотрим, как до неё добраться:
- Раскройте меню «Пуск» и перейдите в «Параметры».
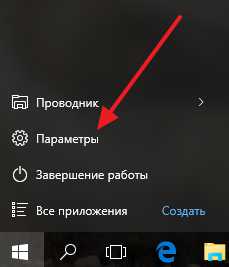
- Откройте раздел «Учетные записи». Вам нужна первая вкладка с общими настройками.
- Кликните по ссылке «Управление».
После нажатия на ссылку автоматически запустится браузер. Вы будете направлены на сайт управления профилем Майкрософт, где для авторизации необходимо ввести логин и пароль. После успешного входа щелкните по ссылке «Изменить имя».
Появится специальная форма, в которой нужно указать личные данные, которые будут использоваться в логине аккаунта Майкрософт. Чтобы применить новую конфигурацию, нажмите «Сохранить».
mysettings.ru