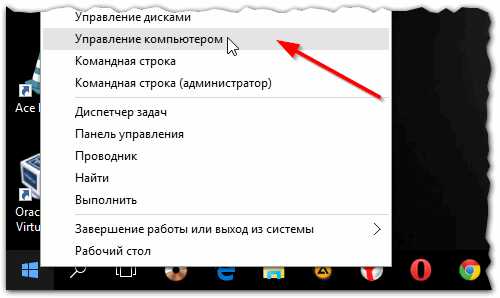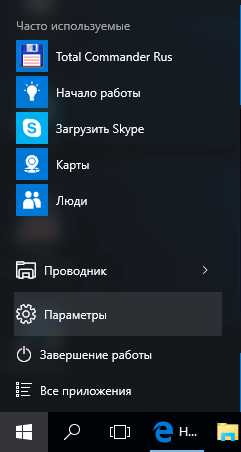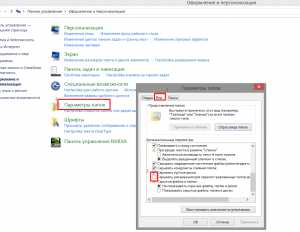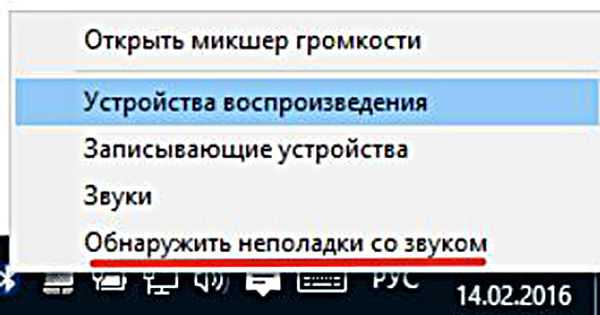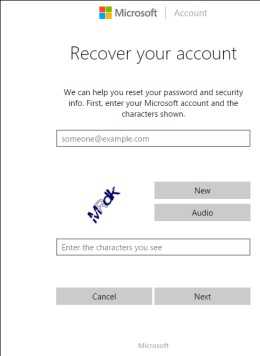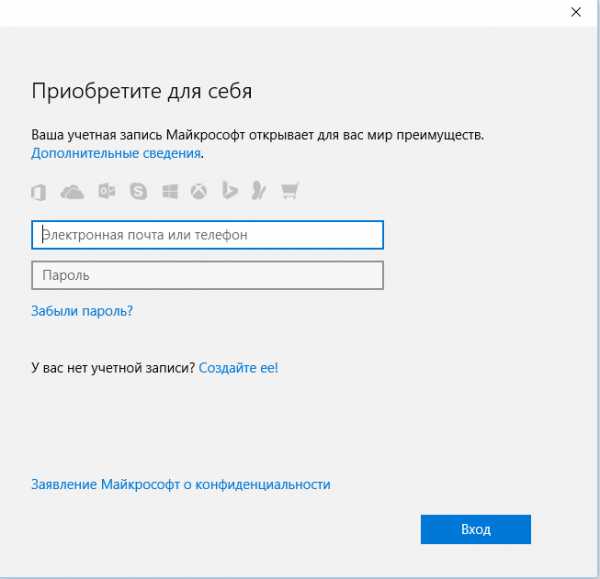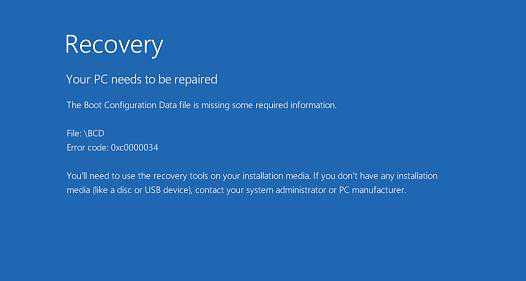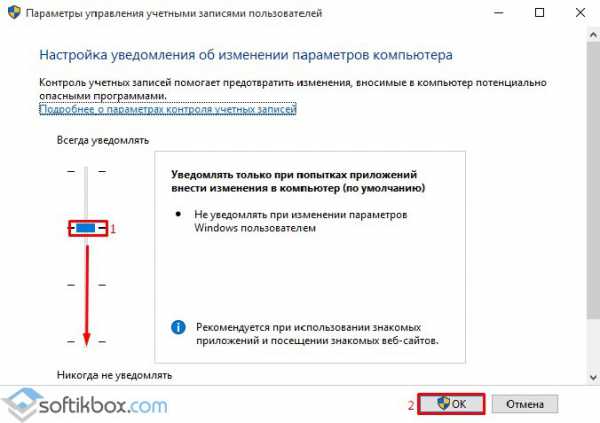Как отключить ввод пароля при запуске windows 10
Как отключить ввод пароля при входе в Windows 10
Для входа в Windows 10 пользователю приходится каждый раз вводить пароль от своей локальной или онлайн учетной записи Microsoft. Это обеспечивает определенный уровень защиты данных компьютера от доступа третьих лиц, но неудобно для домашних пользователей, т.к. увеличивает время доступа к рабочему столу. В этой инструкции мы рассмотрим, как убрать запрос пароля пользователя при входе в Windows 10 и настроить автоматический вход в систему под определённой учтённой записью.
Предупреждение. Автоматический вход в систему используется для удобства пользователя, но снижает уровень защиты данных на компьютере. Автологон стоит включать только в том случае, если вы единственный пользователь компьютера и уверены, что никто посторонний не сможет получить к нему доступ, в противном случае безопасность ваших данных находится под угрозой.Отключение ввода пароля не означает, что пароль у вашей учетной записи будет отсутствовать. Просто при загрузки Windows 10 он будет вводится самой системой, во всех остальных случаях, например, при доступе из сети, его придется вводить собственноручно.
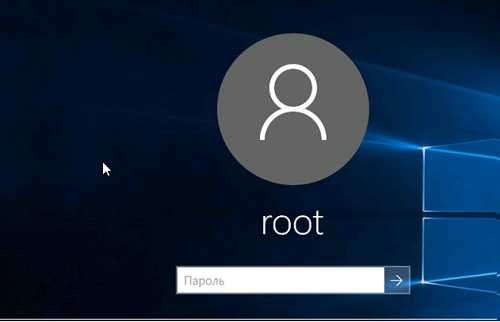
Отключение ввода пароля в настройках учетных записей
Проще всего отключить запрос ввода пароля в настройках учетных записей пользователей системы.
- Нажмите сочетание клавиш Win+R
- В окне запуска укажите команду netplwiz или control userpasswords2

- В открывшемся окне со списком учетных записей системы снимите флажок «User must enter a username and password to use this computer» (Требовать ввод имени пользователя и пароля) и сохраните изменения (OK).
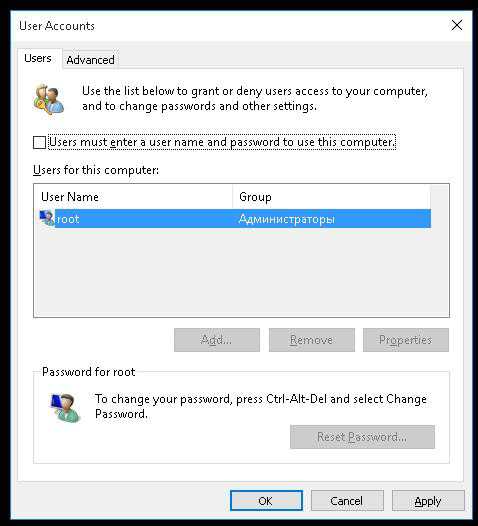
- Появится окно в котором нужно дважды указать свой текущий пароль и нажать “OK”
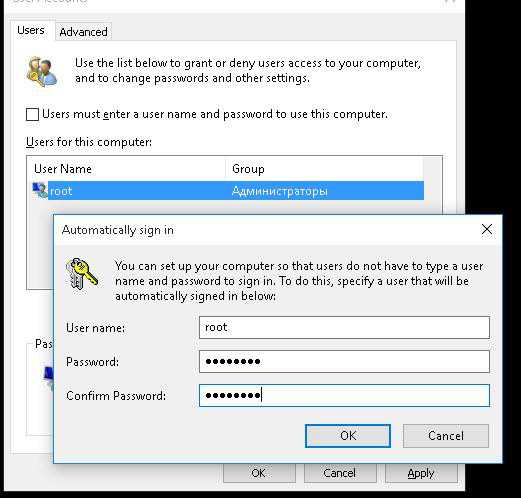
- Перезагрузите компьютер и убедитесь, что система загружается сразу на рабочий стол без ввода пароля
Отключение запроса пароля Windows через реестра
Рассмотрим более универсальный способ отключения запроса пароля – с помощью редактора реестра. Этот способ позволяет отключить запрос пароля для учетной записи Microsoft, доменной или локальной учетной записи Windows 10.
Предупреждение. Этот способ и менее безопасный, так как ваш пароль будет хранится в реестре в открытом виде.- Нажмите сочетание клавиш Win+R, и введите regedit
- Перейдите в раздел реестра HKEY_LOCAL_MACHINE\Software\Microsoft\Windows NT\CurrentVersion\Winlogon
- Измените значение AutoAdminLogon на 1
- Создайте строковый парамтер (String Value) с именем DefaultDomainName, в качестве значения которого укажите имя домена или имя локального компьютера.
- В параметре DefaultUserName будет указано имя учетной записи пользователя, под которым должен осуществляться вход (оставьте его как есть или измените на логин другого пользователя)
- Создайте строковый параметр с именем DefaultPassword, в котором нужно указать пароль учетной записи
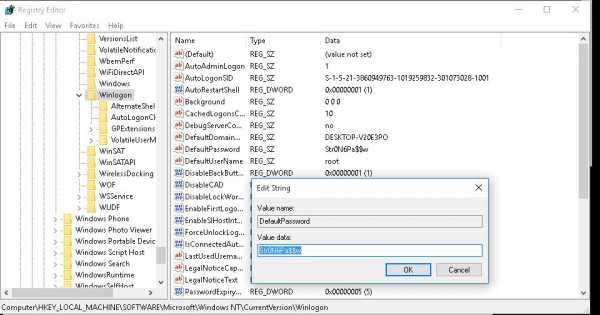
- Закройте редактор реестра и перезагрузите компьютер.
- после перезагрузки должен сработать автоматических вход в систему под указанным пользователем без запроса имени и пароля.
Отключение запроса пароля при выходе их режима сна
Возможно стоит также отключить запрос пароля при выходе компьютера из спящего режима. Проще всего это сделать их интерфейса современной Панели управления.
- Щелкните по значку уведомлений в трее и выберите раздел All Settings (Все параметры)
- Перейдите в раздел Accounts (Учетные записи)-> Sign-in options (Параметры входа)
- В разделе Require sign-in (Требуется вход) установите Never (Никогда)
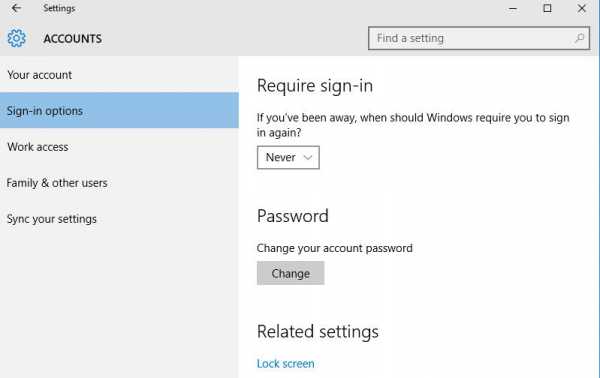
- Теперь компьютер при выходе их режима сна перестанет запрашивать пароль
winitpro.ru
2 способа отключить ввод пароля при запуске windows 10
Windows 10 запрашивает имя пользователя и пароль не когда попало, а только когда ей нужно точно знать, кто дает ей указания. Учетные записи пользователей снабжаются паролем в следующих случаях.
- Для доступа к OneDrive и к некоторым приложениям вам понадобится создать учетную запись Microsoft. (Вполне возможно, что у вас уже есть учетная запись Microsoft, которая обязательно защищается паролем.)
- Ваш компьютер входит в одну из локальных сетей, в которой вы имеет доступ далеко не ко всем ресурсам.
- Владелец компьютера ограничивает ваши права на управление данными, хранящимися в нем.
- За вашим компьютером работает несколько человек, и вы хотите предотвратить вход под вашим именем (и последующий просмотр ваших файлов и изменение настроек) других пользователей.
Если перечисленные выше ситуации не касаются вас и вашего компьютера, то откажитесь в своей учетной записи от установки пароля. Для этого щелкните на кнопке Изменить и оставьте поле Введите пароль здесь незаполненным, после чего щелкните на кнопке Далее.
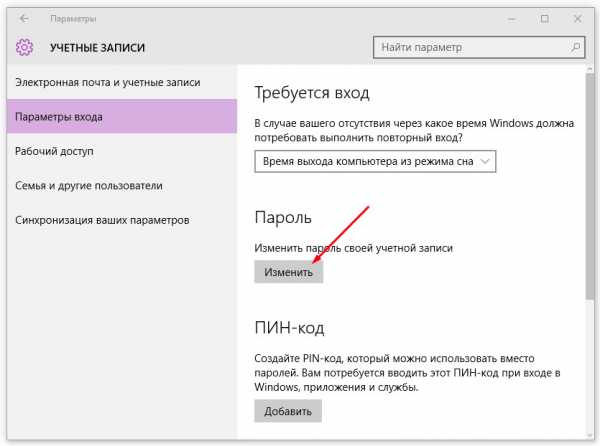
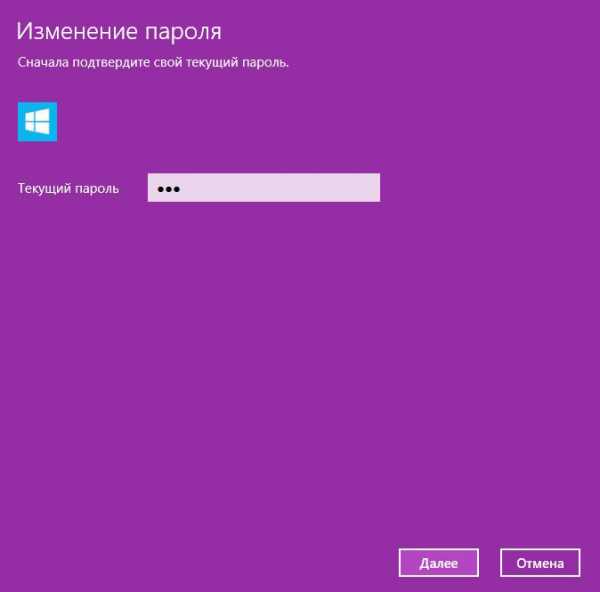
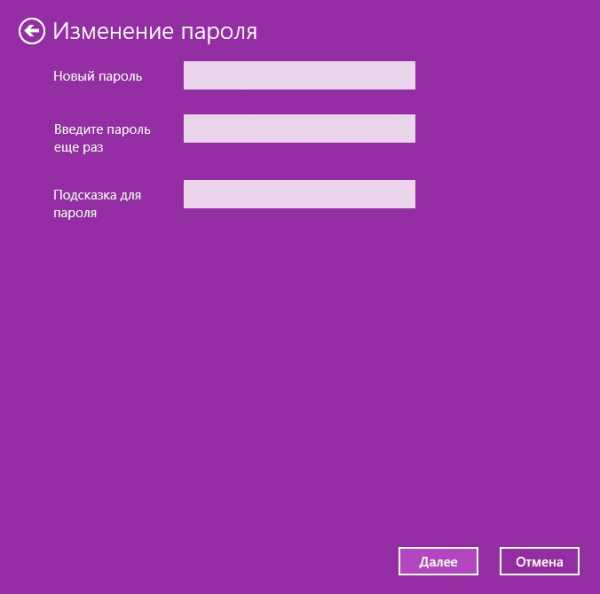
Отказавшись от подтверждения имени пользователя паролем, будьте готовы к тому, что любой пользователь сможет войти в операционную систему без вашего на то ведома. Впоследствии он сможет делать с вашими файлами все, что ему заблагорассудится, вплоть до повреждения или удаления. Если вы работаете в офисе, а не дома, то такой вариант далеко не самый дальновидный. Если вам достался компьютер с учетной записью предыдущего его владельца, то не стоит отказываться от настроенного в ней пароля.
2 способ отключить ввод пароля при запуске Windows 10
Нажмите правой кнопкой мыши меню Пуск, в появившейся вкладке нажмите Выполнить или одновременно нажав кнопки Win+R. В открывшемся диалоговом окне введите Netplwiz, а затем нажмите Ок.

В окне «Учётные записи пользователей», выберите нужную вам учётную запись, а затем снимите флажок с опции «Требовать ввод имени пользователя и пароля». Нажмите кнопку «Применить», далее откроется окно «Автоматический вход в систему».
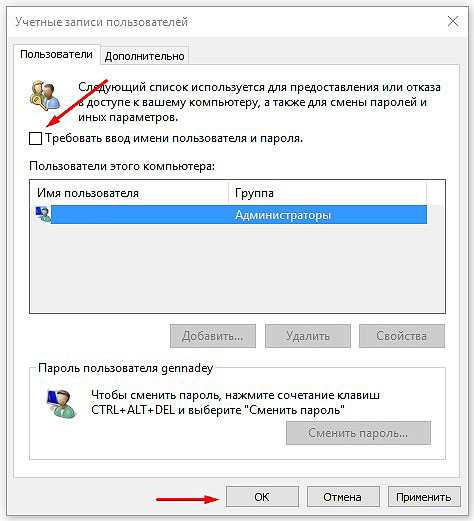
Введите пароль, и пароль подтверждения, и нажмите Ок».
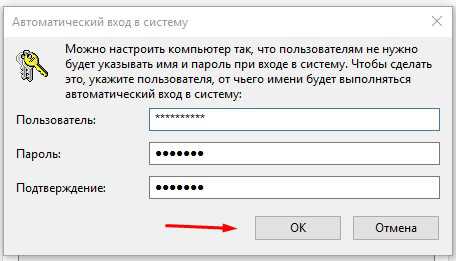
Если все сделали правильно, то больше не будет появляться окно ввода пароля при запуске Windows 10
Как отключить ввод пароля при выходе из спящего режима
Чтобы отказаться от использования пароля, не щелкайте на кнопке Изменить (в разделе Пароль), а раскройте расположенное над ней меню и выберите в нем пункт Никогда. Впоследствии операционная система перестанет запрашивать у вас учетные данные при выходе из спящего режима. Но вам придется входить в систему под своим именем при включении компьютера и загрузке Windows 10.
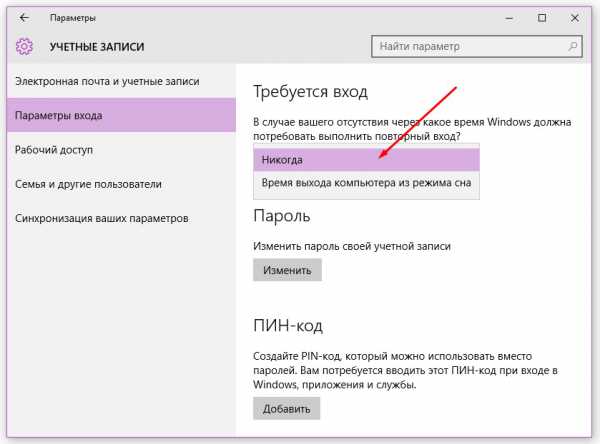
mysitem.ru
Как убрать пароль при входе windows 10 разными способами
Хотите убрать окно входа для ввода логина и пароля? Если вы уверены что безопасности вашего компьютера ничего не угрожает, можно отключить окно ввода пароля и настроить Windows 10 на загрузку в автоматическом режиме рабочего стола или стартового экрана. Единственное преимущество от отсутствия ввода пароля от вашего логина — это загрузка на несколько секунд быстрее и отсутствие необходимости запоминать пароль от учетной записи. Итак, вот несколько вариантов как убрать пароль при входе windows 10.
Способ отключить пароль при загрузке windows 10 через учетные записи пользователей
Этот будет наверное самым простым способом отключения пароля при входе в windows 10.
Шаг 1: Нажмите сочетание клавиш Win+R чтобы запустить окно строки выполнения команд. В строке ввода введите команду Netplwiz и нажмите «Ок».

Запускаем окно запуска программ «Выполнить»
Шаг 2: После запуска Netplwiz откроется окно «Учетные записи пользователей». Во вкладке «Пользователи» можно настроить свойства пользователей, добавить нового или удалить пользователя. Чтобы отключить требование ввода ввода имени пользователя и пароля, необходимо убрать галочку (2). Эта опция включит вход в windows 10 без ввода пароля для всех пользователей. Нажмите кнопку «Применить».
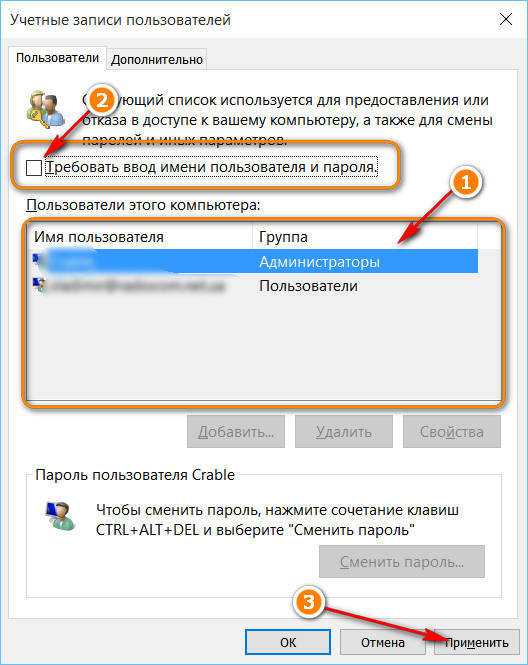
Отключение ввода пароля при входе в Виндовс 10
Шаг 3: В окне «Автоматический вход в систему» необходимо подтвердить отключение введя ваш пароль от четной записи дважды и кнопку «Ок».
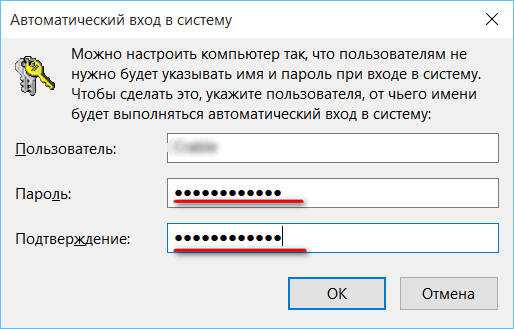
Подтвердите отключение вводом пароля от своего аккаунта дважды
Шаг 4: Проверяем что галочка отсутствует, значит пароль введен правильно и функция отключена. Дополнительно проверить можно перегрузив систему и убедившись что загрузился рабочий стол.
Статья по теме:Как отключить уведомления в windows 10
Попробуйте использовать этот способ только если вышеупомянутый по какой то причине не сработал или если вы хотите пользоваться продвинутыми методами управления системой.
Шаг 1: Первым делом запускаем редактор реестра. Для этого нажмите сочетание клавиш Win+R и в окне «Выполнить» в строке введите regedit.

Чтобы запустить редактор реестра введите regedit
Шаг 2: Если у вас включен контроль учетных записей пользователей, система попросит подтвердить запуск программы редактора реестра. Подтверждаем и видим запущенный редактор реестра. В редакторе реестра перейдите в раздел HKEY_LOCAL_MACHINE\SOFTWARE\Microsoft\Windows NT\CurrentVersion\Winlogon и найдите в окне справа имя DefaultUserName, значение которого должно совпадать с вашим логином. В этом же разделе должнабыть переменная DefaultPassword. Если имя переменной отсутствует, необходимо ее создать. Правой кнопкой мыши на свободном поле нажимаем «Создать -> Строковый параметр». Вводим название переменной и вводите ваш пароль.

Шаг 3: Теперь мы можем создать переменную, которая позволит отключить запрос пароля windows 10. Точно так же как и в предыдущем шаге находим переменную AutoAdminLogon, два раза кликаем левой кнопкой и в поле значение меняем параметр с 0 на 1.

Перегружаемся и убеждаемся в том, что вы теперь свободно можете загружаться без необходимости ввода пароля.
sprosivideo.com
Как отключить пароль при входе в Windows 10
После перехода на Windows 10 по умолчанию пользователи которые пользуются учетной записью Microsoft должны каждый раз после перезагрузки или выхода с режима сна вводить пароль на экране блокировки. Как на меня это является в принципе удобно, но многие пользователи думают как убрать пароль при входе в Windows 10. Поэтому в этой статье я покажу Вам несколько способов как отключить пароль при входе в Windows 10 и как убрать пароль при выходе из режима сна используя встроенные средства Windows.
Как убрать пароль при входе в Windows 10
- Откроем настройки учетных записей в Windows 10, нажав на горячие клавиши Win+R и выполнив команду netplwiz.

- В открывшимся окне снимите галочку с пункта Требовать ввод имени пользователя и пароля и нажмите ОК.
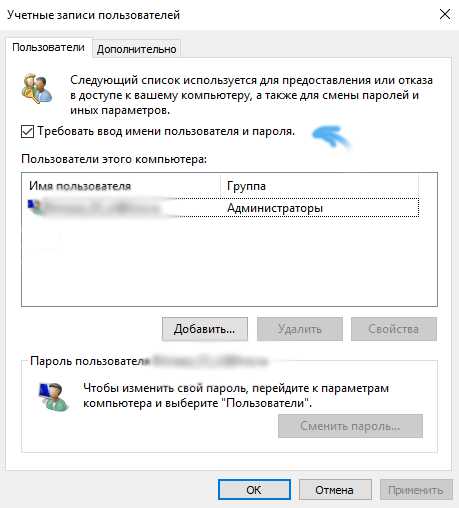
- Дальше введите свои имя пользователя и пароль, от чьего имени будет выполнятся вход.
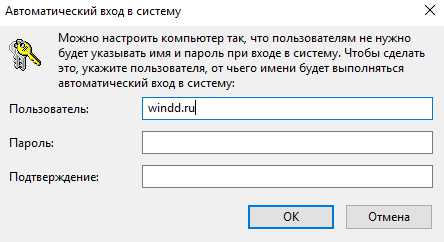
После этих действий Вам не нужно будет вводить пароль каждый раз после включения компьютера. Вход будет выполнятся автоматически для того пользователя данные которого Вы ввели выше.
Как убирать пароль при выходе из режима сна
Для пользователей которые активно пользуются спящим режимом интересуются как отключить пароль при выходе из режима сна. Для этого пользователям Windows 10 необходимо перейти в Пуск -> Параметры-> Учетные записи -> Параметры входа и в пункте Требуется вход установить значение Никогда.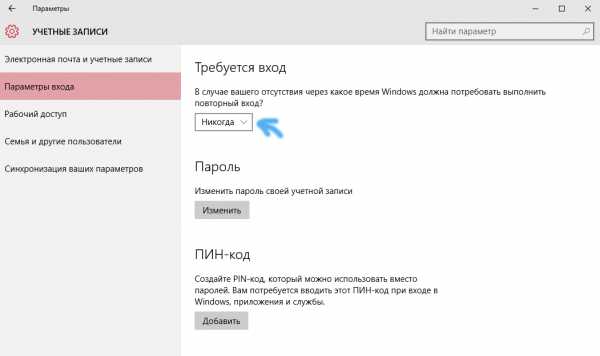 После этих действий не нужно будет выполнять повторный вход после Вашего отсутствия за компьютером.
После этих действий не нужно будет выполнять повторный вход после Вашего отсутствия за компьютером.
Отключение авторизации при входе с помощью редактора реестра
- Откройте редактор реестра нажав на Win+R и выполнив команду regedit.
- Перейдите по пути: HKEY_LOCAL_MACHINE\SOFTWARE\Microsoft\Windows NT\CurrentVersion\Winlogon.
- Нажмите правой клавишей мыши на параметр AutoAdminLogon и выберите пункт Изменить и установите значение 1.

После перезагрузки пароль входа запрашиваться не будет. Чтобы вернуть изменения установите значение параметра AutoAdminLogon на 0.
Как отключить запрос пароля при входе с помощью командной строки в Windows 10
Запустите командную строку нажав правой клавишей мыши на Пуск и выбрав пункт командная строка (администратор) и выполните команду:
После выполнения команды запрос пароля при загрузке компьютера пропадет.
Смотрите также:
В этой статье я показал как отключить запрос пароля при входе в Windows 10. Надеюсь статья была интересная. Делитесь статьей и пишите комментарии.
windd.ru
Как отключить запрос пароля при входе в Windows 10
Здравствуйте, друзья! Сегодня я расскажу, как отключить запрос пароля при входе в Windows 10.
Это поможет не тратить вам свое время на запоминание паролей и позволит быстро начинать работу. Процедура настройки достаточно проста и аналогична настройкам на ОС Windows 7 и Windows 8, 8,1.
Необходимо понимать, что вход без пароля в Windows 10 можно устанавливать только в том случае, если вы единственный пользователь компьютера. В том случае, если за ПК работает несколько человек, то желательно использовать пароль для персонального входа.
Для настройки автоматического входа можно использовать несколько способов настройки. Самый простой имеет следующий алгоритм действий:
1. С помощью комбинации клавиш Win+R мы задействуем функцию «Выполнить». В окне диалога следует ввести команду «netplwiz» (без кавычек), и нажать кнопку ввода.
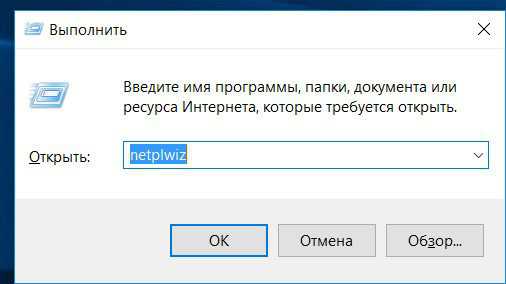
2. В окне с учетной записью нужно выбрать свою, и отключить опцию «Требовать ввод пароля и имени пользователя».
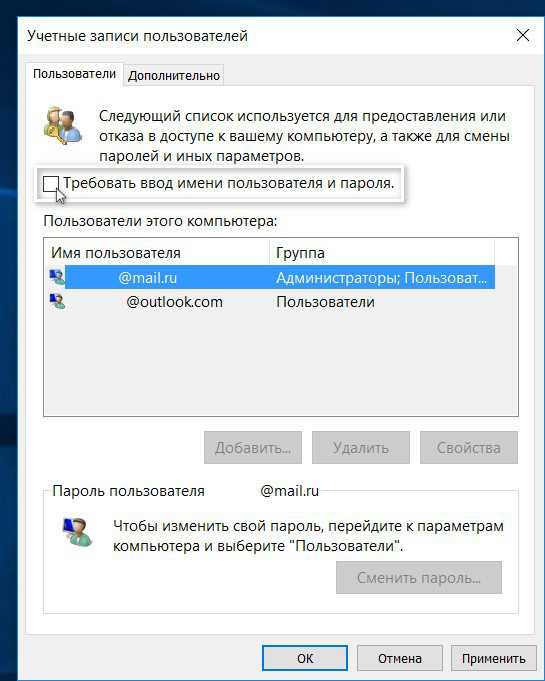
3. При открытии диалогового окна «Автоматический вход в систему» ввести два раза пароль и подтвердить свое действие.
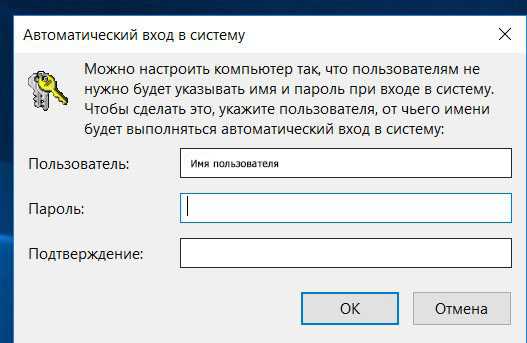
Запрос пароля при входе в Windows 10 отключен, однако, если компьютер уйдет в «Спящий режим», нам вновь придется вводить пароль.
Кликните раздел «Параметры» в меню «Пуск». Выберите раздел «Учетные записи», и перейдите к пункту «Параметры входа». В меню «Требуется вход», укажите значение «Никогда».
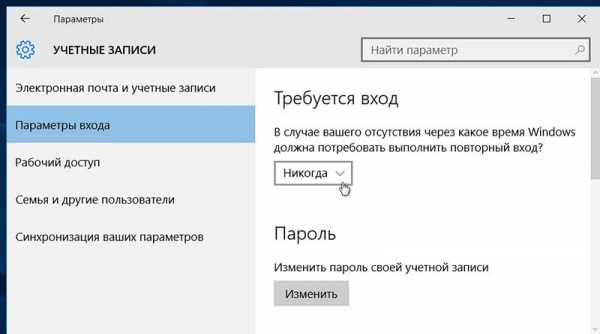
Деактивируя запрос пароля, вы автоматически предоставляете общий доступ к системе, что безусловно снижает ее уровень безопасности, но допустимо, если вы единственный пользователь ПК или ноутбука.
user-life.ru