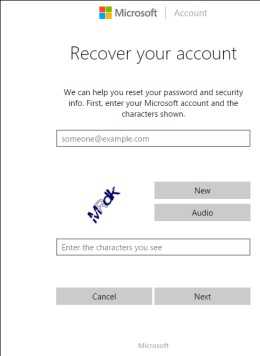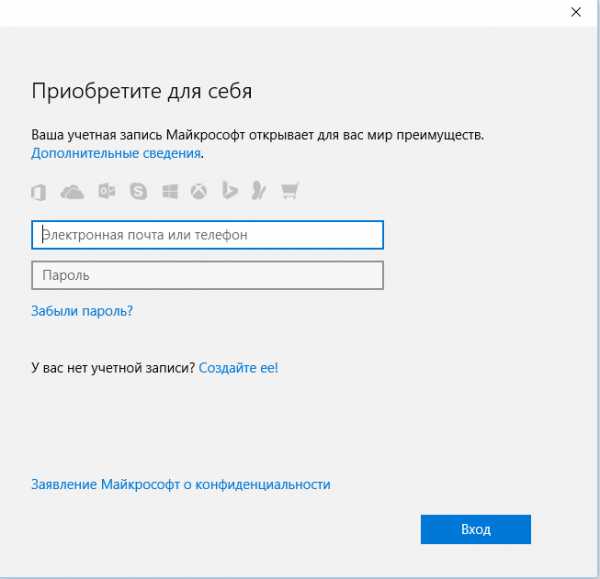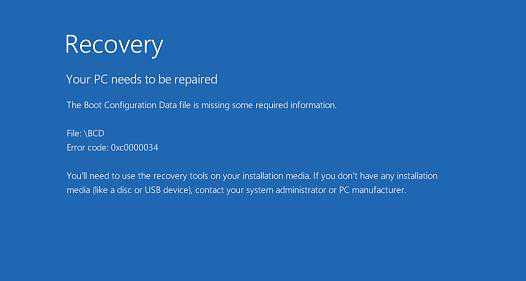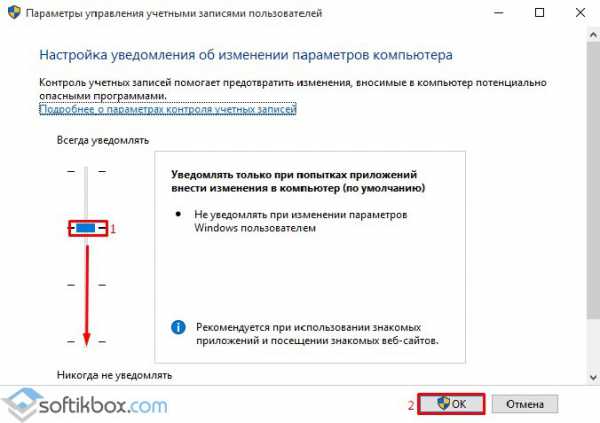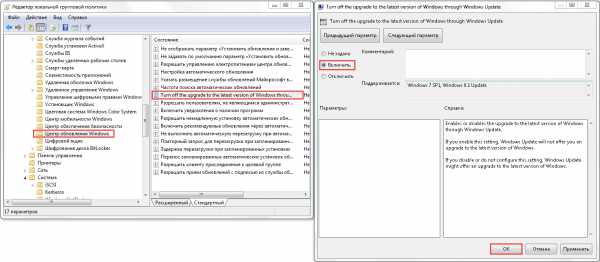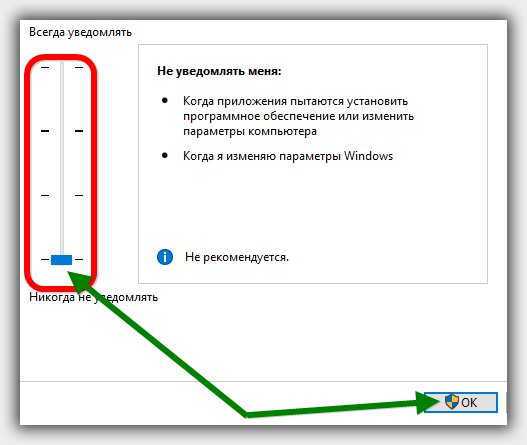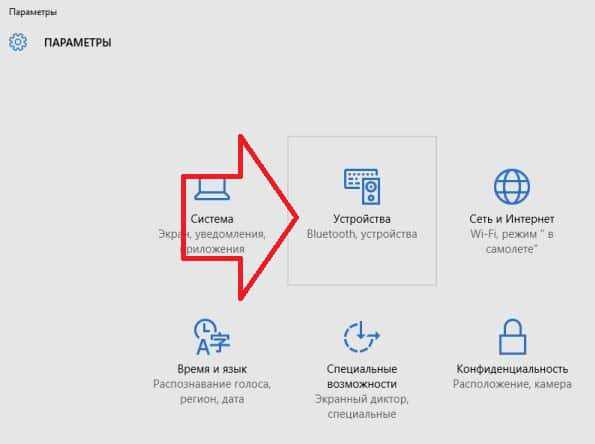Не работает звук после установки windows 10
Почему не работает звук на Windows 10?
Проблемы со звуком компьютеров, на которых установлена Windows 10, могут быть аналогичны другим версиям этой операционной системы. Но исчезновение звука именно «десятки» довольно часто бывает после обновления до нее предыдущих версий Windows – 7 или 8.
Если после установки или обновления не работает звук на Windows 10, то попытки его восстановления рекомендуется производить в такой последовательности:
- встроенное автоматическое средство;
- проверка работоспособности и контактов устройств воспроизведения;
- проверка корректного запуска аудиослужбы;
- корректная установка драйверов;
- правильная настройка устройств воспроизведения.
Первые 3 пункта требуют минимума времени. Сначала следует попробовать восстановить звук автоматически предназначенным специально для этого встроенным средством восстановления. Для этого надо сделать правый клик на значке динамика панели задач, и щелкнуть строку «Обнаружить неполадки со звуком».
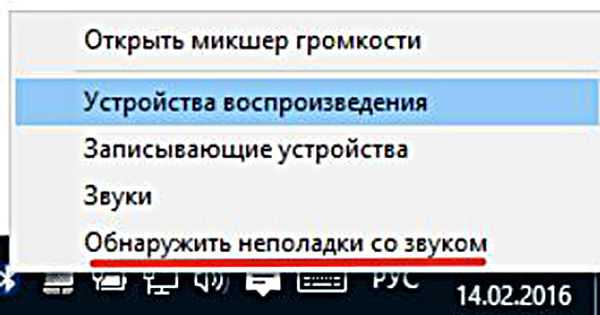
При отсутствии изменений следует по очереди исключать возможные причины отсутствия звука. А начать надо с тщательной проверки надежности подключения динамиков или наушников к соответствующему гнезду компьютера. Нужно убедиться в работоспособности устройств воспроизведения подключением их к другим источникам звука (к другому компьютеру, смартфону, плееру).
Следующий шаг – убедиться в нормальном функционировании службы Windows Audio. Для этого в панели управления выбрать «Администрирование» и «Службы». Тип запуска службы Windows Audio должен быть только «Автоматически».

Проблемы с драйверами
Довольно часто, особенно в ноутбуках, звук пропадает после обычного автоматического обновления драйверов звуковой платы. Лучший, по мнению системы, драйвер на деле таковым не оказывается. В таких случаях следует запретить системе автоматическую загрузку драйверов. Для этого в панели управления надо выбрать «Устройства и принтеры» и сделать правый клик на значке компьютера. В возникшем списке нужно выбрать пункт «Параметры установки устройств».

Затем в новом окне запретить автоматическое скачивание.

Ниже рассматривается ручная установка драйверов.
При пропадании звука на компьютере или ноутбуке с Windows 10 нужно сделать правый клик на «Пуске» и перейти в «Диспетчер устройств», где выбрать соответствующую звуковую плату. Успокаивающим надписям о нормальной работе устройства и не нуждающемся в обновлении драйвере, при отсутствии звука доверять не следует. Значительно более информативна надпись «Устройство с поддержкой High Definition Audio» вместо названия конкретной звуковой платы. Такая надпись, как правило, указывает на то, что оптимальные драйверы для платы не установлены.

В таком случае нужно сначала попробовать переустановить драйверы с диска материнской платы, прилагаемого к компьютеру при покупке. При их отсутствии или устарелости надо узнать модель своей материнской платы. Для этого можно посмотреть документацию или саму плату. Затем надо посетить сайт производителя материнской (а не звуковой) платы, скачать актуальные звуковые драйверы и установить их. Если их еще нет для Windows 10, то подойдут и драйверы для «семерки» или «восьмерки». Но разрядность драйвера (64 или 32 бит) обязательно должна совпадать с системной.
Если модель материнской платы определить не удалось, то нужно воспользоваться специальной программой Driver Pack Solution. Она автоматически скачает нужные драйверы.
Описанная последовательность действий не всегда решает проблему с отсутствием звука. В таком случае «Мастер установки драйвера устройства» надо запустить в режиме совместимости с прежней версией Windows. Для этого нужно сделать правый клик на ярлыке или исполняемом файле программы установщика, выбрать пункт «Свойства» и вкладку «Совместимость».

Если звук по-прежнему упорно не воспроизводится, то может помочь глобальная переустановка аудиотракта. Для этого в «Диспетчере устройств» сначала удалить звуковую плату и все устройства пункта «Аудиовходы и аудиовыходы».

Затем снова запустить установщик. Если драйвер так не установился, то в диспетчере выбрать «Действие», а затем – «Обновить конфигурацию оборудования».
Проверка настроек устройств воспроизведения
Иногда проблемы со звуком связаны с неправильной настройкой аудиоустройств. Например, если нет звука в наушниках, то следует проверить выбранное по умолчанию устройство воспроизведения и убедиться, что оно не отключено. Для этого сделать правый клик по значку динамика на панели задач и выбрать «Устройства воспроизведения».

Кроме отсутствия звука, возможны его дефекты. Например, звук заикается или хрипит. Иногда нормальному воспроизведению звука мешают его эффекты. Для их исключения надо сделать правый клик на динамиках, выбрать пункт «Свойства», перейти на «Дополнительные возможности» и поставить соответствующую галочку.
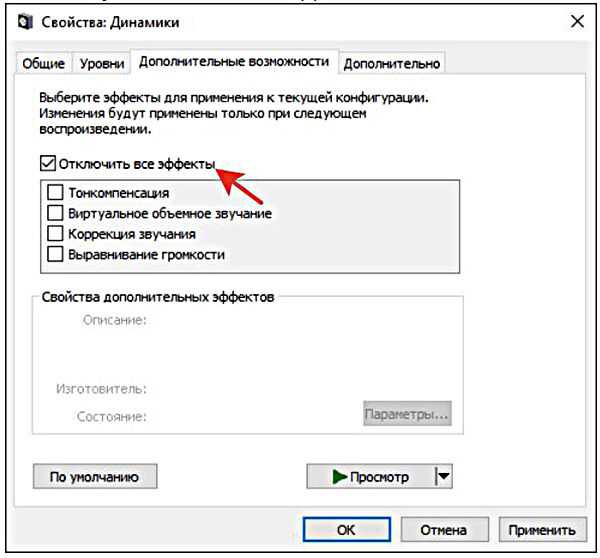
Если наблюдается слишком тихий звук на ноутбуке или компьютере, то нужно будет проверить настройки громкости. Для этого произвести правый клик на значке проверяемого аудиоустройства, выбрать «Устройства воспроизведения» и перейти на вкладку «Связь». В появившемся окне при необходимости выбрать пункт «действие не требуется». Это позволит увеличить звук на ноутбуке при его одновременном использовании для разговора по телефону.
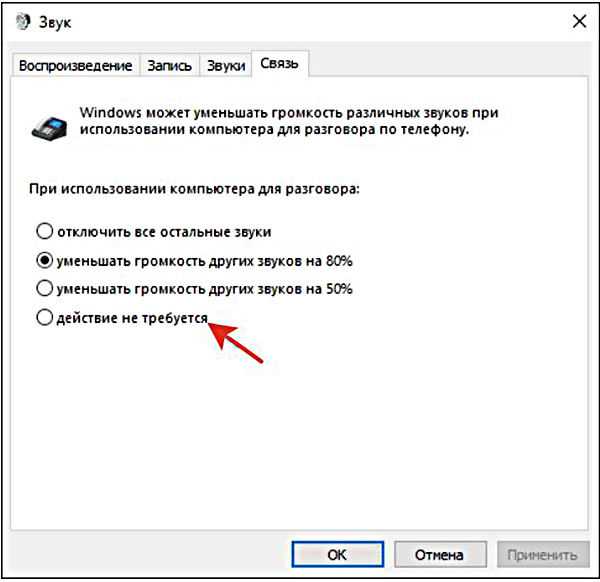
Как видно из описанных рекомендаций, восстановление звука – нетривиальная задача, и иногда может потребовать упорства и значительных временных затрат.
CompConfig.ru
Не работает звук Windows 10 (Виндовс 10) - после установки, почему, в браузере
Совсем недавно пользователям стало доступно обновление своей ОС до новой Windows 10.
Это не требует дополнительной платы, все файлы автоматически скачиваются после получения согласия от пользователя. Так как система только недавно вышла в открытом доступе нередко возникают небольшие ошибки и баги.
Часто для решения проблемы необходимо повторно настроить оборудование. Драйвера старой версии не всегда подходят для Виндовс 10. Кроме программных сбоев, может быть плохой контакт звуковой карты с материнской платой и другие поломки. Чтобы решить проблему необходимо точно выяснить причину неисправности и устранить ее.

Фото: операционная система Windows 10
Для этого не нужно устанавливать дополнительное программное обеспечение, чаще всего хватает стандартных инструментов операционной системы и некоторых знаний. Устранять неисправность лучше по заранее описанным инструкциям от опытных пользователей или разработчиков, чтобы не нанести еще больший вред своему персональному компьютеру.
Причины
Если до установки новой версии звук работал хорошо, то, вероятно, устройство не смогло автоматически настроится в новой среде.
В ОС работу звуковой карты можно разделить на несколько направлений:
- системные сообщения;
- проигрывание аудио файлов;
- звуковая дорожка в видеофайле.
К системным сообщениям также можно отнести звуковое сопровождение игр и других приложений. Если колонки или наушники «молчат» в одной или нескольких программах, то необходимо проверить настройки в них.
Большинство приложений имеют возможность включать и выключать звуковую дорожку, и вам просто нужно будет установить галочку в нужном пункте.
Стандартный инструмент проверки в Windows 10 воспроизводит небольшой аудиофайл. Если в системном трее значок присутствует, и никаких сторонних сообщений нет, то, возможно, ваши колонки подключены неправильно или шнур просто отошел.
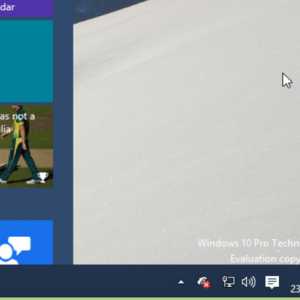
Фото: значок в системном трее
Не забудьте также проверить регулятор громкости, лучше сразу установить его на максимальное значение.
Для этого:
- просто щелкните левой кнопкой мыши по значку звука;
- установите индикатор в нужное положение.

Фото: регулятор громкости
Внимательно следите за системными сообщениями, как правило, они выводятся на экран в случае устарелого драйвера. Он необходим для корректной работы устройства и обеспечивает его стабильную работу. После установки Виндовс 10 необходимо обновить ваши звуковые драйвера.
Это можно сделать через официальный сайт разработчика. Не рекомендуем использовать программное обеспечение с ненадежных сайтов. На них часто размещают вредоносные программы и вирусы, которые легко спутать со звуковыми драйверами.
Видео: пропал звук в Windows 10 Technical Preview Pro
Способы устранения
После того как вы проверили подключение ваших динамиков и исключили их неисправность нужно попробовать обновить драйвер. В его описании должен быть пункт, где описывается совместимость с разными ОС. Находим на сайте последнюю версию и скачиваем ее с последующей установкой.
Инструкция по раздаче wifi с ноутбука. Находится тут.
Если после проведения этих действий все так же не работает звук Windows 10 это может быть связано с несовместимостью вашего оборудования.

Фото: проигрывательWindows Media Center
В случае отсутствия звука только при просмотре фильмов вам потребуется установить новые кодеки для видеоплеера. Или выбрать для просмотра другой проигрыватель. Проблема кодеков одна из самых частых после переустановки системы, поэтому попробуйте для начала воспроизвести файл на родном Windows Media Center.
Проблема совместимости оборудования с только что выпущенной операционной системой встречается довольно часто. Спустя несколько месяцев после релиза разработчики активно работают над исправлением мелких ошибок и неприятностей подобного рода. Первые обновления обычно решают проблему несовместимости.
Сегодня пользователи работают в разных интернет-браузерах. Кроме популярных Google Chrome, Opera, Internet Explorer встречаются и другие. После обновления до 10-ой версии многие пользователи отметили проблемы со звуком в браузере.
Для проверки просто зайдите на ту же страницу с другой похожей программы. Возможно, необходимо обновить флешплеер или другой плагин, который отвечает за работу звука на сайте.
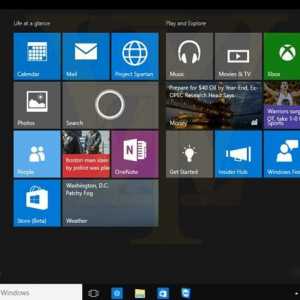
Фото: версия Windows 10
Еще одной причиной неправильной работы звуковой карты может быть плохая версия операционной системы. С каждым днем в интернете появляется все больше разных пользовательских сборок, где продвинутые программисты самостоятельно правят исходный код системы, убирая оттуда одни функции и добавляя другие.
Чтобы не иметь проблем совместимости системного оборудования с операционной системы рекомендуем использовать только официальную версию Windows 10 и не устанавливать сомнительные сборки с других ресурсов. Тем более что Microsoftдает возможность пользователям более ранних версий обновиться до «десятки» бесплатно.
При возникновении проблем со звуком первым делом проверьте соединение ваших колонок или динамиков с компьютером. После этого обновите драйвера до актуальной версии. Для проигрывания видео и аудиофайлов можно использовать стандартный плеер, который распознает большинство форматов и не грузит систему.
proremontpk.ru
Как быть, если нет звука на компьютере с Windows 10
Благодаря бесплатному обновлению до Windows 10, миллионы пользователей ПК заменили свою старую операционную систему. Такой тип обновления дал многим пользователям оценить все преимущества новой Windows 10. Но как показывает история, все новые операционные системы Windows не лишены проблем. После обновления или полной установки Windows 10, у многих пользователей на компьютере перестал работать звук. В этом материале мы подробно опишем, какие проблемы со звуком могут быть в Windows 10, а также опишем способы решения этих проблем.
Самый легкий метод решения задачи, когда звук пропал в Windows 10
Windows 10 умеет автоматически исправлять проблемы со звуком, когда он перестал работать. Решить эту проблему можно с помощью мастера диагностики и устранения неполадок. Этот мастер представляет собой проверочную утилиту для поиска неисправностей. Запустить этот мастер можно при помощи клика правой кнопки мыши на стандартном значке регулятора громкости звука, который находится на панели задач в области уведомлений.

Теперь в появившемся контекстном меню необходимо выбрать пункт «Обнаружить неполадки со звуком», который и запустит этот мастер. После запуска мастер сразу запустит диагностику, которая должна выявить и исправить проблему со звуком.

В нашем случае проверочный мастер обнаружил проблему с отключенной звуковой картой, и нам удалось исправить проблему.
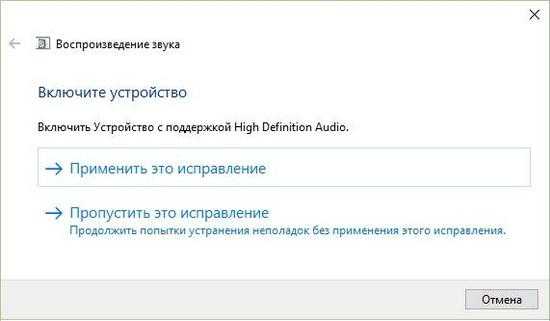
Этот мастер часто выручает пользователей, когда нет звука в ПК.
Пропал звук в устройствах воспроизведения после установки обновлений
Очень часто у пользователей с ОС Windows 10 встречается проблема, когда мультимедийные колонки и наушники не воспроизводят звук после установки обновлений. В этой ситуации странным является то, что звук не подается на мултимедийные колонки и наушники, а операционная система все равно не видит неполадок. Например, если в ОС удалось обнаружить, что на ПК отсутствует звук, то на панели задач в области уведомлений можно увидеть соответствующий значок, который оповещает, что звука нет.
В этой же ситуации со значком все в порядке. Если мы перейдем в диспетчер устройств, то мы обнаружим, что звуковая карта имеет название «Устройство с поддержкой High Definition Audio».

Если драйвер звуковой карты установлен нормально, то в ее названии в диспетчере устройств вы обязательно найдете приставку, указывающую на поставщика звукового процессора. Например, звуковые карты от компании Realtek имеют названия в диспетчере задач «Realtek High Definition Audio». В нашем же случае такой приставки нет. Обычно такая ситуация возникает из-за скаченных драйверов в месте с обновлениями Windows 10, которые система неправильно установила или звуковая карта их не поддерживает.
Решить эту проблему поможет установка драйверов из официальных источников.В следующей главе мы рассмотрим примеры установки драйверов на ноутбук и стационарный компьютер. Надеемся, эта глава ответит нашим читателям, почему после обновления Windows 10 не работает звук.
Чистая установка драйверов на звуковую карту
Windows 10 не всегда может найти драйвера автоматически для новых звуковых карт ноутбуков и стационарных компьютеров. Также десятка может неправильно установить скачанные ей драйвера из Windows Update. Поэтому в этом примере мы покажем, как установить новые драйвера для стационарного компьютера и ноутбука с нуля.
Для примера со стационарным компьютером мы будем использовать ПК, который основан на материнской плате MSI A88X-G43. В этой материнской плате установлена звуковая карта, которая базируется на чипе Realtek ALC892. Скачать сам драйвер для этого чипа можно на официальном сайте производителя материнской платы www.msi.com. В нашем случае драйвер представляет 64-битную версию для Windows 10 64 bit. После загрузки инсталлятора драйвера запустим его.
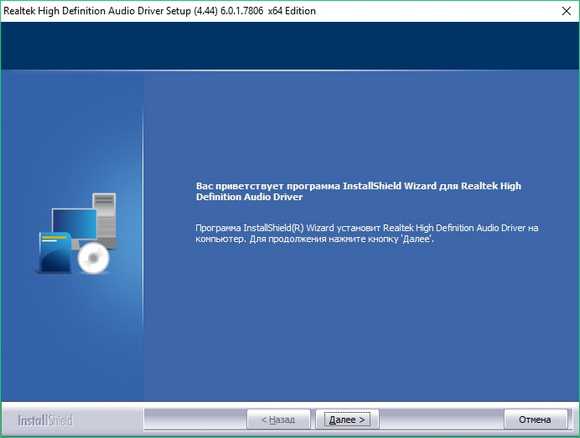
Установка драйвера от компании Realtek очень простая и сводится к нескольким нажатиям кнопки Далее >.
После установки инсталлятор предложит перезагрузить компьютер, что мы и сделаем.

Перезагрузив ПК, в панели уведомлений появится значок.
С помощью этого значка можно попасть в «Диспетчер Realtek HD», где можно произвести тонкую настройку звуковой карты.
Установка драйвера на ноутбук практически идентична с первым примером. Для примера будем использовать ноутбук Acer Aspire V3-372. Этот ноутбук также оснащен звуковым чипом от Realtek. Скачать драйвер для этого ноутбука можно на странице www.acer.com/ac/ru/RU/content/drivers. После загрузки также запустим его, как в первом примере.
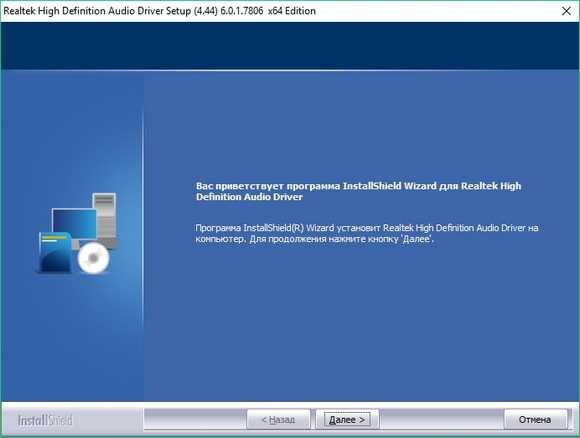
Запустив инсталлятор, перед нами появится то же окно, как в первом примере. Процесс установки драйвера ноутбука в нашем случае идентичен со стационарным компьютером. Если звук перестал работать на чипах, не рассмотренных в этой главе, то принцип установки на них драйвера максимально схож с рассмотренными примерами.
Еще для стационарного ПК и ноутбука могут помочь такие способы решения задачи, когда пропал звук:
- Если на вашем ПК пропал звук по вине драйвера, то нередко решить эту проблему можно полной переустановкой драйвера.
- При поиске драйвера для старого ПК пользователь часто встречается с ситуацией, когда его нет для Windows 10. Многие производители часто забрасывают старые ПК и не обновляют для них драйвера, поэтому их нет для новых ОС. В этой ситуации могут помочь драйвера, предназначенные для Windows 7 и 8. Единственное, на что следует обратить внимание в этом случае — это разрядность ОС, для которой этот драйвер предназначен.
- Если вы загрузили или отыскали на диске очень старый драйвер, то его не удастся установить, так как у него нет поддержки Windows 10. В этой ситуации может помочь запуск установщика драйвера в режиме совместимости ОС, для которой он предназначен.
Исправляем параметры устройств воспроизведения в Windows 10
В Windows 10 существует множество опций, которые улучшают звуковые показатели. Но если ваш ПК уже достаточно старый, то на нем может пропасть звук, как раз из-за этих улучшений. Чтобы исправить проблему, когда звук пропадает, эти улучшения необходимо отключить. Для этого перейдем в оснастку «Звук», которая находится на панели управления. Быстро открыть эту оснастку можно с помощью программы «Выполнить», набрав в ней команду mmsys.cpl
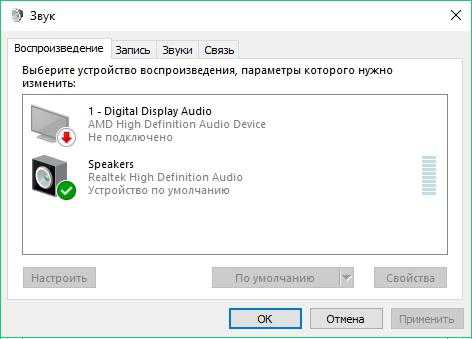
В открывшемся окне найдем устройство воспроизведения звука по умолчанию и кликнем по нему правой кнопкой мыши. В появившемся контекстном меню перейдем к свойствам этого устройства. Устройством воспроизведения могут быть как колонки, так и наушники. В открывшихся свойствах устройства откроем вкладку «Улучшения».

На этой вкладке нас интересует чекбокс с именем «Отключение всех звуковых эффектов». Нам нужно включить этот чекбокс и нажать кнопку Применить, чтобы сохранить настройки. Выполнив эти настройки, проверьте колонки и динамики на наличие звука.
Еще в Windows 10 пользователи могут наблюдать хриплый звук в наушниках или автоматическое снижение уровня громкости. Это также связано с опциями, которые в этом случае должны улучшать качество связи при разговоре через ПК. Отключить эти настройки можно через ту же надстройку в панели управления «Звук». Поэтому откроем эту надстройку панели управления и перейдем во вкладку «Связь».
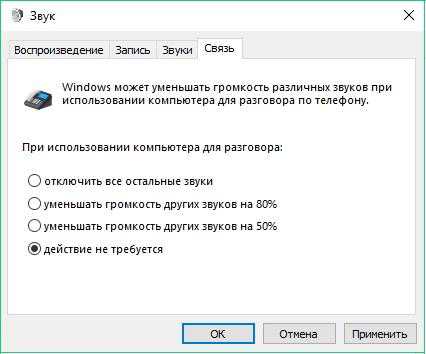
На этой вкладке нужно выбрать радиокнопку «Действие не требуется» и подтвердить сохранение этой настройки кнопкой Применить. После выполнения этих настроек качество воспроизведения должно улучшиться.
Подводим итог
В этом материале мы постарались изложить все способы решения проблем, когда звук перестал работать в Windows 10. Кроме программных проблем с воспроизведением звука, пользователь может еще столкнуться с неисправными наушниками и мультимедийными колонками. Проверить эту неисправность достаточно просто, взяв рабочие колонки или наушники с другого ПК.
Также неправильное подключение наушников и колонок к передней и задней панели может быть следствием того, когда звук перестал работать. Еще довольно часто встречаются случаи, когда звук перестал работать при подключении к передней панели. Обычно это связано с неправильным подключением передней панели к материнской плате или неправильной распайкой передней панели. Надеемся, эта статья позволит вам решить проблему, когда нет звука в Windows 10, и вы сможете нормально послушать любимую композицию или посмотреть новый фильм.
Видео по теме
Хорошая реклама:
UstanovkaOS.ru
После обновления на Windows 10 не работает звук
Содержание
- 1 Проверка настроек
- 2 Подключения
- 3 Установка драйверов
Звук на компьютере может пропасть не только после очередного обновления на Windows 10, но и по любым другим причинам. Иногда установить их не представляется возможным, но восстанавливать работоспособность нужно обязательно. Сначала следует проверить настройки, иногда звук не работает по факту его отключения. Также важно обратить внимание на выход сигнала на звуковое оборудование. Эти мероприятия помогают избежать пустяковых причин, по которым звук не работает.
Проверка настроек
Для начала неплохо было бы обратиться к настройкам Windows 10. Иногда надо просто прибавить громкость. Щёлкаем правой кнопкой мыши по динамику в правом нижнем углу. Выйдет контекстное меню, в котором надо выбрать выделенный пункт.
Запустится специальный модуль Windows 10, который постарается автоматически определить проблему. Если проблема найдена не была, и звук по прежнему не работает, то можно переходить к следующему этапу.
- Надо открыть Устройства воспроизведения и нажать на пункт Динамики дважды.
- После этого следует открыть вкладку Уровни и проверить каждый ползунок. Ведь если они вкручены в 0, то звук и не может ниоткуда поступать.
Службу Realtek High Definition Audio можно для проверки пустить на обновления. Для этого надо будет:
- Открыть меню Пуск.
- Выбрать вкладку Параметры.
- После надо зайти в Обновление и безопасность.
- Поискать обновления.
Если что-то будет найдено, то обновления незамедлительно установятся на компьютер.
Подключения
Не стоит забывать, что причина, почему звук не работает в операционной системе Windows 10, может быть совершенно банальной: провод не подключен к нужному гнезду. Решается проблема просто, следует попеременно подключать к каждому разъёму аудио провод. Как только будет слышен сигнал, вход будет определён верно. Также может быть проблема в усилителе звука. Нередко пользователи выводят звук на оборудование, которое само его усиливает. Необходимо удостовериться, находится ли уровень громкости на достаточной величине, чтобы сигнал был слышен.
Стоит обратить внимание на выбор входящего сигнала и в сам усилитель, проконтролировать настройки.
После этого будет устранен эффект дурака, когда проблема носит характер обычной путаницы или беспечности.
Посмотрите ещё: При установке Windows 10 стала выдавать ошибку
Установка драйверов
Бывает так, что проверка обновления и подключений не помогают, и звук снова не работает. В этом случае нужно просматривать, установлены ли драйверы для звуковой карты. Качать такие утилиты самому не обязательно, так как можно это сделать при помощи автоматических программ. Для Windows 10 в этом случае предусмотрен базовый поиск. Для того чтобы обратиться к Windows 10 с таким вопросом, нужно:
- Открываем поиск, который расположен рядом с кнопкой Пуск.
- После этого прописываем в поиске Диспетчер устройств.
- Далее следует выбрать Звуковые, игровые и видеоустройства.
- Открываем списки, если в списках ничего нет, то надо обновить конфигурацию. Если списки содержат пункты, надо выбирать Обновить драйверы.
После всех проделанных действий звук должен вернуться в нормальное состояние. Неплохо перезагрузить компьютер, чтобы изменения вступили в силу. Так как Windows 10 – это самая новая операционная система от Microsoft, после очередного обновления, в ней могут происходить весьма странные вещи. Причина одна – доводка системы до нормальной работы. Только пользователи могут дать хороший отклик о новой оси, так что ввод её в эксплуатацию незаконченной – прекрасный маркетинговый ход. Конечно, придётся из-за этого немного помучиться. Но эти мучения сопровождали все серии Windows.
(Visited 1 386 times, 2 visits today)
windowsprofi.ru
Что делать если после установки или обновления Windows 10 пропал звук
Временами, при обновлении до Windows 10 или ее чистой установке, пользователи сталкиваются с неисправностью звуковой системы. Она дает сбой или совсем перестает работать. Бывает, что звук пропадает полностью, иногда его громкость становится тише постепенно. В некоторых случаях перестает нормально функционировать выход на наушники в передней части панели компьютера. Причиной того, что после установки Windows 10 пропал звук, может быть совокупность нескольких факторов. О том, как от нее избавиться, и устранить последствия сбоя, в продолжение этой статьи.
Наименее эффективный способ — использование системного сервиса устранения неисправности воспроизведения звука ОС. Впрочем, ему тоже следует уделить внимание. Для этого необходимо найти ярлычок динамика, правым кликом открыть меню и выбрать «Обнаружить неполадки со звуком». Нет гарантий, что подействует, но таким образом исключаются наиболее явные неисправности системы, подразумевающие износ элементов компьютера и их замену.
Второй стандартный способ — использование диспетчера устройств. Когда неисправность проявляется при очередном обновлений ОС, через нажатие правой кнопки мыши по меню «Пуск» выбирается звуковая карта пользователя. Далее правым кликом открывается меню, находится вкладка «Драйвер» и нажимается «Откатить». Отключение автоматического обновления IT-продуктов для звуковой карты также может предотвратить появление проблем с ней в будущем.
Негативное влияние установки и обновления ОС на звук
Причина неисправности аудио воспроизведения проявляется не сразу. Часто, когда звук исчезает, ярлычок динамика на панели задач на это реагирует с опозданием. Он продолжает показывать, что все в норме, в «Диспетчере устройств» сохраняется сообщение «Устройство работает нормально», а обновление ОС не требуется.
Единственная подсказка для опытного пользователя — обозначение звуковой платы в виде «Устройство с поддержкой High Definition Audio». Такое название является надежным индикатором отсутствия необходимых IT-продуктов. Чаще неисправности подвержены звуковые чипы ноутбуков Asus и Sony. Среди них Realtek, Conexant SmartAudio HD и VIA HD.

Установка драйвера для звука в новом ОС
Есть несколько действенных способов устранить неисправность. Наиболее эффективный включает следующее:
- В «Поиск» вводится Модель_вашего_ноутбука_support или Модель_вашей_материнской_платы_support. Лучше не искать IT-продукт на ресурсе изготовителя чипа, в частности, Realtek. Рекомендуется посетить интернет-платформу производителя всего устройства.
- В сегменте поддержки пользователей для загрузки находится необходимое ПО. IT-продукты для Windows 7 и 8 совместимы с последней версией ОС. Обязательное условие — соответствие разрядностей (x64 или x86) драйвера и установленной в настоящее время системы. Сведения о том, как их определить, находятся в открытом доступе.
- Далее драйверы устанавливаются.
На первый взгляд, просто, но на практике возникают некоторые трудности. Часть пользователей сообщает, что по окончании процедуры ничего не изменилось. Причина кроется в том, что временами ПО фактически не загружается. При этом система не сигнализирует о сбое. Она проводит пользователя по всем этапам, завершает процедуру, но, просмотрев свойства драйвера в «Диспетчере устройств», соответствующих изменений отыскать не удается.
Описанный казус устраняется следующим образом:
Установщик запускается в режиме совместимости с более ранней версией ОС. Эта мера наиболее эффективна. В частности, таким образом загружаются на ноутбук Conexant SmartAudio и Via HD. В этом случае данный способ применим, но не гарантирует успех.
В более затруднительных ситуациях помогает предварительное удаление звуковой платы («Звуковые и игровые видеоустройства»), а также компонентов и прочего ПО вкладки «Аудио входы и аудио выходы». В «Диспетчере устройств» правым кликом элемент выделяется и удаляется. В продолжение установщик запускается в режиме совместимости. Когда драйвер по-прежнему не устанавливается, в «Диспетчере устройств» выбирается «Действие» и «Обновить конфигурацию оборудования». В Realtek этот способ срабатывает сравнительно чаще.
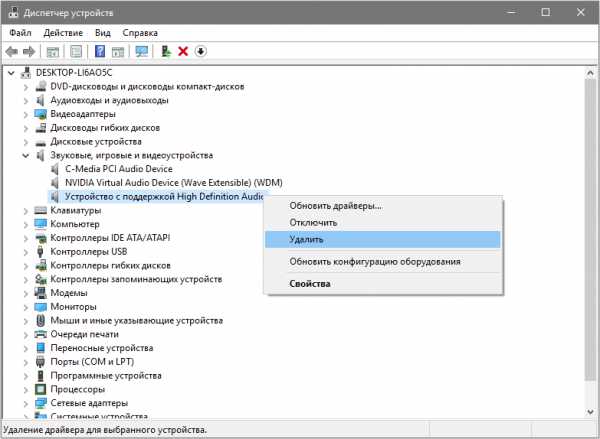
Если в итоге устанавливается предыдущий драйвер, следует правым кликом выделить звуковую плату, а также последовательно нажать «Обновить драйвер» и «Выполнить поиск драйверов на этом компьютере». Затем необходимо проверить, возник ли в перечне новый программный продукт, совместимый с системой.
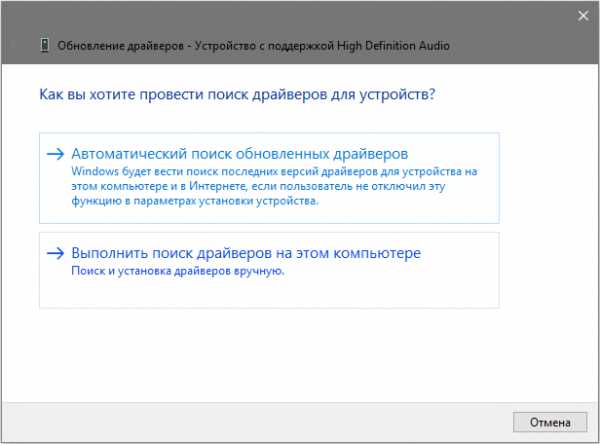
Если официальный IT-компонент не был найден, представленный выше алгоритм с удалением звуковой платы в диспетчере устройств и обновлением конфигурации оборудования все же стоит применить.
Устранение неисправности звука или микрофона
Описанный далее способ подходит для многих ноутбуков, но особенно востребован у владельцев Asus. Причина в том, что у звукового чипа Via Audio чаще случаются казусы с воспроизведением в Windows 10, и с использованием микрофона.
Необходимо предпринять следующие меры:
- Открывается «Аудио входы и аудио выходы». Для этого правым кликом выбирается «Пуск», и нажимается «Диспетчер устройств».
- Каждый пункт открывшегося раздела удаляется, включая драйвер, при поступлении соответствующего предложения от системы.
- Далее необходимо зайти в раздел «Звуковые и игровые видеоустройства», и очистить его аналогичным образом (HDMI компоненты нужно оставить).
- Затем загружается драйвер Via Audio от Asus. Его можно найти на официальном ресурсе. Выбор велик, поскольку для каждой модели ноутбука предлагается соответствующий программный продукт, отдельно для Windows 7 и 8.1.
- Далее в режиме совместимости с выбранной ОС запускается установщик драйвера. Это действие выполняется от имени администратора.
Стоит отметить, что выбор предыдущей версии драйвера неслучаен, поскольку часто работоспособнее бывает VIA 6.0.11.200, а не его современные аналоги.
Ключевые параметры устройств воспроизведения
Большинство начинающих пользователей не придает должного значения необходимости тщательной проверки системы. Особое внимание стоит уделить дополнительным параметрам устройств воспроизведения звука в новой ОС. Это делается следующим образом:
Правым кликом выбирается ярлычок динамика, находящийся в крайней нижней части области уведомления. Нажимается «Устройства воспроизведения».
После этого следует убедиться в том, что по умолчанию установлено правильное оборудование. Если нет, выбирается необходимое, и нажимается «Использовать по умолчанию».
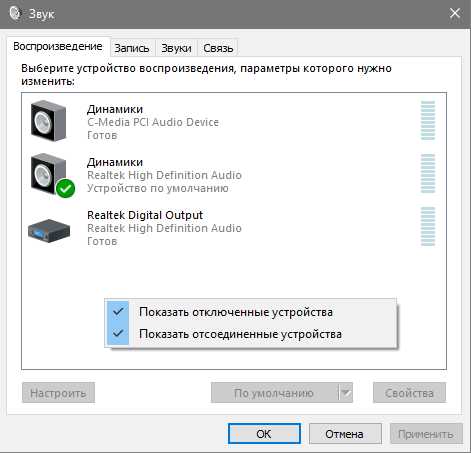
Если наушники и динамики, как полагается, установлены по умолчанию, необходимо выбрать их правым кликом, нажать «Свойства» и перейти в раздел «Дополнительные возможности» или «Улучшения». В нем отмечается «Отключение всех звуковых эффектов».

По завершении описанной процедуры, необходимо убедиться, работает ли звук.
Устранение прочих неисправностей
Бывает, что запись воспроизводится, но очень тихо, а громкость произвольно снижается. При этом пользователь никак не влияет на динамику этих изменений. Звук может начать хрипеть, а громкость бесконтрольно варьироваться.
Для этой проблемы следующие алгоритмы действий:
Рекомендуется войти в «Устройства воспроизведения». Для этого правым кликом выбирается ярлычок динамика.
Далее открывается меню того устройства, у которого обнаружилась неисправность. Выбирается «Свойства».

В «Дополнительные возможности» или «Улучшения» отмечается «Отключение всех звуковых эффектов». Далее необходимо применить настройки, после чего вернуться к списку устройств воспроизведения.
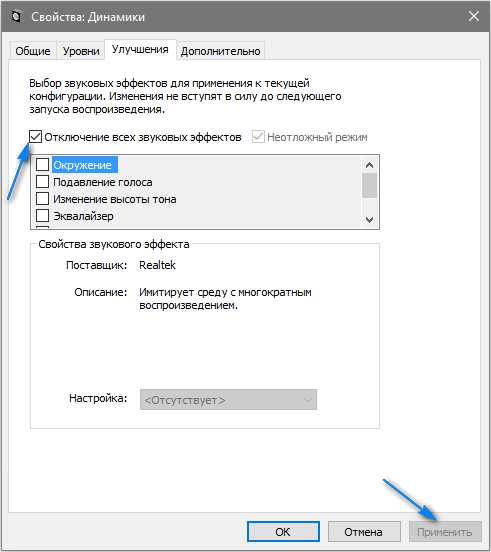
После этого открывается вкладка «Связь», и устанавливается «Действие не требуется». Опцию уменьшения громкости или отключения звука необходимо убрать.
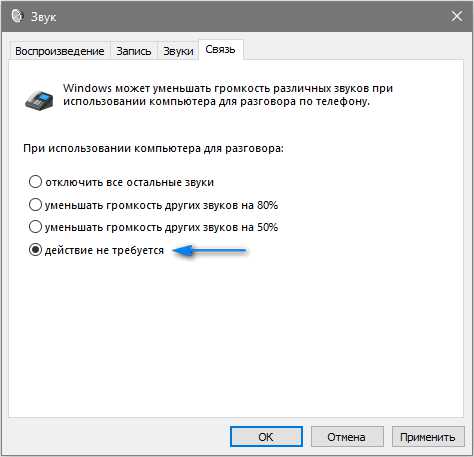
Далее выполненные настройки необходимо применить. После проверяется, устранена ли неисправность. Если проблема сохраняется, остается заключительный способ:
- Через «Диспетчер устройств» выбирается звуковая плата, далее «Свойства» и «Обновить драйвер»,
- В перечне установленных драйверов выбирается «неродной» IT-продукт. Обязательное условие — совместимость с ОС. Система самостоятельно может предоставить один из них.
Редко, но случается, что «неродной» IT-продукт способен устранить неисправность, которая впредь не проявляется.
Заключительные рекомендации
В обстоятельствах, когда приведенные примеры решения проблемы воспроизведения звука не помогли, стоит попробовать один из популярных ныне IT-продуктов — драйвер-пак.
Иной аспект вопроса — состояние микрофона, наушников и колонок. Необходимо проверить их работоспособность, поскольку они банально могут быть неисправны. Временами проблема не в операционной системе Windows 10, а в них. При обнаружении неисправности, следует передать их в один из соответствующих сервисных центров, которые в избытке сейчас как в мегаполисах, так и в небольших населенных пунктах.
windows10i.ru