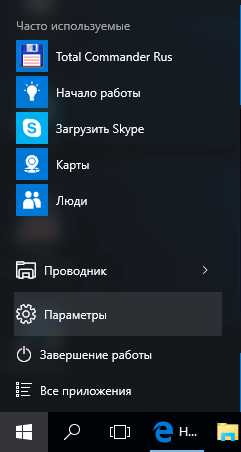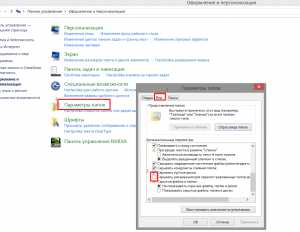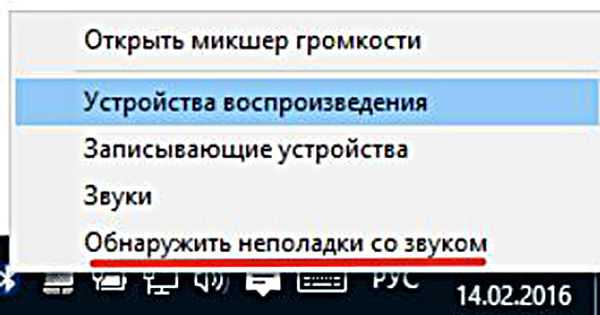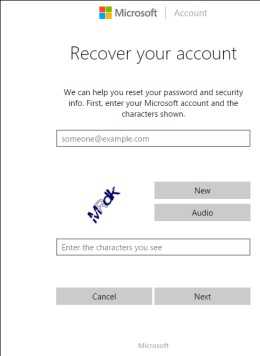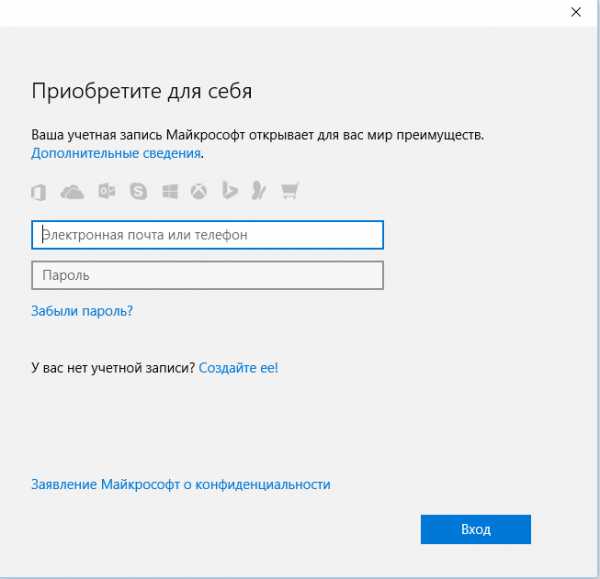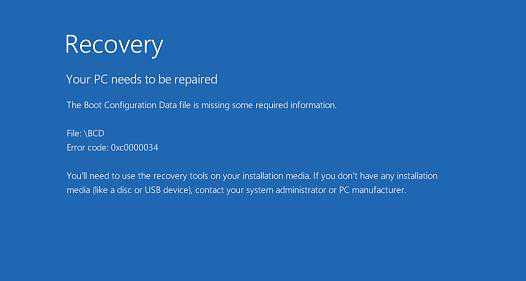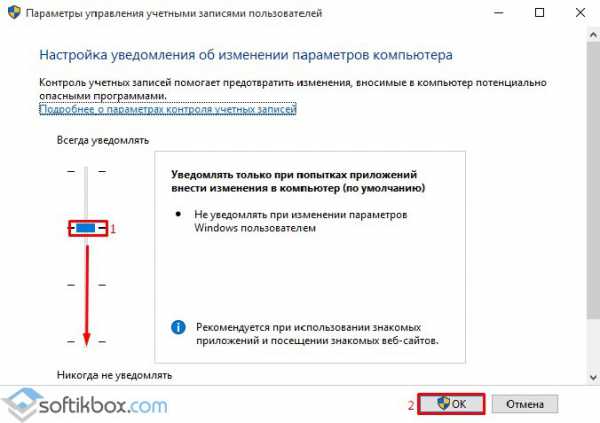Как отменить автоматическое обновление windows 10
Как в Windows 10 отключить автоматическое обновление
Доброго дня.
По умолчанию, после установки Windows (причем, это касается не только Windows 10, но и всех остальных), будет включена опция по автоматическому обновлению. Кстати, само по себе обновление - вещь нужная и полезная, только ведет из-за нее себя компьютер часто не стабильно...
Например, не редко могут наблюдаться "тормоза", может быть загружена сеть (при скачивании обновления с интернета). Так же если у вас трафик лимитирован - постоянное обновление ни есть хорошо, может быть использован весь трафик не под те задачи, которые предполагались.
В этой статье я хочу рассмотреть простой и быстрый способ, как отключить автоматическое обновление в Windows 10. И так...
1) Отключение обновления в Windows 10
В Windows 10 достаточно удобно реализовали меню ПУСК. Теперь если щелкнуть по нему правой кнопкой мышки - можно сразу же попасть, например, в управление компьютером (минуя панель управления). Что собственно и нужно сделать (см. рис. 1) ...
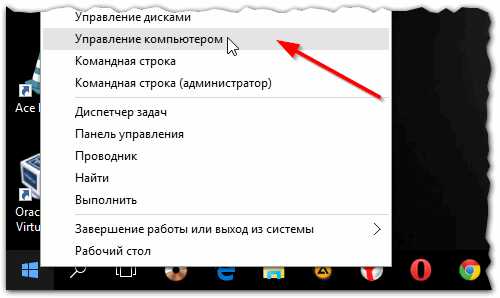
Рис. 1. Управление компьютером.
Далее в левой колонке откройте раздел "Службы и приложения/службы" (см. рис. 2).
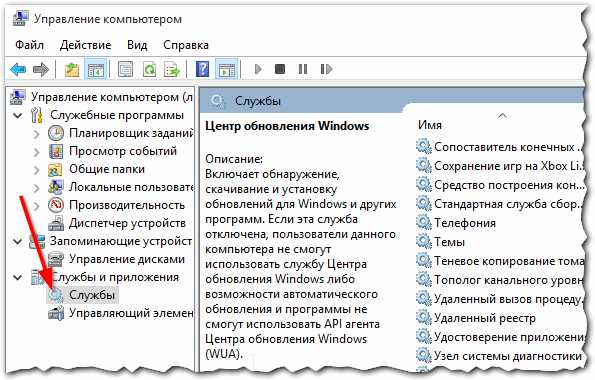
Рис. 2. Службы.
В списке служб нужно найти "Центр обновления Windows (локальный компьютер)". Затем открыть ее и остановить. В графе "Тип запуска" поставить значение "Остановлена" (см. рис. 3).
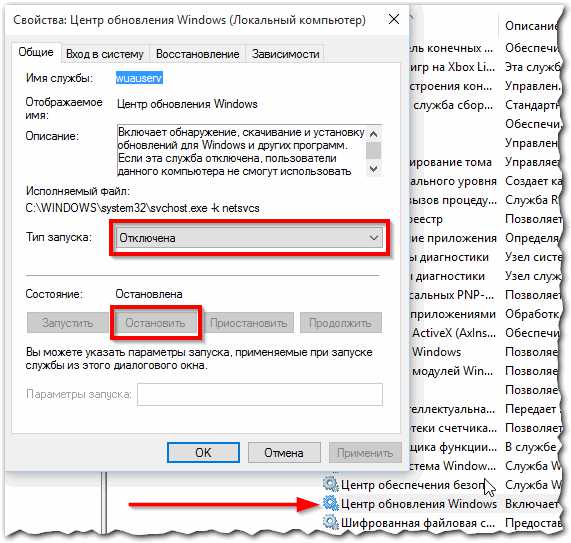
Рис. 3. Остановка службы Центр обновления Windows
Эта служба отвечает за обнаружение, скачивание и установку обновления для Windows и других программ. После ее отключения, Windows больше не будет искать и скачивать обновления.
2) Отключение обновления через реестр
Чтобы зайти в системный реестр в Windows 10: нужно нажать значок с "лупой" (поиск) рядом с кнопкой ПУСК и ввести команду regedit (см. рис. 4).
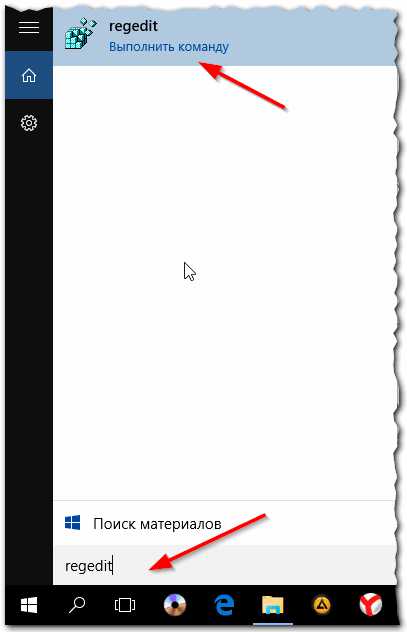
Рис. 4. Вход в редактор реестра (Windows 10)
Далее нужно перейти в следующую ветку:
НKEY_LOCAL_МАСHINE\SOFTWARE\Мicrosoft\Windows\CURRENТVersion\WindowsUpdate\Auto Update
В ней есть параметр AUOptions - его значение по умолчанию равно 4. Его нужно изменить на 1! См. рис. 5.

Рис. 5. Отключение авто-обновления (ставим значение 1)
Что означают цифры в этом параметре:
- 00000001 — Не проверять наличие обновлений;
- 00000002 — Искать обновления, но решение о загрузке и установке принимается мной;
- 00000003 — Загружать обновления, но решение об установке принимается мной;
- 00000004 — авто-режим (скачивание и установка обновлений без команды пользователя).
Кстати, в дополнение к вышесказанному, рекомендую настроить еще и центр обновления (об этом чуть ниже в статье).
3) Настройка центра обновления в Windows
Сначала откройте меню ПУСК и перейдите в раздел "Параметры" (см. рис. 6).

Рис. 6. Пуск/параметры (Windows 10).
Далее нужно найти и перейти в раздел "Обновление и безопасность (Центр обновления Windows, восстановление данных, резервное копирование)".

Рис. 7. Обновление и безопасность.
Затем открываем непосредственно сам "Центр обновления Windows".
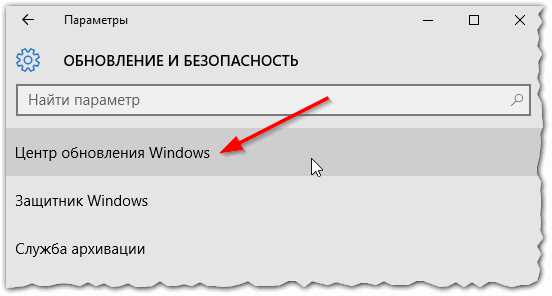
Рис. 8. Центр обновления.
В следующем шаге нужно открыть ссылку "Дополнительные параметры" в нижней части окна (см. рис. 9).
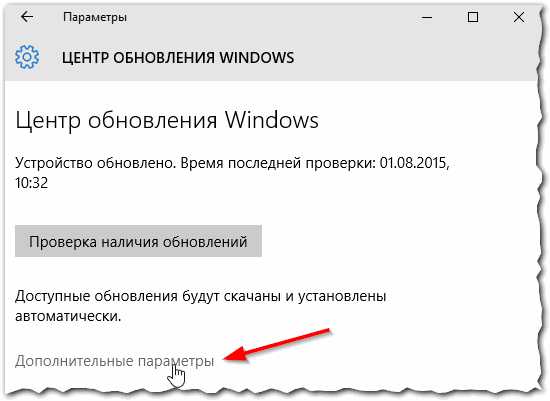
Рис. 9. Дополнительные параметры.
И вот в этой вкладке установите две опции:
1. Уведомлять о планировании перезагрузки (чтобы компьютер перед каждым обновлением спрашивал вас о необходимости оного);
2. Поставить галочку напротив "Отложить обновления" (см. рис. 10).

Рис. 10. Отложить обновления.
После этого нужно сохранить изменения. Теперь скачиваться и устанавливаться обновления больше (без вашего ведома) не должны!
PS
Кстати, время от времени я рекомендую вручную проверять нет ли критических и важных обновлений. Все-таки Windows 10 еще далека от совершенства и разработчики (я так думаю) будут ее доводить до оптимального состояния (а значит важные обновления точно будут!).
Удачной работы в Windows 10!
Социальные кнопки:
pcpro100.info
Как в системе Windows 10 отключить автоматическое обновление?
Отключить функцию апгрейта системы – это не относится к простой прихоти пользователей Windows 10, а для некоторых жизненно важная необходимость. Автообновление Виндовс10 уже многим пользователям изрядно потрепало нервы, особенно тем, кто использует ПК или ноутбук для работы, а не для развлечений.
Причем компания Майкрософт изначально утверждала, что апгрейты выпускать не будут, однако они постоянно приходят и устанавливаются немного по-другому, чем в предыдущих версиях операционной системы. Например, в Windows 10 Home владелец ПК даже о них и не подозревает до момента начала перезагрузки системы. При этом системе абсолютно все равно, с какими важными документами в текущий момент работает пользователь. Это не может вызывать положительных реакций, поэтому споров сегодня об автоматическом обновлении новой «операционки» Microsoft не мало.
Можно ли отключить автообновление «Десятки» раз и навсегда? Как избежать незапланированную владельцем компьютера перезагрузку windows 10? Эти вопросы подробно раскрыты в данной статье, а также проблемы связанные с обновлением драйверов устройств.
По умолчанию, после установки Windows 10 включает автоматическое обновление по умолчанию, при этом отключить его в новой версии операционной системы сложнее.
Как отключить автообновления?
Выполнение определенных действий позволит избежать незапланированных владельцем компьютера перезагрузок во время работы, а также на некоторое время отложить запуск обновлений.
Требуется осуществить следующие манипуляции:
- открыть окно «Параметры», где войти в «Обновление и безопасность»;
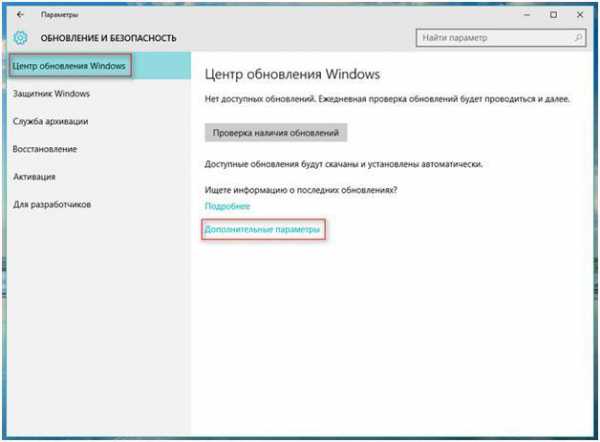
- далее нажать на пункт «Центр обновления» и кликнуть «дополнительные…»;
- потом нажать на «Уведомление о перезагрузке».
Данные манипуляции помогут избежать незапланированных владельцем ПК перезагрузок компьютера, когда он работает и занимается важными документами.
После этого необходимо выполнить отключение активизации загрузки обновлений не только для Windows 10, а также для остальных приложений. И активировать отложенные обновления, что сделает возможным производить обновление не «оптом», а лишь критически важные.
Закончив выполнение этих операций, необходимо кликнуть на «Выбрать способ получения обновлений», где деактивировать пункт «Обновление из нескольких мест» (это особенно требуется для ПК с малой скоростью передачи данных или имеющих ограниченный трафик). 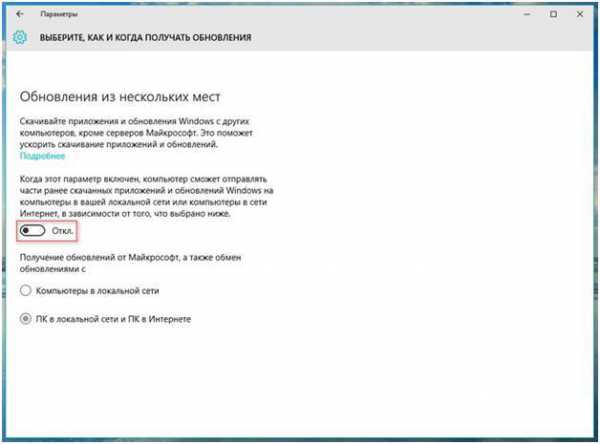
Отключение, используя системный реестр
Необходимо вызвать редактор системного реестра, для этого открыть окно «Выполнить» и ввести «regedit», далее нажать на клавишу «Ввод». Потом найти ветку HKLM и по «SOFTWARE» дойти до настроек политик в директории Windows. Здесь необходимо создать каталог «WindowsUpdate» и в нем создать каталог с наименованием «AU». Далее в этой папке через контекстное меню создать «DWORD» с наименованием «NoAutoUpdate», которое обозначаем «1».
 После завершения действий можно проверить правильность их выполнения. Для этого необходимо войти в «Центр обновлений» и смотрим раздел их проверки (он должен быть неактивным). Теперь они никогда не будут производиться.
После завершения действий можно проверить правильность их выполнения. Для этого необходимо войти в «Центр обновлений» и смотрим раздел их проверки (он должен быть неактивным). Теперь они никогда не будут производиться.
Применение лимитного подключения
Обновления не будут выполняться автоматически, если применяется лимитное подключение. Чтобы отключить автоматическую установку обновлений необходимо «Задать как лимитное подключение» для своего Вай-Фай. Этот метод успешно срабатывает во всех версиях «десятки».
Для осуществления этого требуется выполнить следующие действия:
- войти в «Параметры»;
- далее в «Сеть и Интернет»;
- выбрать раздел «Wi-Fi», где под перечнем сетей необходимо «Дополнительные параметры» и кликнуть на него;
- активировать строку «Задать как лимитное подключение» (теперь виндовс знает, что данное подключение платное).
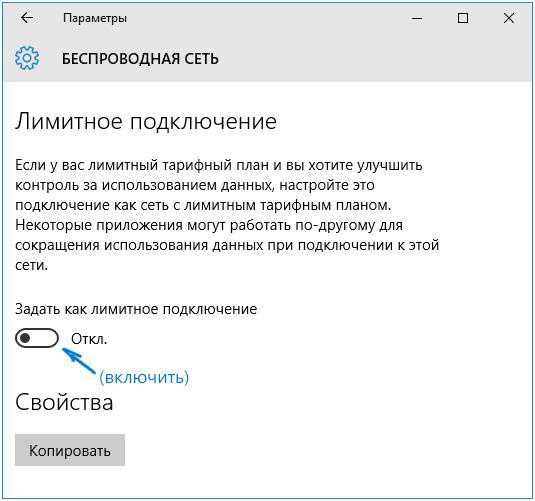
Приложения, позволяющие отключить апгрейты
Появление Windows 10 вызвало необходимость разработки значительного количества приложений, которые способны отключить мешающие пользователям «полезности» виндовс с индексом 10.
Например, свободно распространяемая и не требующая финансовых расходов программа под названием «Win Updates Disabler». Загрузив приложение необходимо с правами администратора активировать в ней строку «Disable Windows Updates» и кликнуть на «ApplyNow».
 Еще подобная программа носит наименование «Windows Update Blocker». Единственное отличие от вышеуказанной, эта утилита не бесплатная. Но существуют еще множество программ, позволяющих легко отключить автоматическое обновление в «Десятке».
Еще подобная программа носит наименование «Windows Update Blocker». Единственное отличие от вышеуказанной, эта утилита не бесплатная. Но существуют еще множество программ, позволяющих легко отключить автоматическое обновление в «Десятке».
Отключение автоматического обновления драйверов
Открыть окно «Выполнить» и ввести «rundll32newdev.dll,DeviceInternetSettingUi».
 Далее войти в «Параметры установки устройств» и выполнить запрет инсталляции, потом надо обязательно сохранить выполненную корректировку.
Далее войти в «Параметры установки устройств» и выполнить запрет инсталляции, потом надо обязательно сохранить выполненную корректировку.
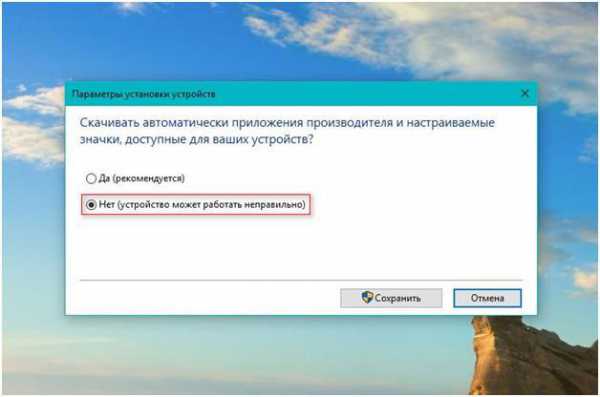 Эти действия обяжут систему обращаться только к драйверам, находящимся в установочном дистрибутиве.
Эти действия обяжут систему обращаться только к драйверам, находящимся в установочном дистрибутиве.
WindowsTune.ru
Как отключить автоматическое обновление Windows 10
После перехода на новую операционную систему Windows 10 от Microsoft многие пользователи пытались отказаться от следующих обновлений и Windows не только автоматически скачивал обновления но и через некоторое время устанавливал. Поэтому мы решили собрать несколько способов с помощью которых Вы сможете отключить автоматическое обновление Windows 10. В этой статье мы подобрали для Вас несколько способов как отключить автоматическое обновление Windows 10.
1. Как отключить службу обновления Windows 10
Для того что бы отключить службу обновления Windows 10 нажмите на горячие клавиши Win+R и выполните команду services.msc. В открывшимся окне служб найдите службу Центр обновления Windows и дважды кликните по ней.
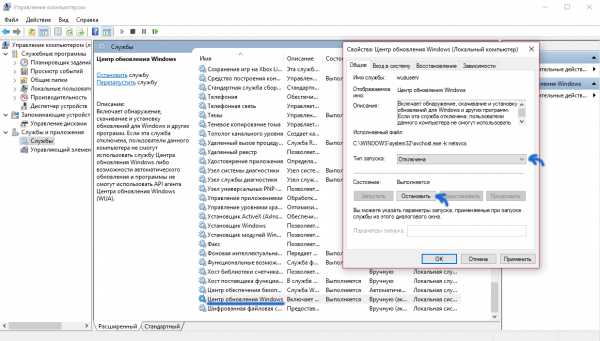
В пункте Тип запуска установите значение Отключена. Также не забудьте остановить службу и примените новые настройки.
После этих действий служба обновления Windows 10 будет успешно отключена и Windows 10 не сможет автоматически загружать и устанавливать обновления.
2. Как отключить автоматические обновления Windows 10 с помощью редактора локальной групповой политики
Запустите редактор локальной групповой политики нажав Win+R и выполнив команду gpedit.msc. В открывшимся окне перейдите по пути: Конфигурация компьютера —> Административные шаблоны —> Компоненты Windows —> Центр обновления Windows. Найдите пункт Настройка автоматического обновления и дважды кликните по нему.
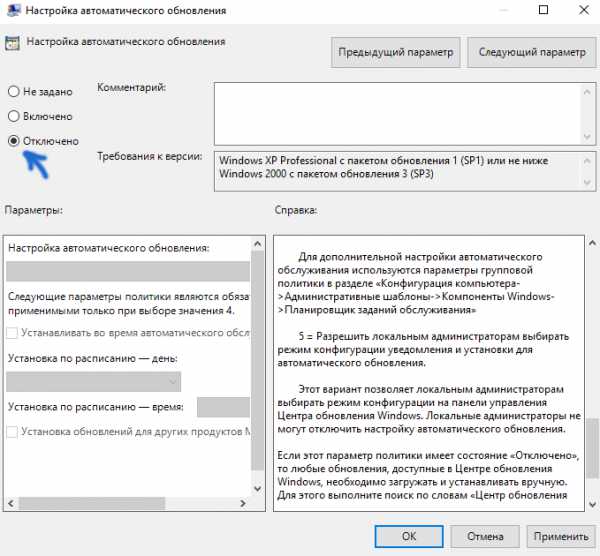
В окне Настройка автоматического обновления установить значение Отключено. После этого Windows 10 перестанет загружать и устанавливать обновления.
3. Как отключить автоматическое обновление Windows 10 с помощью реестра
Как и в большинстве статей я покажу Вам способ решения проблемы с помощью редактора реестра. Сначала откроем редактор реестра нажав на клавиши Win+R и выполнив команду regedit. Перейдем по пути: HKEY_LOCAL_MACHINE\ SOFTWARE\ Policies\ Microsoft\ Windows\ WindowsUpdate\ AU и создайте параметр DWORD с именем NoAutoUpdate и значением 1. 
В случае если по пути HKEY_LOCAL_MACHINE\ SOFTWARE\ Policies\ Microsoft\ Windows Вы не найдете нужные разделы Вам нужно будет просто их создать.
4. Отключить обновления Windows 10 с помощью утилиты Win Updates Disabler
Для многих пользователей вариантом попроще будет скачать сторонний софт и нажатием нескольких клавиш успешно сможете отключить обновления Windows 10. Для этого воспользуемся утилитой Win Updates Disabler. На данный момент актуальная версия Win Updates Disabler 1.4 которую Вы можете скачать по ссылке. Плюсом есть то что Вы можете загрузить портативную версию программы без необходимости её установки.

С помощью этой утилиты Вы можете не только отключить обновления Windows 10, но и отключить защитник Windows, отключить брандмауэр Windows. Для этого установите галочки на пунктах которые Вы хотите отключить и нажмите Применить сейчас и перезагрузите компьютер.
Смотрите также:
В этой статье я показал Вам как отключить автоматическое обновление Windows 10 несколькими способами. Какой удобней выбирать Вам. надеюсь статья была интересной, делитесь ней в социальных сетях.
windd.ru
Отключение обновлений в Виндовс 10

Обновление Windows 10 — это процедура, в результате которой происходит замена старых элементов ОС, в том числе и встроенного программного обеспечения, на более новые, что либо повышает стабильность работы операционной системы и ее функциональность, либо, что тоже возможно, добавляет новые баги. Поэтому некоторые пользователи стараются полностью убрать Центр обновлений со своего ПК и наслаждаться работой системы на том этапе, который для них является оптимальным.
Способы отключения обновлений в Виндовс 10
ОС Windows 10, по умолчанию, без вмешательства пользователя проверяет в автоматическом режиме наличие обновлений, их самостоятельно скачивает и устанавливает. В отличие от предыдущих версий этой операционной системы, Виндовс 10 отличается тем, что юзеру отключить обновлении стало немного сложнее, но все-таки сделать это возможно как с помощью сторонних программ, так и посредством встроенных инструментов самой ОС.
Далее рассмотрим пошагово, как можно отменить автоматическое обновление в Windows 10.
Способ 1: Win Updates Disabler
Win Updates Disabler — утилита, с минималистическим интерфейсом, что позволяет любому пользователю быстро разобраться, что к чему. Всего за пару кликов, эта удобная программа позволяет отключить или обратно включить обновление системы без необходимости разбираться в системных настройках ОС. Еще один плюс этого способа — возможность скачать с официального сайта как обычную версию продукта, так и его портативную версию.
Скачать Win Updates Disabler
Итак, чтобы отключить обновления Виндовс 10 с помощью утилиты Win Updates Disabler, просто выполните такие действия.
- Откройте программу, предварительно скачав ее с официального сайта.
- В главном окне поставьте отметку напротив пункта «Отключить обновление Windows» и кликните по кнопке «Применить сейчас».
- Перезагрузите ПК.

Способ 2: Show or hide updates
Show or hide updates — это утилита от корпорации Майкрософт, с помощью которой можно запретить автоматическую установку некоторых обновлений. Это приложение имеет более сложный интерфейс и позволяет выполнить быстрый поиск всех доступных на данный момент времени обновлений Windows 10 (при наличии Интернета) и предложит, либо отменить их установку либо установить ранее отмененные обновления.
Загрузить этот инструмент можно с официального сайта компании Microsoft. Для этого нужно перейти по представленной ниже ссылке и немного пролистать вниз до указанного на скриншоте места.
Скачать Show or hide updates
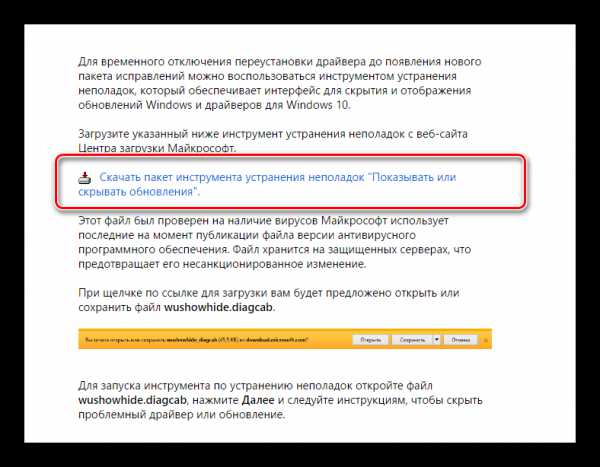
Процедура отмены обновлений с помощью Show or hide updates выглядит так.
- Откройте утилиту.
- В первом окне нажмите «Далее».
- Выберите пункт «Hide updates».
- Поставьте отметки напротив тех апдейтов, которые Вы не хотите устанавливать и нажмите «Далее».
- Дождитесь завершения процесса.
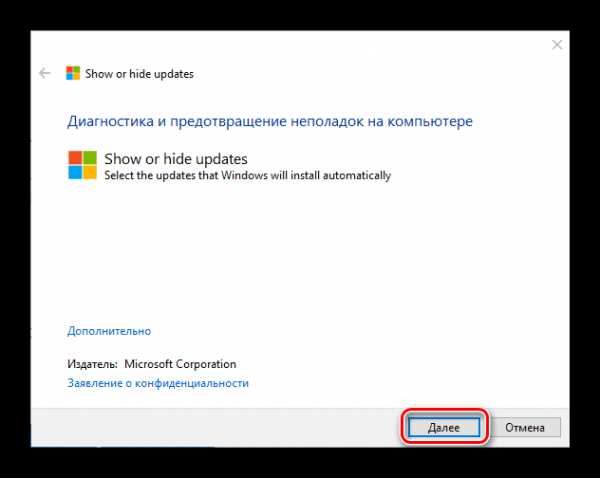
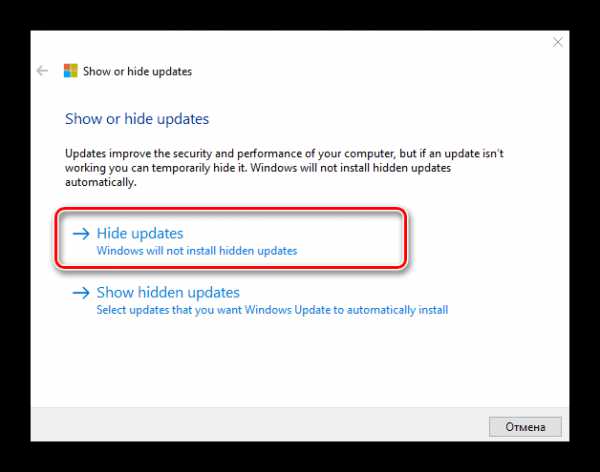

Стоит заметить, что с помощью утилиты Show or hide updates можно запретить устанавливать только новые обновления. Если Вы хотите избавиться от старых, необходимо предварительно удалить их, используя команду wusa.exe с параметром .uninstall.
Способ 3: штатные инструменты Виндовс 10
Центр обновления Виндовс 10
Наиболее простой способ отключить обновление системы встроенными инструментами — это просто отключить службу центра обновления. Для этого выполните такие шаги:
- Откройте «Службы». Для этого необходимо ввести команду services.msc в окне «Выполнить», которое, в свою очередь, можно вызвать, нажав комбинацию клавиш «Win+R», нажмите кнопку «ОК».
- Далее в списке служб найдите «Центр обновления Windows» и щелкните по этой записи дважды.
- В окне «Свойства» нажмите кнопку «Остановить».
- Далее в этом же окне установите значение «Отключена» в поле «Тип запуска» и нажмите кнопку «Применить».


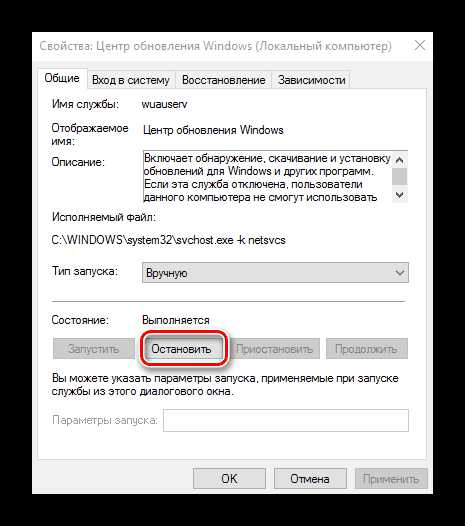
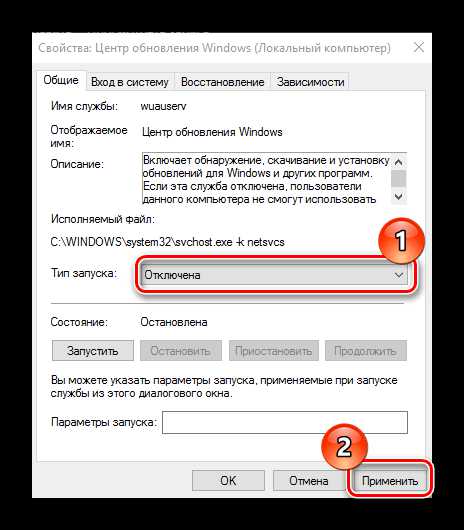
Редактор локальных групповых политик
Стоит сразу отметить, что этот метод доступен только для владельцев Pro и Enterprise версии Виндовс 10.
- Перейдите в редактор локальной групповой политики. Для этого в окне «Выполнить» («Win+R») введите команду:
gpedit.msc
- В разделе «Конфигурация компьютера» кликните по элементу «Административные шаблоны».
- Далее, «Компоненты Windows».
- Найдите «Центр обновления Windows» и в разделе «Состояние» дважды кликните на пункте «Настройка автоматического обновления».
- Нажмите «Отключено» и кнопку «Применить».
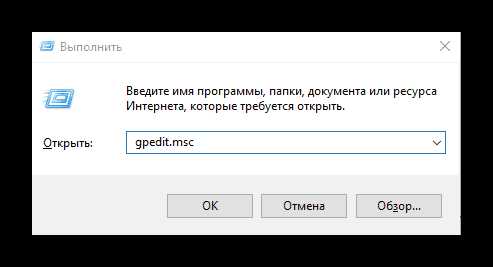
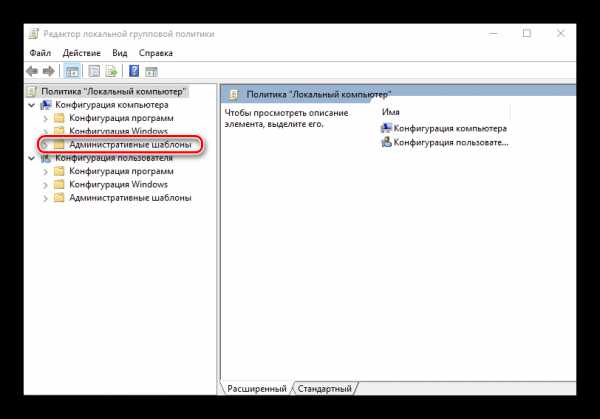
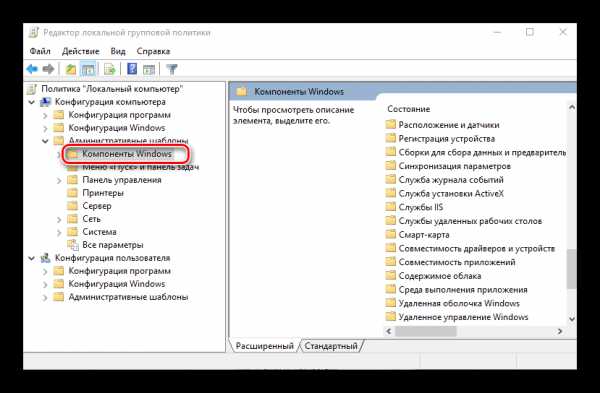
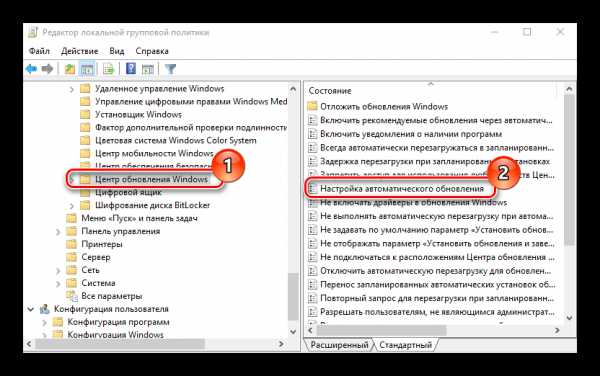

Реестр
Также владельцы версий Windows 10 Pro и EnterPrise для отключения автоматических апдейтов могут обратиться к системному реестру. Это можно сделать, выполнив такие действия:
- Нажмите «Win+R», введите команду regedit.exe и кликните по кнопке «ОК».
- Раскройте «HKEY_LOCAL_MACHINE» и выберите раздел «SOFTWARE».
- Осуществите переход по веткам «Policies» — «Microsoft» — «Windows»
- Далее «Windows Update» — «AU».
- Создайте самостоятельно параметр DWORD. Задайте ему имя «NoAutoUpdate» и внесите в него значение 1.
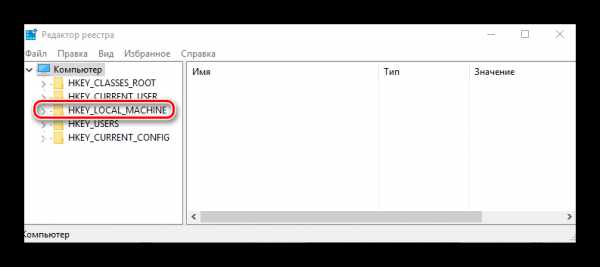
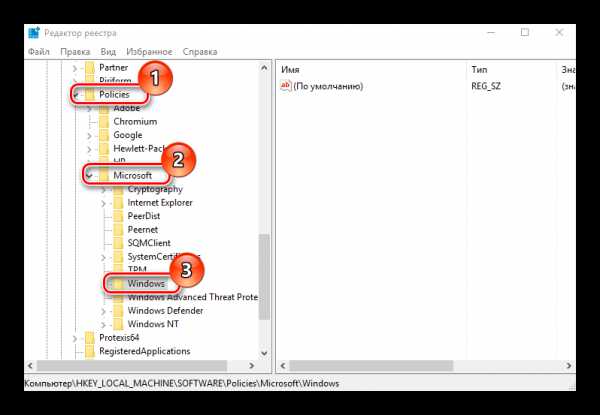
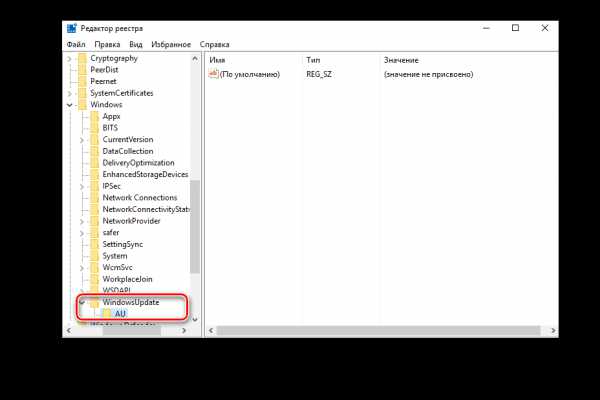
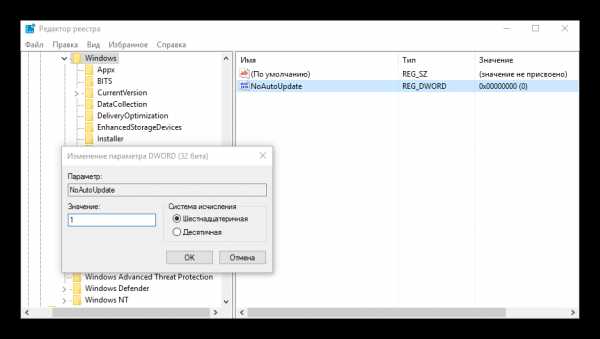
Все эти способы позволяют за несколько минут как отключить обновление Виндовс 10, так и вернуть обратно ОС в состояние автоматического обновления.
Мы рады, что смогли помочь Вам в решении проблемы.Опрос: помогла ли вам эта статья?
Да Нетlumpics.ru
Как в Windows10 отключить автоматическое обновление и включить его обратно: алгоритм действий
Не каждый пользователь хочет, чтобы его операционная система постоянно обновлялась, потому что нередко новые сборки вносят нестабильность в работу компьютера. Поэтому прочитайте в этой статье, как в Windows 10 отключить автоматическое обновление.
Отключение
Отключение автоматического скачивания и установки обновлений в новой версии ОС от Microsoft можно сделать несколькими способами. Если вы полностью не хотите устанавливать Windows 10, прочитайте статью «Как отказаться от установки Windows 10 и убрать значок о бесплатном обновлении».
С помощью утилиты Службы
- ПКМ на меню Пуск → Управление компьютером → Службы и приложения → Службы. Альтернативный вариант: ПКМ на Панели задач → Диспетчер задач → вкладка «Службы» → Открыть службы (в нижней части окна).
- Найдите в списке Центр обновлений Windows → ПКМ → Свойства → в строке «Тип запуска» укажите из раскрывающегося списка «Отключена».

- Нажмите кнопку «Остановить» — сохраните изменения.
После выполнения всех действий, которые также можно просмотреть на видео, любая попытка запросить обновления на сервере Microsoft окончится ошибкой.
В редакторе реестра
- Нажмите Win+R и введите команду: regedit.
- HKEY_LOCAL_MACHINE → SOFTWARE → Microsoft → Windows → CurrentVersion → WindowsUpdate → Auto Update →в правой части найдите параметр AUOptions. Важно! Если в реестре нет этого параметра, создайте его: ПКМ в правой части окна → Создать → Параметр DWORD (или QWORD – в зависимости от версии ОС) → укажите название «AUOptions».
- ПКМ на параметре → Изменить → установите значение «1», которое будет соответствовать команде «не проверять наличие обновлений».
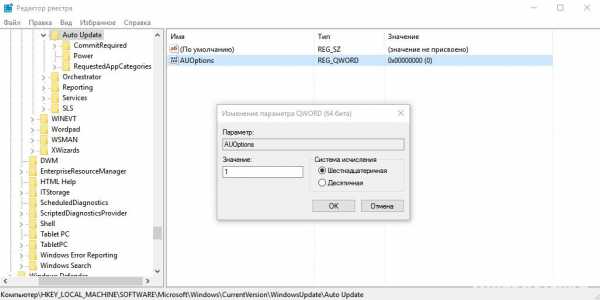
Посмотрите, как использовать редактор реестра для отключения автоматических обновлений, на видео.
В Параметрах
- ПКМ на меню Пуск → приложение Параметры → Обновление и безопасность → Центр обновления Windows.

- В правой части окна нажмите Дополнительные параметры → в блоке «Выберите, как устанавливать обновления» в раскрывающемся списке укажите «Уведомлять о планировании перезагрузки».
- Установите галочку на пункте «Отложить обновления».

Важно! При использовании этого метода обновления безопасности все равно будут скачиваться и устанавливаться на компьютер.
В редакторе групповых локальных политик
Важно! Этот способ работает только для Windows 10 Pro и Enterprise.
Отключение обновлений с помощью редактора групповых локальных политик считается самым надежным способом.
- Нажмите Win+R и введите команду: gpedit.msc.
- Конфигурация компьютера → Административные шаблоны → Компоненты Windows → Центр обновления Windows.
- В правой части найдите пункт «Настройка автоматического обновления» → ПКМ → Изменить →установите переключатель в положение «Отключено» → сохраните изменения.
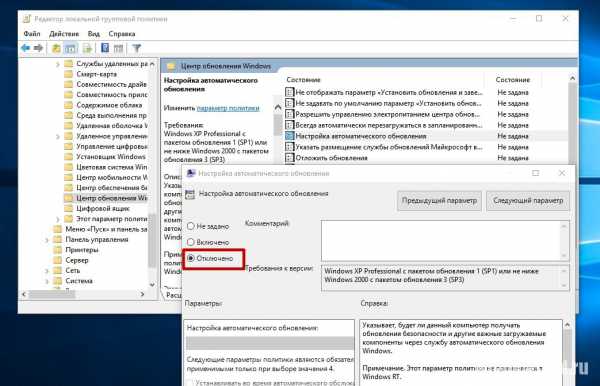
Чтобы проверить, вступили ли изменения в силу, зайдите в приложение параметры и выполните поиск обновлений. В ручном режиме Windows 10 должна их находить. Но при этом не будет осуществляться их автоматический поиск и установка. Подробнее о процессе рассказано в видео.
Активация лимитированного подключения
Для мобильных устройств в Windows 10 предусмотрено, что система не выполняет автоматическую загрузку обновлений, если юзер использует лимитированное подключение (вам будет интересно прочитать «Как ускорить интернет на компьютере Windows 10?»).
ПКМ на меню Пуск → приложение Параметры → Сеть и интернет → Wi-Fi → Дополнительные параметры → в блоке «Лимитированное подключение» установите переключатель в положение «вкл».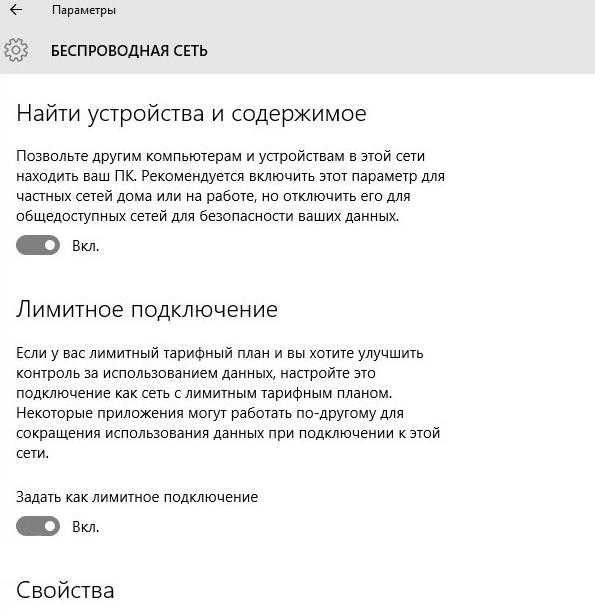
Программами
Чтобы упростить процесс отключения автоматического скачивания и установки обновлений, используйте специальные программы. Самая простая утилита, в которой нет ничего лишнего, это Win Updates Disabler. Она бесплатная и стабильно работает. Скачайте ее с официального сайта, запустите, установите галочку на пункте «Disable Windows Updates» и нажмите Apply Now.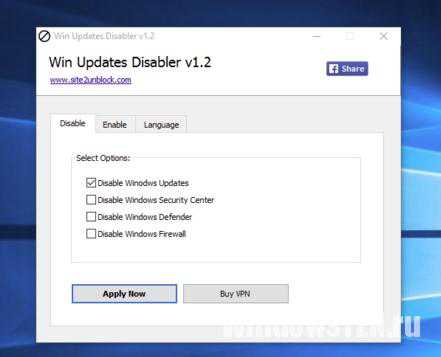
Включение
Включение обновлений Windows 10 выполняется в такой же последовательности, как и отключение. Верните все значения по умолчанию и отключите лимитированное подключение для Wi-Fi.
Вывод
Если вы хотите отключить автоматический поиск и установку обновлений для Windows 10, сделать это можно несколькими способами. Самый надежный – в Реестре групповых локальных политик, но этот вариант доступен только для версий ОС – Pro и Enterprise. Также используйте специальные программы, которые сделают все в автоматическом режиме.
WindowsTen.ru