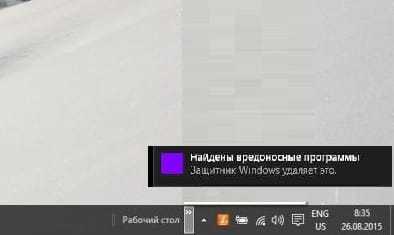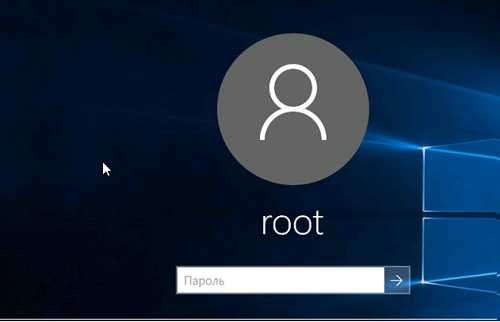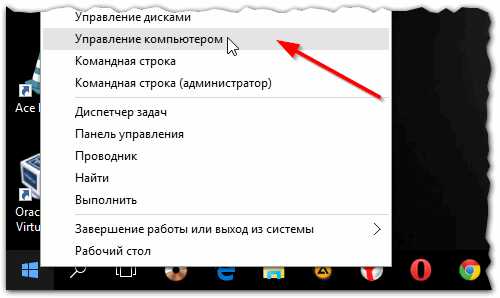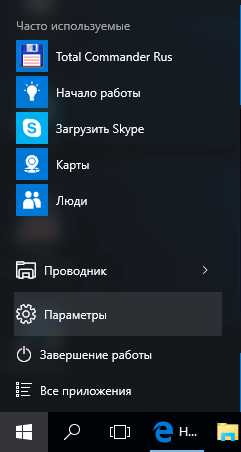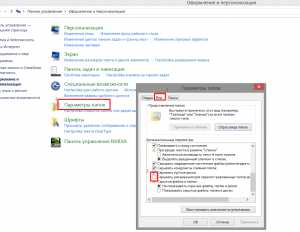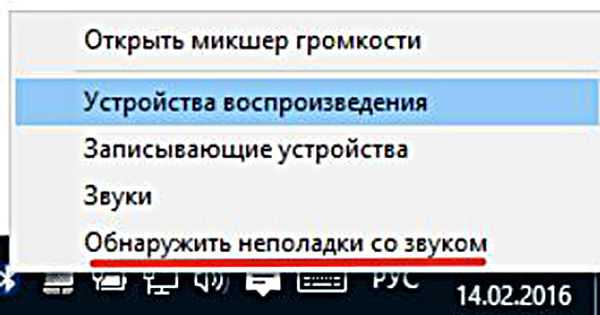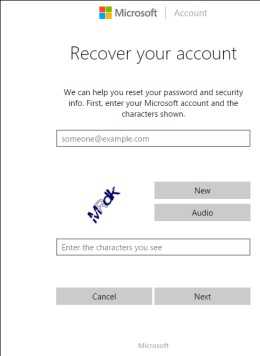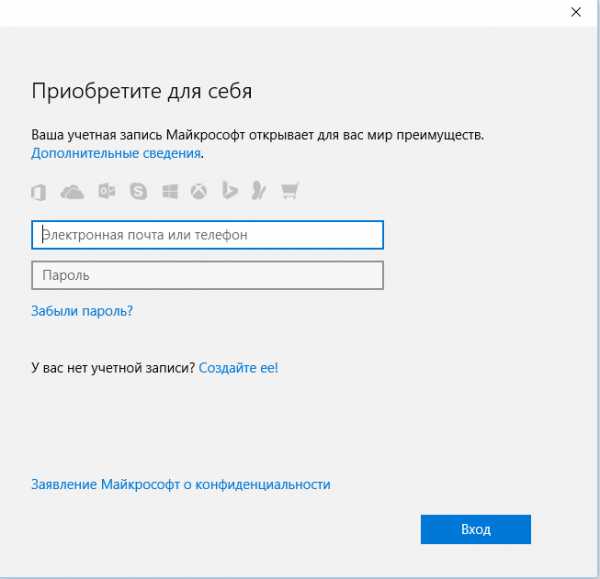Как перейти на 64 битную систему windows 10
Как перейти с 32-битной Windows 10 на 64-битную
 Windows 10 при обновлении с предыдущих версий Windows самостоятельно определяет разрядность. Если вы ставите апдейт поверх 32-битной Windows 7 или Windows 8, вы получите 32-битную версию Windows 10. В некоторых случаях имеет смысл перейти на 64-битную Windows — например, если вы проапгрейдили свой компьютер и установили в него 4 гигабайта оперативной памяти или еще больше. Как это сделать? Прежде всего удостоверьтесь, что в вашем компьютере установлен процессор с поддержкой 64 бит. Для этого откройте «Параметры» > «Система» > «О системе» и посмотрите разрядность процессора. Если там написано, что у вас 32-разрядная операционная система и 64-разрядный процессор, значит, скорее всего, вы сможете установить 64-битную версию Windows 10.
Windows 10 при обновлении с предыдущих версий Windows самостоятельно определяет разрядность. Если вы ставите апдейт поверх 32-битной Windows 7 или Windows 8, вы получите 32-битную версию Windows 10. В некоторых случаях имеет смысл перейти на 64-битную Windows — например, если вы проапгрейдили свой компьютер и установили в него 4 гигабайта оперативной памяти или еще больше. Как это сделать? Прежде всего удостоверьтесь, что в вашем компьютере установлен процессор с поддержкой 64 бит. Для этого откройте «Параметры» > «Система» > «О системе» и посмотрите разрядность процессора. Если там написано, что у вас 32-разрядная операционная система и 64-разрядный процессор, значит, скорее всего, вы сможете установить 64-битную версию Windows 10. 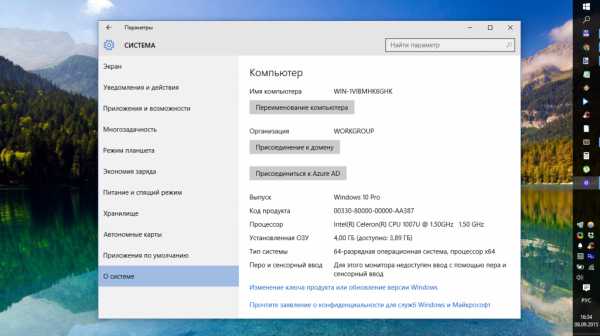
Некоторые устаревшие 64-битные процессоры не поддерживают работу с 64-битной версией Windows 10. Для обеспечения такой поддержки необходимо, чтобы процессор мог работать с определенными типами инструкций, в частности с SSE2, EMT64T или AMD64 и VT-x или VT-d. Посмотреть перечень инструкций процессора можно с помощью программы CPU-Z. Если у вас старый компьютер, зайдите в BIOS и активируйте в нем поддержку NX или XD. Обычно эти опции содержатся во вкладке с продвинутыми настройками BIOS.
 Современные компьютерные комплектующие и периферийная техника как правило совместимы с 64-битными операционными системами, но если вашему компьютеру уже лет пять или больше, имеет смысл зайти на сайт его производителя и проверить наличие драйверов. Скачивать их не нужно, Windows 10 сама установит их, если они доступны. В том случае, если драйверы отсутствуют или работают некорректно, вы сможете откатиться к 32-битной версии Windows 10.
Современные компьютерные комплектующие и периферийная техника как правило совместимы с 64-битными операционными системами, но если вашему компьютеру уже лет пять или больше, имеет смысл зайти на сайт его производителя и проверить наличие драйверов. Скачивать их не нужно, Windows 10 сама установит их, если они доступны. В том случае, если драйверы отсутствуют или работают некорректно, вы сможете откатиться к 32-битной версии Windows 10. Обновить 64-битную Windows 10 поверх 32-битной не получится, необходимо производить чистую установку. Зайдите на сайт Microsoft, скачайте 32-битный инструмент для установки Windows 10 и запустите его. Выберите создание загрузочного носителя и укажите разрядность — 64 бита. Создайте загрузочную флешку или диск и загрузитесь с нее или с него. Переустановите систему, пропустив шаг, на котором предлагается ввести ключ активации.
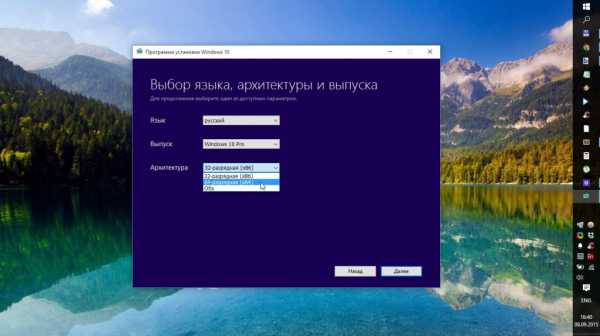
Если вы по какой-то причине захотите вернуться к 32-битной версии Windows 10, это можно сделать восстановлением предыдущей ОС через системные параметры или с помощью инструмента для установки Windows 10, но теперь уже вам нужно будет скачать 64-битный инструмент и создать загрузочный носитель с 32-битной версией Windows 10.
www.iguides.ru
Как перейти с 32-битной Windows 10 на 64-битную? - ТВОЙ КОМПЬЮТЕР
Обновляя устройство с 32-битной версии одной из предшествующих операционных систем на аналогичную версию «десятки», каждый обладатель последней «винды» получает возможность перейти на 64-битную версию. Если конечно Ваш компьютер осилит такое «счастье», так как осуществляя обновление «32-битки» Windows 7 или 8.1, новая система получит такую же версию.
В целом, причин для перехода на «повышение» может быть более чем достаточно – к примеру, Вы установили 4 Гб ОП (а то и больше). В подобных случаях, данная процедура имеет смысл.
Как узнать, совместим ли компьютер с 64-битной Windows 10?
Итак, чтобы узнать, совместим ли ПК с 64-битной версией «десятки», необходимо вызвать главное меню, где нужно выбрать раздел «Параметры». Здесь найдите подраздел «Система» и в левом столбике опций нажмите на пункт «О системе». В правой части окна обратите внимание на информацию, которая располагается напротив строчки «Тип системы». Собственно, в этой строчке и находится одна ключевая фраза, которая укажет Вам на поддержку 64-битного программного обеспечения либо его отсутствие.
 Если справа от пункта «Тип системы» написано «32-разрядная операционная система, процессор х64» — можете вздохнуть с облегчением. Несмотря на то, что сейчас у Вас стоит 32-битная версия, уйти на «повышение» Вам ничего не помешает. В противном случае, когда в данном пункте ничего не упоминается о 64-битном ПО, то изменить Вам ничего уже не удастся (разве что купить новый, более мощный компьютер).
Если справа от пункта «Тип системы» написано «32-разрядная операционная система, процессор х64» — можете вздохнуть с облегчением. Несмотря на то, что сейчас у Вас стоит 32-битная версия, уйти на «повышение» Вам ничего не помешает. В противном случае, когда в данном пункте ничего не упоминается о 64-битном ПО, то изменить Вам ничего уже не удастся (разве что купить новый, более мощный компьютер).
Нюансы, которые нужно знать о 64-битной версии системы
Суть функционирования «высшей» версии заключается в наличии определенных технологий, которые как воздух нужны для работы данного программного обеспечения. Иными словами, наличие 64-битной версии еще не значит ее работоспособность. Первые процессоры в этом направлении могут как раз таки не иметь всех необходимых функций. Собственно, все устройства, которым больше 5 лет, велика вероятность отсутствия нужных «дров».
После загрузки и запуска программы Вы сможете увидеть перечень всех технологий, которые поддерживает 64-битная версия на компьютере. Этот список находится напротив строки «Instructions». Оптимальный набор технологий выражается через специальные типы инструкций, которые выглядят следующим образом: MMX, SSE, SSE2, SSE3, SSSE3, SSE4.1, SSE4.2, EM64T, VT-x, AES, AVX, AVX2, FMA3.
Как удалить встроенные приложения Windows 10?Для обладателей старых устройств, есть возможность включить поддержку XD или NX с помощью параметров BIOS.
Поиск соответствующих драйверов
Впрочем, даже при наличии всех необходимых технологий, быть уверенным в исправности 64-битной версии нельзя. Есть еще один важный момент – совместимость всех комплектующих с данной версией. Собственно, для 64-битного ПО должны применяться 64-битные драйвера – и никак иначе.
Разумеется, найти соответствующие «дрова» с нынешними возможностями под силу любому пользователю, который обладает современным оборудованием. А вот в случае со старыми ПК, вопрос драйверов может существенно усложниться. В целом, проверить данную информацию можно на официальном ресурсе производителя, где Вы сможете убедиться, предлагает ли вообще разработчик подобные «дрова». Если таковы имеются, то загружать их не обязательно, поскольку вероятней всего, что они уже входят в соства ОС или Windows их скачает через «Центр обновления».
Как перейти на 64-битную систему?
Так как же перейти с 32-битной Windows 10 на 64-битную систему? Стоит отметить, что для этой процедуры понадобится произвести установку Windows 10 заново. Установить «повышенную» версию с помощью каких-либо параметров системы не получится – переход возможен только после чистой установки «десятки», в ходе которой можно выбрать 64-битную версию. Также не следует ускорять процесс в том случае, когда у Вас стоит 32-битная «семерка» или «восьмерка». Ни в коем случае не обновляйте систему на 64-битную Windows 10, так как попросту лишитесь лицензионного ключа.
Перед тем, как приступить к реализации процесса, обязательно сделайте резервные копии файлов, которые представляют для Вас большое значение, так как во время установки весь материал будет удален.После установки в обязательном порядке проверьте активацию 32-битной версии. Сделать это можно с помощью раздела «Параметры», где в подразделе «Обновление и безопасность» необходимо выбрать пункт «Активация». В правой части экрана Вы увидите название второй строчки с таким же названием, напротив которой и указано состояние системы.
Как изменить тип файлов в Windows 7,8,10?После этого необходимо загрузить средство создания установочного носителя с официального сайта Microsoft.
Нужно скачивать 32-битную версию Media Creation Tool, поскольку утилита должна соответствовать версии «операционки».После запуска инструмента выберите пункт «Создать установочный носитель для другого компьютера» и запишите систему на USB-накопитель или диск.
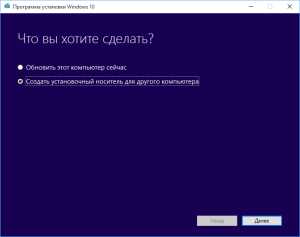 Как раз во время подготовки носителя Вы сможете выбрать 64-битную версию системы.
Как раз во время подготовки носителя Вы сможете выбрать 64-битную версию системы.
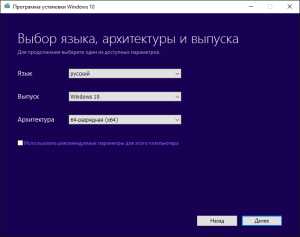 Выборочная установка Windows 10
Выборочная установка Windows 10
Следующим шагом процесса станет перезагрузка устройства. Затем во время установки «десятки» нажмите на пункт «Выборочная», что текущая версия «винды» перезаписалась. Далее появится запрос с полем, в котором нужно набрать ключ активации. Не нужно ничего вводить – продолжайте процесс установки. По завершению процедуры система в автоматическом режиме активируется с помощью серверов.
Как только «десятка» активируется, Вы сможете без каких-либо препятствий пользоваться «64-биткой».В целом, мы постарались как можно подробней передать инструкцию перехода, чтобы с ней мог справиться любой пользователь. Будьте внимательны и придерживайтесь советов – тогда Вы сможете достичь нужного результата.
Если у Вас остались вопросы по теме «Как перейти с 32-битной Windows 10 на 64-битную?», то можете задать их в комментариях
Был ли материал для Вас полезным? Оставьте Ваш отзыв или поделитесь в соц. сетях:
(8 оценок, среднее: 4,88 из 5) Загрузка...tvoykomputer.ru
Как перейти с Windows 10 32-бит на 64-бит.

Причина перехода на x64 кроется в оперативной памяти — Win32 поддерживает до 3 Гб. Если на борту вашего компьютера установлен более вместительный модуль ОЗУ (от 4 Гб и больше), лишняя память никак не используется, она простаивает. На данный момент, ноутбуки и ПК доступные широкому потребителю, поддерживают до 32 Гб оперативной памяти.
Кроме поддержки большого объёма оперативки, есть три причины перехода на x64 версию Windows 10:
- Совместимые с новой архитектурой приложения (программы, игры) работают быстрее;
- Производители постепенно отказываются от поддержки старого типа процессоров и ОС;
- Современные многоядерные ПК и ноутбуки могут задействовать потенциал своего железа (процессора, видеокарты и оперативной памяти) на 100%.
Как перейти с 32 bit на 64 bit версию на Windows 10 — подробная инструкция.
Учтите, прямого способа сменить разрядность операционной системы Windows 10 не существует. Единственный способ это сделать — переустановить ОС с нужными параметрами.
И если у вас более 3 Гб оперативной памяти, это не значит, что Windows 10 x64 будет у вас нормально работать. Процессор может не поддерживать большую разрядность. Кроме того, изменение разрядности не повлияет на активацию и ввод лицензионного ключа Windows 10, он останется прежним.
Как проверить совместимость компьютера, ноутбука с x64 архитектурой ОС.
Нажмите комбинацию «win+I», заходите в раздел «система > о системе». Ищите пункт «тип системы». Если напротив него написано: «процессор х64, 32 разрядная система», то на ваш компьютер можно устанавливать ОС x64. Также вам стоит убедиться в том, что процессор поддерживает технологии NX, SSE2 и Pae. Самый простой способ это сделать — скачать и установить программу Coreinfo, CPUZ и аналогичные.
Если ваш ЦП (Intel, AMD) работает на базе архитектуры x86, ничего не получится. Она не поддерживает x64 и работает с аналогичным x32 объемом памяти. Если вы хотите увеличить количество ОЗУ, в вашем случае нужно покупать новый процессор. Если некоторые устройства системы не поддерживают 64-битную архитектуру Windows 10, могут возникать характерные системные ошибки, например перестаёт работать Пуск на Рабочем столе и другие неприятности.
Как перейти с x32 на x64 на Windows 10.
Заходите на официальный сайт Майкрософт и скачивайте утилиту «Media Creation Tool». Запускайте файл, откроется интерфейс установки Windows. Выберите «создать установочный носитель», в открывшемся окне поставьте галочку для принятия лицензии и выберите нужную вам архитектуру процессора. После этого надо дождаться окончания инсталляции операционной системы.
Такой способ работает только для владельцев лицензионной версии Windows. Если у вас пиратская копия, скачивайте на торенте операционную систему с уже выбранной архитектурой X64 и форматируйте HDD, SSD, USB — записывайте образ на диск или флеш-накопитель и устанавливайте ОС как обычно через Bios.
После установки обновите драйвера. У вас не должны остаться старые версии для 32-битной Windows. Теперь вы можете проверять работоспособность приложений, которые работают под x64.
Из минусов Windows 10 64 — она потребляет чуть больше ресурсов процессора и оперативной памяти чем 32 битный аналоги, но при этом и её возможности шире.
sem-tem.ru
Переход с 32-битной версии Windows 10 на 64-битную
Если перед обновлением своей системы до Windows 10 вы пользовались 32-битной версией Windows 8 или Windows 7, то в результате вы должны были тоже получить 32-битную «десятку». Но бывают ситуации, когда лучше перейти на 64-битную ОС. Искать причины долго не нужно: к примеру, вы могли улучшить свой компьютер, установив в него 4 ГБ оперативной памяти или больше. В таком случае лучше всего обновиться до 64-битной версии Windows 10. В этом материале мы расскажем, как это сделать. Ничего сложного нет.
Первым делом стоит убедиться, что ваш компьютер вообще совместим с 64-битной Windows 10. Делается это следующим образом: нажимаете Win + I, заходите во вкладку «Система» и выбираете там «О системе». Если напротив пункта «Тип системы» вы видите приблизительно такую надпись «32-разрядная операционная система, процессор x64», то, значит, дело будет – ваш процессор поддерживает установку 64-разрядной системы. Если же процессор на архитектуре x86, то можете закрывать этот материал и просить у мамы деньги на новый игровой компьютер для учебы.
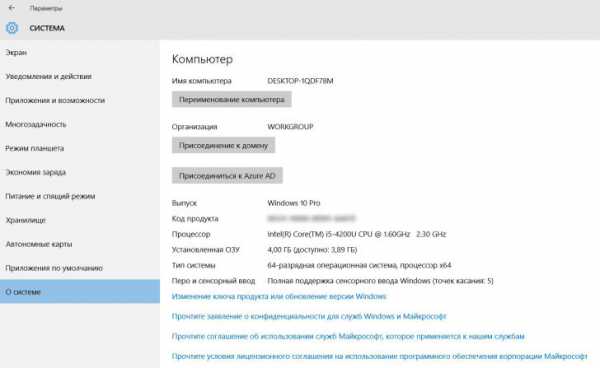
В принципе, это все можно сделать и альтернативным способом: через поиск по системе нужно найти утилиту «Сведения о системе» и в первой же вкладке посмотреть «Тип». Как и в прошлый раз – если написано «компьютер на базе x64», то можно переходить к следующему пункту.
Если у вас старый компьютер, то стоит убедиться, что процессор включает в себя поддержку необходимых функций для Windows 10. Речь идет о трех основных характеристиках: Physical Address Extension (PAE), No-eXecute (NX) и Streaming SIMD Extensions 2 (SSE2). Проще всего это сделать при помощи программы Coreinfo – загрузить ее можно вот здесь.
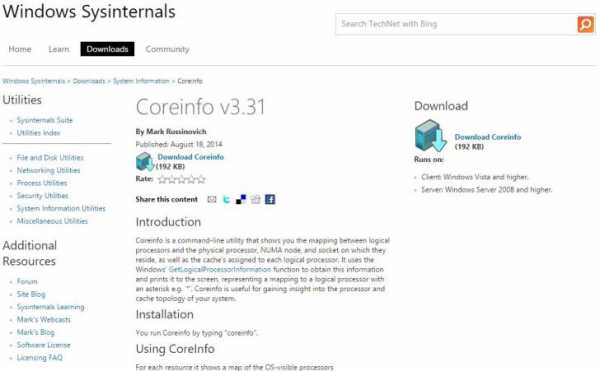
Вам будет нужно запустить приложение, открыть в нем командную строку и ввести в ней команду Coreinfo. После этого у себя на экране вы увидите целый перечень информации. Теперь достаточно при помощи поиска по странице (Ctrl + F) убедиться, что присутствуют следующие компоненты: PAE, NX, SSE2 и CX16. Если все они есть, то можно смело обновляться до 64-битной версии Windows 10.
Плюс, если у вас старый компьютер, то лучше сразу зайти на сайт производителя и убедиться, что для всех компонентов есть драйвера под Windows 10. Скачивать их не нужно, просто проверьте, чтобы они были, а система по время установки сама их подтянет.
Прямого пути с обновлением 32-разрядной версии Windows 10 до 64-битной не существует, поэтому единственный способ это сделать – установить операционную систему, что называется, с нуля. Убедитесь только, что ваша версия ОС активирована правильно. Если все нормально, переходите на сайт Microsoft и загружайте там Media Cration Tool для установки Windows 10. Сделать это можно вот по этой ссылке.
Открываете сохраненный файл, соглашаетесь с условиями лицензии, выбираете пункт «Создать установочный носитель для другого компьютера». Затем обязательно снимаете флажок напротив «Использовать рекомендуемые параметры для этого компьютера» и обязательно выбираете архитектуру x64.
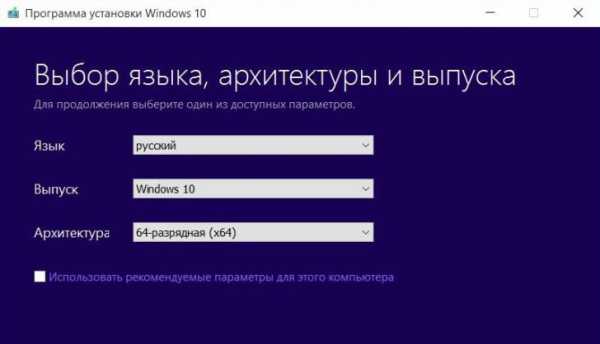
Собственно, это и все. Далее вам нужно просто дождаться окончания процесса создания загрузочной флешки и можете начинать установку привычным способом (выбираете раздел и все такое). После установки лучше всего сразу проверить наличие каких-либо обновлений и загрузить их. С драйверами тоже нужно привести все в порядок (но, есть большая вероятность, что практически их все система подтянет сама).
В принципе, различий в свойствах между 32-разрядной версией ОС и 64-разрядной нет. Но именно последняя версия имеет преимущества в плане производительности. Она может обратиться к большему объему оперативной памяти. Вообще этот материал для людей, которые используют 32-битную версию системы, но решили немного вдохнуть жизнь в свой старый компьютер и проапгрейдить его, увеличив количество ОЗУ. На этом все. Если материал был полезен для вас, то обязательно ставьте лайки и делитесь им в социальных сетях.
keddr.com
Переходим с 32-х на 64-битную Windows 10
woodhummer 7.02.2016 - 08:33 Практикум
Производя апгрейд до Windows 10, установщик самостоятельно поставит «десятку» той разрядности, которая была у предыдущей ОС. Другими словами, если у Вас была 32-битная Windows 7, то новая система будет также 32-битной. Рассмотрим, как можно увеличить разрядность при обновлении системы.
Проверка совместимости
Перед началом каких-либо действий рекомендуется проверить, поддерживает ли ваш процессор 64-битную архитектуру. Кликаем «Пуск»-«Параметры»-«Система», переходим в подраздел «О системе». Если процессор поддерживает х64,- скорее всего установить 64-битную «десятку» получится.
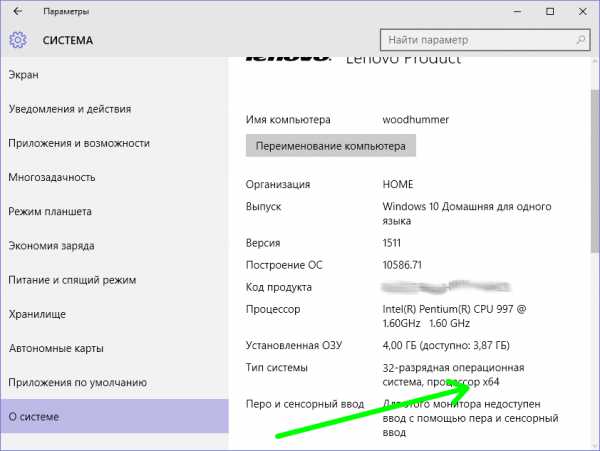
Иногда встречаются х64-процессоры, несовместимые с 64-битной Windows 10. Проверить совместимость можно с помощью бесплатной утилиты CPU-Z. Скачайте и запустите ее, затем проверьте раздел «Набор инструкций».
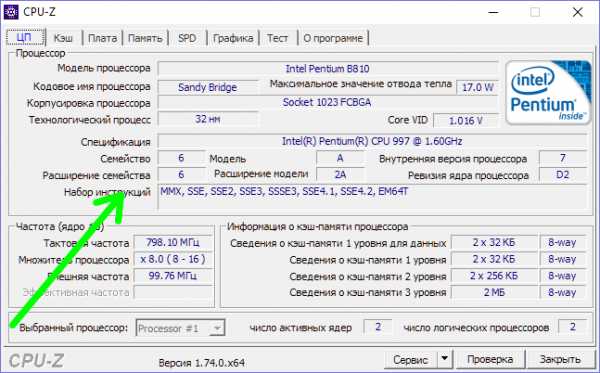
Процессор должен поддерживать один из следующих наборов инструкций:
- SSE2, EMT64T;
- AMD64, VT-x;
- AMD64, VT-d.
Кроме того, в настройках BIOS необходимо выставить поддержку NX или XD.
Драйвера
Если ваш ПК старше 5 лет, проверьте наличие 64-битных драйверов «железа». Если такие доступны на сайте производителя – все в порядке, Windows 10 загрузит и установит их самостоятельно.
Как обновить систему
Сразу провести обновление с 32-х битной ОС на 64-битную Windows 10 мы делать не советуем – можно потерять ключ лицензии. Поэтому сначала обновляем систему до 32-битной Windows 10.
Следующим шагом загружаем на сайте Microsoft 32-битный инструмент для создания установочного носителя. Запускаем его, выбираем «Создать диск для другого компьютера» и далее разрядность «х64».
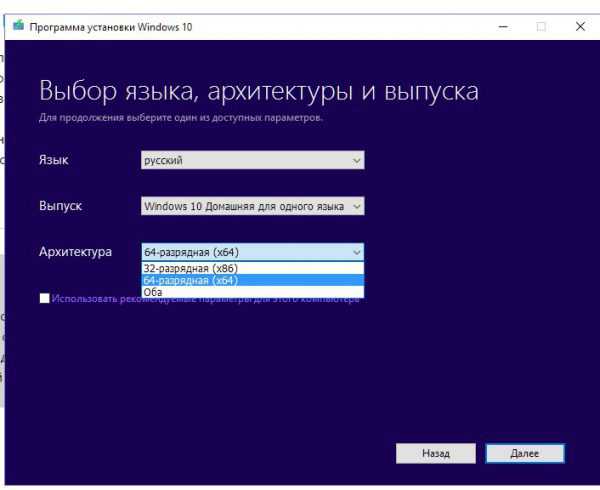
Переустанавливаем систему поверх 32-битной. Этап, на котором необходимо ввести ключ активации, пропускаем.
P.S.
Перед началом любых действий обязательно сохраните или запишите серийный номер Windows. Помните: не предпринимайте ничего, если вы не уверены в своих силах.
обновлено: 7.02.2016
оставить комментарий
wd-x.ru