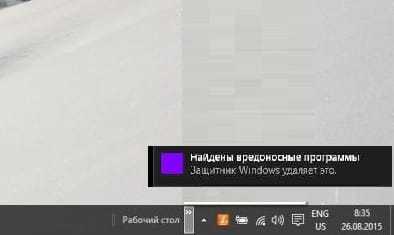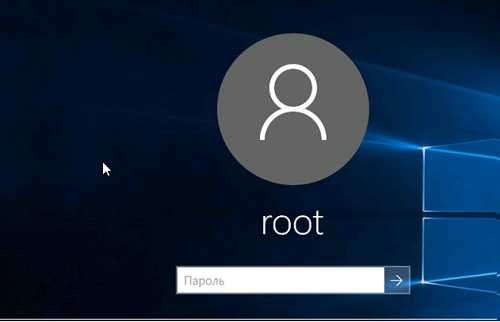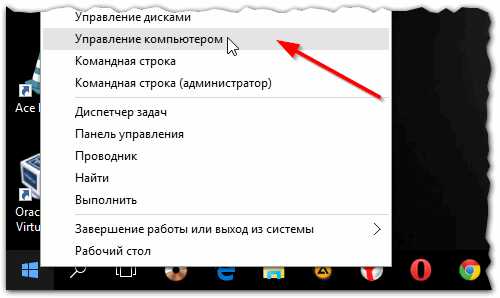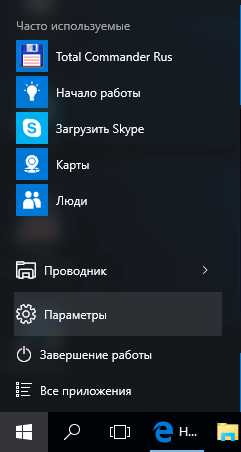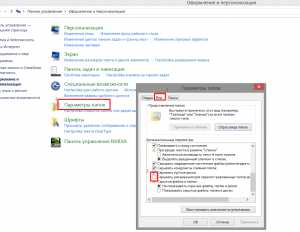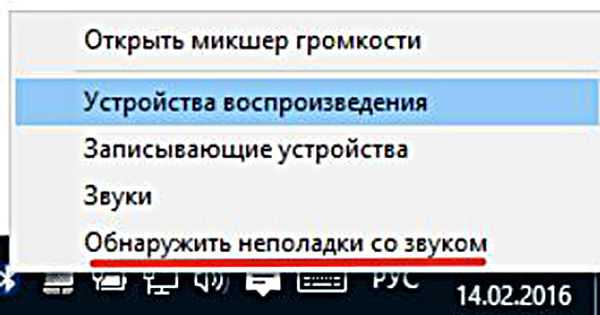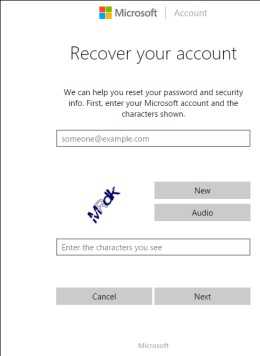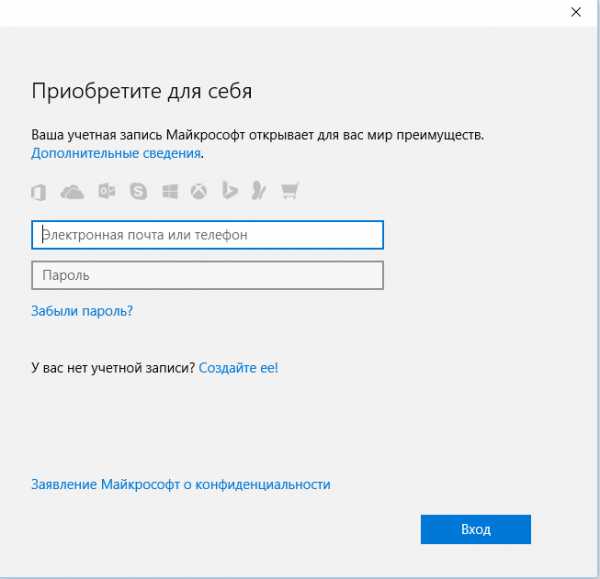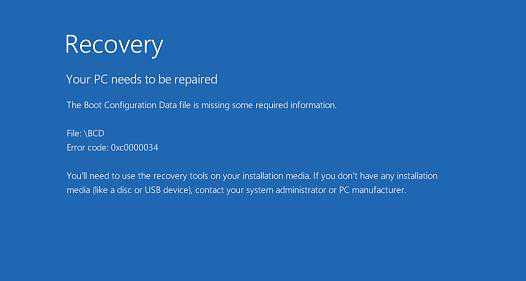Не работает передний вход для наушников windows 10
Не работают наушники в Windows 10

После установки Windows 10 или обновления системы многие пользователи сталкиваются с проблемой, когда наушники не работают или система не видит подключённого устройства. Связана такая неполадка с отсутствием, повреждением или несовместимостью драйверов. Чтобы настроить наушники в Windows 10 предлагаем следующие способы.
Читайте также: Нет звука в Windows 10 Build 10130. Исправляем ошибку
Способы настройки наушников в Windows 10
Если вы столкнулись с такой неполадкой, когда в Виндовс 10 не работают наушники, стоит проверить следующие параметры:
- Подключите наушники к передней, а затем к задней панели ПК. Проверьте, какая панель у вас не работает.
- Проверьте правильность подключения выходов к звуковой карте (если вы подключаете к передней панели). Возможно, выходы слабо подсоединены, отошли или вовсе не подключены.
- Убедитесь, что выставлена правильная распиновка. К примеру, вы подключаете наушники к передней панели. Windows 10 не поддерживает такой тип подключения аудио-разъёма, как АС’97. В результате ноутбук не видит подключённых наушников. Нужно изменить тип подключения на HD Audio и настроить наушники.

- Подключите к ПК другие наушники. Возможно, гарнитура не работает.
- Убедитесь, что перед установкой драйверов вы устанавливали фреймворки и драйвера для чипсета.
Если после выполнения данных манипуляций наушники на ноутбуке или компьютере по-прежнему не работают, стоит обновить драйвера. Для этого выполняем следующие действия:
- Жмём «Win+R» и вводим «msc».
- Откроется диспетчер устройств. Находим «Звуковые, игровые, видеоустройства». Выбираем звуковую карту и жмём «Обновить драйвер».
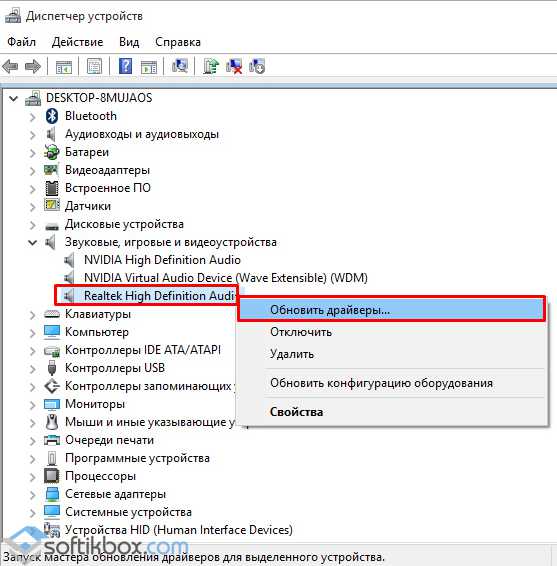
- После этого позволяем системе найти драйвер. Однако стоит отметить, что в данном случае может быть загружено универсальное ПО от компании Майкрософт. Поэтому стоит скачать с сайта разработчика драйвер Realtek High Definition Audio и в следующем окне нажать «Выполнить поиск драйверов на этом компьютере».
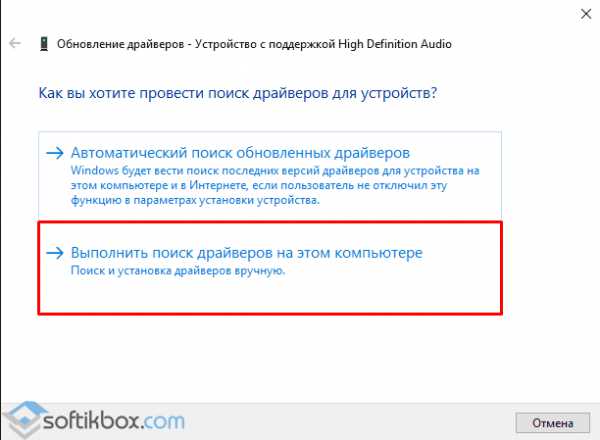
- После установки драйвера, стоит перезагрузить ноутбук или ПК.
- Переходим в «Панель управления» и выбираем «Диспетчер Realtek» (или другие программы, такие как Sound Blaster, Dolby Digital). Откроется новое окно. Выбираем «Дополнительные настройки устройства», что расположено в правом верхнем углу. В новом окне ставим отметку «Разделить все выходные гнезда в качестве независимых входных устройств».
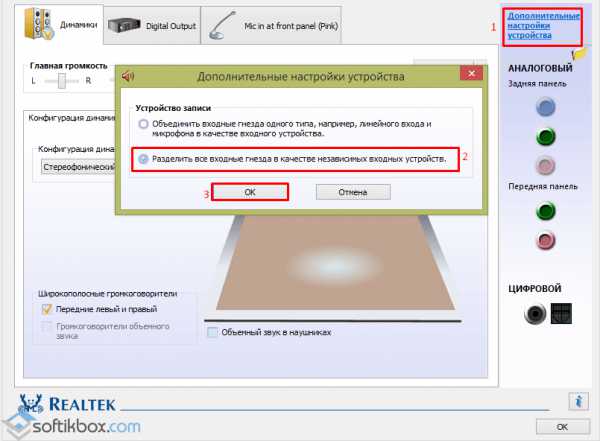
- Это нужно для того, чтобы звук направлялся на все входные устройства, а не только на колонки.
- Также в настройках динамика стоит поставить отметку «Отключить определение гнёзд передней панели».
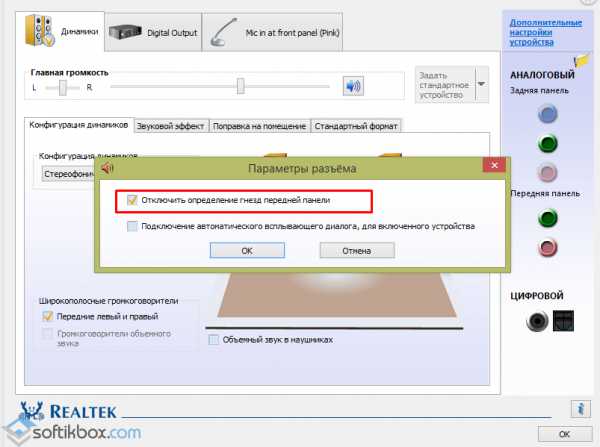
Если же звука в наушниках по-прежнему нет, убедитесь, что вы воспроизводите поддерживаемый формат. Возможно, у вас не установлены все кодеки и формат файла неизвестный для вашего проигрывателя. Установите пакет кодеков для Windows 10 и проверьте гарнитуру повторно.
SoftikBox.com
Почему перестали работать наушники в Windows 10
После перехода на «десятку» или ее очередного обновления многие пользователи сталкиваются с неполадкой из-за которой не работают наушники на компьютере в Windows 10 или же система не может видеть устройство воспроизведения звука. В большинстве своем источником загвоздки является звуковой драйвер — программное обеспечение, отвечающее за функционирование звуковой платы. Почему после обновления Виндовс она вдруг перестает работать с установленными драйверами?
Скорее всего, в процессе получения апдейта был обновлен и сам драйвер, а загружался он не из какого-нибудь иного места, как с серверов Microsoft. Значит, вместо официального программного обеспечения на компьютер пользователя был скачан созданный софтверной корпорацией продукт, а стороннее ПО никогда не отличалось стабильностью и 100% совместимостью. Причиной того, что ноутбук не видит наушники, прежде всего, является устаревший или посторонний звуковой драйвер. Рассмотрим, как от него избавиться и обзавестись официальным программным обеспечением.
Варианты настройки наушников
При столкновении с неполадкой не следует сразу во всем драйверы винить. Возможно, необходимо всего лишь настроить наушники. С этого и начнем.
1. Если устройство подключается к ПК через разъем на акустической системе (колонках), следует убедиться, что этот порт функционирует, подключив, например, другой воспроизводящий аудио девайс.
2. Проверяем наушники, подключив их к иному ноутбуку или смартфону, возможно, они сами не функционируют.
3. Удостоверьтесь, что штекер подключен к правильному гнезду (окрашено в зелёный цвет).
4. Попробуйте воспользоваться иным аудио входом, возможно передний не функционирует, к примеру, не подключен.
5. Убедитесь в правильной распиновке, ведь на Windows 10 тип подключения АС’97 работать не будет, его следует заменить на прогрессивный HD Audio.
6. Зайдите в Диспетчер устройств и проверьте наличие драйвера на чипсет материнской платы.
Обновление драйвера с сайта разработчика
Скачивать ПО для управления устройствами необходимо только с официальных ресурсов, несмотря на рекомендации Microsoft обновлять драйверы посредством инструментария Windows 10.
1. Узнаем производителя звуковой платы (скорее всего это Realtek).
2. Если Realtek, переходим по ссылке www.realtek.com.tw/downloads/.
3. Загружаем инсталлятор с пакетом библиотек и приложений для управления звуковым устройством.
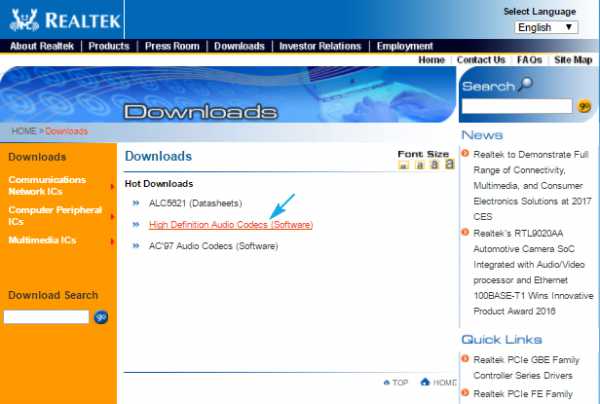
4. Запускаем установщик и выполняем пару инструкций, удалив старое программное обеспечение.
5. Перезагружаем компьютер и проверяем, помогла ли установка драйвера решить проблему.
Обновляем драйвер по рекомендации Майкрософт
Приведенный вариант использовать не рекомендуется, но для новичков, например, он будет проще предыдущего, если на их ПК используется аудио плата от VIA или C-Media.
1. Открываем Диспетчер устройств, зажав Win+X и кликнув по одноименному пункту выпавшего меню.
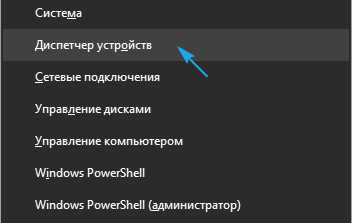
2. Открываем контекстное меню звукового девайса и жмем «Обновить драйверы…».

3. Источником контента выбираем интернет.
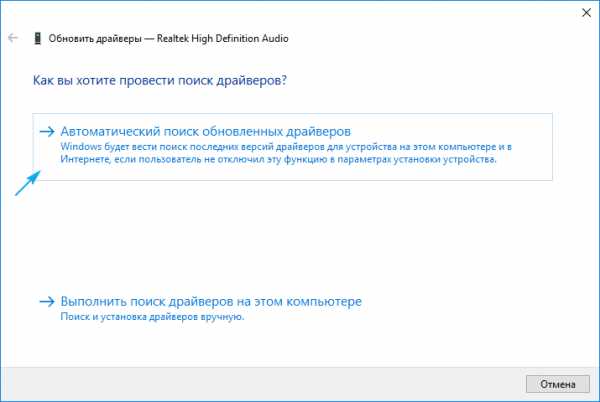
4. По завершении апдейта перезагружаемся и проверяем, не работает ли наше устройство.
Настройка наушников
Если инсталляция свежей версии программного обеспечения не решила проблему, значит, она заключается в неправильной конфигурации динамиков. Рассмотрим, как включить наушники для воспроизведения звука в Панели управления.
1. Вызываем апплет «Диспетчер Realtek» или «Диспетчер звука» через контекстное меню иконки в трее.
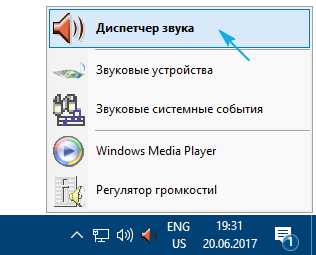
2. Переходим в настройки.
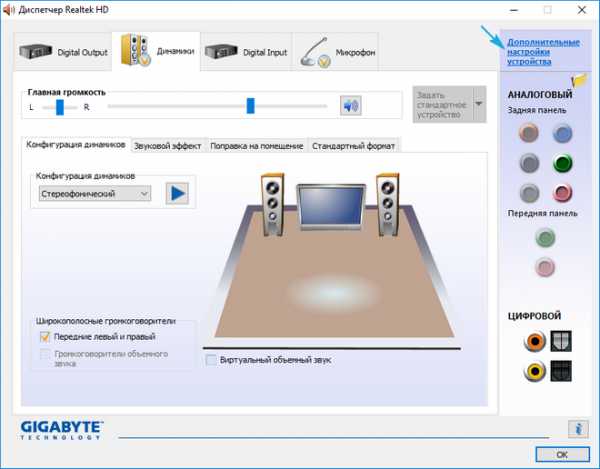
3. Возле опции, отвечающей за разделение звука на два потока, каждый из которых будет воспроизводиться через свое устройство, подключенное к переднему и заднему гнезду, ставим флажок.
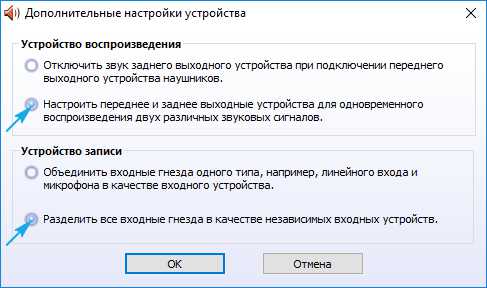
4. Далее, отключаем определение гнезд передней панели на программном уровне.
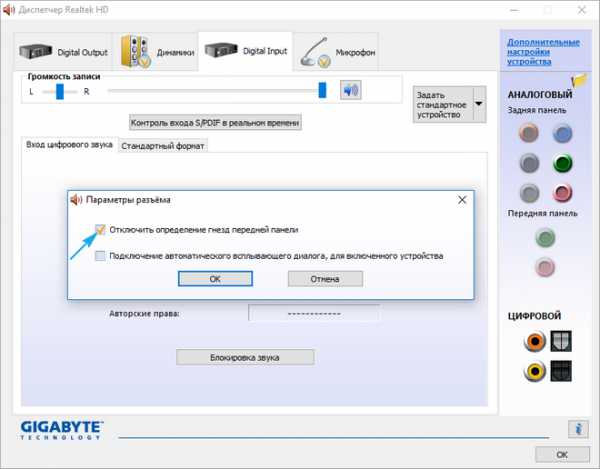
После этого все должно встать на свои места.
windows10i.ru
Как настроить наушники на компьютере Windows 10: обзор способов
Новая операционная система от Microsoft хороша. По сравнению с предыдущими версиями, Windows 10 работает быстрее и стабильнее. К хорошему быстро привыкаешь, поэтому на новые проблемы с данной ОС пользователи реагируют болезненно. Одна из таких неприятностей – отсутствие звука в наушниках после установки или обновления операционной системы. Обычно причина кроется в повреждении или несовместимости драйверов, поэтому грешить на разработчиков новой ОС не стоит. Рассмотрим, как настроить наушники на компьютере с Windows 10 и вернуть музыку в динамики гарнитуры.
Проверка параметров физического подключения
Иногда для ликвидации проблемы не предпринимаются особые действия. Стоит проверить первостепенные причины неполадки – возможно, решение лежит на поверхности.
- Проверьте гарнитуру. Бывает, что звука нет по причине перелома провода наушников. Подключите аудиоустройство к телефону или планшету и проверьте, играет ли музыка. Если гарнитура рабочая – идем дальше.
- Проверьте подключение входов/выходов звуковой карты: мог отойти контакт.
- Попробуйте подключить аудиоразъем к передней и задней панели системного блока. Если спереди звука нет, а сзади есть – проверьте тип подключения аудиоразъема: Windows 10 не поддерживает стандарт подключения АС’97. Нужно использовать HD Audio.

- Подумайте, вы распаковывали драйвера для материнской платы? Если нет, то обязательно установите.
Внимание! После инсталляции ПО для чипсета переустановите аудиодрайвер.
Итак, это основные действия и рекомендации для первичной диагностики. Если ничего не помогло, переходим к следующему шагу.
Существует два метода настройки наушников.
Обновление драйвера
Это основной способ. 90% всех проблем с воспроизводимостью звука связаны с проблемным пакетом драйверов.
- Нажмите Win+R и введите команду devmgmt.msc в соответствующее поле. Подтвердите действие клавишей Enter.
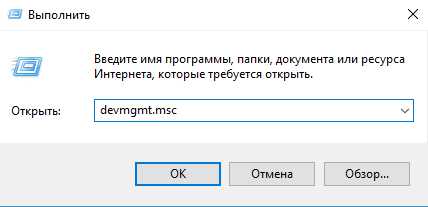
- В «Диспетчере задач» находим звуковую карту, кликаем на ней ПКМ и нажимаем «Обновить драйвер».
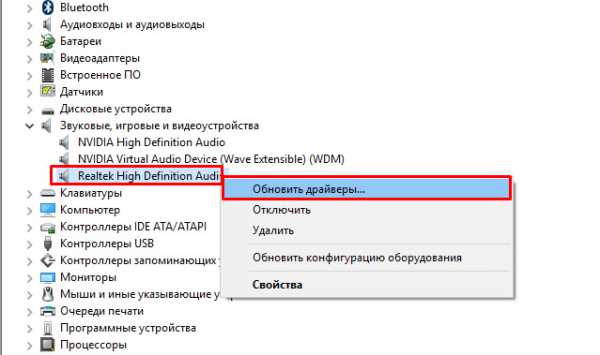 Внимание! Windows может установить универсальный аудиодрайвер, который может не подойти. Поэтому перейдите на официальный сайт разработчика и скачайте последнюю версию совместимого драйвера.
Внимание! Windows может установить универсальный аудиодрайвер, который может не подойти. Поэтому перейдите на официальный сайт разработчика и скачайте последнюю версию совместимого драйвера. - В появившемся окне выберите вариант «Выполнить поиск драйверов на этом компьютере» и проложите путь к загруженному файлу.
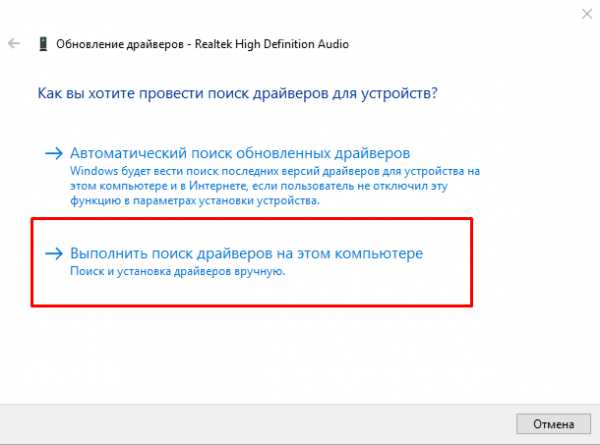
- Перезагрузите систему.
Настройка диспетчера Realtek
Если обновления драйверов не помогли, переходим ко второму способу.
- Откройте «Панель управления» и выберите «Диспетчер Realtek HD» (может быть Dolby Digital или Sound Booster).
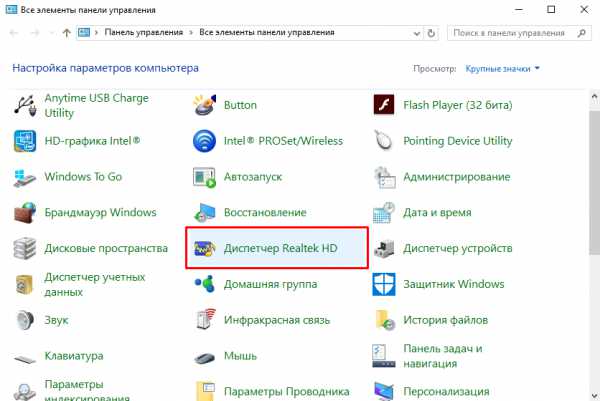
- В появившемся окне нажмите «Дополнительные настройки устройства».
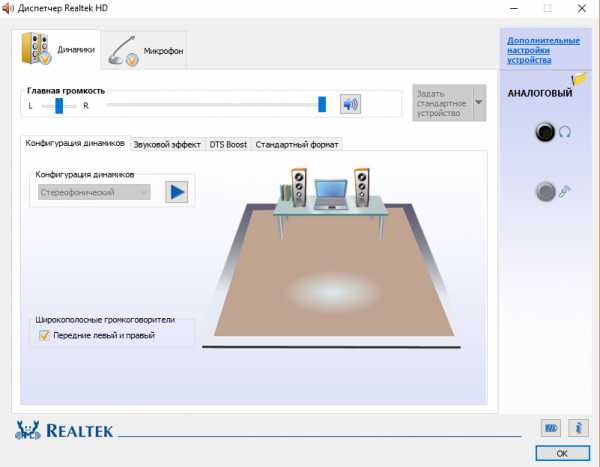
- Выберите «Разделить все выходные гнезда в качестве независимых входных устройств». Подтверждаем клавишей OK.
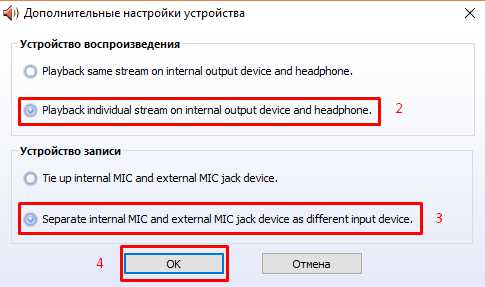
- Отключите определение гнёзд передней панели.
После выполнения всех вышеперечисленных рекомендаций звук может не появиться по двум причинам:
- Отсутствие кодеков для воспроизведения музыкальных файлов высокого качества. Скачать их вы можете здесь.
- Физическое повреждение разъемов или звуковой карты. В данном случае необходимо обратиться в сервисный центр.
Вот и все. Теперь вы знаете, как настроить наушники в Windows 10 и диагностировать причины возникновения проблемы.
WindowsTen.ru
Настройка наушников на компьютере Windows 10
Мы нередко сталкиваемся с работой наушников на компьютере. Происходило то, что наушники по какой-то причине не работают или само устройство почему-то их не видит. Причем, данная проблема зачастую связана не в неисправности самих наушников, а в том, что на самом устройстве, по какой-то причине, вдруг отсутствуют или повреждены специальные драйвера или просто там произошла несовместимость самого драйвера и подключаемого оборудования. Итак, как подключить наушники к компьютеру сразу несколькими способами. Читайте, как настроить наушники в windows 10.
Все способы настройки
Для того чтобы настраивать наушники в виндовс от десятой версии нужно предварительно проверить следующие параметры:
- попеременно попробуйте присоединить само устройство к задней и после к передней панели. Это необходимо для проверки того, какая именно панель отказала в работе;
- вернитесь к звуковой карте и подробно изучите её, возможно именно тут неверно подключена правильность входов (для случая, когда подключение происходит непосредственно через переднюю панель). На видео показана некоторая информация о правильном подключении входов.
Может тут дело и не в правильности самого подключения, а просто какой-то контакт слабо подсоединен или по какой-то причине просто отсоединился;
- учесть момент, что распаковка выставлена правильная. Например, вы подключили наушники к панели передней, но данная система не поддерживает такой тип подключения аудио-разъема. Вот так ноутбук не видит подключенных устройств. В этом случае необходимо изменить сам тип подключения на тип HD Audio и после настраивать;
- попробуйте подсоединить другие наушники, возможно в вашем случае сама гарнитура неисправна;
- далее необходимо убедиться в том, что перед тем, как произошла установка драйверов вы не забыли и установили ещё и драйвера для чипсета и фреймворки.
Если и данные действия не заставили работать ваше устройство, то тут нужно будет попробовать обновить текущие драйвера.
Действия для того чтобы обновить драйвера
- Нажимаем сочетание одновременно «R» и «Win» и после этого нажимаем вот такой ввод «msc»;
- Tеперь для вас открылся диспетчер устройств. В нем находим «звуковые, игровые, видеоустройства». После выбираем звуковую карту и далее «обновить драйвер»;
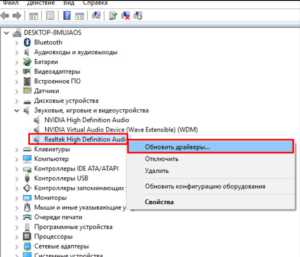
- Затем займет несколько времени, чтобы система смогла найти драйвер. Только следует учитывать одну особенность, что при таком воздействии может быть загружено универсальное от компании Майкрософт ПО. Чтобы такого не произошло, стоит заранее скачать с сайта разработчика драйвер с именем Realtek High Definition Audio и только потом нажимаем в последующем окне «выполнить поиск драйверов на этом компьютере».
- Не стоит забывать о перезагрузке устройства после того как были обновлены драйвера. Установка будет успешно завершена.
Видео по установке драйвера.
После установленный драйвер включаем через панель управления. Нажимаем «дополнительные настройки устройства». Затем обязательно отмечаем галочкой «Разделить все выходные гнезда в качестве независимых входных устройств».
Это воздействие необходимо для того, чтобы звук направлялся не только в колонки, но и во все входные устройства.
Во время настроек динамика (регулирование громкости) нужно будет поставить отметку «отключить определение гнезд передней панели».
Вот видео, как настроить звук в наушниках.
Теперь вы сами знаете, как включить наушники и как сделать так, чтобы они работали на устройстве полноценно. Не всегда неполучение звука через наушник является неисправностью только наушников. Нередко проблема кроется за самим ПУ. Стоит внимательно всё проверить и попробовать исправить проблему самостоятельно в рекордно быстрые сроки.
Наушники с микрофоном
Простая установка наушников не всегда приводит к работе устройство микрофона. Если вам интересно, как осуществить настройку и установку данного устройства, просто посмотрите следующее видео.
Теперь вы знаете всё о подключении гарнитуры и о том по каким причинам она может не работать. Пользуйтесь гарнитурой и чувствуйте себя комфортно. Компьютер всегда требует обновления и верных установок, просто смотрите как это делать самостоятельно и пользуйтесь сами и помогайте другим пользователям.
secretwindows.ru