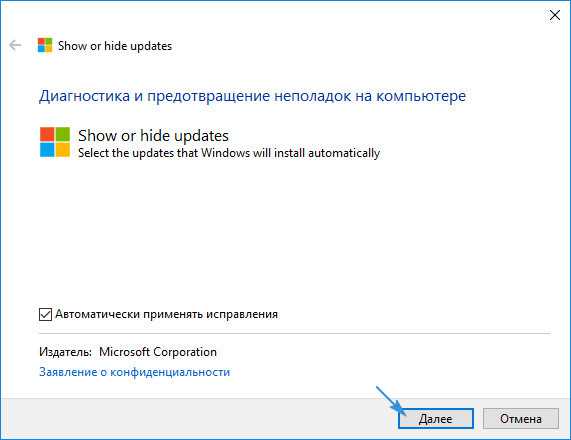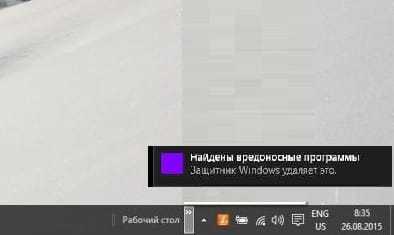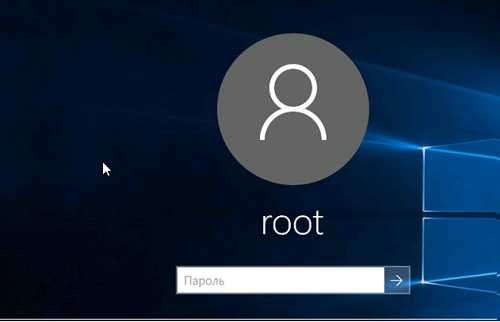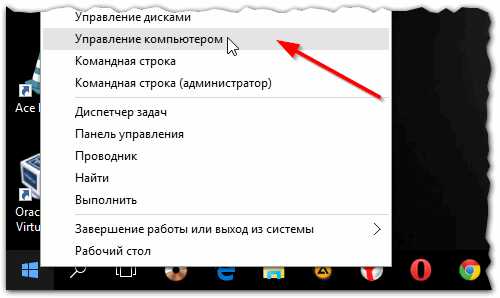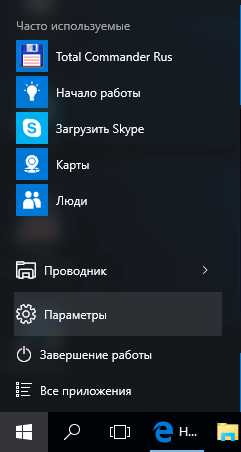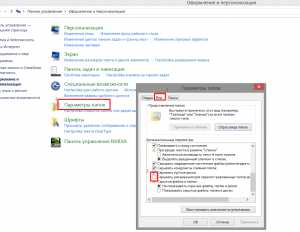Как узнать ключ продукта windows 10
Как узнать ключ продукта Windows 10 после обновления для предустановленной и действующей версий ОС
После обновления на компьютере операционной системы до Windows 10 пользователи могут заинтересоваться: где посмотреть ключ установленной ОС? Хотя в будущем он может не понадобиться, все равно необходимо понимать, как узнать ключ продукта Windows 10. Прочитать об этом можно в статье.
Отображение ключа установленной ОС утилитой PowerShell
Просмотреть ключ Windows 10, которую вы установили в качестве обновления на компьютер, можно с помощью встроенной утилиты PowerShell без помощи посторонних программ.
Команды, которая позволит посмотреть ключ установленной ОС напрямую, в PowerShell не предусмотрено. Для этого используйте специальный скрипт.
- Запустите блокнот и вставьте в него текст. [powershell toolbar=»true» gutter=»false»]function Get-WindowsKey { param ($targets = ".") $hklm = 2147483650 $regPath = "Software\Microsoft\Windows NT\CurrentVersion" $regValue = "DigitalProductId" Foreach ($target in $targets) { $productKey = $null $win32os = $null $wmi = [WMIClass]"\\$target\root\default:stdRegProv" $data = $wmi.GetBinaryValue($hklm,$regPath,$regValue) $binArray = ($data.uValue)[52..66] $charsArray = "B","C","D","F","G","H","J","K","M","P","Q","R","T","V","W","X","Y","2","3","4","6","7","8","9" ## decrypt base24 encoded binary data For ($i = 24; $i -ge 0; $i—) { $k = 0 For ($j = 14; $j -ge 0; $j—) { $k = $k * 256 -bxor $binArray[$j] $binArray[$j] = [math]::truncate($k / 24) $k = $k % 24 } $productKey = $charsArray[$k] + $productKey If (($i % 5 -eq 0) -and ($i -ne 0)) { $productKey = "-" + $productKey } } $win32os = Get-WmiObject Win32_OperatingSystem -computer $target $obj = New-Object Object $obj | Add-Member Noteproperty Computer -value $target $obj | Add-Member Noteproperty Caption -value $win32os.Caption $obj | Add-Member Noteproperty CSDVersion -value $win32os.CSDVersion $obj | Add-Member Noteproperty OSArch -value $win32os.OSArchitecture $obj | Add-Member Noteproperty BuildNumber -value $win32os.BuildNumber $obj | Add-Member Noteproperty RegisteredTo -value $win32os.RegisteredUser $obj | Add-Member Noteproperty ProductID -value $win32os.SerialNumber $obj | Add-Member Noteproperty ProductKey -value $productkey $obj }
}[/powershell]
- Сохраните файл, выбрав в поле «Тип файла» при сохранении «Все файлы», указав при этом расширение .ps1 (прочитать о том, как сменить расширение файла, можно в статье «Как правильно отобразить и сменить расширение файла в Windows 10?«) и любое имя (в нашем случае – kluch-powershell).
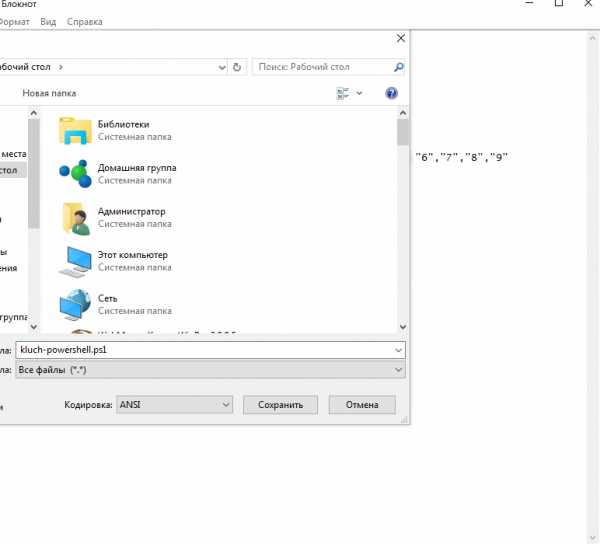
- В окне поиска меню Пуск введите «PowerShell» → в списке на утилите нажмите ПКМ → Запустить от имени администратора.
- В окне PowerShell введите команду: Set-ExecutionPolicy RemoteSigned.
- Подтвердите действия: нажмите Y и Enter.
- Запустите команду: Import-Module C:\ kluch-powershell.ps1, где C:\ kluch-powershell.ps1 – путь к сохраненному ранее файлу.
Важно! Если команда с первого раза не запустилась, нажмите ПКМ по сохраненному файлу → Изменить → в открывшемся окне нажмите сохранить → PowerShell внесет необходимые корректировки.
- Запустите команду: Get-WindowsKey и на экране отобразится нужная информация.
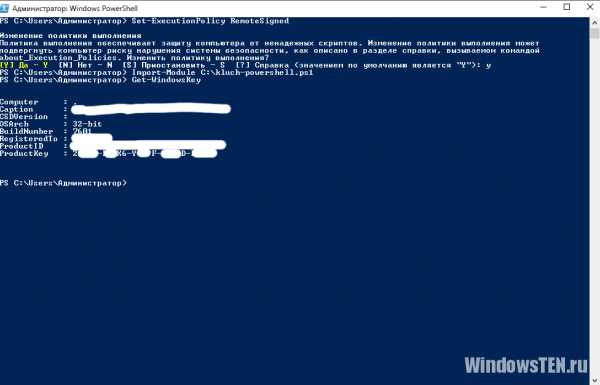
Как просмотреть ОЕМ ключ UEFI в ОС?
При приобретении компьютера или ноутбука с предустановленной Windows 10 OEM ключ хранится в UEFI «материнки». Для его просмотра в командной строке запустите команду: wmic path softwarelicensingservice get OA3xOriginalProductKey и на экране появится информация с данными.
Важно! Полученный ключ может отличаться от того, который сейчас используется в ОС. Он может быть задействован для возвращения исходной Windows.
Просмотр действующего и ОЕМ ключа в ShowKeyPlus
Преимущество утилиты ShowKeyPlus в том, что ее не нужно устанавливать на компьютер, и она отображает на экране сразу два ключа: действующий и ОЕМ ключ UEFI. Также программа покажет, какой версии Windows отвечает ключ UEFI.
- Скачайте и запустите программу ShowKeyPlus.
- В окне отобразится два ключа:
- Installed Key – действующей ОС;
- OEM Key – предустановленной ОС, если такая была на ПК.
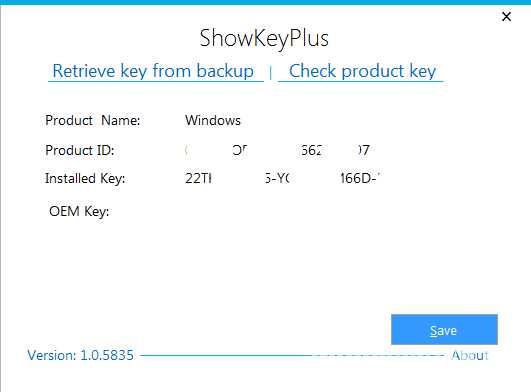
Полезно знать! В утилите доступна функция сохранения ключей в текстовый файл, чтобы использовать их в будущем.
Для получения более наглядной информации посмотрите видео.
Скриптом VBScript
- Запустите блокнот и вставьте в него текст. [powershell toolbar=»true» gutter=»false»]Set WshShell = CreateObject("WScript.Shell") regKey = "HKLM\SOFTWARE\Microsoft\Windows NT\CurrentVersion\" DigitalProductId = WshShell.RegRead(regKey & "DigitalProductId")Win8ProductName = "Windows Product Name: " & WshShell.RegRead(regKey & "ProductName") & vbNewLine Win8ProductID = "Windows Product ID: " & WshShell.RegRead(regKey & "ProductID") & vbNewLine Win8ProductKey = ConvertToKey(DigitalProductId) strProductKey ="Windows 8 Key: " & Win8ProductKey Win8ProductID = Win8ProductName & Win8ProductID & strProductKeyMsgBox(Win8ProductKey) MsgBox(Win8ProductID)Function ConvertToKey(regKey) Const KeyOffset = 52 isWin8 = (regKey(66) \ 6) And 1 regKey(66) = (regKey(66) And &HF7) Or ((isWin8 And 2) * 4) j = 24 Chars = "BCDFGHJKMPQRTVWXY2346789" Do Cur = 0 y = 14 Do Cur = Cur * 256 Cur = regKey(y + KeyOffset) + Cur regKey(y + KeyOffset) = (Cur \ 24) Cur = Cur Mod 24 y = y -1 Loop While y >= 0 j = j -1 winKeyOutput = Mid(Chars, Cur + 1, 1) & winKeyOutput Last = Cur Loop While j >= 0 If (isWin8 = 1) Then keypart1 = Mid(winKeyOutput, 2, Last) insert = "N" winKeyOutput = Replace(winKeyOutput, keypart1, keypart1 & insert, 2, 1, 0) If Last = 0 Then winKeyOutput = insert & winKeyOutput End If a = Mid(winKeyOutput, 1, 5) b = Mid(winKeyOutput, 6, 5) c = Mid(winKeyOutput, 11, 5) d = Mid(winKeyOutput, 16, 5) e = Mid(winKeyOutput, 21, 5) ConvertToKey = a & "-" & b & "-" & c & "-" & d & "-" & e
End Function[/powershell]
- Сохраните файл, выбрав в поле «Тип файла» при сохранении «Все файлы», указав расширение .vbs и любое имя (у нас это – kluch-script).
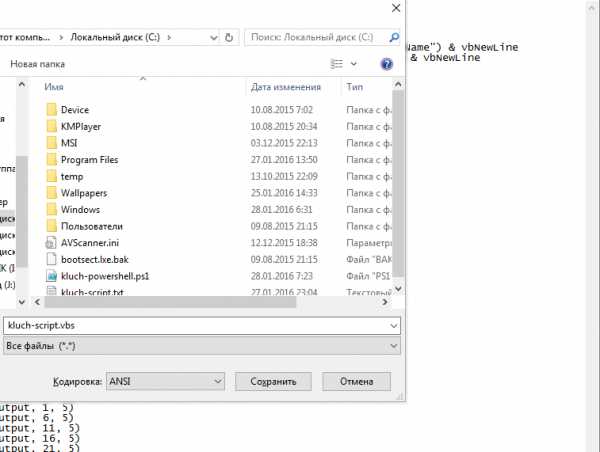
- Запустите созданный файл:
- первым появится окно с ключом активации ОС → нажмите «Ок»;
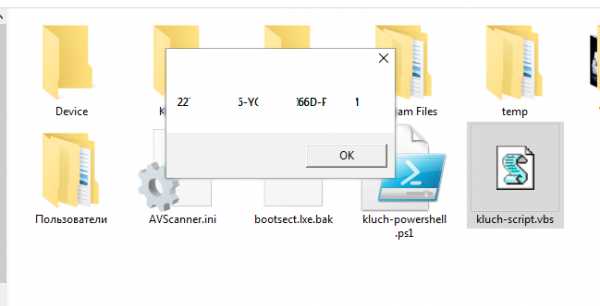
- во втором окне отобразится более подробная информация.
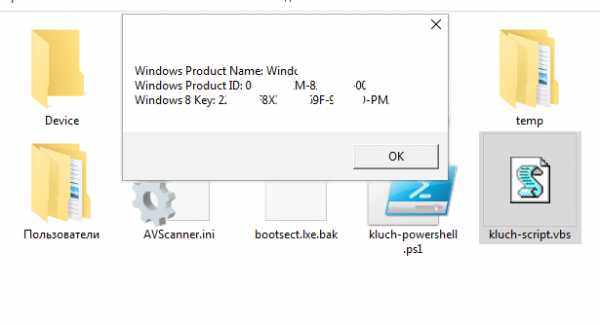
- первым появится окно с ключом активации ОС → нажмите «Ок»;
Утилитой ProduKey
Программа ProduKey показывает ключ Windows и других продуктов Microsoft: Office, Internet Explorer, Edge. Главное ее достоинство – нет необходимости устанавливать утилиту на ПК.
- Скачайте и запустите ProduKey от имени администратора.
- Ключи Windows и продуктов Microsoft отобразятся в главном окне утилиты.
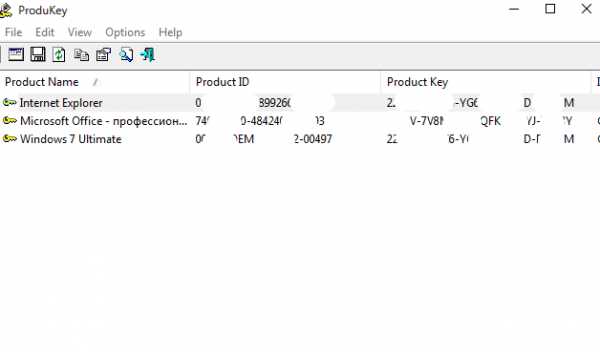
Утилита определяет ключи ОС, установленных на удаленных и локальных устройствах, а также позволяет получить ключ из реестра еще не загруженной Windows. Эта функция полезна при переустановке системы, когда потребуется заново ее активировать.
- В панели инструментов ProduKey нажмите кнопку «Select source» и укажите, какую именно копию ОС использовать для загрузки исходных данных.
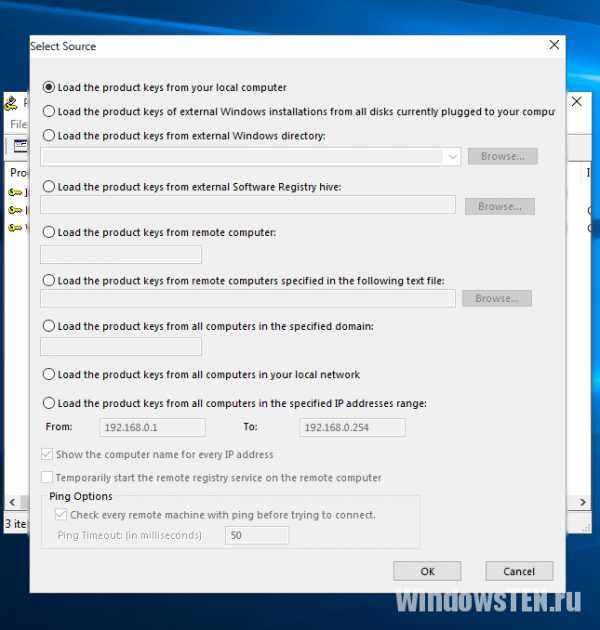
На видео, где также вы увидите, как посмотреть ключ с помощью PowerShell, эта информация будет показана наглядно.
Вывод
Для просмотра действующего или ОЕМ ключа ОС можно использовать встроенные средства Windows и утилиты третьих лиц. По мнению редакции, оптимальный вариант – использовать штатные компоненты без скачивания посторонних программ. Если же вы хотите сделать все в один клик, тогда используйте утилиту ShowKeyPlus, потому что она понятная в использовании и не выводит на экран лишние данные.
WindowsTen.ru
Как узнать ключ продукта Windows 10
Как узнать ключ продукта Windows 10
Всем привет сегодня хочу рассказать как узнать ключ продукта Windows 10. Сразу после выхода новой ОС, все стали интересоваться, как узнать ключ установленной Windows 10, хотя в большинстве случаев он не требуется. Тем не менее, задача уже актуальна, а с выходом компьютеров и ноутбуков с предустановленной Windows 10, думаю, будет еще более востребованной. Данная заметка будет актуальна при переустановке операционной системы или ее апгрейду, чтобы вы как пользователь вновь получили свою купленную лицензию и у вас не возникало проблем при работе с Windows.
В этой инструкции описаны простые способы узнать ключ продукта Windows 10 с помощью командной строки (или, вернее, Windows PowerShell), а также сторонних программ. Заодно упомяну о том, почему разные программы показывают разные данные, как отдельно посмотреть OEM ключ в UEFI (для ОС, которая изначально была на компьютере) и ключ установленной в данный момент системы.
Как найти ключ продукта windows 10
Примечание: если вы произвели обновление до Windows 10, а теперь хотите узнать ключ активации для чистой установки на том же компьютере, вы можете это сделать, но это не обязательно. При установке Windows 10 с флешки или диска, вас попросят ввести ключ продукта, но вы можете пропустить этот шаг (и Майкрософт пишет, что так и нужно делать), а после установки и подключения к Интернету, система будет автоматически активирована, поскольку активация «привязывается» к вашему компьютеру после обновления. То есть поле для ввода ключа в программе установки Windows 10 присутствует только для покупателей Retail-версий системы.
Отличие ID и кода продукта
Хочу вам объяснить разницу в двух ключах, чтобы не было путаницы. Ранее когда вы заходили в свойства Системы Windows 10 и в поле Активация Windows выполнена, вы видели не код продукта, а ProductID, это разные сущности. Так, что знайте, что целью данной статьи выяснить ProductKey.
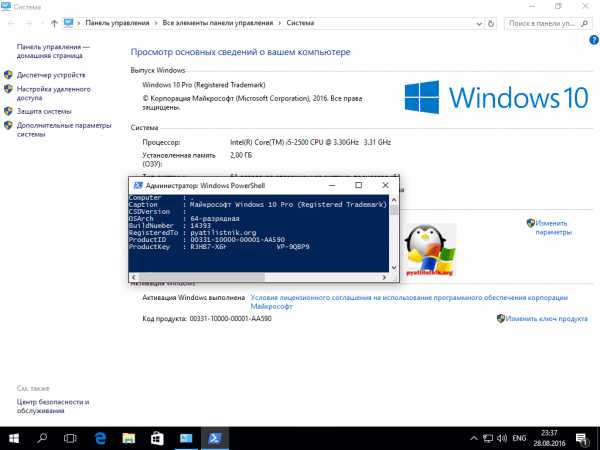
Просмотр ключа установленной Windows 10 с помощью PowerShell
Там, где можно обойтись без сторонних программ, я предпочитаю обходиться без них. Просмотр ключа продукта Windows 10 — одна из таких задач. Если же вам проще использовать бесплатную программу для этого, пролистайте руководство ниже. (Кстати, некоторые программы для просмотра ключей отправляют их заинтересованным лицам)
Простой команды PowerShell или командной строки, для того чтобы узнать ключ установленной в настоящий момент времени системы не предусмотрено (есть такая команда, показывающая ключ из UEFI, покажу ниже. Но обычно требуется именно ключ текущей системы, отличающийся от предустановленной). Но можно воспользоваться готовым скриптом PowerShell, который отображает необходимую информацию (автор скрипта Jakob Bindslet).
Вот что потребуется сделать. Прежде всего, запустите блокнот и скопируйте в него код, представленный ниже.
function Get-WindowsKey { param ($targets = ".") $hklm = 2147483650 $regPath = "Software\Microsoft\Windows NT\CurrentVersion" $regValue = "DigitalProductId" Foreach ($target in $targets) { $productKey = $null $win32os = $null $wmi = [WMIClass]"\\$target\root\default:stdRegProv" $data = $wmi.GetBinaryValue($hklm,$regPath,$regValue) $binArray = ($data.uValue)[52..66] $charsArray = "B","C","D","F","G","H","J","K","M","P","Q","R","T","V","W","X","Y","2","3","4","6","7","8","9" ## decrypt base24 encoded binary data For ($i = 24; $i -ge 0; $i--) { $k = 0 For ($j = 14; $j -ge 0; $j--) { $k = $k * 256 -bxor $binArray[$j] $binArray[$j] = [math]::truncate($k / 24) $k = $k % 24 } $productKey = $charsArray[$k] + $productKey If (($i % 5 -eq 0) -and ($i -ne 0)) { $productKey = "-" + $productKey } } $win32os = Get-WmiObject Win32_OperatingSystem -computer $target $obj = New-Object Object $obj | Add-Member Noteproperty Computer -value $target $obj | Add-Member Noteproperty Caption -value $win32os.Caption $obj | Add-Member Noteproperty CSDVersion -value $win32os.CSDVersion $obj | Add-Member Noteproperty OSArch -value $win32os.OSArchitecture $obj | Add-Member Noteproperty BuildNumber -value $win32os.BuildNumber $obj | Add-Member Noteproperty RegisteredTo -value $win32os.RegisteredUser $obj | Add-Member Noteproperty ProductID -value $win32os.SerialNumber $obj | Add-Member Noteproperty ProductKey -value $productkey $obj } }Сохраните файл с расширением .ps1. Для того, чтобы сделать это в блокноте, при сохранении в поле «Тип файла» укажите «Все файлы» вместо «Текстовые документы». Скачать готовый файл можно тут.
После этого, запустите Windows PowerShell от имени Администратора. Для этого, можно начать набирать PowerShell в поле поиска, после чего кликнуть по нему правой кнопкой мыши и выбрать соответствующий пункт.
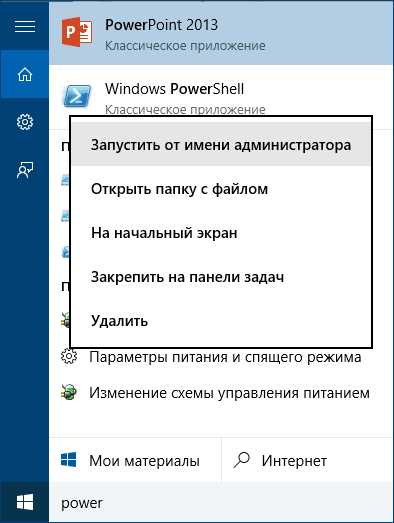
Как узнать ключ продукта Windows 10-0
В PowerShell введите следующую команду: Set-ExecutionPolicy RemoteSigned и подтвердите ее выполнение (ввести Y и нажать Enter в ответ на запрос).
Следующим шагом, введите команду: Import-Module C:\get-win-key.ps1 (в данной команде указывается путь к сохраненному файлу со скриптом).
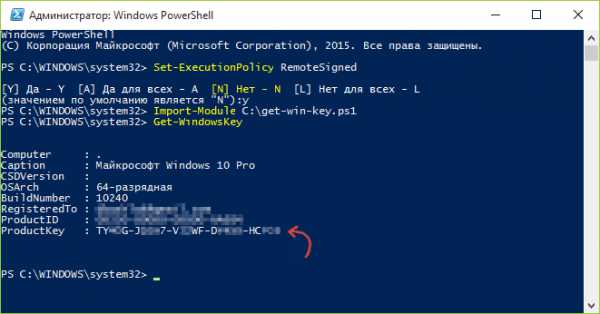
Как узнать ключ продукта Windows 10-03
И последний шаг — в PowerShell введите Get-WindowsKey и после нажатия Enter вы увидите информацию, включая ключ продукта Windows 10, установленной на компьютере.
Как узнать OEM ключ из UEFI
Если на вашем компьютере или ноутбуке была предустановлена Windows 10 и требуется просмотреть OEM ключ (который хранится в UEFI материнской платы), вы можете использовать простую команду, которую необходимо запустить в командной строке.
wmic path softwarelicensingservice get OA3xOriginalProductKey
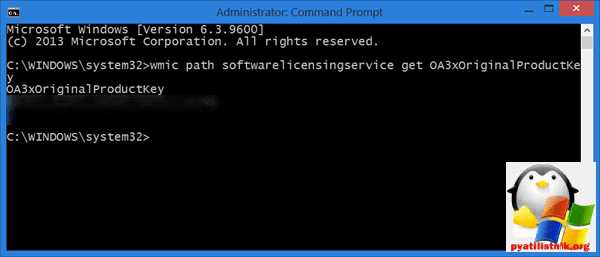
В результате вы получите ключ предустановленной системы при его наличии в системе (он может отличаться от того ключа, который используется текущей ОС, но при этом может использоваться для того, чтобы вернуть первоначальную версию Windows).
Просмотр ключа продукта установленной системы и OEM-ключа в ShowKeyPlus
Есть множество программ для описываемых здесь целей, о многих из которых я писал в статье Как узнать ключ продукта Windows 8 (8.1) (подойдет и для Windows 10), но мне больше других приглянулась найденная недавно ShowKeyPlus, которая не требует установки и отдельно показывает сразу два ключа: установленной в текущий момент системы и OEM ключ в UEFI. Заодно сообщает, для какой именно версии Windows подходит ключ из UEFI. Работает она и для Windows 10.
Все, что нужно сделать — запустить программу и посмотреть отображаемые данные:
- Installed Key — ключ установленной системы.
- OEM Key — ключ предустановленной ОС, если она была на компьютере.
Также эти данные можно сохранить в текстовый файл для дальнейшего использования или архивного хранения, нажав кнопку «Save».
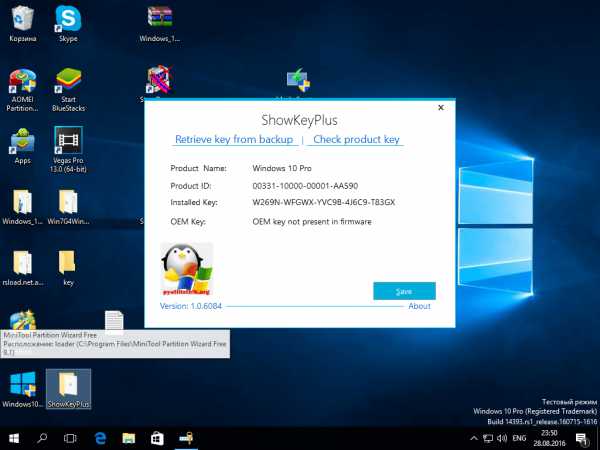
Кстати, проблема с тем, что порой разные программы показывают разные ключи продукта для Windows, как раз и появляется из-за того, что некоторые из них смотрят его в установленной системе, другие в UEFI.
Скачать ShowKeyPlus можно со страницы https://www.tenforums.com/software-apps/2577-showkey.html
Как я уже отметил, программ для просмотра ключа есть множество — и в Produkey и в Speccy,
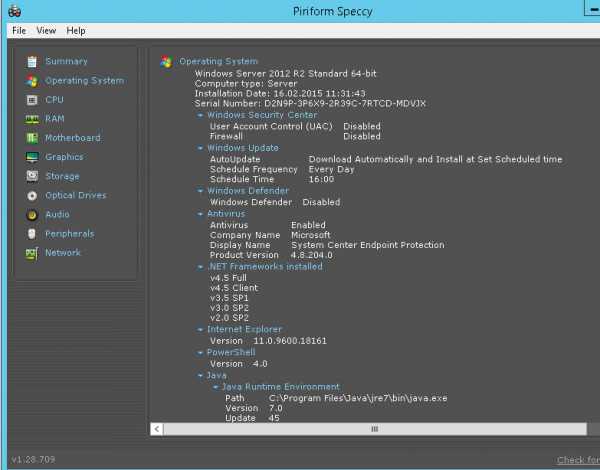
а также других утилитах для просмотра характеристик компьютера можно узнать эту информацию. Но, уверен, тех трех способов, что описаны здесь, будет достаточно практически в любой ситуации.
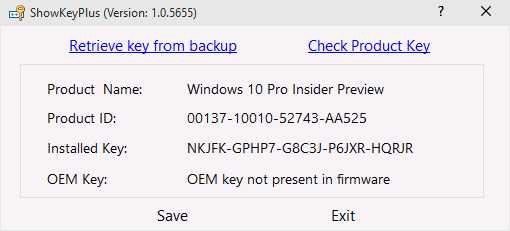
Как узнать ключ продукта Windows 10-04
Кроме того, «ShowKeyPlus» умеет извлекать product key из реестра незагруженной ОС. Кликните для этого «Retrieve key from backup» и укажите путь к источнику — файлу Software, который находится в каталоге Буква_раздела\Windows\system32\config.
Это еще не все методы:)
Утилита Magical Jelly Bean Keyfinder
Утилита Magical Jelly Bean Keyfinder так же сможет вам продемонстрировать product key в вашей Windows 10, да и в других редакциях. Есть две версии данной утилиты, бесплатная и платная. Нам для того, чтобы узнать ключ продукта Windows 10 хватит и бесплатной, платная хороша для вытаскивания ключей с удаленных компов.
Ссылка https://www.magicaljellybean.com/keyfinder/
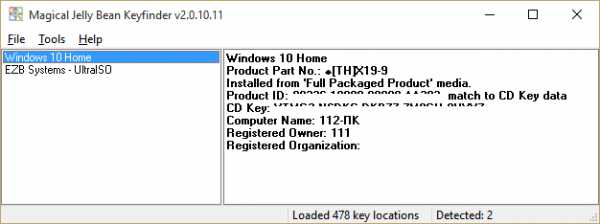
Обратите внимание, что во время установки, нужно снять галки с дополнительного рекламного ПО, оно вам не нужно
Вот так вот просто узнать ключ продукта Windows 10.
Материал сайта pyatilistnik.org
pyatilistnik.org
Инструкция: Как узнать ключ Windows 10 стандартными средствами и сторонними программами
 Производители современных ноутбуков и компьютеров активно отказываются от дисководов, поскольку любую программу или игру можно скачать из интернета, а наличие привода только делает дороже PC для конечного покупателя. Вместе с тем пользователи, которые привыкли получать в комплекте с компьютером диск с Windows и лицензионным ключом, со сложностями смотрят на вопрос переустановки операционной системы. Тогда как сам Windows можно установить с флешки, лицензионный ключ от него все равно потребуется. В таком случае у пользователей возникает вопрос: как узнать ключ продукта Windows, который был предустановлен на ноутбуке (стационарном компьютере), или ставился позже с диска, недоступного в данный момент? Сделать это довольно, как средствами Windows, так и с помощью сторонних программ.
Производители современных ноутбуков и компьютеров активно отказываются от дисководов, поскольку любую программу или игру можно скачать из интернета, а наличие привода только делает дороже PC для конечного покупателя. Вместе с тем пользователи, которые привыкли получать в комплекте с компьютером диск с Windows и лицензионным ключом, со сложностями смотрят на вопрос переустановки операционной системы. Тогда как сам Windows можно установить с флешки, лицензионный ключ от него все равно потребуется. В таком случае у пользователей возникает вопрос: как узнать ключ продукта Windows, который был предустановлен на ноутбуке (стационарном компьютере), или ставился позже с диска, недоступного в данный момент? Сделать это довольно, как средствами Windows, так и с помощью сторонних программ.
В чем отличие Installed Key от OEM Key?

Задаваясь вопросом определения лицензионного ключа действующей на компьютере операционной системы, следует разобраться в таких понятиях, как Installed Key и OEM Key. По сути, они оба являются лицензионными ключами Windows, но между ними имеются некоторые отличия. Различается и способ их определения.
Installed Key представляет собою установочный ключ действующей на компьютере операционной системы. Его можно определить на тех ноутбуках и стационарных компьютерах, на которые Windows ставилась пользователями самостоятельно с диска или в виде цифровой копии, приобретенной через интернет и активированной.
OEM Key является лицензионным ключом версии Windows, которая изначально была установлена на компьютере. Информация о ключе OEM зашивается в материнскую плату ноутбука или стационарного компьютера, и ее изменить нельзя.
Таким образом, если на компьютере в момент покупки была установлена операционная система Windows 8, которая позже обновилась до Windows 10, информация о ключах OEM и Installed будет отличаться. При этом, желая установить на новый компьютер Windows 8, надо будет вводить ключ OEM – только он сработает с данной версией операционной системы. Installed Key подойдет, если вы пожелаете установить Windows 10.
Внимание: Использовать имеющийся OEM или Installed ключ можно только для той версии операционной системы, которая установлена на компьютере. Нельзя ввести ключ от Basic версии Windows 10 для Professional сборки.
Как узнать ключ Windows 10 средствами операционной системы?
На любом компьютере, обладая правами администратора, можно без сторонних программ и приложений узнать лицензионный ключ Windows 10. При этом процедуры разные, в случае с определением OEM и Installed ключей.
Как определить OEM Key на Windows 10
Узнать лицензионный ключ операционной системы, который «вшит» в материнскую плату компьютера, очень просто, если знать команду, которая специально для этого предусмотрена в Windows 10. Для определения OEM ключа проделайте следующее:
- Нажмите на клавиатуре сочетание клавиш Windows+R, чтобы вызвать строчку меню «Выполнить», и в ней пропишите следующую команду: wmic path softwarelicensingservice get OA3xOriginalProductKey
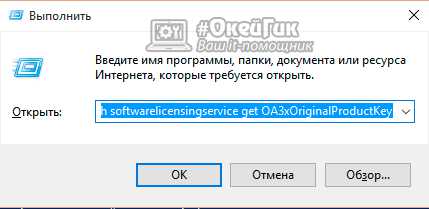
- После этого компьютер проведет считывание из БИОС лицензионного ключа в материнской плате и выдаст запрашиваемую информацию, если она имеется.
Выданный OEM ключ можно использовать для переустановки версии операционной системы, которая изначально была установлена на компьютере.
Как определить Installed Key на Windows 10
Используя одну команду, определить Installed Key не получится, и он запрятан чуть глубже в операционной системе Windows. Но достать информацию о лицензионном ключе Windows при желании можно, не устанавливая на компьютер сторонние приложения. Для этого необходимо сделать следующее:
- Запустите пустой стандартный блокнот Windows, который можно найти по следующему пути: «Пуск» — «Все приложения» — «Стандартные Windows» — «Блокнот».
- В открытую программу текстового редактора скопируйте следующий код:
- Далее нажмите «Файл» — «Сохранить как…» и в графе «Тип файла» выберите «Все файлы». Следом введите имя файла «windowskey.ps1». Остается выбрать папку, куда будет сохранен файл. Рекомендуем сохранить его в корневую папку одного из дисков, поскольку позже к нему потребуется прописывать путь. К примеру, выберите «Локальный диск С» для сохранения и нажмите «Сохранить».
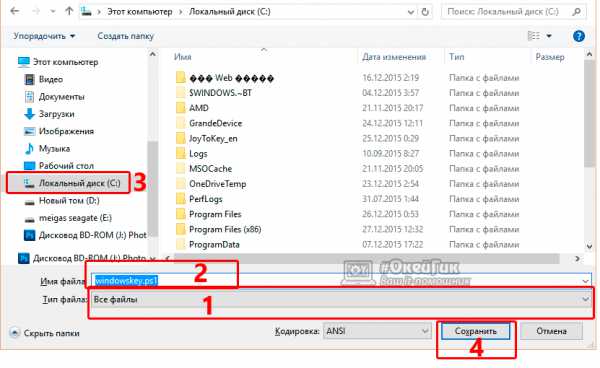
- Теперь запустите поиск, и введите в него запрос «PowerShell». Когда поиск выдаст результат, нажмите на найденной программе правой кнопкой мыши и выберите пункт «Запустить от имени администратора».

- После этого откроется административная панель Microsoft, в которой требуется ввести команду «Set-ExecutionPolicy RemoteSigned» и нажать Enter.
- Далее появится окно с требованием подтвердить пункты безопасности – нажимайте «Y», а после клавишу Enter.
- Теперь необходимо ввести путь до файла, который мы сохраняли в третьем пункте инструкции. Для этого пропишите C:\windowskey.ps1 и нажмите Enter. Внимание: Если вы сохранили файл в третьем пункте в другой папке – пропишите путь до нее.
- Далее вводим команду Get-WindowsKey и жмем Enter. После этого на экране появится Installed Key установленной операционной системы.
Обратите внимание, что Installed Key отображается в пункте «Product Key». Также выполнение описанных выше действий позволяет узнать некоторые подробности об операционной системе, используемой на компьютере.
Как узнать ключи Windows с помощью сторонних программ?
Из инструкции выше можно видеть, что узнать OEM Key Windows весьма просто, но «добрать» до Installed Key значительно сложнее, и процедура обнаружения его с помощью средств Windows отнимает немало времени. Если нет желания ее проводить, то можно установить стороннее приложение, которое самостоятельно обнаружит на компьютере информация об OEM Key и Installed Key, а после выдаст ее администратору PC.
Одной из самых простых и удобных программ для определения ключа Windows считается ShowKeyPlus. Ее можно скачать с официального сайта разработчиков абсолютно бесплатно. При этом программа не только показывает информацию о лицензионных ключах используемой версии Windows, но и позволяет пользователям сохранить полученную информацию в txt документе.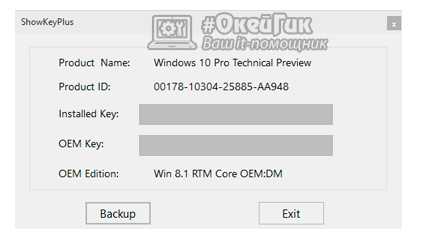
Перед тем как скачивать сторонние программы для определения ключей Windows, рекомендуем удостовериться, что программы не содержат в себе вирусов, которые могут нанести вред данным на компьютере или похитить лицензионные ключи операционной системы.
(63 голос., средний: 4,70 из 5) Загрузка...OkeyGeek.ru
Как узнать ключ продукта Windows 10
В данной статье будут описаны основные методы определения ключа продукта Windows для последующей активации. Активация системы необходима, если Вы не хотите наблюдать черный фон рабочего стола, вотермарку поверх основных приложений, отсутствие персонализации, или что хуже, перезагрузка системы каждый час.
В основном, будет описано 2 метода: определение по наклейке и определение «вшитого» ключа продукта.
Наклейка с ключом

Если Вы приобретали устройство с предустановленной Windows 7(либо системный блок на 8 версию или 10), то в большинстве вариантов, Product Key будет указан на наклейке с описанием версии ОС. Ноутбуки и моноблоки, чаще всего, имеют «вшитый» ключ продукта.
В зависимости от форм фактора устройства и производителя, наклейки наносятся на различные места. Они могут быть на боковых или верхних стенках системного блока, задней стороне моноблока, на обратной стороне ноутбуку (также под аккумулятором).
Наклейка без ключа

На устройствах с предустановленной Windows (OEM) может быть наклейка, которая говорит о том, что ключ продукта может содержаться в SLIC-таблице (Software Licensing Description Table) BIOS устройства. Использование этого способа началось преимущественно с версии Windows 8, следовательно, в «семерке» и более младших версиях использовать SLIC-таблице не получится. Существует несколько способов определения ключа из SLIC-таблицы:
- Используя встроенные средства (командная строка)
- Используя сторонние приложение (ProduKey, RWEverything)
Откройте окно командной строки от имени Администратора cmd и введите команду:
wmic path softwarelicensingservice get oa3xoriginalproductkey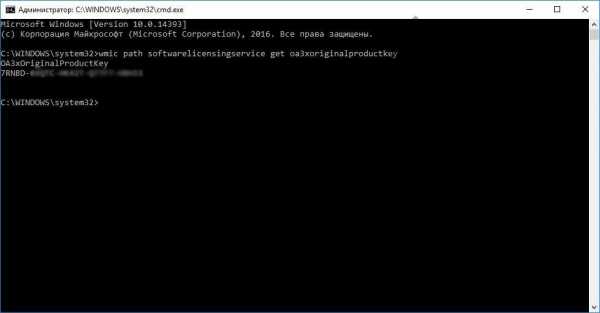
Ключ от Windows 8, 8.1 или 10 версии определить данной командой из системы Windows 7 невозможно, но Вам может помочь специализированное ПО для считывания SLIC-таблиц системы, например, RWEverything.
Для начала, загрузите бесплатную утилиту с официального сайта RWEverything. Загрузить можно как установщик, так и портативную версию утилиты.
Запустите приложение и нажмите на кнопку ACPI Table, затем в открывшемся окне пройдите во вкладку MSDM. Необходимая информация будет в строке Data XXXXX-XXXXX-XXXXX-XXXXX-XXXXX.
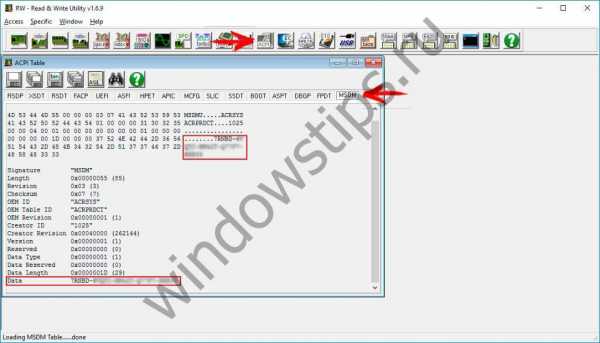
Ключ, которым активирована система
Бывают случаи, когда наклейка затерлась, повредилась или испачкалась, что мешает полностью прочитать ключ продукта. Если операционная система уже активирована, то все же есть возможность узнать Product Key, которым была проведена активация операционной системы.
Можно использовать утилиты, например, ProduKey.Загрузите бесплатное приложение с сайта разработчика и запустите его.
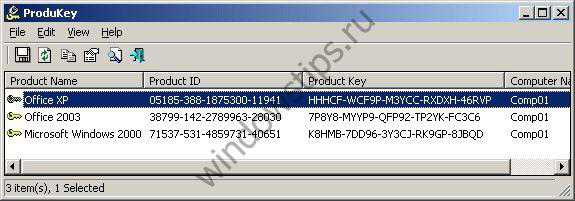
Узнать ключ активации системы можно также используя встроенные средства системы. Для этого потребуется создать VBS скрипт. Откройте Блокнот и скопируйте следующий текст и сохраните в формате *vbs.
Set WshShell = CreateObject("WScript.Shell") regKey = "HKLM\SOFTWARE\Microsoft\Windows NT\CurrentVersion\" DigitalProductId = WshShell.RegRead(regKey & "DigitalProductId") Win8ProductName = "Windows Product Name: " & WshShell.RegRead(regKey & "ProductName") & vbNewLine Win8ProductID = "Windows Product ID: " & WshShell.RegRead(regKey & "ProductID") & vbNewLine Win8ProductKey = ConvertToKey(DigitalProductId) strProductKey ="Windows Key: " & Win8ProductKey Win8ProductID = Win8ProductName & Win8ProductID & strProductKey MsgBox(Win8ProductKey) MsgBox(Win8ProductID) Function ConvertToKey(regKey) Const KeyOffset = 52 isWin8 = (regKey(66) \ 6) And 1 regKey(66) = (regKey(66) And &HF7) Or ((isWin8 And 2) * 4) j = 24 Chars = "BCDFGHJKMPQRTVWXY2346789" Do Cur = 0 y = 14 Do Cur = Cur * 256 Cur = regKey(y + KeyOffset) + Cur regKey(y + KeyOffset) = (Cur \ 24) Cur = Cur Mod 24 y = y -1 Loop While y >= 0 j = j -1 winKeyOutput = Mid(Chars, Cur + 1, 1) & winKeyOutput Last = Cur Loop While j >= 0 If (isWin8 = 1) Then keypart1 = Mid(winKeyOutput, 2, Last) insert = "N" winKeyOutput = Replace(winKeyOutput, keypart1, keypart1 & insert, 2, 1, 0) If Last = 0 Then winKeyOutput = insert & winKeyOutput End If a = Mid(winKeyOutput, 1, 5) b = Mid(winKeyOutput, 6, 5) c = Mid(winKeyOutput, 11, 5) d = Mid(winKeyOutput, 16, 5) e = Mid(winKeyOutput, 21, 5) ConvertToKey = a & "-" & b & "-" & c & "-" & d & "-" & e End FunctionЗапустите данный файл и в открывшемся окне отобразится.
Более детально можно так же почитать на Answers.microsoft.com
WindowsTips.ru
Как узнать ключ продукта Windows 10
С приходом Windows 10 все меняется. У пользователей появились вопросы относительно ключа продукта новой операционной системы. Теперь не так то просто увидеть и записать или получить к нему доступ. В этой статье о том, как узнать ключ продукта Windows 10, а также немного дополнительной и полезной информации. См. также: Как активировать Windows 10.
Ключ продукта Windows 10, состоящий из 25 символов предназначен для предотвращения нелегального использования ОС и позволяет убедиться, что ваша копия Windows не используется на большем количестве компьютеров, чем это позволено условиями лицензионного соглашения компании Microsoft.
Ключ продукта записан в следующем формате и содержит в себе буквы и цифры, разделенных на 5 групп через дефис: XXXXX-XXXXX-XXXXX-XXXXX-XXXXX
Поиск и просмотр ключа зависит от того, как была приобретена ваша копия Windows 10.
- Если вы приобрели копию Windows 10 в интернете: В случае, если вы купили цифровую копию Winodows 10 c веб-сайта Microsoft, ключ продукта будет в подтверждающем письме от Microsoft о совершении покупки.
- Если вы воспользовались предложением Microsoft и обновились до Windows 10 на бесплатной основе: ваш компьютер не будет иметь ключа продукта. В данном случае ваш компьютер уже зарегистрирован на серверах активации Microsoft с использованием цифрового права (цифровое разрешение на использование продукта без необходимости 25-значного кода), что является новым методом активации.
- Если вы купили Windows 10 у розничного авторизованного продавца: Вы найдете ключ продукта на этикетке внутри коробки.
- Если вы купили новый компьютер с предустановленной Windows 10: Ключ продукта ОС будет установлен/встроен в UEFI (Unified Extensible Firmware Interface). Также вы можете найти ключ на упаковке внутри коробки или на наклейте о сертификате подлинности.
Ключ продукта Windows 10
Могу с уверенностью предположить, что вы никогда не столкнетесь с необходимостью использования ключа продукта Windows 10 при обычном и повседневном использовании ОС. Так как он привязан к UEFI микросхеме вашего компьютера, он вам не понадобится даже во время переустановки системы, он будет обнаружен из UEFI и система автоматически активируется. И, по всему видимому, Microsoft в скором будущем покончит с ключами продукта навсегда.
Как уже упоминалось выше, после бесплатного обновления до Windows 10 с Windows 7 или 8.1, у вас не будет ключа продукта. В данном случае вы также можете переустановить Windows 10 на этом же компьютере путем использования цифрового права, которая привязана к аппаратной конфигурации компьютера.
Что будет, если заменить оборудование на компьютере
Поскольку цифровое право связано с аппаратными составляющими компьютера, значительные изменения в аппаратной части могут привести к ее потере. Например, активация будет сброшена и не может восстановлена в случае, если вы заменили материнскую плату или сетевой адаптер. Остается только звонить в службу поддержки клиентов Microsoft и получить их помощь в повторной активации вашей копии Windows 10.
Получить доступ и просмотреть ключ стандартными средствами не получится. В этом вам поможет программы сторонних разработчиков, некоторые из которых (чтобы вы знали) не работают или же показывают общий ключ, который на самом деле не принадлежит вашему компьютеру.
Программа которая очень мне приглянулась, называется ShowKeyPlus, которая позволяет вам узнать ключ продукта Windows 10. Она является портативным, что значит вам не требуется ее устанавливать. Вы можете сохранить ее на USB флешку и запустить на любом компьютере. Программа имеет очень простой пользовательский интерфейс и у вас не должно возникнуть никаких затруднений. Ключ продукта и другую информацию, отображаемой программой, вы легко можете сохранить в текстовый файл, нажав на кнопку сохранить.
Как узнать, какая видеокарта стоит на компьютере Windows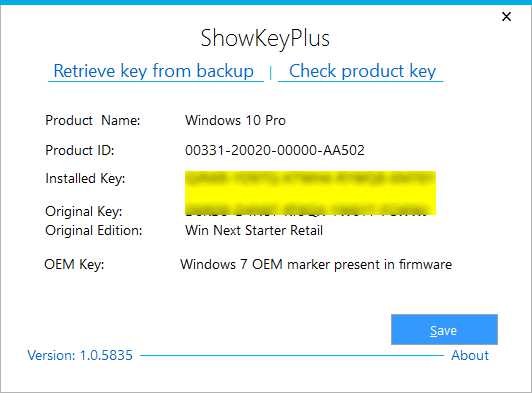
Скачайте программу в zip архиве в GitHub.
composs.ru