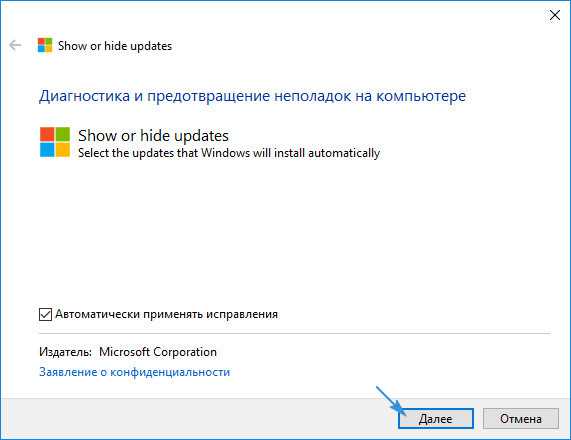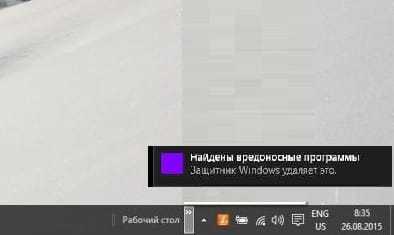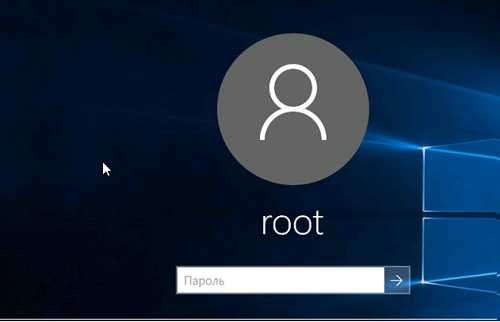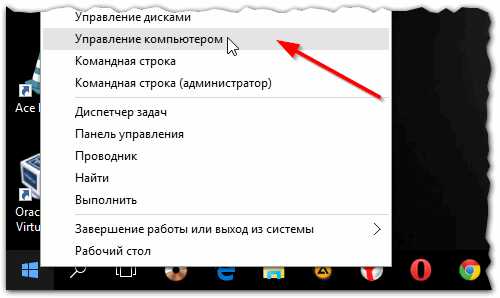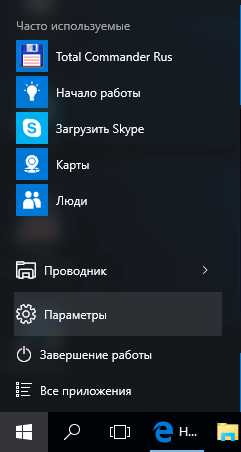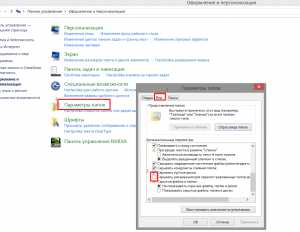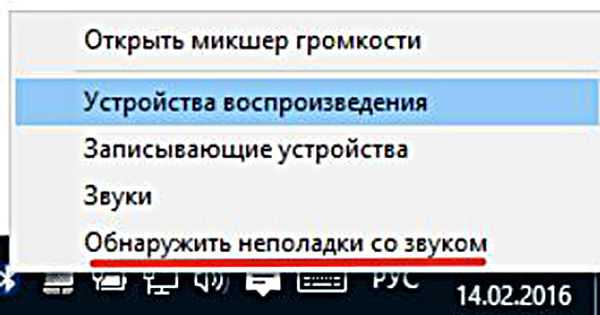Windows 10 как удалить защитника
Как удалить защитник windows 10: верный способ
Любой компьютер и ноутбук с операционной системой Windows 10 нуждается в защите. Об этом изначально позаботились производители компьютерной техники, которые установили защитник Defender. Однако мнение об этом компоненте операционной системы у каждого пользователя оказывается уникальным, личным. Далеко не каждый человек отмечает преимущества защитника, используемого 10-ой версией.
Защитник Windows 10: что это?
Windows Defender – это установленная антивирусная система, которая используется с 7-ой версии операционной системы. В наши дни по-прежнему предполагается качественная защита компьютера, вне зависимости от его страны местонахождения. Несмотря на такую констатацию фактов, многие россияне остаются недовольными. Чем это можно объяснить?

Защитник Windows 10 нуждается в регулярных обновлениях от специальных пакетов Windows Update. Именно при анализе этого вопроса появляется серьезная проблема. Большинство людей используют нелегальные версии операционной версии, поэтому и возникает потребность в отключении и даже удалении службы обновлений. В результате сигнатуры Защитника устаревают, и он не может успешно распознавать современные вирусы.
Однако владельцы лицензионной операционной системы 10 версии не должны задумываться об удалении и постоянном отключении антивирусной службы, отличающейся высоким уровнем эффективности. Если же используется пиратская версия операционной системы, нужно все-таки пройти процедуру для постоянного отключения службы.
Можно ли провести удаление Защитника?
Интересуясь, как удалить защитник windows 10, важно понимать, что процедура невозможна для проведения. Единственный способ – это полное отключение защиты, после чего Windows Defender не побеспокоит.

Процедура проводится легко и быстро.
- Нужно нажать Win + X.
- Теперь следует выбрать команду «Выполнить».
- В строку вводится gpedit.msc, а затем – нажимается ОК.
- Следует пройти по следующему пути: Конфигурация компьютера – Административные шаблоны – Компоненты Windows – Endpoint Protection – Защита в режиме реального времени.
- Теперь нужно дважды нажать на «Выключить в реальном времени защиту».
- В результате будет открыто окно. Нужно отключить настройку антивирусной базы и подтвердить ОК.
- Компьютер следует перезагрузить.
Настолько легкий и понятный этап непременно поможет решить проблему с Защитником.
learnwindows.ru
Как удалить защитник Windows 10: пошаговая инструкция, практические рекомендации
Наверное, многие пользователи операционной системы Windows десятой модификации замечали, что в ней появилась собственная антивирусная служба под названием Windows Defender, или «Защитник Windows». Работает она по принципу обычного антивируса, правда, иногда доходит до того, что «Защитник Windows 10» удаляет файлы, например, подлежащие загрузке на жесткий диск, хотя пользователь точно уверен в их безопасном происхождении. Вот тут и возникает вопрос удаления этого компонента.
Как удалить «Защитник Windows 10» и можно ли это сделать?
Начнем с того, что данная служба является именно системным компонентом, который, что называется, «вшит» в саму ОС. Исходя из этого, сразу же можно отметить, что вопрос того, как полностью удалить «Защитник Windows 10», в некотором смысле является абсолютно некорректным.
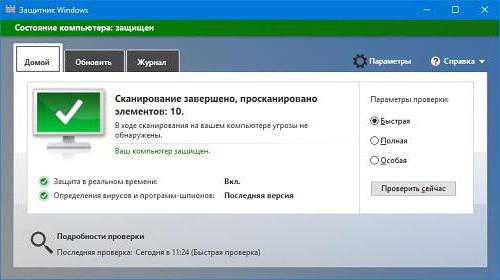
«Родные» компоненты Windows невозможно удалить ни под каким предлогом. Но кто сказал, что за ненадобностью их нельзя отключить? В нашем случае это как раз и есть то самое решение, позволяющее избавиться от проявлений деятельности этой надоедливой службы.
Как можно удалить «Защитник Windows 10» простейшим способом?
Существует несколько основных методов деактивации службы Windows Defender. Имейте в виду, что завершение ее работы в том же «Диспетчере задач» ни к чему не приведет, поскольку она самостоятельно активируется по прошествии примерно пятнадцати минут или запустится вместе с системой при повторной загрузке.

Но не все так плохо. Оказывается, что вопрос того, как удалить «Защитник Windows 10» или хотя бы отключить его, совершенно просто решается за счет инсталляции в систему любого антивирусного пакета стороннего разработчика. В этом отношении десятая модификация Windows ведет себя на удивление корректно, предоставляя право отслеживания потенциальных угроз именно штатному сканеру другого разработчика. Если после его установки войти в настройки Windows Defender, все параметры будут неактивными. Но имейте в виду, что после удаления антивируса «Защитник Windows» автоматически активируется снова. А вот отключать его придется более сложными методами. Для начала рассмотрим самый простой вариант.
Отключение защиты
Предположим, что у пользователя стороннего защитного программного обеспечения пока нет, а служба Windows Defender ведет себя, мягко говоря, уж слишком активно. Что делать в этом случае?
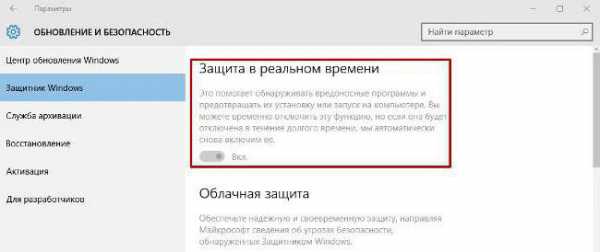
В такой ситуации в вопросе того, как удалить «Защитник Windows 10», можно использовать его собственные настройки, доступ к которым производится через настройку параметров и раздел обновления и безопасности, где в параметрах «Защитника» просто отключается защита в режиме реального времени путем установки ползунка в выключенное положение. Опять же, нет никакой гарантии того, что служба не активируется снова.
Использование параметров групповых политик
Теперь посмотрим, как удалить «Защитник Windows 10» навсегда (отключить его целиком и полностью). Для этого понадобится изменить некоторые параметры групповых политик и поработать с ключами системного реестра.
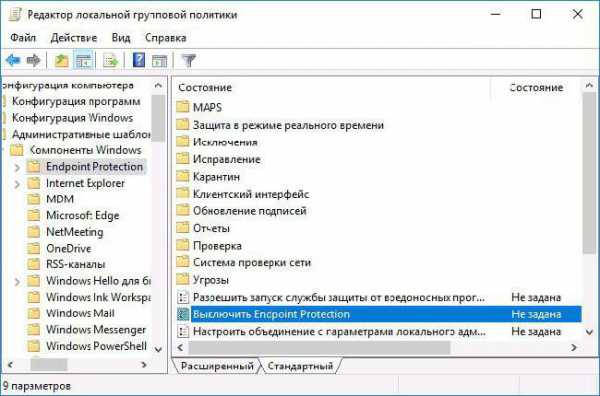
Для начала используем консоль «Выполнить», в которой прописывается команда gpedit.msc. В редакторе через раздел административных шаблонов и подраздел компонентов системы необходимо найти службу Endpoint Protection, а в правой части – параметр отключения. Далее двойным кликом вызывается окно изменения значений, где выделяется строка «Включено».
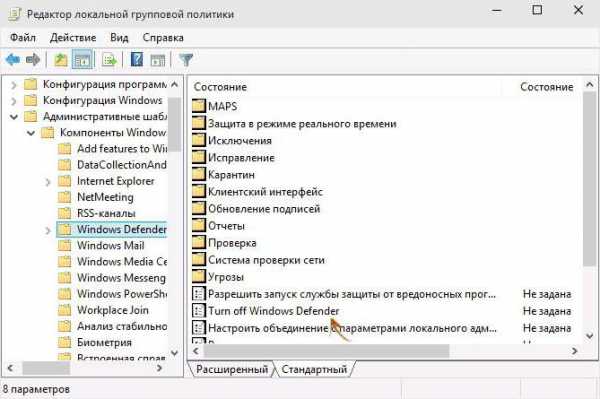
Иногда вместо вышеуказанных параметров может использоваться раздел Windows Defender и параметр отключения Turn Off Windows Defender. Все зависит от модификации самой системы (Home, Pro и т. д.).
Системный реестр
Но это еще не все, поскольку после отключения вышеуказанной службы в групповых политиках достаточно часто можно встретить появление уведомлений о ее ошибках. Поэтому при решении проблемы того, как удалить «Защитник Windows 10», необходимо дополнительно воспользоваться редактором системного реестра, запустив его от имени администратора через консоль «Выполнить» строкой regedit.
Системный реестр имеет более высокий приоритет по сравнению с редактором групповых политик, поэтому устанавливаемые значения ключей позволяют не только отключить службу навсегда, но и избавиться от ошибок.
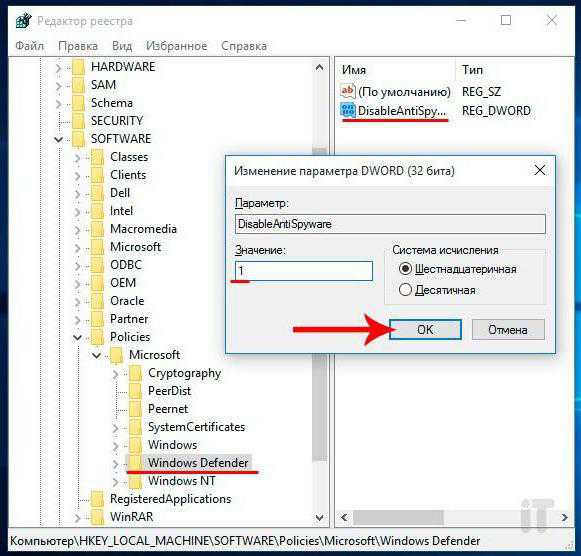
В ветке HKLM через разделы SOFTWARE и Policies нужно отыскать каталог Windows Defender, справа в редакторе через ПКМ выбрать создание нового параметра DWORD (32 бита), присвоить ему название DisableAntiSpyware (естественно, если его нет), после чего через двойной клик войти в режим редактирования и установить значение «1», а затем сохранить изменения. Использование такого метода иногда оказывается достаточным для отключения защитника, причем даже без использования групповых политик. Но для верности лучше применить обе методики последовательно. Что в первом случае, что во втором (имеются в виду редакторы политик и реестра) в обязательном порядке нужно произвести полную перезагрузку системы.
Вместо итога
Как уже можно понять, методика простого отключения без установки антивирусного ПО должного эффекта не дает. Инсталляция антивируса частично решает проблему. Но вот если требуется произвести полную деактивацию службы, без редактирования групповых политик и создания специального параметра отключения Windows Defender в этом вопросе не обойтись.
fb.ru
Как отключить защитник Windows 10
Защитник Windows – это встроенный компонент операционной системы, который помогает защитить компьютер от вредоносных программ, таких как вирусы, программы-шпионы и другие, потенциально небезопасные приложения.
По сути Windows Defender это тот же антивирус, только бесплатный, если не учитывать стоимость самой операционной системы. Так зачем же его отключать, если он выполняет такие полезные функции, за него не надо дополнительно платить и отдельно устанавливать?
Дело в том, что защитник Windows выполняет только базовую защиту компьютера. Антивирусы сторонних разработчиков справляются с защитой ПК намного лучше. Можете сами в этом убедиться, посмотрев на каком месте находится Defender по данным исследований лаборатории AV-Test (изображение кликабельно).
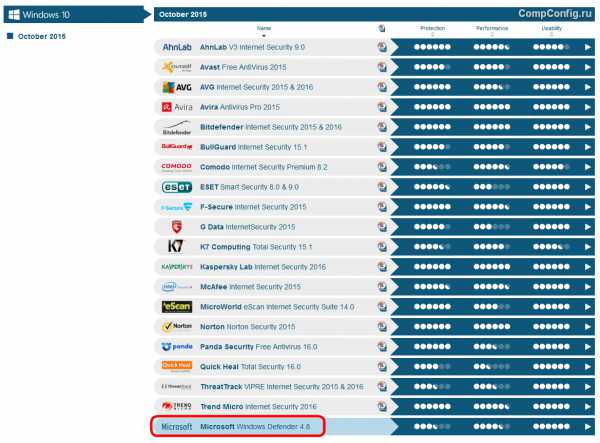
С другой стороны, если вы «прилежный» пользователь компьютера и сети Интернет, не заходите на подозрительные сайты, не скачиваете и не используете пиратский софт, используете только проверенные носители информации, то Защитника Windows 10 вам будет вполне достаточно для обеспечения минимальной безопасности.
Но вернемся к основной теме статьи. Как все-таки отключить защитник Windows 10?
В первую очередь следует отметить, что Defender сам автоматически отключается при установке дополнительного антивирусного программного обеспечения, при условии, что система корректно распознает ПО стороннего разработчика.
Далее рассмотрим вариант, который я сознательно не включал в общий список способов деактивации Defender. Дело в том, что он имеет только временное действие. Через некоторое время или после перезагрузки компьютера защитник вновь перейдет в рабочее состояние. Это особенность Windows 10. В Windows 8.1 таким методом можно было полноценно отключить встроенный антивирус.
- Откройте параметры компьютера (Windows + I).
- Зайдите в раздел «Обновление и безопасность».
- Выберите пункт «Защитник Windows» в меню слева.
- Отключите параметр «Защита в реальном времени»
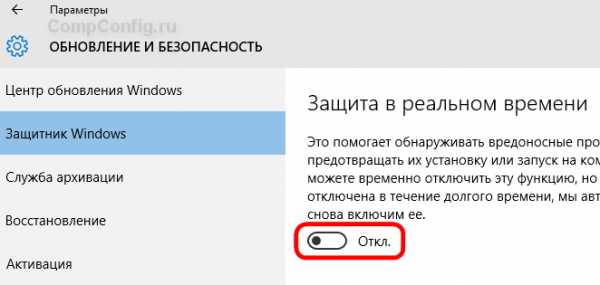
Теперь рассмотрим способы, которые полностью отключают Defender.
Отключение Защитника Windows 10 навсегда
Способ 1 – Через реестр
1. Откройте окно «Выполнить» (Windows +R), введите команду regedit и нажмите «ОК».
2. Перейдите к следующей ветви реестра:
HKEY_LOCAL_MACHINE\SOFTWARE\Policies\Microsoft\Windows Defender
3. Кликните правой кнопкой мыши на пустом месте слева и создайте параметр DWORD (32 бита) с именем DisableAntiSpyware.
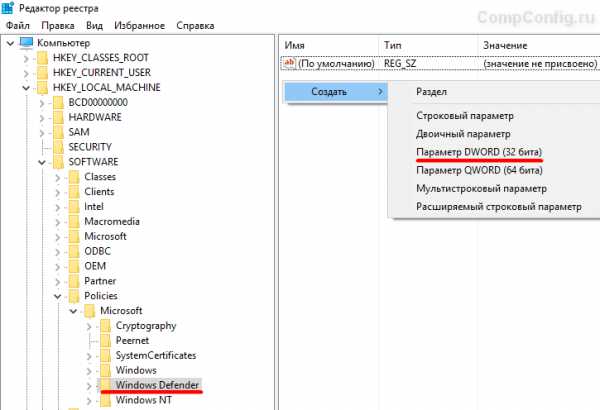
4. Двойным щелчком мыши откройте только что созданный параметр, присвойте ему значение 1 и нажмите «ОК».

Теперь можете закрыть редактор реестра и проверить действие этого метода через параметры компьютера. Там вы можете убедиться, что все настройки, связанные с Defender стали неактивными. Вы также можете попробовать запустить встроенный антивирус, нажав ссылку в самом низу «Открыть Защитник Windows».
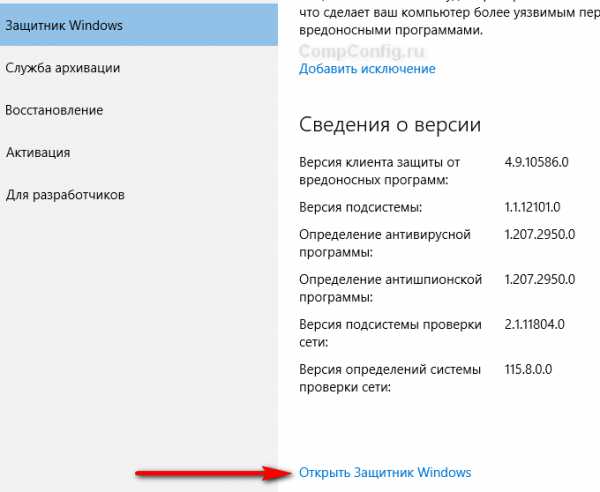
В результате вы получите сообщение о том, что защитник Windows 10 отключен групповой политикой.

Если вы захотите вновь активировать отключенный защитник Windows 10, то достаточно удалить параметр DisableAntiSpyware или изменить его значение на 0.
Способ 2 – С помощью редактора локальной групповой политики
1. Запустите команду gpedit.msc через окно «Выполнить» (Windows + R).
2. Перейдите к следующему разделу:
Конфигурация компьютера -> Административные шаблоны -> Компоненты Windows -> Endpoint Protection
! В некоторых версиях (сборках) Windows 10 этот раздел может называться Windows Defender или Защитник Windows.
3. В этом разделе слева найдите пункт «Выключить Endpoint Protection» и откройте его.
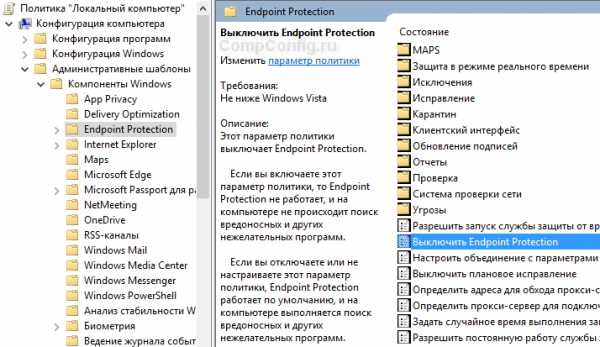
4. Активируйте этот параметр, как показано на изображении ниже и нажмите «ОК».
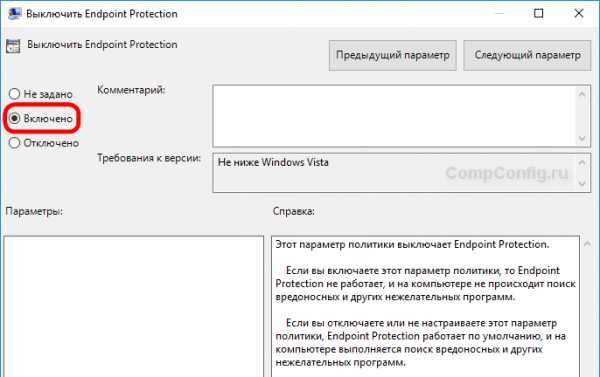
Закройте редактор групповой политики и можете, как и в первом способе, проверить отключился ли Defender.
Если нужно обратно включить Защитник Windows, выполните все действия, описанные выше, и присвойте параметру значения «Не задано». При этом для активации встроенного антивируса может потребоваться перезагрузка.
Способ 3 – Программа NoDefender
Если описанные выше способы не помогли, вы можете попробовать утилиты, специально созданные для отключения Защитника Windows. Одной из таких является NoDefender.
Внимание! Используйте это способ только в крайнем случае. Программы такого плана официально не поддерживаются разработчиками Windows, и поэтому никто не дает никаких гарантий, что они не повлияют на работоспособность операционной системы.
Перед использованием NoDefender обязательно делайте резервную копию системы. Также стоит отметить, что процесс отключения защитника с помощью этой утилиты является необратимым. По крайней мере, функционал программы не позволяет обратно включить Defender.
1. Скачайте NoDefender, используя эту ссылку:
https://amd64fre.com/pub/apps/NoDefender.zip
2. Распакуйте полученный архив и запустите программу.
3. В первом окне программы нажмите «Next».
4. Далее нажмите кнопку «Open Windows Defender Settings», которая открывает настройки Защитника Windows в параметрах компьютера.
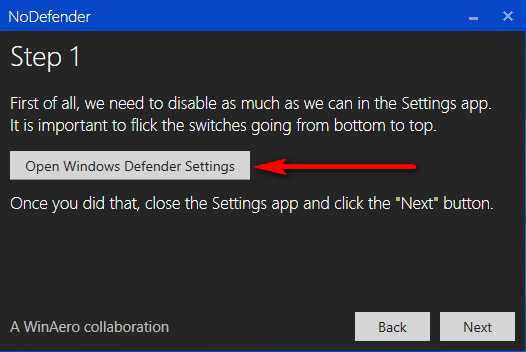
5. Отключите следующие параметры: защита в реальном времени, облачная защита и автоматическая отправка образцов.
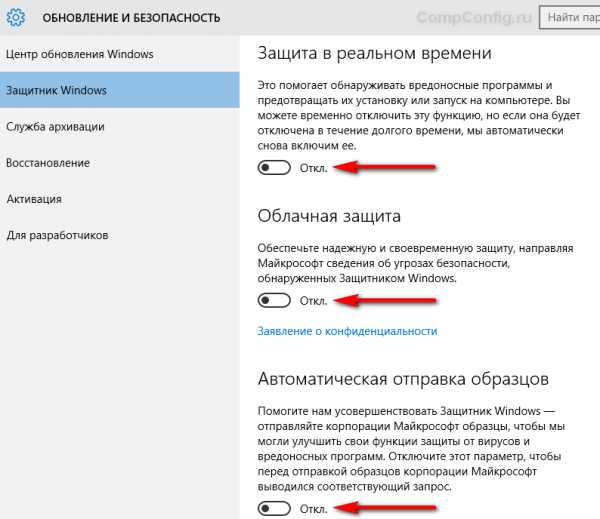
6. Далее переходим к следующему шагу (кнопка «Next») и нажимаем «Disable Windows Defender».
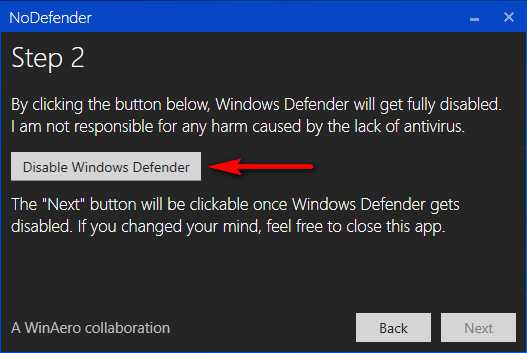
7. Затем нажмите «Next» и на последнем шаге «Exit».
Все. Защитник Windows 10 отключен. Теперь если попробуете активировать Defender, будет выведено сообщение «Приложение отключено и не ведет наблюдение за компьютером».
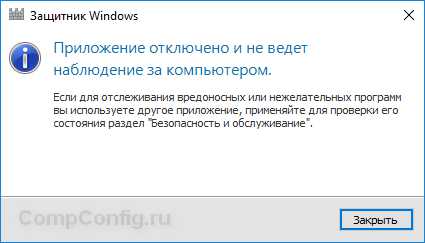
Разработчики приложения утверждают, что повторный запуск NoDefender позволяет снова активировать защитник. У меня сделать это не получилось.
CompConfig.ru
Как навсегда и полностью отключить защитник windows 10
Нужен ли защитник windows 10 или нужно его отключать? Достаточно ли защитника windows 10, чтобы быть в полной безопасности?
Защитник windows 10 (Defender) не обязателен. Полной защиты вы не получите, а вот блокировать может даже то, что совсем не вредно для вашей системы.
Как только вы установите антивирус защитник windows 10 сразу полностью отключится навсегда, точнее до того момента, пока вы не уберете антивирус – они не совместимы.
Вначале, после установки или переустановки windows 10, антивируса у вас конечно нет, а защитник по умолчанию включен.
Вы первым делом вы начинаете устанавливать различные приложения и драйвера. Обычно так поступают почти все владельцы ПК.
Они могут абсолютно не представлять опасности для вашего компьютера или ноутбука, только не иметь подписных сертификатов.
Очень часто защитник их попросту блокирует и единственный выход продолжить установку, это его выключить.
Как остановить защитник windows 10
Чтобы его отключить откройте классическую панель управления и прейдите в раздел «защитник windows». Увидите окно как на рисунке.
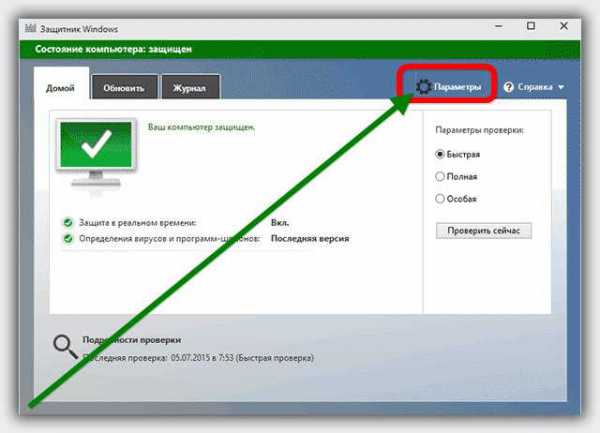
Нас интересует строка параметры – нажмите на нее. Если у вас установлен антивирус, то вместо опции отключить вы получите сообщение, что приложение отключено.
Если антивируса нет, то увидите строку «Защита в реальном времени» и на некоторое время сможете отключить.
Повторюсь – «на некоторое время», потому что через несколько минут он включится опять самостоятельно, но за это время вы сможете выполнить работу, которую он заблокировал.
Если такой поворот дел вас не устроит, то есть два способа полностью отключить навсегда – через реестр и групповую политику.
Полное отключение защитника windows 10 через групповую политику
Напишите в поиске или утилите выполнить слово: gpedit.msc. Если воспользуетесь поиском, то приложение появится в самом верху, если утилитой «выполнить», то запустится сразу после клика «ОК».
В нем вам нужно пройти по пути: «конфигурация компьютера» —> «административные шаблоны» —> «компоненты windows» —> «windows defender или защитник».
ВНИМАНИЕ: если у вас установлена финальная версия, то вместо описанного выше, дойдя до раздела компоненты …, ищите строку – «EndpointProtection» и после открытия этой папки раздел «защита в режиме реального времени».
Теперь с правой стороны кликните (дважды) по строке «выключить защиту в реальном времени», (у некоторых может быть другое название -Turn off Windows Defender).
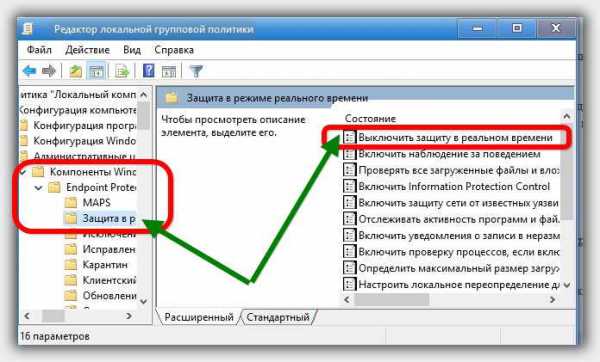 Далее поставьте «черную точку» на «включено», жмите «применить», «Ок» и выходите из редактора – защитник будет отключен навсегда.
Далее поставьте «черную точку» на «включено», жмите «применить», «Ок» и выходите из редактора – защитник будет отключен навсегда.
Отключение защитника windows 10 навсегда через реестр
Убрать навсегда службу защитника можно через реестр. Для этого в утилите выполнить или в поиске впишите слово: regedit и запустите его.
После этого найдите раздел реестра:
HKEY_LOCAL_MACHINE\ SOFTWARE\ Policies\ Microsoft\ Windows DefenderВ нем нужно создать еще один параметр DWORD. Назовите его DisableAntiSpyware. Если таковой уже будет, то другой не создавайте, а только дайте ему значение 1.
Хотя выше написано, что описанные процедуры отключат защиту windows 10 полностью и навсегда, это немного неправильно, ведь вернув произведенные изменения назад, вы получите параметры такие как были – это если захотите включить обратно.
Я всегда его полностью отключаю навсегда, но если вы не пользуетесь антивирусом, то лучше пусть будет включен – некоторое обеспечение от внешних вторжений все-таки получите. Успехов.
vsesam.org
Как навсегда отключить защитник Windows 10: несколько самых распространенных способов
Последние версии операционных систем в виде «восьмерки» и «десятки», кроме огромного количества представленных новшеств, отличились еще и тем, что в них имеется встроенная активная служба защиты системы – так называемый Windows Defender (не путать с брэндмауэром). По большому счету она особо-то и не нужна, особенно когда пользователь использует другие средства вроде антивирусов. Однако не все знают, как навсегда отключить защитник Windows 10, например, чтобы он не доставлял проблем в работе. Существует несколько основных методов, которые сейчас и будут рассмотрены.
Как полностью отключить защитник Windows 10 простейшим способом?
Далеко не все люди, использующие в повседневной работе десятую версию Windows, знают о такой службе. При отсутствии антивирусного ПО ее сообщения могут появляться, скажем, при установке некоторых программ, блокируя выполнение процесса. Однако если разбираться в том, как отключить защитник Windows 10 навсегда, можно применить простейшее решение.
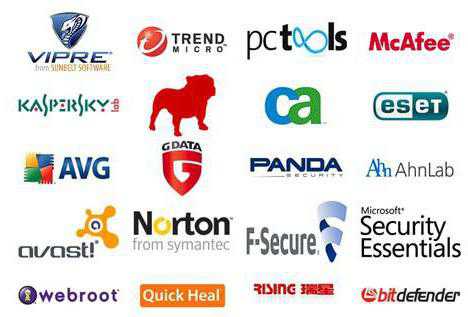
Оно заключается, как уже можно было догадаться, в инсталляции любого антивирусного пакета. Естественно, это отключение будет работать только до того момента, как антивирус не будет удален с компьютера. То есть если пользователь собирается использовать такую защиту постоянно и не деинсталлировать такой пакет, можно говорить об отключении защитника, хотя в этом случае, данное понятие весьма условно. Тем не менее как вариант подойдет.
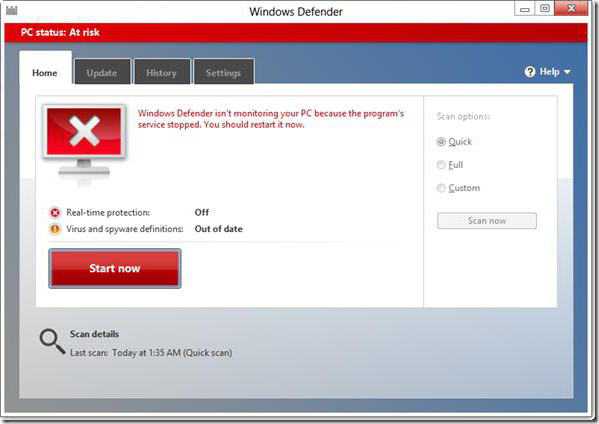
Даже при входе в «Панель управления» через стандартное меню «Пуск» или посредством команды control в строке меню «Выполнить» (Win + R), при попытке доступа к разделу «Защитник Windows» система просто выдаст сообщение о том, что данная служба отключена и за компьютером не наблюдает.
Вход через меню параметров
В принципе, отключить эту службу можно и при входе в соответствующий раздел через меню обновления и безопасности, вызываемое из настроек параметров (опять же при отсутствующем антивирусе).
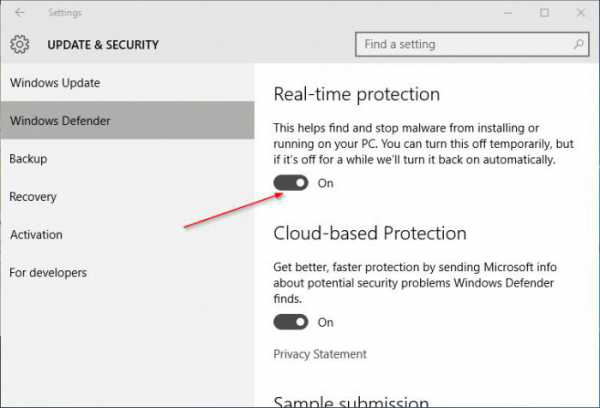
Здесь нужно перевести ползунки в выключенное состояние в строке защиты в реальном времени и автоматической отправки образцов. Правда, именно таким способом вопрос, связанный с тем, как выключить защитник Windows 10 навсегда, не решается. Служба автоматически активируется примерно через 15 минут. Но при установленном антивирусном ПО поля ее отключения будут неактивными. Такой метод годится, например, при инсталляции какой-то программы, не более того.
Отключение защитника через редактор групповых политик
А вот теперь перейдем именно к решению проблемы, как навсегда отключить защитник Windows 10. Для этого как один из самых действенных способов можно использовать редактор групповых политик, доступ к которому осуществляется командой gpedit.msc, вводимой в меню «Выполнить».
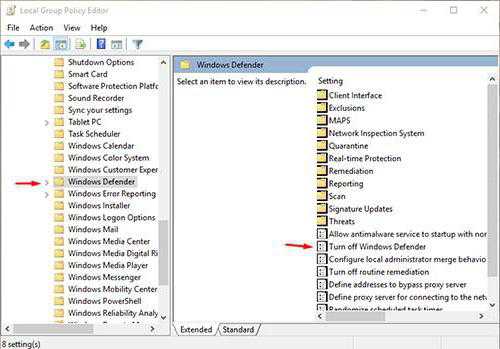
Здесь нужно в конфигурации компьютера спуститься по дереву параметров и найти нужный раздел. В зависимости от версии самой «десятки», это может быть либо Windows Defender для начальной версии, либо Endpoint Protection для финальной. Как навсегда отключить защитник Windows 10 в данном случае? Да просто в правом окне выставить состояние службы на выключенное (Turn Off). После этого даже перегружать систему не нужно. Служба будет деактивирована раз и навсегда.
Как отключить защитник Windows 10 навсегда: реестр
Еще один метод заключается в использовании редактора реестра. Хотя по большому счету он дублирует групповые политики (или наоборот), все равно является максимально эффективным. Заметьте, если отключение уже было произведено в редакторе групповых политик, в реестре сделать какие-либо изменения не получится.
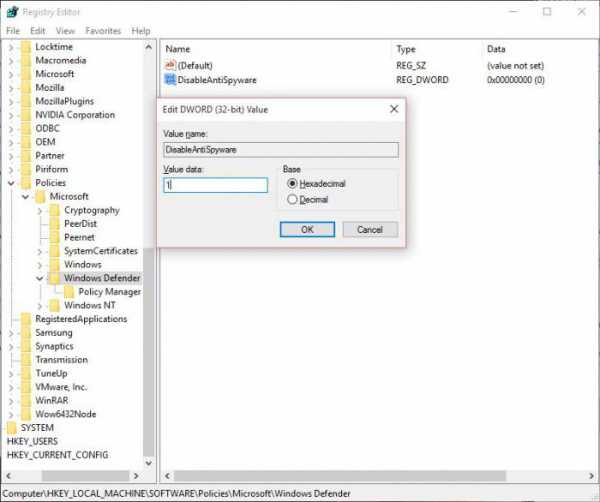
Однако давайте посмотрим, как навсегда отключить защитник Windows 10 именно через системный реестр. Здесь в ветке HKLM в разделе Software перейти к разделу политик, а затем уже в директории Microsoft найти нужный нам Windows Defender. Теперь в его настройках следует создать параметр DWORD, назвать его DisableAntiSpyware (если таковой отсутствует) и присвоить ему значение «1». Если же указанный параметр имеется, просто меняем значение с 0 на 1, только и всего.
Дополнительные программы
Если нет желания заниматься подобными вещами, можно использовать специальные программы вроде Win Updates Disabler. В таких утилитах имеются специальные вкладки, где и указаны названия компонентов, которые можно деактивировать.
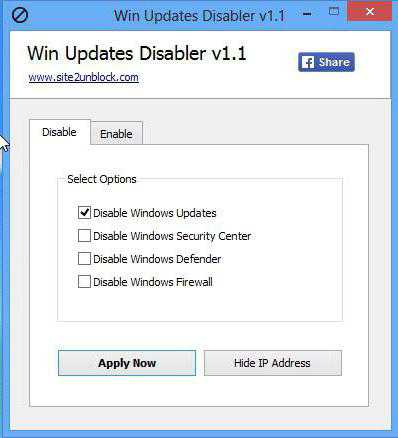
Находим соответствующую службу в списке отключаемых элементов, просто ставим напротив нее галочку и применяем сделанные изменения. И, естественно, данная программа была приведена только в качестве самого простого примера, а ведь сегодня на просторах того же Интернета таких утилит можно найти даже не десятки, а сотни. Впрочем, все они изначально по своим функциональным возможностям похожи очень сильно. Разница разве что в интерфейсе и названиях модулей или вкладок. Но основные службы системы везде называются одинаково. Так что особых трудностей с их использованием возникнуть не должно.
Заключение
В принципе, как уже понятно, вопрос полного отключения решается достаточно просто. Правда, производить деактивацию этой службы лучше всего либо через групповые политики, либо через системный реестр. Естественно, если пользователь не собирается удалять антивирус. Это станет простейшим способом. С другой стороны, если использовать специальные утилиты, не стоит забывать, что они постоянно будут следить за системой в плане ее отключенных компонентов в фоновом режиме, зачастую используя неоправданно высокое потребление оперативной памяти и производя дополнительную нагрузку на центральный процессор. Впрочем, при достаточно больших объемах «оперативки» это будет незаметно.
Да, и еще вот что: если антивирусное ПО по каким-либо причинам будет удалено с компьютера, а защитник в свое время был отключен вручную двумя вышеуказанными методами, его лучше активировать снова, поскольку без этого система будет подвергаться риску. А так – хоть какая-то, но все равно защита.
Впрочем, какую именно методику отключения или включения защиты применить, какие средства для обеспечения безопасности использовать, решает уже каждый сам. Но вот то, что оставлять систему без защиты, пусть даже самой примитивной, нельзя, это даже не обсуждается. Поэтому, прежде чем принимать решение о ее отключении, сто раз подумайте.
fb.ru