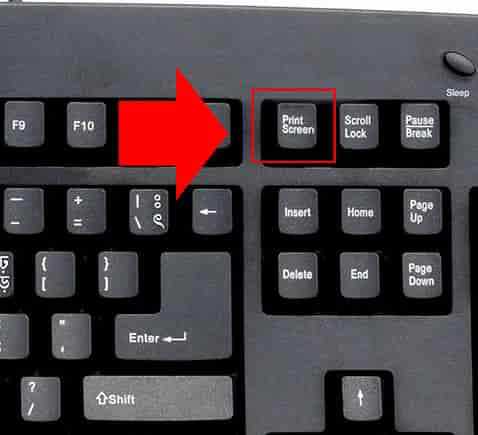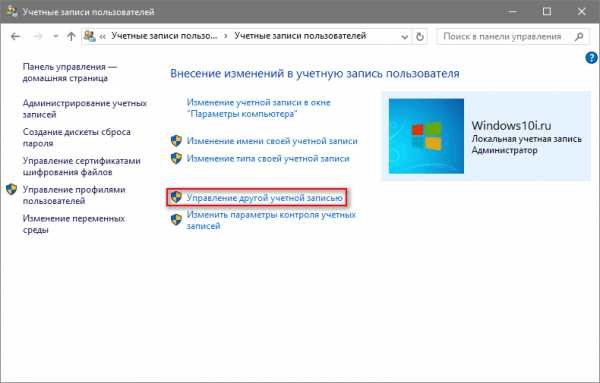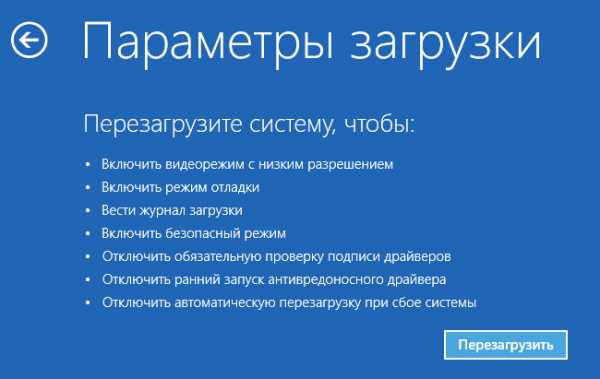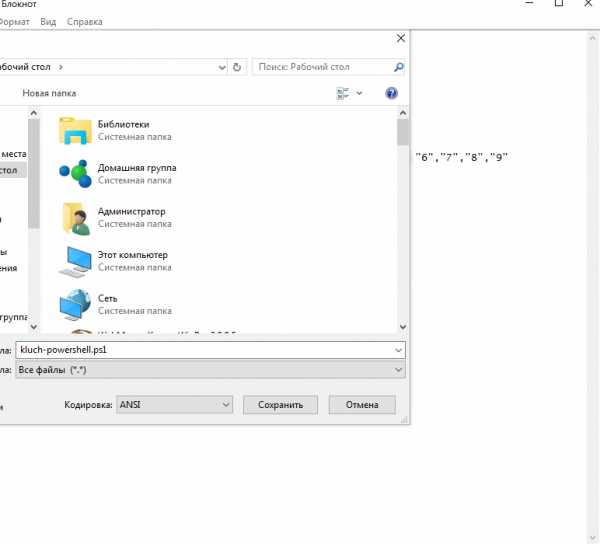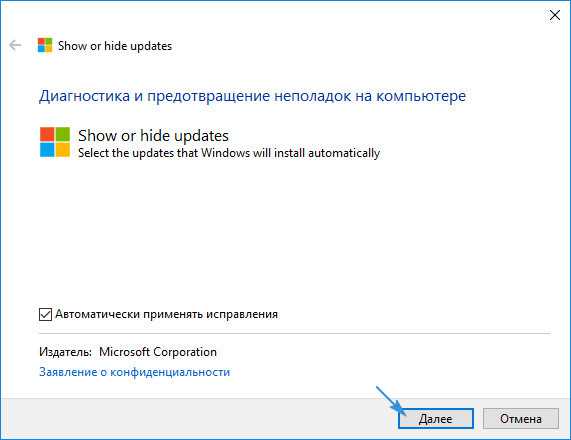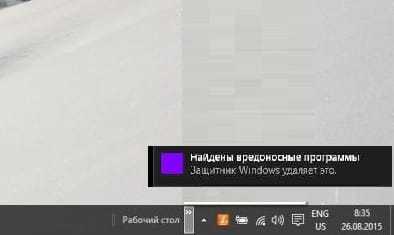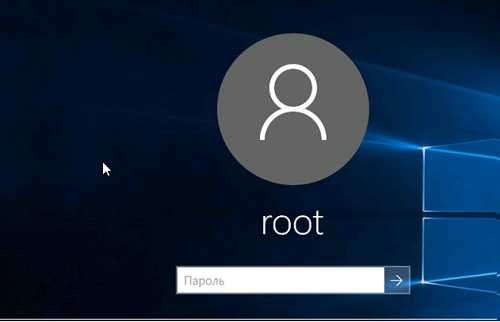Как windows 10 вернуть к заводским настройкам
Как сбросить и восстановить до заводских настроек Windows 10
Сегодня рассмотрим, как сбросить Windows 10 до заводских настроек и осуществить откат системы до состояния только установленной операционной системы. Тема требует подробного рассмотрения ввиду фактического отсутствия этих функций в предыдущих редакциях Windows и концепции хранения образа для осуществления отката состояния операционной системы. Вся прелесть «десятки» здесь заключается в том, что для реализации описанной выше процедуры не потребуется установочный диск, загрузочная флешка с программным обеспечением, вроде True Image, или образ работоспособной системы.
Внимание, переходить к выполнению инструкции следует только в крайнем случае, когда решением проблемы может стать только повторная инсталляция Windows 10. Когда выполнение инструкций завершается неудачно, просто выполните инсталляцию операционной системы, убедившись, что никакие данные в процессе не пострадают.
Все возникающие и возможные проблемы, сопровождающие процесс отката «десятки» рассмотрены в последнем разделе. Если столкнулись с одной из них — перемещайтесь вниз страницы.
Зачем это нужно?
Прежде чем узнать, как сбросить Windows 10, следует знать, зачем вообще выполнять ее сброс. Возвращение операционной системы к исходному состоянию необходимо в случаях, когда она неправильно функционирует, а возврат к штатному режиму работы не получается. Также функция является полноценной заменой переустановке Windows 10, но с некоторым преимуществом: сохранение личных файлов (документы, настройки приложений).
Выполняем сброс из работающей системы
Данный метод выполнения сброса «десятки» возможен только в случае, когда она запускается. Осуществляется все довольно просто.
1. Вызываем новое меню «Параметры» (быстрее всего это делается посредством комбинации «Win+I»).
2. Нажимаем по элементу «Обновление и безопасность».
3. Идем в подраздел «Восстановление».
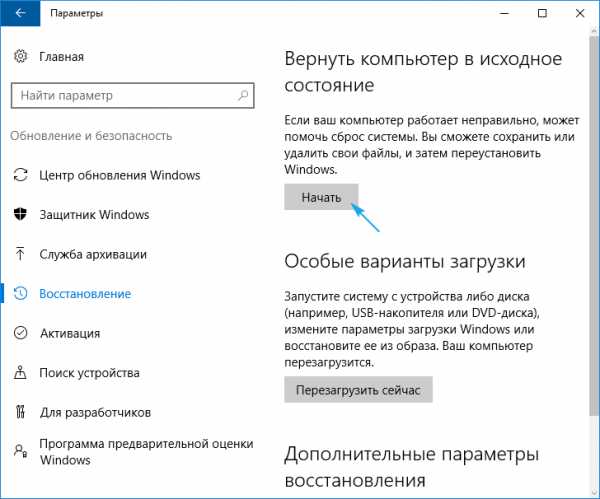
4. В первом разделе появившегося окна жмём по кнопке «Начать».
Бывает, что операционная система сообщает о невозможности обнаружить требуемые для выполнения операции файлы. В таком случае идем к следующему разделу статьи.
5. Выбираем наиболее подходящий вариант из предложенных (рекомендуется первый, но все зависит от ситуации).

Далее идет ветвление: если выбрали второй способ, будет предложено форматирование диска или его простая очистка. Здесь также все зависит от ситуации. Например, когда собираетесь продать компьютер, лучше подойдет вариант с полной очисткой диска, но процесс может занять много времени при большом объеме винчестера или множестве битых секторов на поверхности магнитной пластины.
6. В последнем окошке нажимаем «Сброс», если не передумали.
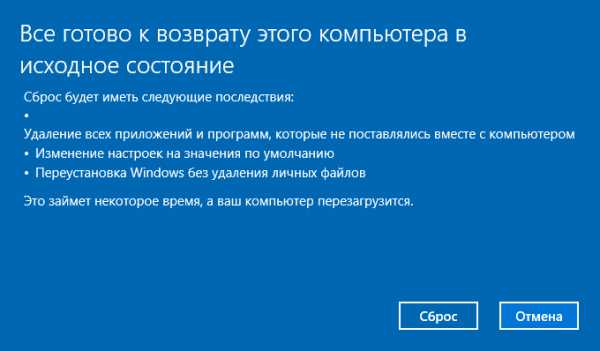
Кнопка запустит процесс автоматической инсталляции операционной системы, в процессе чего ПК 2-3 раза перезапустится. Вследствие этого компьютер запустится с новой операционной системой.
При выборе варианта с сохранением личных данных на системном разделе появится каталог Windows.old, где хранится копия всех файлов прошлой Windows 10 (например, содержимое рабочего стола, каталогов «Загрузки», «Мои документы»).
Чистая установка «десятки» посредством инструмента Refresh Windows Tool
В одном из первых августовских обновлений Windows 10 за 2016 год появился инструмент Refresh Windows Tool, позволяющий выполнить откат операционной системы или ее переустановку с сохранением пользовательских документов.
Утилита справляется с откатом системы в ситуациях, когда первый метод по какой-либо причине не сработал.
1. Как и ранее, заходим в параметры восстановления.
2. В последнем разделе жмём по пиктограмме «Узнайте, как начать заново с …».
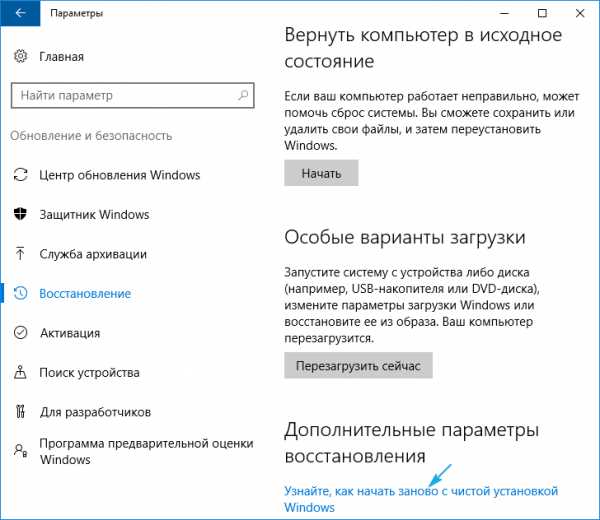
3. После этого откроется сайт Майкрософт в браузере, где внизу необходимо кликнуть: «Скачать средство сейчас».
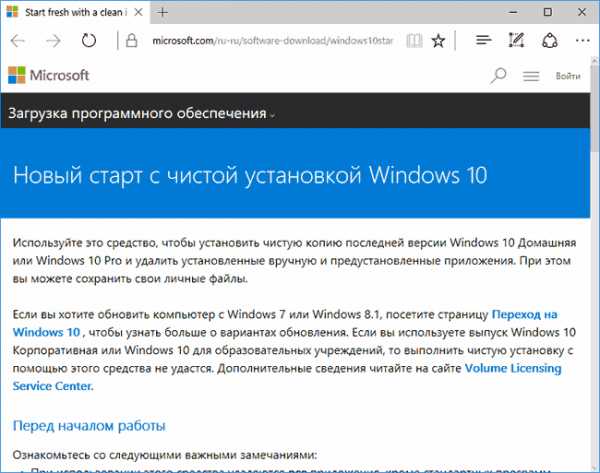
4. После скачивания запускаем приложение, согласившись с условиями его использования.
5. Выбираем вариант сохранения личной информации или задаем способ ее удаления, с которыми ознакомились в предыдущем разделе.
Все остальные действия осуществляются в автоматическом режиме.
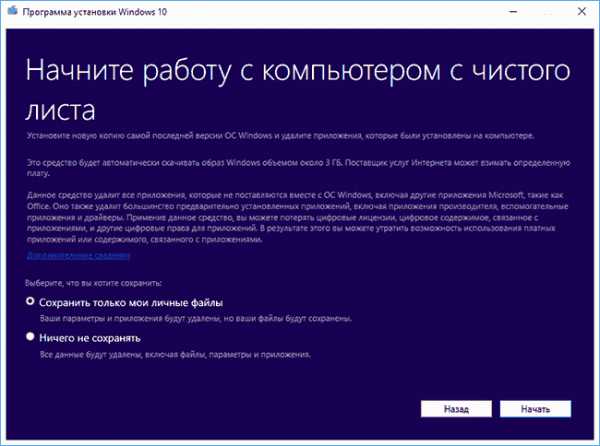
Окончание процесса может затянуться ввиду множества факторов (производительность компьютера, нет фрагментации файлов на системном томе, поврежденность некоторых секторов системного диска, выбран значительный объем сохраняемой информации).
После загрузки компьютера с чистой Windows 10 нелишним будет выполнение следующей процедуры:
- вызываем командный интерпретатор Win+R;
- вводим «cleanmgr»;
- выполняем команду;
- нажимаем по пиктограмме «Очистить системные файлы».
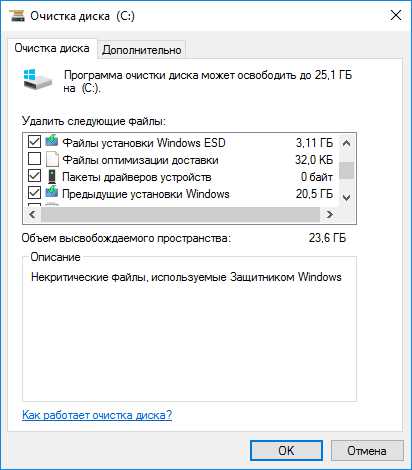
Вследствие этого можно освободить до 23 и более Гб дискового пространства.
Сброс системы, когда та не запускается
В разделе рассмотрим, как сбросить Windows 10, если она отказывается загружаться. Здесь пригодятся средства производителей материнских плат или ноутбуков или же загрузочный флэш-накопитель или диск возобновления системы.
Для устройств, пользователи которых обзавелись лицензионной Windows 10 во время покупки компьютера, существует элементарный метод его сброса. Это использование комбинации определенных клавиш для отката устройства.
В большинстве же случаев, когда требуется откат системы, компьютеры не приобретались с лицензионной «десяткой», потому потребуется наличие диска/флешки восстановления. С него необходимо загрузиться в режиме восстановления.

1. Запустившись в среде возобновления, жмём по пункту поиска и устранения неполадок.
2 Далее переходим к пункту «Вернуть ПК в исходное состояние» и нажимаем «OK».

3. В следующем окне можно сохранить/удалить личные файлы — как и ранее, доступны варианты простого удаления или полной очистки диска при выборе удаления файлов.
4. В меню выбора операционной системы выбираем Windows 10.
5. Если уверены в своих действиях, нажимаем по пиктограмме «Вернуть компьютер в исходное состояние».
6 После знакомимся со списком действий, которые будут проделаны в автоматическом режиме.
Это удаление приложений, сброс системных настроек на заводские с последующей инсталляцией Windows 10.
7. Жмём «Вернуть в исходное состояние», если уверены в необходимости выполнения операции.
Это запустит процесс возобновления системы, который сопровождается перезагрузкой компьютера.
Совет: если для загрузки с загрузочного носителя изменяли настройки БИОСА (изменяли приоритетность устройств загрузки), измените их порядок обратно.
Возможные проблемы со сбросом Windows 10
Бывает, что при попытке откатить «десятку» к исходному состоянию и перезапуска компьютера появляется окошко с текстом «Проблема при возврате компьютера в исходное состояние. Изменение не были внесены». Ошибка свидетельствует о проблемах с файлами возобновления, расположенными в каталоге WinSxS (они повреждены, отсутствуют или были модифицированы автором сборки). Если после неудачной попытки «десятка» исправно запускается, обязательно проверьте системные файлы на целостность, в жесткий диск — на наличие поврежденных секторов.
Если ничего не поможет, выполните чистую инсталляцию операционной системы, не забыв позаботиться о важной информации на системном диске.
Вторая распространённая ошибка — просьба вставить компакт-диск (флеш-накопитель) с файлами инсталляции операционной системы. Для этих случаев и была разработана Refresh Windows Tool, речь о которой шла во втором разделе текущей статьи. Также решением может стать использование флешки/диска с файлами установки Windows 10 той же разрядности и редакции, что и инсталлированная на компьютере операционная система.
Вторым вариантом алгоритма действий, если вернуть операционную систему к прежнему состоянию не удалось ввиду отсутствия носителя с файлами восстановления, является регистрация собственного образа со снимком системы для ее возобновления. Но при этом «десятка» должна исправно работать, ведь операции осуществляются в ее окружении.
- Скачиваем файл-образ диска с Windows 10.
- Монтируем его через средство эмуляции виртуальных дисководов и копируем файл «install.wim», расположенный в каталоге «sources», в папку «ResetRecoveryImage», созданную на любом, отличном от системного, разделе.
- Вместо эмулятора физического привода, можно воспользоваться любым архиватором.
- Запускаем с администраторскими привилегиями командную строку и вводим команду типа «reagentc /setosimage /path «D:\ResetRecoveryImage» /index 1», где в качестве пути к созданному в третьем шаге каталогу является «D:\».
Этими действиями создается и регистрируется в системе образ ее восстановления.
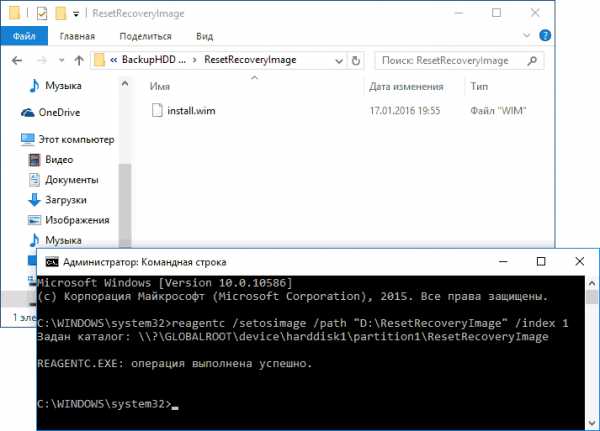
После успешного выполнения операций вновь запускаем автоматическую переустановку Windows 10, предварительно обзывавшись ее резервной копией. Это ускорит процесс возврата к текущему состоянию ОС в случае возникновения проблем.
При появлении каких-либо вопросов, иных проблем или наличия новых решений не стесняйтесь писать об этом в комментариях.
windows10i.ru
Сбрасываем Windows 10 до заводских настроек
В предложенной статье-инструкции рассмотрено, как сбросить Windows 10 до заводских настроек через интерфейс операционной системы, при помощи новой утилиты Refresh Windows Tool, в режиме предварительной загрузки и возможные неполадки в процессе сброса.
Восстановить Windows 10 значительно проще, чем любую из ее предшественниц из-за новой концепции хранения файла-образа для восстановления операционной системы. Он хранится в сжатом виде на системном томе, и для реанимации «десятки» в большинстве случаев не требуются загрузочные носители с дистрибутивом ОС.
Откат «десятки» к исходному состоянию выполняется, когда она перестала нормально функционировать, и все остальные методы реанимации системы, такие как контрольные точки и восстановление системных файлов, не работают. Сброс подразумевает под собой автоматическую инсталляцию Windows 10 на тот же раздел, где она находится, но с возможностью оставить все личные файлы: настройки приложений, документы, загрузки, сохраненные игры и прочие файлы пользователя. Установленные программы при этом не сохраняются, их придется инсталлировать заново. Если файлы настроек для них остались, необходимость в конфигурировании приложений исчезает, что экономит много времени.
Сброс из-под рабочей операционной системы
Первый и самый простой для пользователя способ вернуть Десятый Виндовс к функционирующему состоянию — выполнить откат через его интерфейс.
Вариант подходит только для случаев, когда компьютер хотя бы включается и позволяет вызвать меню Параметры.
Рассмотрим последовательность действий:
- Открываем новый интерфейс конфигурирования ОС посредством сочетания клавиш Win + I или через иконку шестеренки, расположенную в Пуске.
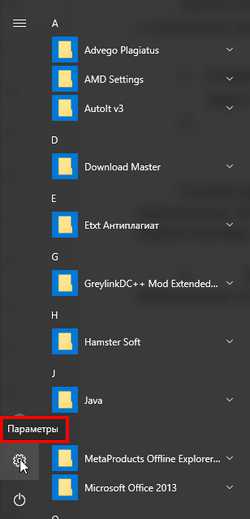
- В появившемся окне вызываем последний пункт меню, называемый «Обновление и безопасность», кликнув по нему.
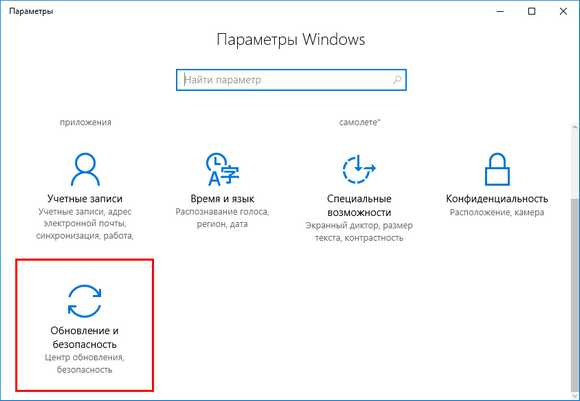
- Переходим в раздел «Восстановление».
- В первом подразделе меню под названием «Вернуть компьютер в исходное состояние» жмем по пиктограмме с надписью «Начать». После будет предложено выбрать удовлетворительный вариант.
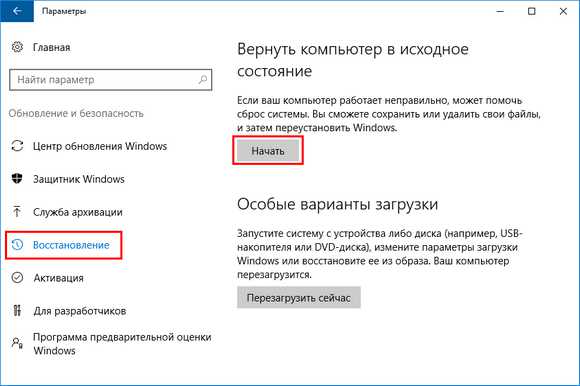
- В появившемся окне будет предложен выбор действий. Если необходимо сохранить пользовательские файлы, выбираем первый пункт. Если на системном диске отсутствуют важные файлы или их копии созданы, в случае продажи компьютера или за ненадобностью, то можно выбирать второй способ, который и будет быстрее.

- Далее знакомимся с параметрами операции и жмем Сброс.

Клик запустит цепочку процессов, завершение которых ознаменуется автоматически установленной Windows 10.
При остановке на методе с сохранением персональных документов они поместятся в каталог Windows.old. При необходимости эту папку можно удалить посредством инструмента очистки диска.
Переустановка системы через Refresh Windows Tool
Пользователям, которые установили на компьютер билд под редакцией 1607, выпущенный в начале августа 2016 года, доступен еще один способ переустановить «десятку» с сохранением файлов или без. Он актуален для ситуаций, когда первый метод не сработал или его использование завершается неудачей. Последовательность совершаемых действий будет такой:
- Вызываем Параметры и идем в пункт «Восстановление».
- В расширенных параметрах реанимации кликаем по ссылке «Узнайте, как начать заново с чистой установкой Windows». При этом запустится браузер со ссылкой на сайт Microsoft.
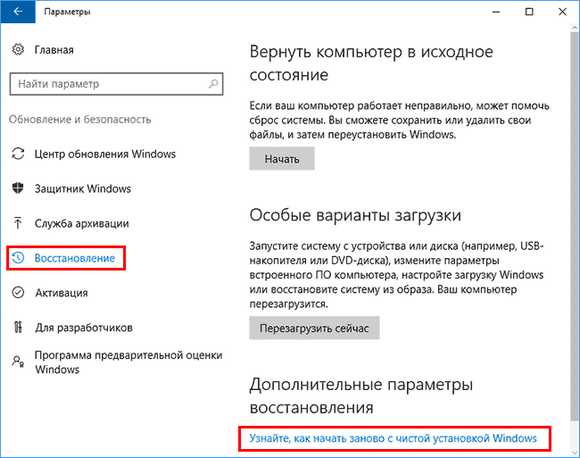
- На сайте кликаем «Скачать средство сейчас».
- Запускаем утилиту после завершения ее загрузки. Знакомимся с условиями ее эксплуатации и принимаем их, если возражения отсутствуют.
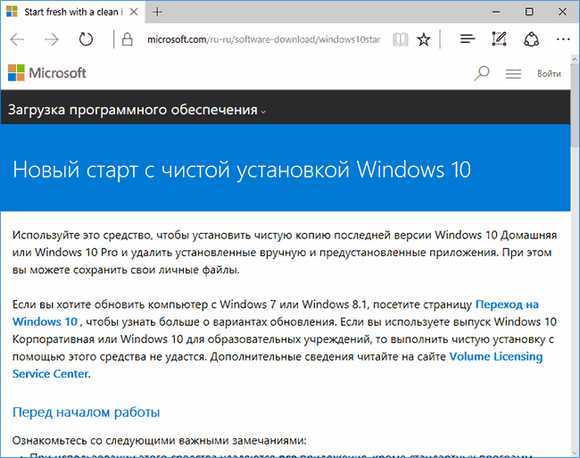
- Указываем вариант обработки личных файлов, то есть удаление или сохранение, и жмем Начать.
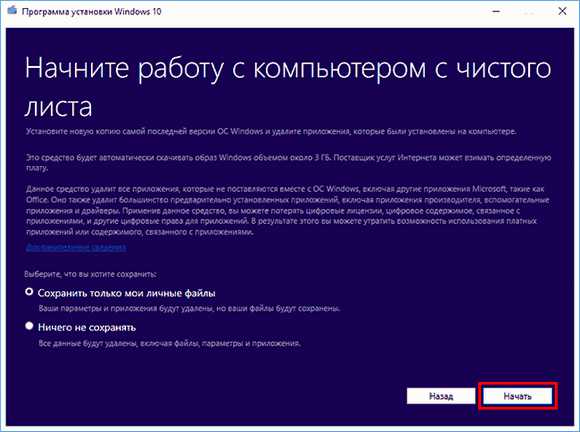
В итоге произойдет сброс ОС Windows 10 до стандартных, заводских, настроек.
Сброс Windows 10, когда она не загружается
При отсутствии возможности попасть в Параметры, Виндовс не загружается, сбросить операционную систему можно только при помощи диска восстановления или флешки. Для этого необходимо выполнить такие действия:
- Загружаемся с флешки или DVD, который использовался для инсталляции текущей операционной системы. В режиме восстановления в окне с кнопкой Установить выбираем в левом нижнем углу «Восстановление системы».
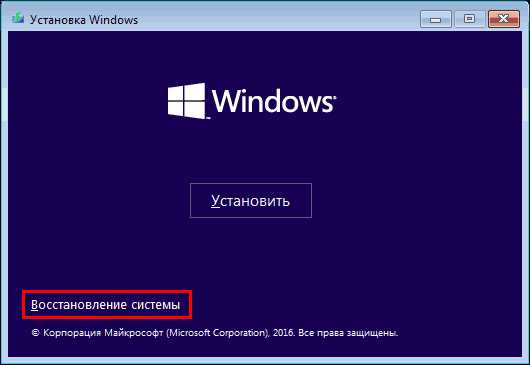
- Далее заходим в раздел «Поиск и исправление неисправностей».
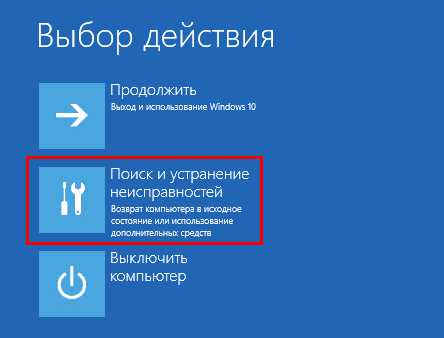
- В окне «Диагностика» выбираем «Вернуть компьютер в исходное состояние».
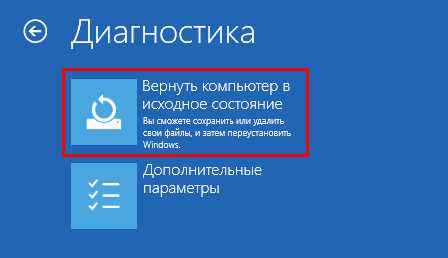
- В следующем окне необходимо сделать выбор между сохранением или удалением персональных документов и файлов.

- Далее указываем данные каких пользователей будем оставлять, если выбран вариант их сохранения.

- В следующем окне вводим пароль от учетной записи администратора, если он установлен.
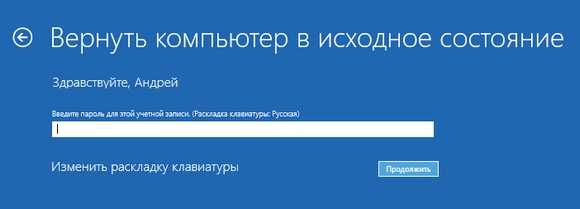
- Далее знакомимся с выбранными параметрами и жмем кнопку Вернуть в исходное состояние.
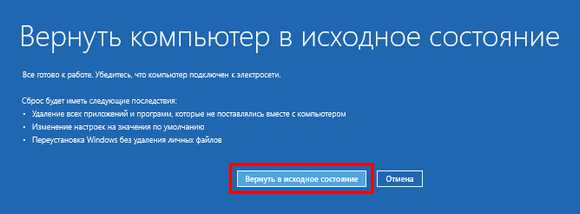
Очистка Windows.old
После того, как сброс настроек Windows 10 осуществился, желательно избавиться от резервной копии ранее используемой операционной системы, если все необходимые файлы пользователя вытащены из каталога Windows.old. Приступим к решению этой задачи:
- Вызываем командный интерпретатор, зажав комбинация клавиш Win + R.
- Вводим команду cleanmgr и жмем OK или Enter.
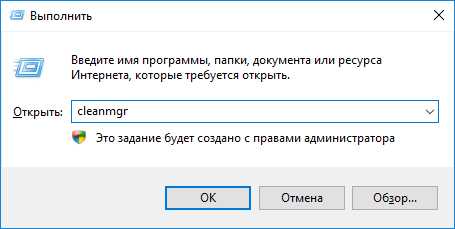
- В открывшемся окне выбираем системный том в выпавшем меню.
- После оценки места, которое можно освободить, нажимаем кнопку Очистить системные файлы.
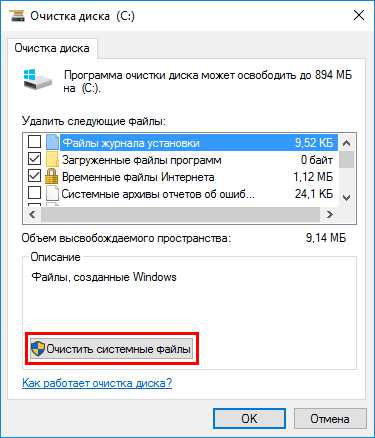
- Далее выбираем пункт «Предыдущие установки Windows» и жмем кнопку OK.
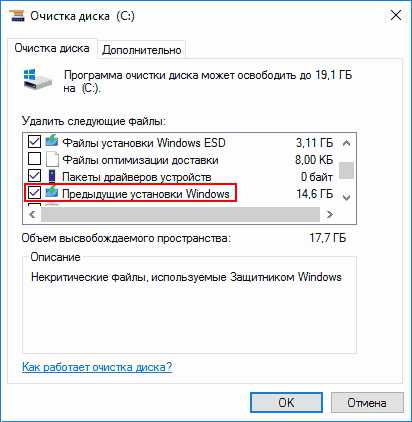
Спустя какие-то секунды на диске появится один, а то и более десятка гигабайт свободного пространства.
Проблемы и советы
Прежде чем решаться на такой шаг, следует убедиться, что альтернативные способы вернуть Windows 10 к жизни неработоспособны.
Обязательно надо попробовать загрузиться в безопасном режиме, что откроет возможность решить проблему.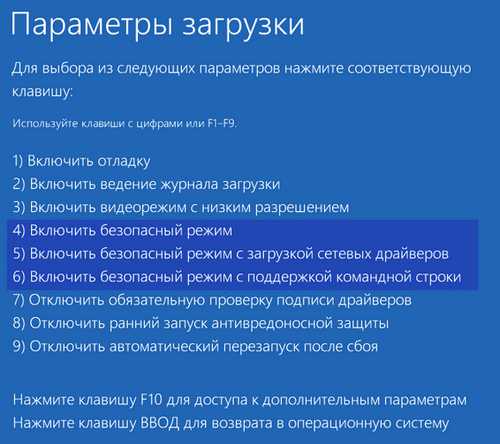
При помощи дополнительных параметров можно выполнить откат к предыдущим состояниям системы, если соответствующая опция включена и созданы точки восстановления.
Проверка целостности файлов и сканирование накопителя на присутствие на нем поврежденных секторов также могут помочь в решении проблемы.
Сбрасываем Windows 10 Mobile
Как и компьютерная версия Windows 10, Mobile также не избавлена важного недостатка: практически каждое обновление системы не только старые проблемы решает и закрывает существующие бреши, но и создает новые. Порой после обновления операционной системы телефона он перестает нормально работать, надоедая пользователю зависаниями приложений, всевозможными ошибками, глюками и невозможностью воспользоваться телефоном в ответственный момент.
Windows 10 Mobile хоть и давно вышла в массы, избавиться от множества важных недостатков ей удастся еще нескоро, а вероятность превращения телефона в кирпич, нуждающийся в перепрошивке, не радует никого.
Если работа телефона на базе «десятки» не удовлетворяет, то вместо повторной прошивки устройства рекомендуется сбрасывать настройки операционной системы, а если не спасет и это, то сбрасывать и саму мобильную Windows 10. Делается это путем выполнения следующей инструкции.
Сначала делаем резервную копию девайса для случая, если возникнут проблемы во время сброса настроек:
- Заходим в меню Параметры, где выбираем «Обновление и безопасность».
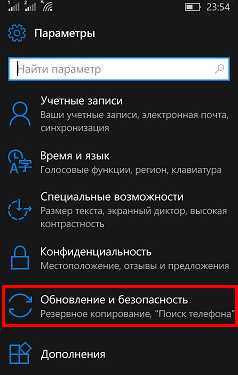
- Вызываем Службу архивации данных.
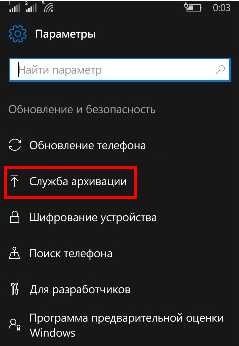
- Выбираем «Другие параметры».
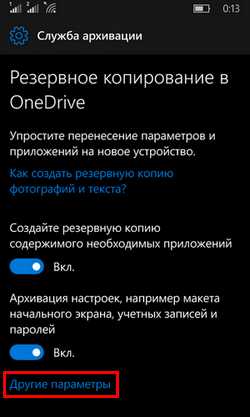
- Жмем «Архивировать данные сейчас».

Теперь непосредственно перейдем к сбросу настроек:
- Снова открываем Параметры и переходим в раздел «Система».
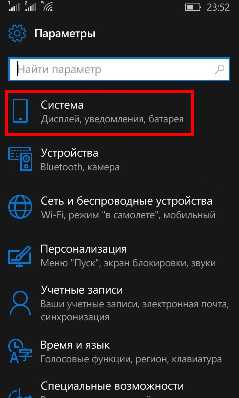
- Выбираем последний пункт «О системе».
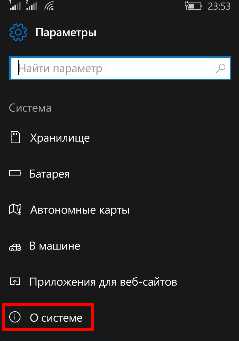
- Кликаем по пиктограмме «Сброс настроек».

- Появляется окно предупреждения. Если нужно и флеш-карту очистить от всей хранящейся на ней информации, то есть отформатировать, то необходимо отметить флажком соответствующую опцию и нажать да.
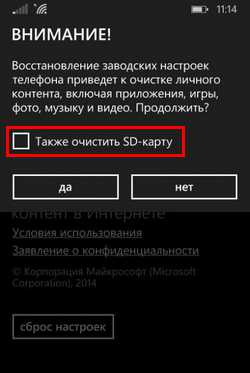
Если устройство бесперспективно зависло, то выполняем сброс иным способом:
- Отсоединяем аккумуляторную батарею на несколько секунд и подключаем ее обратно.
- Если батарея не съемная, то зажимаем кнопки включения устройства и понижения уровня громкости на протяжении десятка секунд, до появления восклицательного знака на экране. После этой операции может появиться окно для введения даты и времени.
- Поочередно жмем по кнопкам уменьшения, затем повышения громкости, включения устройства и опять понижение громкости. Вследствие этих действий параметры сбросятся, и устройство будет включено автоматически. Процедура может растянуться на несколько минут, до исчезновения анимированных шестеренок на дисплее.
- Выполняем первичную конфигурацию девайса, указав текущие дату и время.
Теперь можно приступать к настройке смартфона.
Заключение
В этой статье было рассмотрено несколько способов сброса Windows 10 до заводских настроек. Каждый пользователь может выбрать тот вариант, который больше подходит в его ситуации. А также было предложено решение для смартфонов, на которых установлена Windows 10 Mobile.
Видео по теме
Хорошая реклама:
UstanovkaOS.ru
Способы сброса Windows 10 до заводских настроек
Windows 10, как и любая операционная система, может работать некорректно. Когда количество ошибок превышает все допустимые нормы, а компьютер начинает тормозить, возникает логичное желание сбросить Windows 10 до заводских настроек. Благо для этого не придется переустанавливать систему заново – можно просто воспользоваться специальным инструментом восстановления.
! Внимание. Некоторые пользователи сайта в комментариях написали, что при выполнении процедуры сброса у них возникали ошибки и система переставала загружаться.
Я проверил несколько раз на тестовых системах работу инструмента по сбросу к заводским настройкам и пришел к выводу, что эта проблема возникает на определенных сборках Windows 10. Например, аналогичные ошибки у меня появились при тестировании сборки 10240, а на сборке 10586 все работало без проблем. Версию сборки можно проверить, запустив команду winver через окно «Выполнить» (комбинация клавиш Windows + R).
Исходя из вышеизложенного, настоятельно рекомендую перед проведением процедуры сброса к заводским настройкам делать резервную копию Windows, путем создания образа системы, точки восстановления и т.п.
Откат в исходное состояние
После обновления до Windows 10 в течение 31 дня есть возможность быстрого отката до предыдущей версии. Если же месяц уже прошел, или вы произвели чистую установку с форматированием разделов после обновления, то функция быстрого отката исчезнет, так как папка Windows.old (в ней хранятся файлы старой системы) будет удалена.
Как вернуть компьютер к исходному состоянию в таком случае? Воспользоваться специальной функцией параметров Windows 10:
- Раскройте меню «Пуск» и запустите «Параметры».
- Перейдите к вкладке «Обновление и безопасность».
- Откройте раздел «Восстановление».
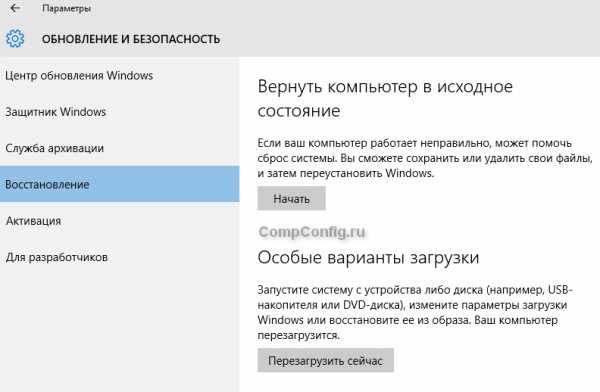
В разделе «Восстановление» есть две функции – возврат компьютера в исходное состояние и запуск особых вариантов загрузки. Вам нужен первый инструмент, позволяющий сбросить настройки до заводского состояния.
При возврате к исходному состоянию не требуется загрузочный носитель. В процедуре задействованы файлы, которые хранятся на специальном разделе (его размер около 500 Мб).
Чтобы приступить к откату, нажмите «Начать». Появится окно выбора режима возврата к исходным файлам. Есть два варианта:
- Сохранить файлы. Все приложения и настройки будут удалены, но пользовательские файлы сохранятся.
- Удалить все. С жесткого диска будет стерта вся информация, включая ваши файлы.
Чтобы не мучиться с перезаписью информации на другие носители, выберите откат с сохранением файлов. Начнется подготовка устройства.
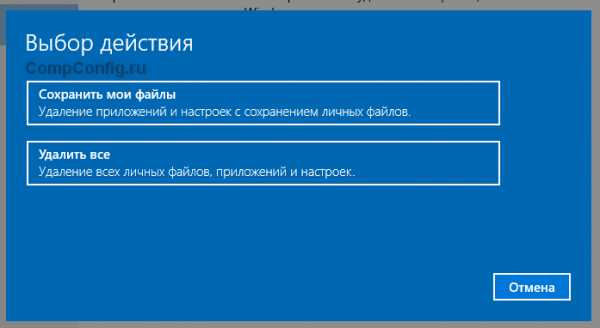
После завершения подготовки будет выведен полный список программ, которые окажутся деинсталлированными в результате отката системы. В перечень войдут все приложения, которые были вами установлены (браузеры, игры, графические редакторы и т.д.). Если вы согласны, нажмите «Далее».
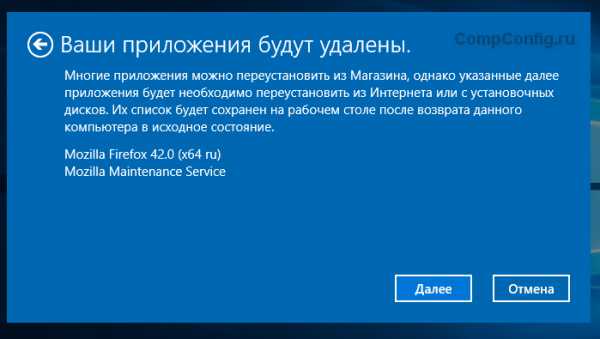
На следующем экране мастер сброса внимательно прочитайте о ходе процедуры отката и её последствиях. Если вас всё устраивает, нажмите кнопку «Сброс».
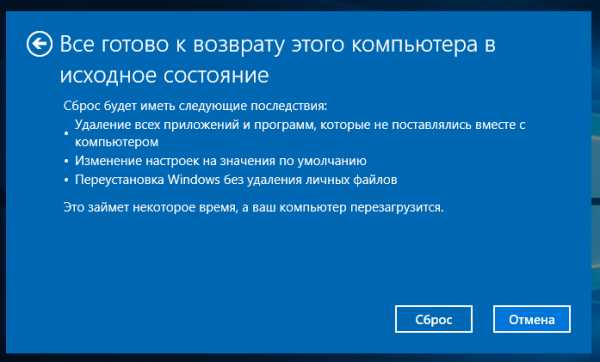
После запуска процедуры отката в исходное состояние компьютер перезагрузится. Ваше участие больше не потребуется, так как все необходимые действия машина выполнит самостоятельно. После успешного завершения сброса настроек вы получите новую систему без лишних программ и настроек, но с вашими файлами.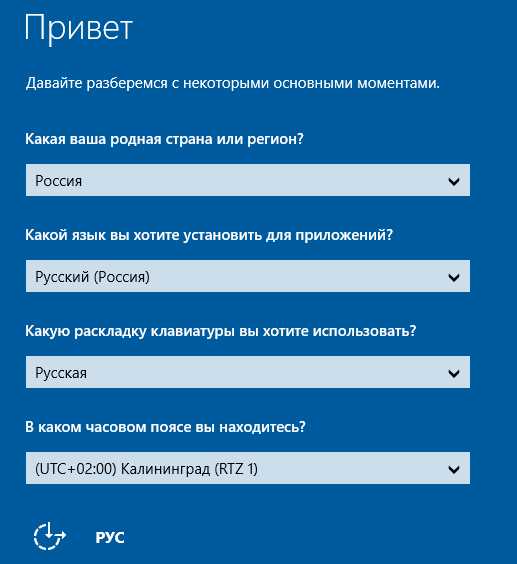
Если вы указали режим полного удаления данных, то при завершении процедуры отката вам необходимо указать параметры работы системы, а также создать учетную запись. После завершения отката вы получите полностью чистую систему.
Система не загружается
С запуском отката параметров в среде Windows мы разобрались, но как обнулить настройки, если система не загружается? В таком случае придется воспользоваться загрузочным носителем с дистрибутивом Windows 10.
- Подключите установочную флешку (диск).
- Через Boot Menu или BIOS установите загрузку с подключенного носителя.
- Кликните по ссылке «Восстановление системы».
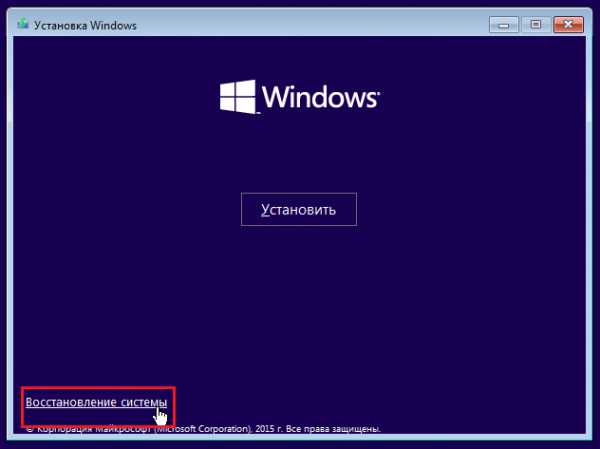
- Перейдите в раздел «Диагностика».
- Нажмите «Вернуть в исходное состояние».

Далее будут появляться те же окна, что и при запуске сброса в среде Windows. Единственное отличие – добавится еще окно авторизации, где необходимо указать пароль от учетной записи.
Сброс к заводским настройкам на ноутбуке
На ноутбуке есть дополнительный встроенный инструмент для сброса, позволяющий быстро и без лишних настроек откатить систему в исходное состояние.
Важно: чтобы инструмент отката системы работал, нужен раздел с резервными файлами. Если вы его удалили, форматируя диск при установке, то вернуться в исходное состояние не получится.
В зависимости от производителя лэптопа, инструмент сброса запускается разными способами:
- ASUS – нажимайте клавишу F9 при запуске компьютера, пока не появится окно программы восстановления.
- HP – клавиша F11, пока не появится утилита Recovery Manager (программу можно запустить в среде Windows).
- Acer – Alt+F10. Пароль для запуска утилиты восстановления – 000000 (шесть нулей). Кроме того, программа eRecovery Management запускается в среде Windows.
- Samsung – клавиша F4 при загрузке.
Так как при установке Windows 10 автоматически включается режим «Быстрый запуск», вам нужно отключить его в BIOS, прежде чем нажимать указанные выше клавиши. На вкладке «Boot» есть параметр «Boot Booster» – установите для него значение «Disabled» и сохраните конфигурацию.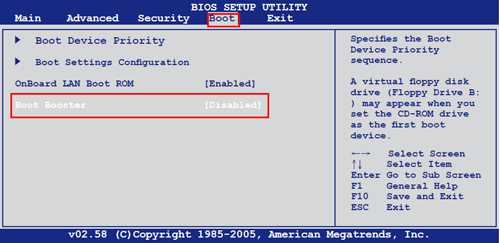
Альтернативный способ – включите ноутбук, а затем перезагрузите его. После перезагрузки начинайте нажимать нужную клавишу, утилита сброса настроек должна запуститься. В работе с ней нет ничего сложного: обычно интерфейс полностью переведен на русский язык и содержит только одну функцию — сброс к исходным настройкам.
CompConfig.ru
Как Windows 10 сбросить до заводских настроек - пошаговая инструкция
Сброс операционной системы до девственно чистого состояния придумали не зря. Иногда компьютер начинает жутко тормозить, глючить и вообще вести себя неадекватно. Если при этом не помогают никакие утилиты для очистки ПК от различного хлама, то остается один выход – «обнуление» настроек. В Сети достаточно информации о том, как сбросить Windows 10 до заводских настроек. Беда в том, что все эти «мануалы» разрозненны, непоследовательны и фрагментированы. Наша задача – объединить все эти куцые «гайды» в одну полноценную инструкцию, при прочтении которой не нужно будет искать уточняющую информацию.

Немного о Windows 10
«Десятка» - последняя ОС от Microsoft. Последняя в том смысле, что новой версии уже не будет, будут только глобальные обновления для текущей. Мнения насчет десятой версии неоднозначны. Некоторые пользователи превозносят ее быстроту и внешний вид, другие же свидетельствуют об отвратительной оптимизации и куче шпионских функций. Каждому свое, и мы не будем перечислять плюсы и минусы данной ОС (хотя факт шпионажа налицо). Наша задача – разобраться в том, как Windows 10 сбросить до заводских настроек.
Однако обойти стороной новшества «десятки», которые напрямую относятся к нашей теме мы не можем. Первым в этом списке значится обновленный компонент «Восстановление и безопасность». Для тех, кто недавно мигрировал с Windows 7, этот пункт меню станет немного непривычным. И дело не только во внешнем виде. Пункт «Восстановление» имеет два подпункта: «Вернуть компьютер в исходное состояние» и «Особые варианты загрузки». Теперь подробнее о них. Разобрав все функции этих компонентов, мы поймем, как Windows 10 сбросить до заводских настроек.
Восстановление стандартных настроек (утилита Windows)

Итак, для того чтобы найти пункт «Восстановление», следует обратиться к меню «Пуск» и в нем выбрать вкладку «Параметры». После того как откроется нужное окно, переходим на вкладку «Обновление и безопасность». И уже там выбираем пункт «Восстановление». В нем имеются два подпункта. Они позволяют восстановить изначальное состояние ПК или ноутбука, но обладают различными параметрами и свойствами. Сама утилита восстановления работает, извлекая сохраненный образ системы, расположенный в специальном системном разделе на HDD. Теперь о каждом способе восстановления подробнее.
Возвращение в исходное состояние (общая информация)
«Вернуть компьютер в исходное состояние». Исходя из названия, понятно, что этот пункт возвращает нам первозданное состояние компьютера, которое у него было сразу после установки операционной системы. Механизм прост. Дело в том, что «десятка» по завершении установки системы создает контрольную точку. Именно состояние компьютера из этой точки и воссоздается. При этом все установленные программы исчезнут. У вас будет просто «голая» система с некоторыми драйверами для устройств. После отката на системную контрольную точку придется восстанавливать все с нуля.
Другие варианты
«Особые варианты загрузки». Этот пункт позволяет загрузить Windows с особыми параметрами, нужными для восстановления или изменения системных файлов. Этот вариант позволяет восстановить работоспособное состояние системы при помощи носителя с записанным на нем образом системы. Но способ этот используется только в самых крайних случаях. Пока же нас интересует, как Windows 10 сбросить до заводских настроек. А значит, данный способ нам не подходит, ибо при его использовании можно лишиться всех своих данных.
Возвращение в исходное состояние (пошагово)

Шаг 1. Меню «Пуск» далее «Параметры», «Обновление и безопасность».
Шаг 2. Щелкаем мышью на кнопке «Начать» в пункте «Вернуть компьютер в исходное состояние».
Шаг 3. Появляется окно с выбором параметров восстановления: «Сохранить мои файлы» и «Удалить все». Нас интересует первый вариант, поскольку он сохраняет наши данные. Его и выбираем.
Шаг 4. После некоторого ожидания появится список программ, которые будут удалены в процессе восстановления. Поскольку деваться нам некуда, жмем «Далее».
Шаг 5. Далее выскочит извещение о сроках восстановления и о том, что наш компьютер будет перезагружен. Делать нечего, жмем «Сброс».
После успешного сброса вы увидите окно, в котором будет предложено настроить основные параметры системы (учетную запись, часовой пояс и т. д.). Это значит, что все прошло так, как надо. Теперь у вас совершенно чистая система без всякого мусора. После того, как сбросить настройки Windows 10 до заводских настроек получилось, остается только заняться «тюнингом» свежеустановленной ОС.
Если система не грузится
Бывают случаи, когда ОС настолько «убита», что отказывается даже загружаться. Что делать в этом случае? Как сбросить настройки «Виндовс 10» до заводских настроек на компьютере в таком случае? Выход есть. Нам понадобится всего лишь загрузочный диск (или USB накопитель) с «десяткой».
Способ такого сброса во многом схож со способ на функционирующей системе. Только вместо «Пуск» и других вкладок потребуется выполнить несколько другие действия. Итак, опишем все это пошагово.
Шаг 1. Вставляем диск (или флешку) в ПК и в Boot Menu БИОСа выставляем загрузку с этого носителя.
Шаг 2. Грузимся так же, как и в процессе установки Windows. Только когда появится окно с предложением установить систему, нажимаем в левом нижнем углу пункт «Восстановление системы».
Шаг 3. Заходим в пункт «Диагностика» и нажимаем кнопку «Вернуть компьютер в исходное состояние».
А дальше все происходит по сценарию, описанному выше. Те же предупреждения, те же кнопки для нажатия. После перезагрузки ваш железный друг снова будет бодр и весел. Хоть и несколько пустоват. Многие также спрашивают о том, как сбросить Windows 10 до заводских настроек через БИОС. Отвечаем – это не всегда получается. Сам БИОС должен поддерживать такую функцию, а таких маловато. Так что лучше воспользоваться обычным способом.
Сброс на мобильной «десятке»

Microsoft оперативно выпустила обновленную версию ОС и для мобильных устройств на Windows. Они тоже иногда нуждаются в откате к идеально чистому состоянию. Именно поэтому мы и рассмотрим, как сбросить настройки Windows 10 до заводских настроек на телефоне. Здесь все просто. Кстати, здесь имеется несколько способов сброса.
Первый способ подходит, если смартфон заблокирован. Для сброса следует поочередно нажимать механические клавиши аппарата в таком порядке: громкость +, громкость -, вкл., громкость -. После этого гаджет перезагрузится и откат будет завершен.
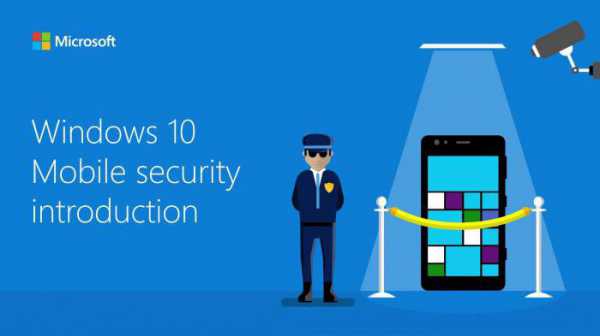
Второй способ применяется если все нормально работает. Нужно зайти в меню настройки, выбрать вкладку «Сведения об устройстве» и нажать кнопку «Сброс настроек». На этом все. После перезагрузки вы получите девственно чистый девайс.
Третий способ использую очень редко, поскольку в его процессе нужно лезть в инженерное меню аппарата. А это не всегда хорошо заканчивается. Но все же это еще один ответ на вопрос о том, как сбросить настройки Windows 10 до заводских настроек в мобильной версии. Итак, на клавиатуре набора номера вводим комбинацию ##777# и попадаем в инженерное меню. Здесь выбираем кнопку «Reset» и аппарат перезагружается. Вот и все.
Заключение
Подводя итоги, хочется сказать, что откат системы всегда сопряжен с некоторыми рисками. Например, сохраненный образ может оказаться «затертым», и тогда из устройства получится кирпич. Но попробовать в любом случае стоит. Тем более, что теперь вы знаете, как Windows 10 сбросить до заводских настроек. Так почему бы не попробовать? Все-таки это лучше, чем устанавливать систему с нуля.
Сохранить
fb.ru
Как сбросить Windows 10 до заводских настроек
≡ 13 Ноябрь 2015 · Рубрика: Компьютерный ликбез · 39 179 ПросмотровНаравне с другими ОС, 10-ка иногда дает сбои в работе. Если число ошибок зашкаливает, при этом ПК начинает медленно функционировать, появляется смысл вернуть все до оригинальных настроек. Совсем не нужно для этой цели ставить систему заново, требуется только прибегнуть к особому способу восстановления.
Обновление до десятой версии оставляет за собой возможность в последующие 31 день быстро откатить до предшествующей версии. Однако по истечении этого времени, или в случае чистой установки с форматированием такая опция пропадает, потому что папка Windows.old ликвидируется.
Возвращаемся к исходному положению:
а) «Пуск» — «Параметры». б) «Обновление и безопасность».
в) «Восстановление».
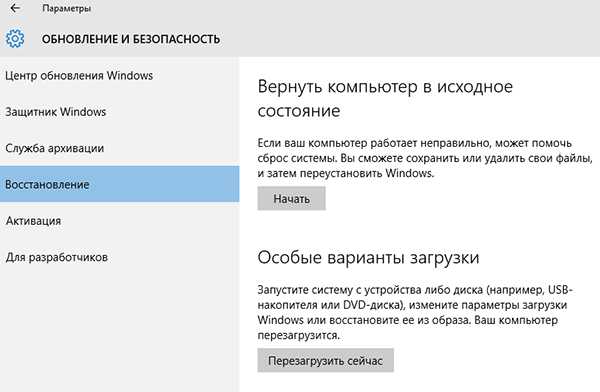 Здесь имеются 2 функции: «вернуть в исходное» и «особые варианты». Нас интересует первый. В этой процедуре не нужен загрузочный носитель. Потому что работают файлы, хранящиеся на особом разделе, размером примерно 500 Мб.
Здесь имеются 2 функции: «вернуть в исходное» и «особые варианты». Нас интересует первый. В этой процедуре не нужен загрузочный носитель. Потому что работают файлы, хранящиеся на особом разделе, размером примерно 500 Мб.
Жмем «Начать». Увидите окошко для выбора: сохранить файлы (приложения и настройки удалятся, файлы пользователя сохранятся), и удалить все (с ЖД стирается вся инфа). Выбираем первое.
 Завершится подготовка, покажется весь перечень программ, подвергнувшихся деинсталляции при откате. Если не возражаете, то жмите «Далее».
Завершится подготовка, покажется весь перечень программ, подвергнувшихся деинсталляции при откате. Если не возражаете, то жмите «Далее».
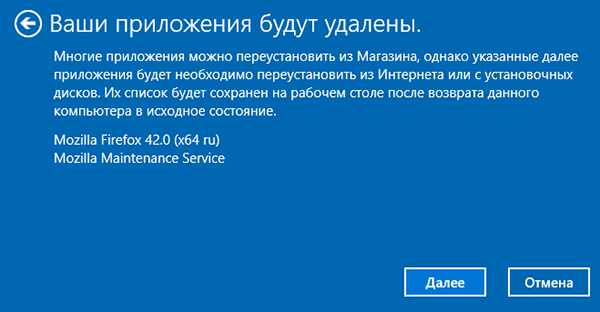 Следующее окно посвящено последствиям. Читайте все внимательно, при согласии нажимайте «Сброс».
Следующее окно посвящено последствиям. Читайте все внимательно, при согласии нажимайте «Сброс».
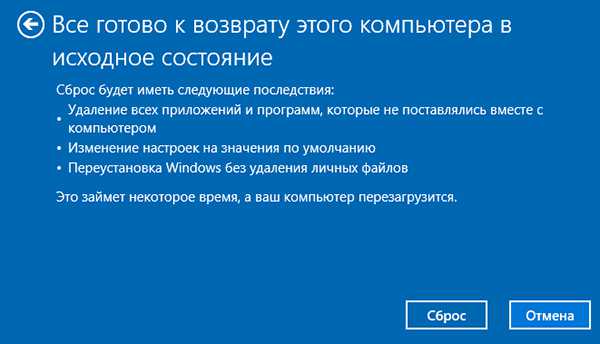 После этого произойдет перезагрузка ПК. Вы будете иметь систему со своими файлами, но безо всяких лишних утилит.
После этого произойдет перезагрузка ПК. Вы будете иметь систему со своими файлами, но безо всяких лишних утилит.
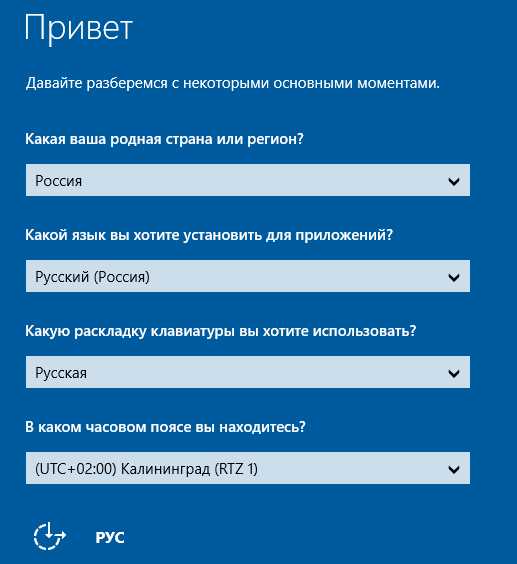 Когда пользователь выбирает режим с абсолютным удалением информации, после окончания отката потребуется задать параметры функционирования системы. Плюс создать учетку. Так как при откате ваша система будет полностью чиста.
Когда пользователь выбирает режим с абсолютным удалением информации, после окончания отката потребуется задать параметры функционирования системы. Плюс создать учетку. Так как при откате ваша система будет полностью чиста.
Не загружается Windows 10
В случае, когда система не грузится, рекомендую применить загрузочный носитель с дистрибутивом Виндоус 10.
а) Требуется подключить диск/флешку б) С носителя через Boot Menu или BIOS поставить загрузку
в) Нажать на «Восстановление»
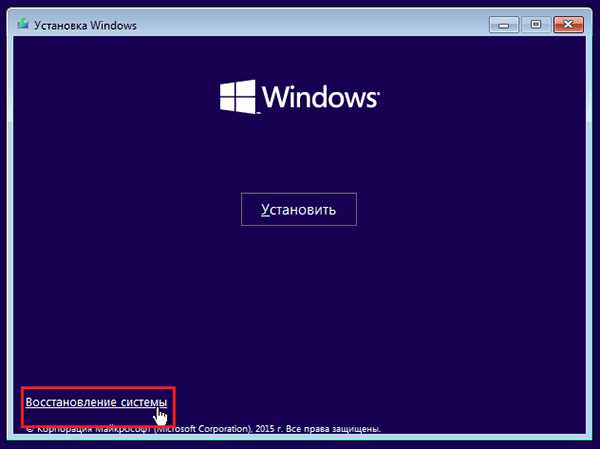 г). Зайти в «Диагностику»
г). Зайти в «Диагностику»
д) Далее «Вернуть в исходное состояние».
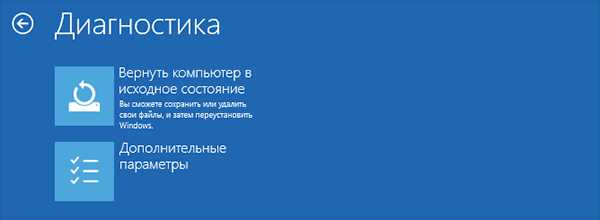 Станут выходить такие же экраны, как и при сбросе в среде Виндоус. Только лишь прибавится окно с авторизацией.
Станут выходить такие же экраны, как и при сбросе в среде Виндоус. Только лишь прибавится окно с авторизацией.
Внимание! Вы не можете установить Windows 10 на USB -узнаем решение проблемы здесь.
Сброс ноутбука до заводских настроек
Оказывается, что на нем имеется доп. функция которая разрешает оперативно вернуть все в первоначальное состояние.
Исходя из того, какой производитель у вашего ноута, способы будут разниться:
а) ASUS. Прибегаем к F9 в момент запуска компьютера до появления экрана восстановления. б) НР. F11 до появления Recovery Manager. в) Acer. Alt+F10. Паролем является 6 нулей.
г) Samsung. F4 при запуске.
Из-за того, что в автоматическом режиме включается «Быстрый запуск», пользователю надо перед тем, как воспользоваться вышеперечисленными клавишами, отключить его в БИОС. Вкладка «Boot», параметр «Boot Booster», выбираем значение «Disabled», сохраняем.
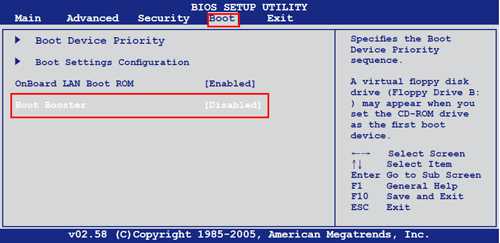 Либо другой вариант — включить, а потом перезагрузить свой лэптоп. Далее начинать жать необходимую клавишу, при этом должна запуститься программа сброса.
Либо другой вариант — включить, а потом перезагрузить свой лэптоп. Далее начинать жать необходимую клавишу, при этом должна запуститься программа сброса.
xn--e1agaedegkgsq.xn--p1ai