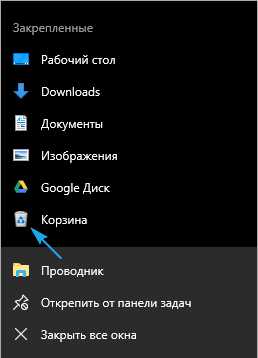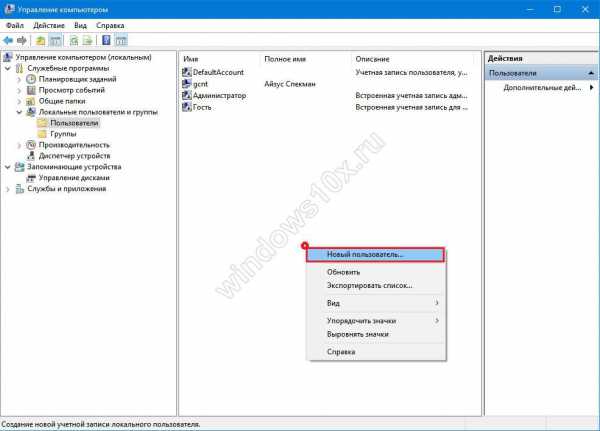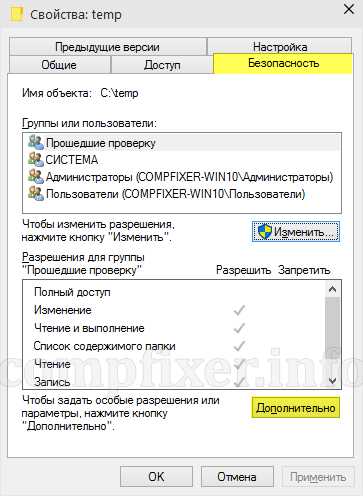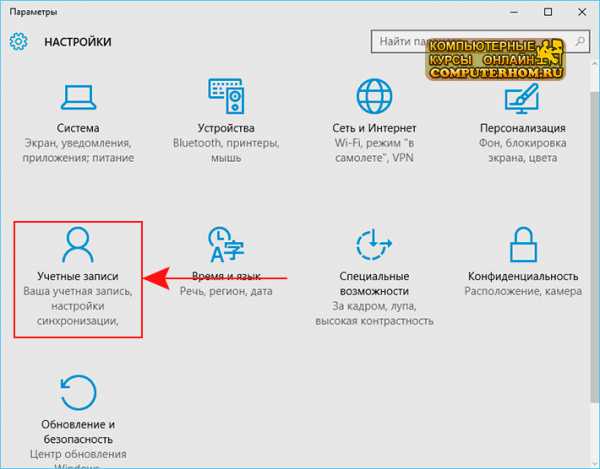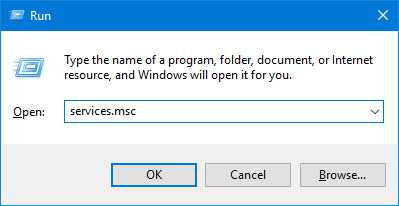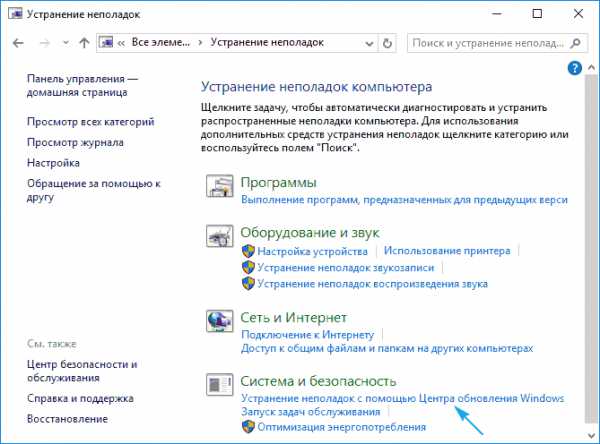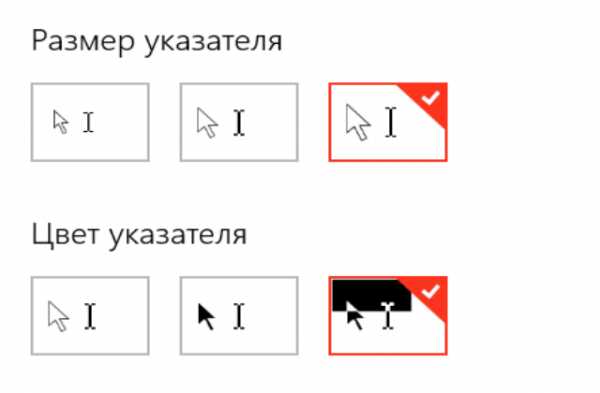Как зайти в службы windows 10
Отключение ненужных служб в Windows 10

Несмотря на значительные различия Windows 10 с прелыдущими версиями, многие способы оптимизации работы операционных систем от Майкрософт не меняются уже десятилетиями. Один таких способов повышения производительности — это отключение ненужных служб, которые работают в фоновом режиме или запускаются периодически, занимают системные ресурсы, но их функции не используются. Но останавливать работу системных сервисов Виндовс наобум нельзя, нужно действовать осторожно и обдуманно. В этой статье я хочу подробно рассказать какие службы Windows 10 можно отключить и как это сделать так, чтобы не получить полностью неработоспособную ОС. Сервисы или службы Виндовс — это специальные приложения, которые запускаются автоматически системой при её запуске, либо по запросу иной программы и выполняются вне зависимости от пользователя. Для каждой из них предусмотрено 4 режима:
— отключена (запрещёно к запуску); — ручной запуск (по запросу); — автоматический запуск (при загрузке компьютера); — автоматический (отложенный) запуск;
Посмотреть полный список сервисов и узнать их статус можно с помощью специального диспетчера. Чтобы его открыть, достаточно кликнуть правой кнопкой мыши по кнопке «Пуск» и в контекстном меню выбрать пукнт «Управление компьютером»:
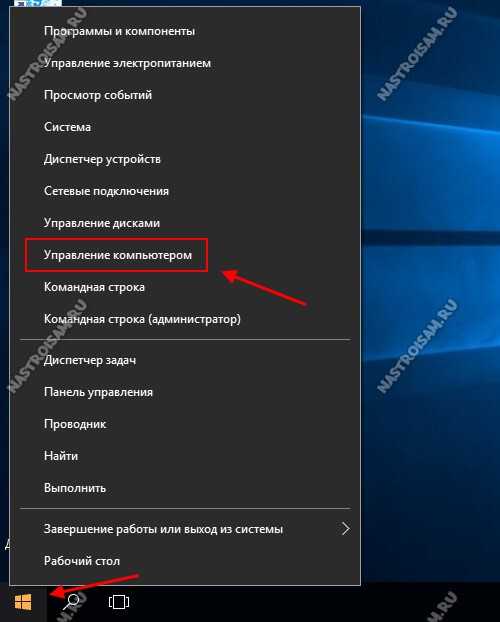
В меню в левой части открывшегося окна системной оснастки находим раздел Службы и приложения -> Службы, В правой части окна появится полный список сервисов ОС:
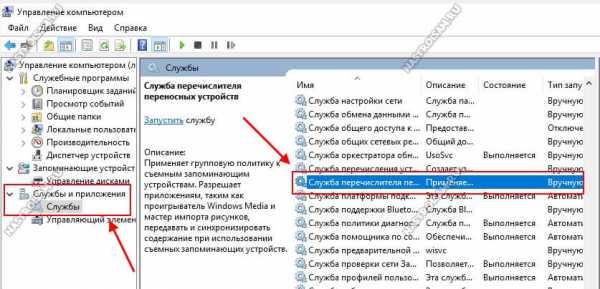
Примечание; Открыть диспетчер служб Виндовс можно ещё одним способом. Нажимаем комбинацию клавиш Win+R.

В появившемся окне «Выполнить» вводим команду services.msc и нажимаем на кнопку «ОК».
Теперь давайте определимся, что здесь можно отключать без особого риска, а что нет. В представленном ниже списке перечислены самые ненужные службы Windows 10. Ну как ненужные — так то у каждой из них своя цель и свои задачи, просто в условиях домашнего использования или работы в обычном офисе они, как правило, абсолютно не нужны и из можно выключить.
«Служба политики диагностики» «Служба перечислителя переносных устройств» «Служба помощника по совместимости программ» «Служба загрузки изображений» «Служба регистрации ошибок Windows» «Служба времени Windows» «Windows Search» «Удаленный реестр» «Вторичный вход в систему» «Вспомогательная служба IP» «Вспомогательная служба TCP/IP-Net-BIOS» «Клиент отслеживания изменившихся связей» «Сервер кадров камеры Windows»Помимо перечисленных сервисов, можно отключить ещё несколько, но только если соблюдаются соответствующие условия:
«Диспетчер печати» — у Вас нет принтера «Факс» — Вы не пользуетесь факсом «Вторичный вход в систему» — на компьютере есть только одна учетная запись «Сервер» — у Вас нет домашней сети «Служба загрузки изображений» — Вы не подключаете камеру или сканер «Служба помощника по совместимости программ» — на ПК установлены только современные программы и игры
«Брандмауэр Windows» и «Центр безопасности» — только в том случае, если у Вас установлена хорощая антивирусная защита. Например, Kaspersky Internet Security.
Для того, чтобы отключить ту или иную ненужную службу Виндовс, необходимо найти её в списке диспетчера и кликнуть дважды левой кнопкой мыши. Появится вот такое окно:
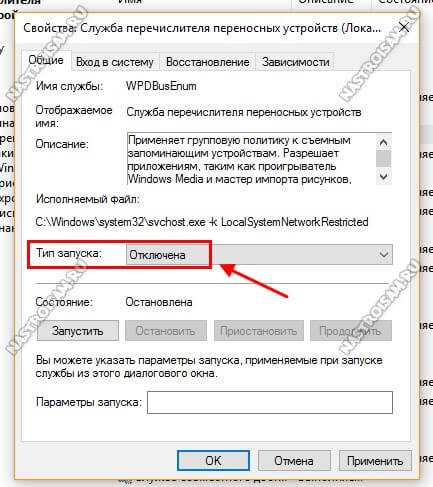
В выпадающем списке «Тип запуска» нужно выбрать вариант Отключена. Если сервис в данный момент выполняется, то можно ниже нажать на кнопку Остановить и он прекратит работу. Нажимаем на кнопку ОК.
Программа для отключения служб Windows
Тем, кто всё же побаивается делать что-либо вручную, могу порекомендовать очень неплохую многофункциональную прогамму W10Privacy. Она проводит анализ системы и выдаёт рекомендации что стоит отключить. Важность той или иной опции помечается одним из трёх цветов — зелёный, желтый или красный.
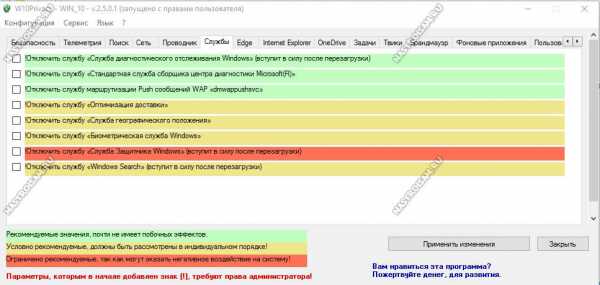
Кстати, помимо неиспользуемых и ненужных служб утилита помогает отключить телеметрию и слежение за действиями пользователя, удалить предустановленные в систему программы и их фоновую функциональность. Единственный совет — запускайте утилиту с правами Администратора. В этом случае Вы получите полный функционал и возможность сделать точку восстановления, чтобы в крайнем случае просто откатить сделанные изменения.
nastroisam.ru
Какие службы можно отключить в Windows 10
≡ 6 Апрель 2016 · Рубрика: Компьютерный ликбез · 6 145 ПросмотровОтключить службы Windows 10 необходимо в том случае, если вы точно уверены, что в дальнейшей работе они вам не пригодятся. В статье я опишу некоторые сервисы, которые я деактивирую в первую очередь у себя, а уже потом по просьбе клиентов. Обычно перед началом процедуры, которая происходит после переустановки системы, я сперва произвожу удаление ненужных программ в Windows 10. Поскольку таковых, как и служб, приличное количество, их деактивация поможет не только в ускорении работы системы, но и освобождению мест на диске и т.д и т.п.
Какие службы отключить в Windows 10
Сие действие можно выполнить следующими способами.
а) Открыв меню «Пуск», переходим в «Управление компьютером».
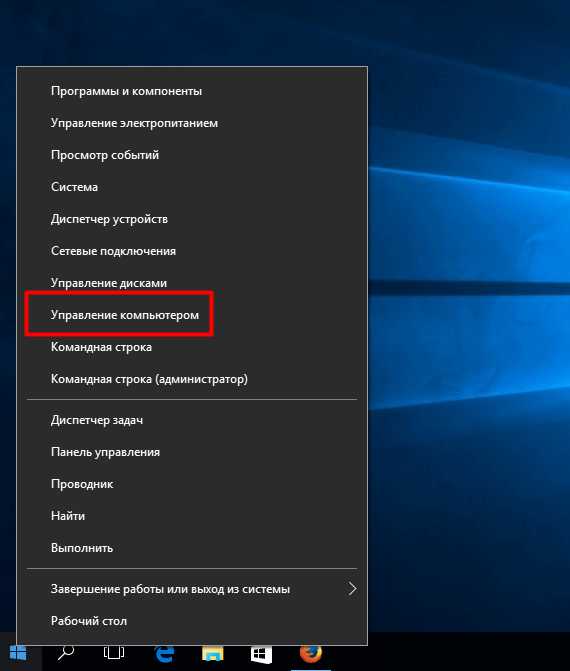
В правом углу открывшегося окна выбираем пункт «Службы».
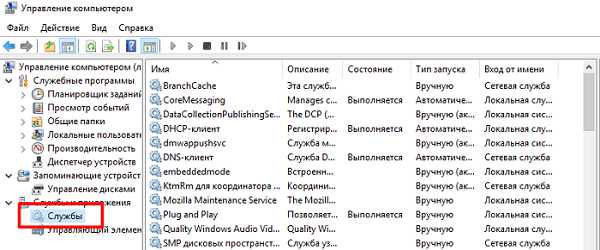
б) Открыв «Проводник Windows», правым кликом мышки по «Компьютер», задействуем вкладку «Управление».
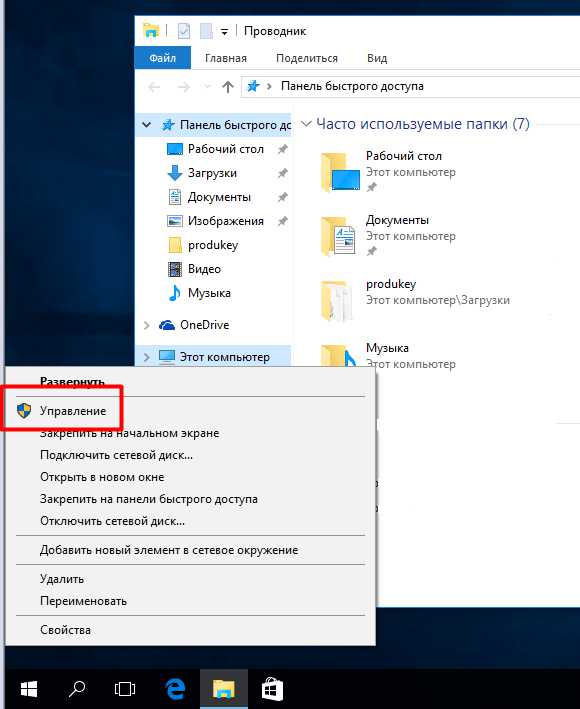
И далее, как и выше, надо выбрать «Службы».
в) С помощью консоли. Для этого сочетанием горячих клавиш +R, вводом команды «services.msc» (без кавычек) и нажатием по кнопке «OK» открываем оную.
Какой из вариантов будете использовать решать вам.
Ну, а мы продолжаем.
Список ненужных служб Windows 10
Не зависимо от того, какой из вышеуказанных вариантов выбрали вы, во всех случаях перед вами откроется одно окно с их списком. Двойным кликом правой кнопкой мыши по нужному из них появится новое окошко с параметрами запуска. Где в зависимости от того, что необходимо предпринять — «Активировать» или «Выключить», необходимо выбрать соответствующий пункт.
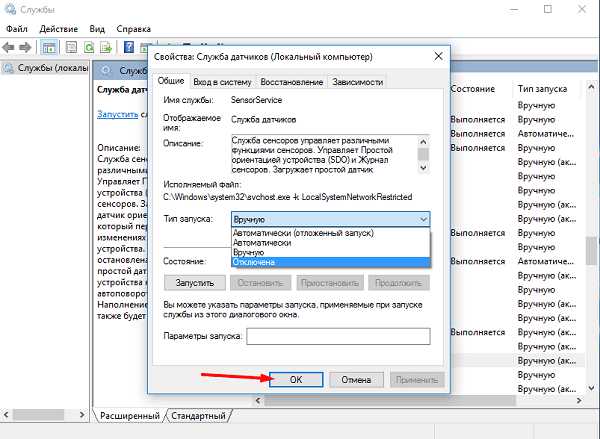
Стоит помнить, что некоторые сервисы взаимосвязаны. Имейте это ввиду. Узнать, с какими именно, можно открыв вкладку «Зависимости».
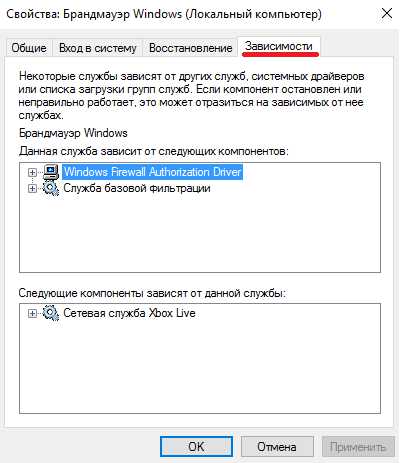
В этом случае, отключив одну службу, можно прекратить работу другой, вплоть до загрузки системы. Выше на скриншоте, также показано, от каких компонентов зависит. А внизу приведены те, которые, напротив, не смогут загрузиться, если сервис будет отключен.
Знайте это, на случай если вы решитесь на эксперименты.
Что же касается безопасного решения. Ниже предоставлю название тех, деактивация которых не повлечет за собой никаких проблем в дальнейшей работе компьютера, при условии, что они вами не используются!
- Рабочая станция
- Служба политики диагностики
- Факс
- Пульс
- Телеметрия (шпион Windows 10. Об этом я уже писал тут, здесь и вот)
- Рабочие папки
- Dmwappushservice
- Сеанс виртуальных машин
- NET State Service
- Удаленный реестр
- Виртуализация удаленных рабочих столов
- Служба маршрутизатора SMS Microsoft
- Удаленное управление
- Обмен данными (Hyper-V) (не задействованы виртуальные машины)
- Диспетчер печати (если не задействуете принтер и создание PDF документов)
- Биометрическая служба Windows
- Изоляция ключей CNG
- Клиент групповой политики
- Служба лицензий клиента
- Завершение работы в качестве гостя
- Superfetch
- Служба перечислителя переносных устройств
- Служба сенсорной клавиатуры и рукописного ввода (не используете сенсорный экран)
- Сетевая служба Xbox Live
- Вторичный вход в систему
- Служба маршрутизатора AllJoyn
- Вспомогательная служба IP
- Вспомогательная служба TCP/IP-Net-BIOS
- Удостоверение приложения
- Синхронизации времени
- Сервис данных датчиков
- Служба загрузки изображений
- Служба помощника по совместимости программ
- Служба поддержки Bluetooth (в случае его не использования)
- Служба шифрования дисков BitLocker
- Клиент отслеживания изменившихся связей
- Ловушка SNMP
- Windows Search
- Обмена данным
- Обозреватель компьютеров (не находится ПК в локальной сети)
- Служба географического положения
- NVIDIA Stereoscopic 3D Driver Service
- Браузер компьютеров
- Наблюдение за датчиками
- Общий доступ к подключению к Интернету (если не использует свой компьютер для раздачи Интернета)
- Служба регистрации ошибок Windows
- Служба времени Windows
Но и это еще не все!
Easy Service Optimizer
Данная утилита позволяет сканировать операционную систему и выводит на экран список всех активных и не задействованных служб. Где можно произвести все необходимые действия.
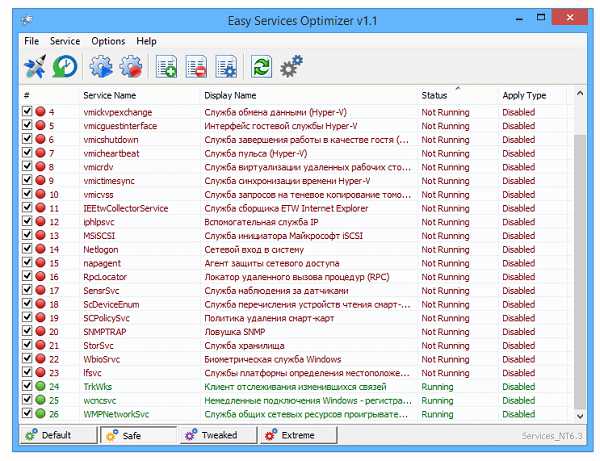
В приложении присутствует русский язык. Не требует установки.
Продукт имеет 4 автоматических режима настройки.
«По умолчанию», «Безопасно», «Оптимально» и «Экстремально».
После выбора следующим этапом требуется кликнуть на кнопку «Применить» настроек и перезапуститься.
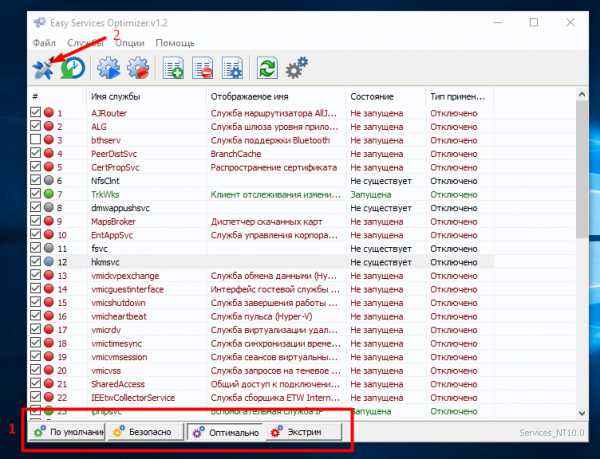
И что не мало важно — в утилите присутствует откат настроек, на случай если что-то пойдет не так.
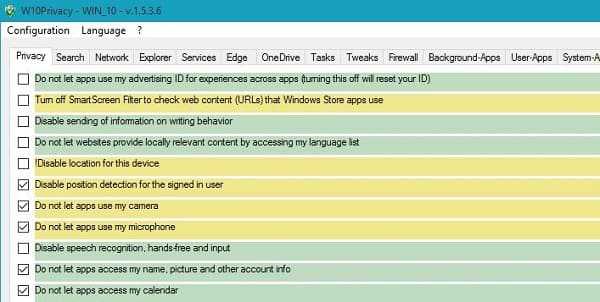
Также рекомендую воспользоваться данной бесплатной программой. Она с легкость покажет и подскажет что можно удалить.
На этом все. Знаете еще варианты, или что можно удалить, — пишите в комментарии под постом. Думаю, не только мне, но и всем читателям блога будет интересно и познавательно узнать ваше мнение и советы. Спасибо!
xn--e1agaedegkgsq.xn--p1ai
Службы Windows 10
От службы в операционной системе Windows можно избавиться и стандартными средствами программного обеспечения. Как удалить службу Windows 10, не прибегая к сложным манипуляциям и установке дополнительных утилит, и стоит ли это делать?
Предостережения: что нужно понимать, удаляя службу в системе Windows
Хотя службы можно деинсталлировать стандартными средствами, не всегда это безопасно. Восстановить службу после того, как она была удалена пользователем, крайне затруднительно, зачастую невозможно. При этом часть служб непосредственно связана с базовыми функциями операционной системы: без таких компонентов Windows просто перестанет загружаться. В итоге после удаления службы может потребоваться переустановка не отдельной программы или сервиса, а полное восстановление или повторная инсталляция операционной системы.
Системные службы технически возможно удалить, однако это гарантирует сбои в работе системы. Выполнять такие действия стоит только в том случае, если вы четко понимаете, какие задачи решает конкретная служба и уверены, что она не связана с ключевыми функциями операционки.
Зачем удалять службы Windows
Некоторые программы деинсталлируются не вполне корректно и не полностью. Такая ситуация может возникнуть и при удалении приложения через системные функции, и при использовании деинсталлятора, поставляемого в комплекте с программой, и при ручном удалении сервиса, который больше не планируется использовать.
При неполной деинсталляции служба, установленная программой и связанная только с ее функционалом, может остаться нетронутой и продолжит регулярно запускаться. Однако полезной работы такой процесс не выполняет — необходимые для работы файлы давно удалены. При этом служба требует памяти и ресурсов компьютера, а также вызывает появление системных ошибок — уведомляет пользователя о том, что файлы, требуемые для корректной работы, не найдены. Такое поведение операционной системы отвлекает пользователя от нормальной работы и снижает производительность компьютера.
Еще одна причина удалить службу — запуск процесса вредоносным программным обеспечением. Некоторые вирусы и приложения, показывающие баннерную рекламу, запускаются в виде службы Windows. Большая часть антивирусных программ не реагирует на запущенные службы, выполняя проверку только приложений. Избавляться от нежелательных служб приходится вручную.
Удаление службы
В первую очередь следует узнать точное название службы, которую требуется удалить. Для этого потребуется зайти в Панель управления и выбрать раздел «Система и безопасность». В нужном разделе находим пункт «Администрирование», тут нам понадобится открыть раздел «Службы». По клику на иконку раздела система покажет список всех зарегистрированных служб — и запущенных, и неактивных в данный момент. Из списка выбираем и выделяем нужную службу.
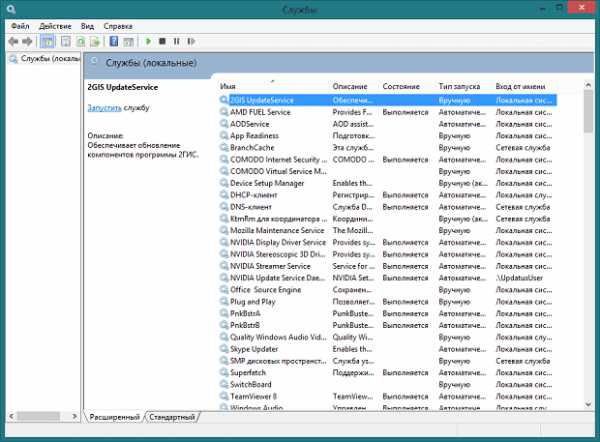
По двойному клику мышью открывается описание свойств службы. В самом верху системного окна находим пункт под названием «Имя службы». Текст необходимо скопировать. Обратите внимание: копировать нужно «Имя службы», а не «Отображаемое имя». Очень часто они визуально похожи и различаются регистром символов или наличием пробелов.
Перед выполнением дальнейших действий службу, которую планируется удалить, останавливают. Для этого нажимаем кнопку «Остановить» в окне свойств службы.
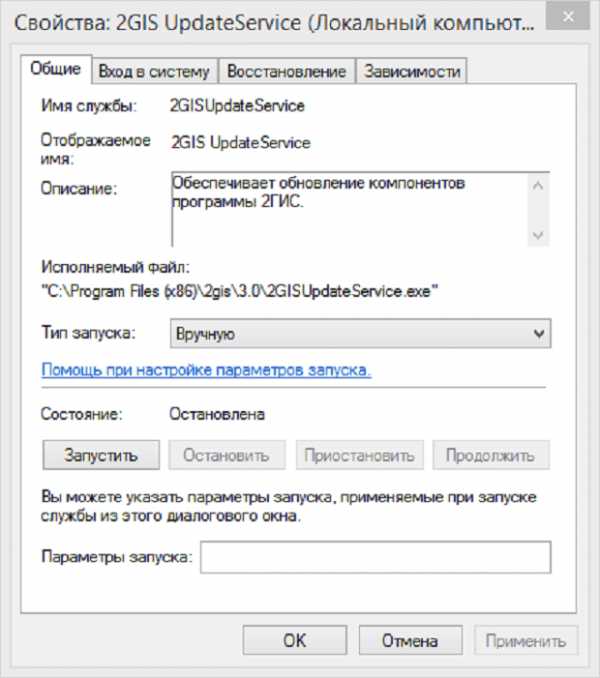
Удаление службы через командную строку
Запускаем командную строку (делать это нужно от имени администратора системы — прав обычного пользователя для следующих процессов будет мало).
Для запуска консоли в режиме администратора нужно перейти в системную папку System32 (в каталоге Windows) и найти приложение cmd.exe. По правому клику мышью появится контекстное меню, где нужно выбрать пункт «Запуск от имени администратора».
Альтернативный вариант, который работает в Windows от 7 версии и старше — поиск приложения cmd через меню «Пуск». Когда система отобразит приложение, его также можно будет запустить в администраторском режиме.
В Windows есть утилита, которая предназначена для работы со службами. Называется утилита sc, и запускается в консоли такой же командой. Чтобы удалить одну из службы Windows, в командной строке выполняем команду вида: sc delete Имя Службы. Если в названии присутствуют пробелы, придется взять имя в кавычки. Команда будет выглядеть так: sc delete “Имя Службы”.
Если удаление службы было проведено корректно, в командной строке отобразиться соответствующее сообщение: [SC] DeleteService: success.

Проверить результат можно и через список служб. После обновления (клавиша F5) списка зарегистрированных служб удаленный компонент перестанет отображаться в перечне.
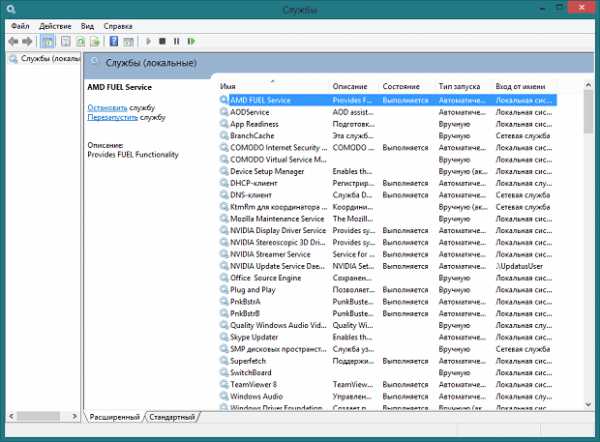
Удаление через редактор реестра
Можно убрать службу из системы и через редактор реестра. Для этого вызывают окно выполнения (Win+R), в его строке указывают имя программы — regedit. В результате должен открыться редактор реестра.

Далее нужно перейти с списку сервисов. В разделе HKEY_LOCAL_MACHINE\SYSTEM\ находят папку CurrentControlSet, а в ней — раздел Services. Здесь отображаются все службы, которые присутствуют в системе.
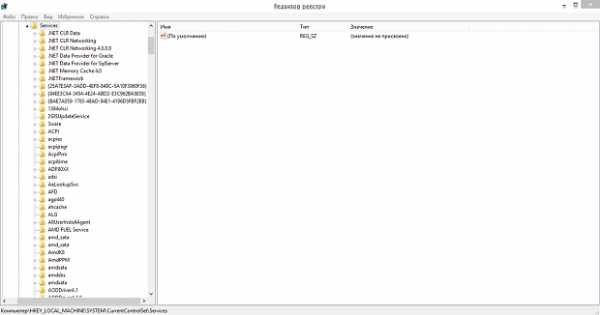
В реестре ищут ветку, чье название совпадает с именем службы, которую нужно удалить.
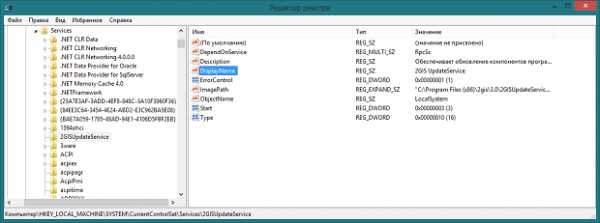
Чтобы случайно не убрать полезный сервис, название службы дополнительно проверяют в параметрах DisplayName и InfoPath.
Если все верно, всю ветку службы удаляют. Для этого по названию ветки кликают правой кнопкой мыши и выбирают пункт «Удалить».
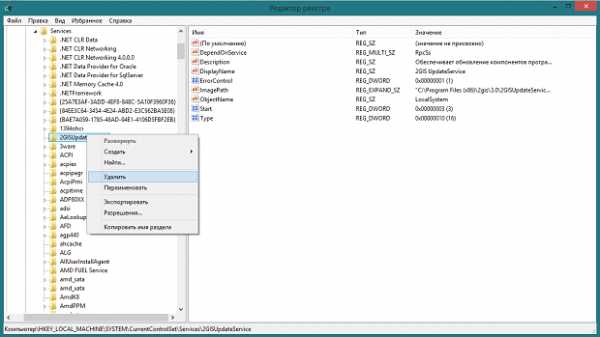
windowss10.ru
Какие службы можно отключить в Windows 10 для оптимизации работы компьютера. Инструкция: Как отключать службы в Windows 10.
 Операционная система Windows Vista имела серьезные проблемы с потреблением ресурсов компьютера, из-за чего она не получила большого распространения и считается неудачной в линейке программного обеспечения от компании Microsoft. Данную проблему разработчики побороли с выходом Windows 7, и последующие версии операционной системы неплохо работают даже на не самых сильных компьютерах. При этом опытные пользователи всегда желают оптимизировать потребление ресурсов PC, и в рамках данного материала мы рассмотрим, какие службы отключить в Windows 10 для повышения производительности компьютера.
Операционная система Windows Vista имела серьезные проблемы с потреблением ресурсов компьютера, из-за чего она не получила большого распространения и считается неудачной в линейке программного обеспечения от компании Microsoft. Данную проблему разработчики побороли с выходом Windows 7, и последующие версии операционной системы неплохо работают даже на не самых сильных компьютерах. При этом опытные пользователи всегда желают оптимизировать потребление ресурсов PC, и в рамках данного материала мы рассмотрим, какие службы отключить в Windows 10 для повышения производительности компьютера.
Правила отключения служб операционной системы Windows
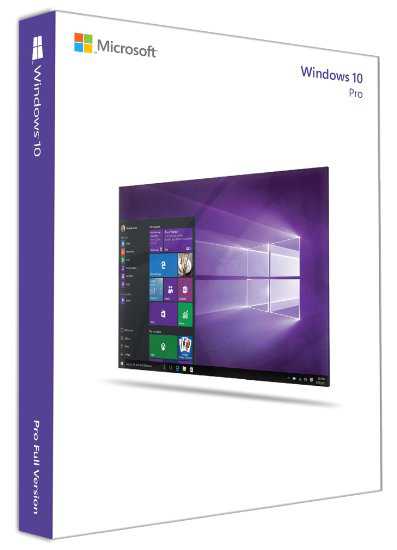 Компания Microsoft выпускает несколько версий операционной системы Windows – «Домашняя», «Базовая», «Профессиональная» и другие. Их различия кроются в некоторых деталях, в том числе и в списке активных служб. В «Домашней» версии операционной системы отключены некоторые службы, которые могут пригодиться для решения корпоративных задач, а в «Базовой» службы настроены таким образом, чтобы компьютер имел максимальную производительность даже на не самых мощных PC. Системные администраторы при установке компьютеров в офисе оптимизируют операционную систему, отключая или подключая определенные службы.
Компания Microsoft выпускает несколько версий операционной системы Windows – «Домашняя», «Базовая», «Профессиональная» и другие. Их различия кроются в некоторых деталях, в том числе и в списке активных служб. В «Домашней» версии операционной системы отключены некоторые службы, которые могут пригодиться для решения корпоративных задач, а в «Базовой» службы настроены таким образом, чтобы компьютер имел максимальную производительность даже на не самых мощных PC. Системные администраторы при установке компьютеров в офисе оптимизируют операционную систему, отключая или подключая определенные службы.
Перед тем как браться за отключение служб в Windows 10, следует понять, что это приведет к отключению определенной программы, утилиты или драйверов операционной системы. Именно поэтому вносит изменения в количество активированных на компьютере служб следует аккуратно. Лучшим вариантом будет сохранить на компьютере блокнот с информацией о том, какие службы были отключены, чтобы в будущем при необходимости их включить.
Отключив ненужные службы Windows 10, можно повысить производительность операционной системы на компьютере, но речь не идет о колоссальных цифрах. PC начнет работать чуть быстрее с отключением каждой службы, что важно для бюджетных компьютеров.
Как отключить службу в Windows 10
Чтобы отключить службы в Windows 10 достаточно сделать несколько простых действий. Первым делом требуется зайти в «Управление компьютером», для этого нажмите правой кнопкой мыши по значку «Пуск» в левом нижнем углу и выберите соответствующий пункт.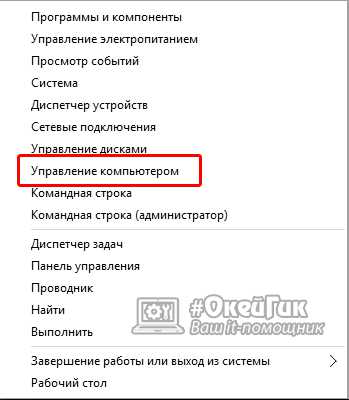
Далее откроется окно, в котором необходимо раскрыть графу «Службы и приложения» в левом меню и кликнуть на пункт «Службы». Справа появится весь список служб, которые могут быть запущены на компьютере.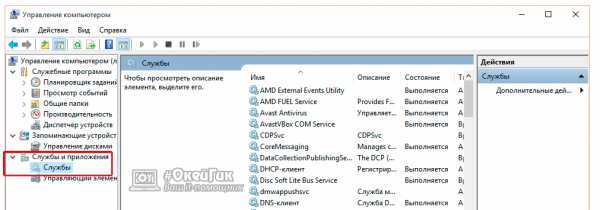
У каждой из служб имеется обозначение их текущего состояния – активна она в данный момент или нет, а также информация о типе запуска. Службы могут запускаться вручную пользователями при включении различных программ или подключении определенных устройств. Некоторые службы работают на компьютере постоянно, активируясь сразу после загрузки компьютера. А другие службы и вовсе отключены.
Чтобы отключить службу в Windows 10, достаточно нажать на нее правой кнопкой мыши и выбрать пункт «Свойства». В открывшемся меню на вкладке «Общие» имеется графа «Тип запуска», в которой можно выставить «Отключена». После этого служба не будет загружаться ни автоматически, ни вручную.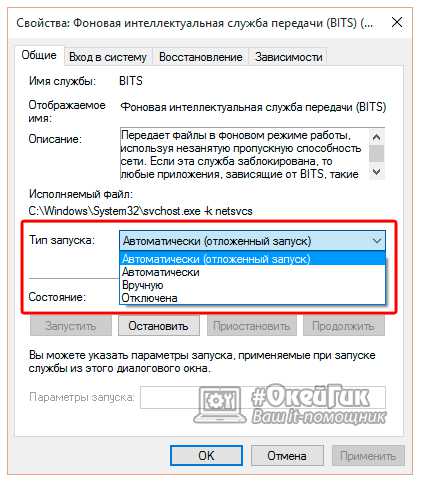
Внимание: Отключение некоторых служб может сказаться на работоспособности операционной системы или взаимодействии Windows с различным оборудованием/программным обеспечением. Не рекомендуем отключать службы, назначение которых вам неизвестно.
Какие службы отключить в Windows 10 для повышения производительности
Мы не сможем выбрать службы, которые однозначно можно отключить, и это никак не скажется на повседневных задачах пользователя. У каждого владельца компьютера свои специфические требования к операционной системе, и именно поэтому набор активных служб пользователи должны настраивать под себя самостоятельно.
Если вы не знаете, какие службы отключить в Windows 10, рекомендуем ознакомиться с нашим списком, представленным ниже. Мы вкратце опишем основные службы, работа которых сказывается на производительности компьютера, а также основные задачи, которые они выполняют:
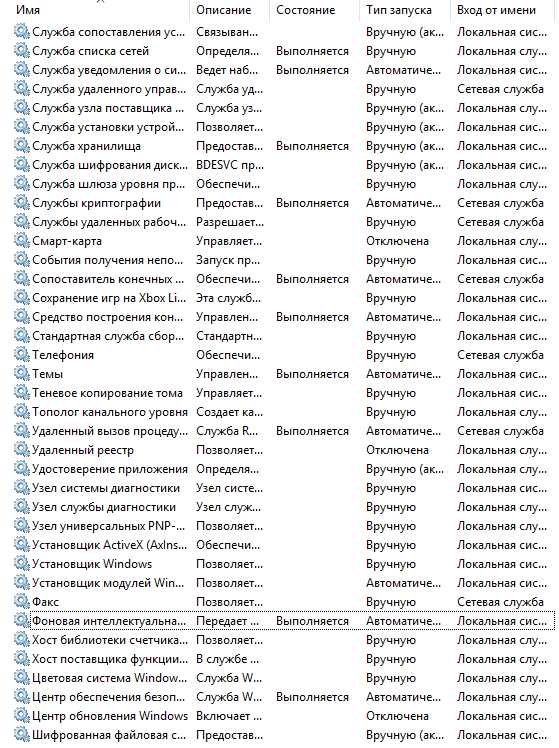 Диспетчер печати. Если вы не используете принтер, следует отключить данную службу, которая автоматически загружается при включении компьютера.
Диспетчер печати. Если вы не используете принтер, следует отключить данную службу, которая автоматически загружается при включении компьютера.- Сервер. При домашнем использовании компьютера служба может быть отключена, поскольку она отвечает за доступ к общим файлам на сервере и работу с единой периферией – принтерами, сканерами, факсами.
- Служба регистрации ошибок Windows. Если вы не желаете отправлять на сервера Microsoft информацию об ошибках, произошедших на компьютере, службу можно смело отключать.
- Machine Debug Manager. Специфичная служба, которая необходима для отладки приложений на Windows 10. Если вы не занимаетесь разработкой или тестированием программ, ее можно отключить.
- Вторичный вход в систему. Когда на компьютере используется одна учетная запись, держать включенной данную службу нет никакого смысла.
- Служба помощника по совместимости программ. Она предназначена для пользователей, которые имеют малый опыт «общения» с Windows. Ее целью является тестирование приложений при запуске на выявление возможных ошибок в совместимости. Если ошибки выявлены, служба помощника по совместимости предлагает различные решения, чаще всего переустановку приложения или запуск ее в текущем виде.
- Служба записи компакт-дисков. Во многих современных компьютерах отсутствует дисковод, и таким пользователям не стоит держать включенной данную службу.
- Центр обновления Windows. Данную службу можно перевести в ручной режим, чтобы она подключалась, когда пользователь самостоятельно запрашивает обновления для операционной системы.
- Служба загрузки изображений. Если к компьютеру не подключаются сканеры и камеры, ее можно смело отключать.
Опытные пользователи могут самостоятельно определить, какие службы в Windows 10 лучше отключить для повышения производительности. По каждой из них можно получить краткую справку, если выбрать соответствующий пункт в выпадающем меню при нажатии правой кнопкой мыши на конкретную службу.
(77 голос., средний: 4,71 из 5) Загрузка...OkeyGeek.ru
Какие службы можно отключить для ускорения Windows 10
Эту статью я решил написать, начав поиск адекватных материалов о том, какие службы можно выключить в Windows 10 для более быстрой работы операционной системы. В интернете, как и всегда, много различных мнений. Я их изучил, обобщил и попытался сделать общие выводы. Советовать, какие именно службы однозначно можно отключить, я не буду. Очень многое в этом вопросе зависит от индивидуальных параметров компьютера, потребностей и вкусов пользователей. Лично я на своём слабеньком нетбуке с Windows 10 отключил все нижеперечисленные службы - иначе он оставался безумным тормозом (подробнее о всех мерах, предпринятых по разгону своего нетбука я написал в статье Оптимизация и ускорение работы Windows 10 на слабом компьютере). На стационарном компьютере я предпочёл ничего не трогать и все настройки оставить по умолчанию. Вы сами должны решить, стоит ли совсем отключать какие-то службы, запущенные по умолчанию.
Некоторые рекомендуют перед экспериментом по отключению служб создать точку восстановления системы. Лично я не делал этого. хотя бы потому, что для меня не представляет сложности, если вдруг это понадобится, начисто установить Windows 10.
В целом же, без крайней необходимости лучше не отключать какие-либо службы в Windows 10. Сделать это, на мой взгляд, можно только тогда, когда имеются большие проблемы с низкой производительностью компьютера и очень нужно его хоть немного разогнать.
Кратко напомню, как попасть в эти самые Службы: кликаем ПРАВОЙ клавишей мыши на меню Пуск, выбираем пункт «Управление компьютером», в колонке слева двойным кликом открываем пункт «Службы и приложения», затем «Службы». Отключение службы производится после двойного клика на неё: в пункте открывшегося окна выбираем «Тип запуска: Отключена».
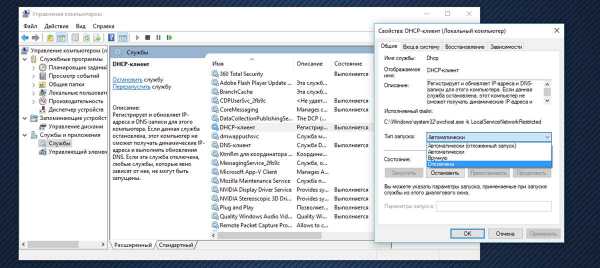
На своём безумно слабом нетбуке я вполне безболезненно выключил следующие службы:
- NVIDIA Stereoscopic 3D Driver Service - эта служба предназначена для видеокарт NVidia (возможно, у Вас её и не будет, если Вы используете другую видеокарту). Если вы не используете 3D стерео изображения, то данную службу можно выключить.
- Windows Search - с помощью этой службы в Windows 10 и более ранних версиях начиная с «семёрки» работает поиск по содержимому компьютера. Он представлен возможностью найти нужные файлы, папки и программы через лупу на Панели управления, а также реализован в виде поисковой строки в любой папке. На самом деле индексация содержимого компьютера может тратить довольно много ценных ресурсов, поэтому если данный функционал не критичен для Вас и вы хотите ускорить операционную систему, попробуйте отключить эту службу поиска.
- Автономные файлы - служба, позволяющая автономно работать с файлами, доступными во внутренней (локальной) сети. Как я понял, можно спокойно отключить, если компьютер не включён в какую-либо другую сеть кроме сети интернет.
- Биометрическая служба Windows - используется для обработки и хранения биометрических данных. По-моему, тут всё ясно: если не используем вход по отпечаткам пальцев или другие биометрические способы, спокойно выключаем.
- Браузер компьютеров - используется для создания списка компьютеров в сети и выдает его программам по запросу. Опять же данная служба необходима только в локальной сети.
- Брандмауэр Windows - защищает компьютер от несанкционированного доступа из интернета. Если у вас установлен другой файервол (например, Comodo), смело отключайте. В остальных случаях лучше всё-таки не трогать.
- Вспомогательная служба IP - поддерживает сетевой протокол IPv6. Нужна не особо часто, но конкретно надо смотреть в каждом случае индивидуально. Если после её отключения интернет продолжает нормально работать, то Вам она не нужна.
- Вторичный вход в систему - обеспечивает вход в Windows с нескольких учетных записей. Если таковая одна, то можно смело отключать.
- Группировка сетевых участников - организует многопользовательское взаимодействие в одноранговой сети. Проще говоря, нужна при наличии локальной сети, или домашней группы. Выключаем, если таковой нет.
- Диспетчер печати - служба, позволяющая ставить задания печати в очередь и обеспечивающая взаимодействие с принтером. Если нет принтеров, то можно отключить.
- Диспетчер подключений удаленного доступа - при удалении этой службы браузер не будет пытаться подключиться к интернету при работе со страницами с обновляющимися элементами. Как я понял, лучше не отключать.
- Диспетчер удостоверения сетевых участников - используется дли идентификации участников локальной сети. Выключаем, если не используем Домашнюю группу.
- Журналы и оповещения производительности - эта служба, как видно из названия, ведёт сбор данных о производительности компьютера. Можно выключить.
- Изоляция ключей CNG - нужна для криптографических процессов, помогает безопасно хранить личные ключи пользователя от запущенных процессов. Пока ещё разбираюсь, что это такое и с чем его едят.
- Маршрутизация и удаленный доступ - обеспечивает маршрутизацию для организаций в локальной и глобальной сетях. Если нет локальной сети - отключаем.
- Модули ключей IPsec - для обмена ключами в Интернете и протокола IP с проверкой подлинности. Как я понял, безболезненно можно выключить.
- Настройка сервера удаленных рабочих столов - отвечает за настройку и обслуживание сеансов служб удаленных рабочих столов и удаленного доступа. В отсутствии локальной сети отключаем.
- Обнаружение SSDP - включает обнаружение UPnP-устройств в домашней сети. Необходимость этого дома вызывает сомнение у многих специалистов. Лучше выключить.
- Политика удаления смарт-карт - если не используете их (смарт-карты), отключайте.
- Программный поставщик теневого копирования (Microsoft) - можно выключить, если не планируете использовать функцию восстановления системы.
- Прослушиватель домашней группы - если не используете домашнюю группу, лучше выключить.
- Рабочие папки - используется для синхронизации папок на различных устройствах. Благодаря этому их можно использовать на любом компьютере, где эта служба включена. Можно выключить.
- Сборщик событий Windows - позволяет собирать события с других компьютеров. Выключаем.
- Сервер - если не используется функция доступа к общим файлам и принтерам, то эту службу можно отключить.
- Сетевая служба Xbox Live — обеспечивает доступ к сервисам Xbox Live. Не знаете, что это, выключайте.
- Сетевой вход в систему - обеспечивает сквозную проверку подлинности. В домашних условиях не нужна.
- Служба ввода планшетного ПК - обеспечивает работу пера и рукописного ввода на планшетах. Выключаем на обычных компьютерах.
- Служба географического положения — отслеживает координаты компьютера. Можно выключить.
- Служба данных датчиков — обрабатывает и хранит информацию, получаемую с датчиков, установленных на ПК.
- Служба датчиков — управляет датчиками на ПК. Не понимаете, о чём речь? Выключайте.
- Служба загрузки изображений Windows (WIA) - можно выключить, если не планируеся подключать к компьютеру сканер или фотоаппарат.
- Служба лицензий клиента — обеспечивает правильную работу магазина Windows 10. Отключите, если не ивпользуете его.
- Служба маршрутизатора AllJoyn - насколько я понял, можно отключить, но гарантии не дам.
- Служба маршрутизатора SMS Microsoft Windows — осуществляет пересылку сообщений по заранее созданным правилам. Разбираюсь.
- Служба общего доступа к портам Net.Tcp - предоставляет возможность совместного использования TCP-портов по протоколу Net.Tcp. Если компьютер не используется в качестве сервера, то можно смело выключить.
- Служба перечислителя переносных устройств - отвечает за возможность синхронизации и автоматического воспроизведение файлов с переносных устройств. Используется редко, можно выключить.
- Служба поддержки Bluetooth - тут всё очевидно. Если не используете, отключайте.
- Служба помощника по совместимости программ - отслеживает программы на предмет возникновения проблемы совместимости. Такие ситуации (несмовместимость) возникают довольно редко и даже когда они появляются, эта служба редко может чем-то помочь. Выключим.
- Служба регистрации ошибок Windows - в случае каких-либо сбоев отправляет данные об ошибке в Microsoft, чтобы компания могла её исправить. Вполне можно выключить.
- Служба шифрования дисков BitLocker - даёт возможность шифровать диски. Данная функция используется очень редко домашними пользователями. Можно выключить, если Вы не понимаете, зачем вообще она нужна, или просто её не используете.
- Смарт-карта - обеспечивает доступ к устройствам для чтения смарт-карт. Если таковых нет, надо выключить.
- Теневое копирование тома - создание резервной копии содержимого жёсткого диска (например, предыдущих версий текстовых файлов). Если не планируете использовать восстановление удалённых файлов, выключайте. Это стоит сделать и потому, что служба потребляем много ценных ресурсов, а также производит восстановление очень медленно.
- Удаленный реестр - используется для изменения параметров реестра удалённым пользователем. На домашнем компьютере стоит выключить.
- Удостоверение приложения - помогает AppLocker идентифицировать заблокированные приложения. Можно отключить, если AppLocker не используется или Вы вообще не знаете, что это за зверь.
- Узел системы диагностики - просто выключаем эту ненужную штуку.
- Узел службы диагностики - аналогично предыдущему пункту.
- Факс - отвечает за работу факсимильного аппарата. Если у Вас его нет, смело выключайте.
- Хост библиотеки счетчика производительности - что это так и не разобрался. Многие пишут, что бесболезненно можно выключить.
- Центр обеспечения безопасности - служба, которая отслеживает изменения в настройках и параметрах безопасности Windows 10. В частности, она контролирует антивирусное ПО и брандмауэр. Если они отключены или работают неверно, этот центр выдаёт пользователю соответсвующеее сообщение. Можно и выключить.
- Центр обновления Windows - ну, тут без комментариев всё понятно: служба отвечает за обновление операционной системы Windows 10. Отключать или нет каждый решает сам.
Также можно выключить все сервисы, связанные аппаратной визуализацией Hyper-V - они предназначены для работы виртуальных машинах и нужны единицам. Везде, где видите упоминание Hyper-V в названии службы, можно её отключить.
Некоторые службы в операционной системе Windows 10 появлются при установке пользователем различных программ. Многие из них также могут оказаться ненужными. Но тут всё опять же очень индивидуально.
w10.jeanzzz.ru