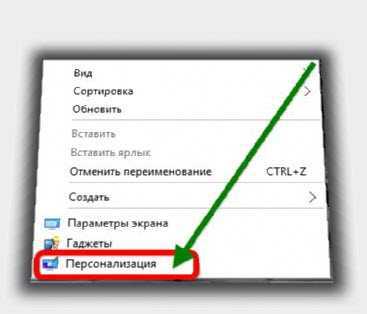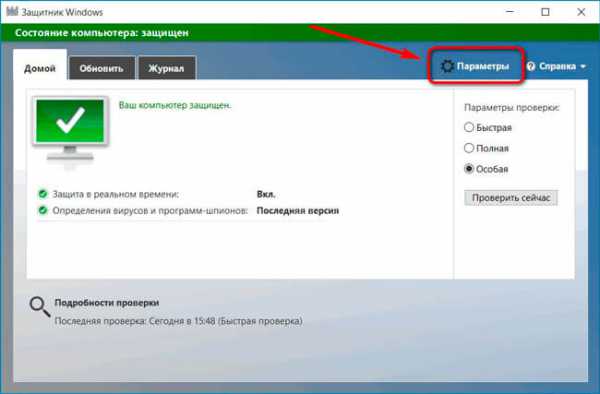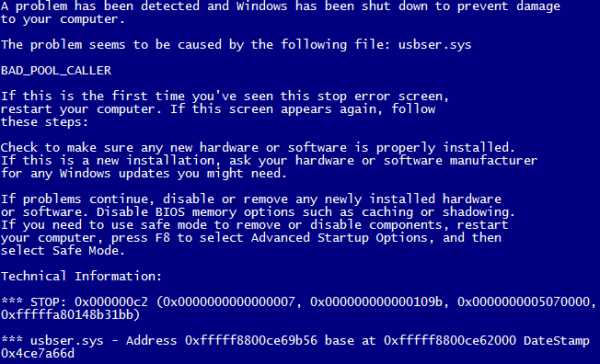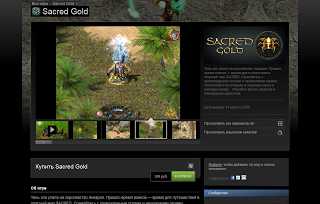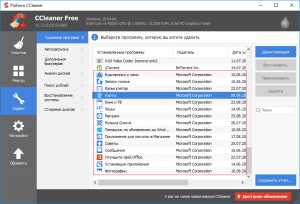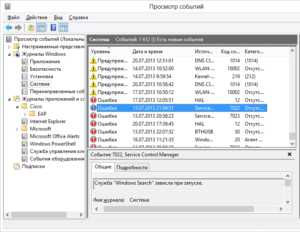Как убрать заставку на windows 10 при входе
Как в Windows 10 отключить экран блокировки
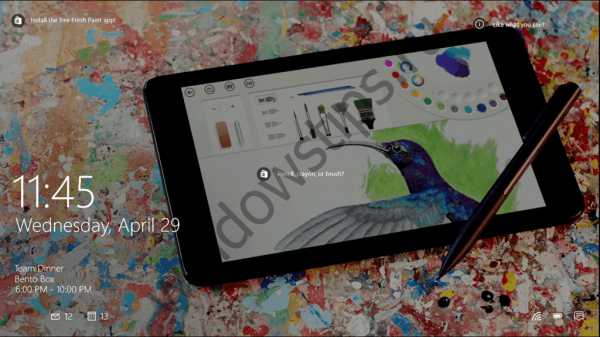
Экран блокировки – один из немногих визуальных компонентов, которые были унаследованы Windows 10 от предыдущей версии системы, не претерпев при этом серьезных изменений. Являясь чисто косметическим дополнением к экрану входа в систему, экран блокировки не несет в себе особо никакой функциональности, а поэтому может быть отключен без каких-либо последствий для Windows.
Есть два способа отключения экрана блокировки в Windows 10: с помощью редактора локальных групповых политик и путем правки реестра. Второй способ пригодится, если редактор политик будет в вашей версии системы недоступен.
Способ первый
Нажмите Win + R и выполните в открывшемся окошке команду gpedit.msc, а затем в левой колонке окна редактора последовательно разверните следующие элементы древовидного списка параметров:
Конфигурация компьютера -> Административные шаблоны -> Панель управления -> Персонализация
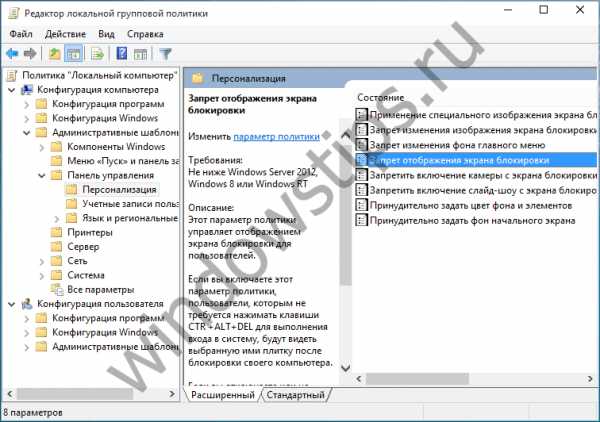
Соответственно в английской версии «десятки» это будет выглядеть так:
Computer Configuration -> Administrative Templates -> Control Panel -> Personalization
Теперь отыщите в правой части окна опцию «Запрет отображения экрана блокировки» (в английских редакциях «Do not display the lock screen») и кликните по ней два раза. В открывшемся окне изменения параметров переключите радиокнопку из положения «Не задано» в положение «Включено» (Enabled) и сохраните новые настройки.

Это все. Можете проверить результат нажатием комбинации Win + L.
Способ второй
Командой regedit откройте редактор реестра и проследуйте по цепочке:
HKEY_LOCAL_MACHINE/SOFTWARE/Policies/Microsoft/Windows/PersonalizationВ последнем подразделе вам нужно создать новый 32-битный параметр NoLockScreen типа DWORD и установить его значение равным 1. (Если подраздела Personalization не существует, создайте его вручную).
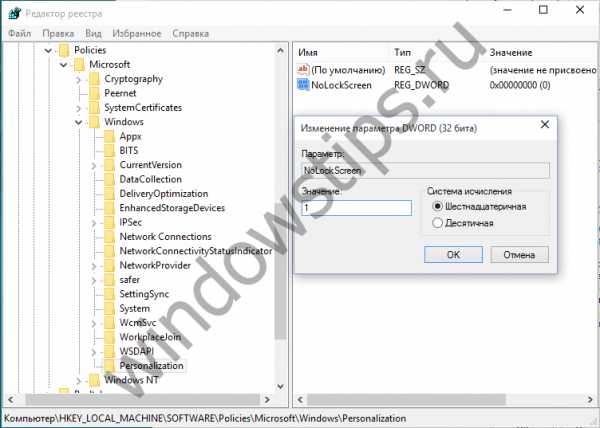
Изменения должны вступить в силу сразу, но вполне возможно, что вам таки придется перезагрузить компьютер.
Обновление от 03.08.2016
Для пользователей Windows 10 Anniversary 1607
Как возможно вы уже знаете, в Windows 10 Anniversary 1607 домашней и профессиональной редакций разработчики Microsoft удалили функцию отключения блокировки экрана. Теперь, если вы захотите отключить у себя этот компонент, придется действовать в обход. К счастью, процедура эта проста и не занимает много времени.
Простой способ
Перейдите в C:\Windows\SystemApps и переименуйте папку Microsoft.LockApp_cw5n1h3txyewy. Можно просто добавить любой символ (восклицательный знак, например) к оригинальному названию папки. Для переименования требуются права администратора.
Вам может быть интересно: Как узнать ключ продукта Windows 10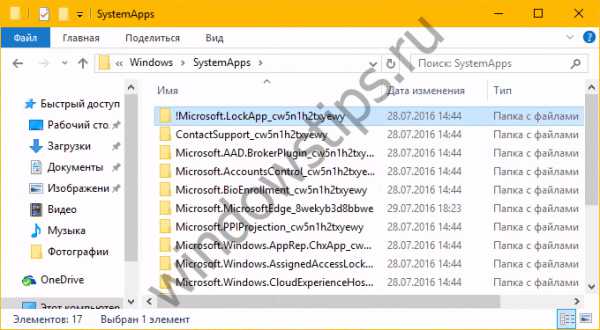
Переименование не должно повлечь за собой никаких нежелательных последствий, но если вы все же предпочитаете избегать любых манипуляций с системными папками, тогда вам подойдет второй способ.
Способ посложнее, но 100% безопасный
Командой taskschd.msc откройте Планировщик заданий, выделите мышкой библиотеку планировщика и нажмите в правой колонке ссылку «Создать задачу». В открывшемся окошке создания задачи во вкладке «Общие» укажите имя задачи, в параметрах безопасности установите флажок «Выполнить с наивысшими правами», а в выпадающем меню «Настроить для» выберите Windows 10. Теперь переключитесь на вкладку «Триггеры» и нажмите кнопку «Создать».
Далее в окне создания триггера в меню «Начать задачу» выберите «При входе в систему», а заодно убедитесь, что настройки «Любой пользователь» и «Включено» активны. Нажмите «OK». Точно таким же образом создайте еще один триггер, только на этот раз в меню «Начать задачу» выберите опцию «При разблокировании рабочей станции». После этого перейдите на вкладку «Действия», нажмите «Создать», в поле открывшегося окошка «Программа или сценарий» введите reg.exe, а в поле «Добавить аргументы» введите такую команду:
add HKLMSOFTWARE/Microsoft/Windows/CurrentVersion/Authentication/LogonUI/SessionData /t REG_DWORD /v AllowLockScreen /d 0 /fГотово. Сохраните все результаты и запустите задачу прямо из Планировщика. Затем выйдите из системы или заблокируйте компьютер нажав Win + L. Экран блокировки больше не появится, вместо этого вы прямо попадете на экран входа в систему с полем для ввода пароля.
Обновление от 19.09.2016: Рабочий способ отключения экрана блокировки в Windows 10 Anniversary Update
WindowsTips.ru
Блокировка экрана в Windows 10, отключаем
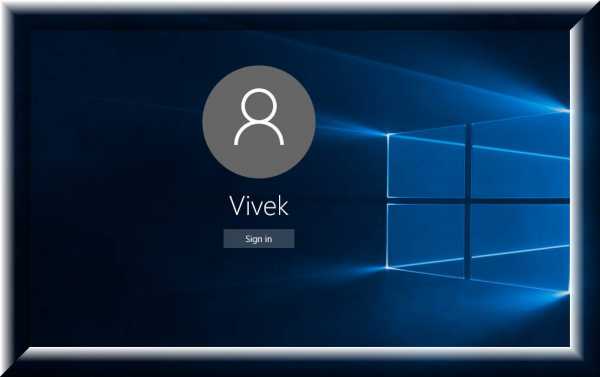 Здравствуйте, вопрос у меня к вашему сайту. Имею ноутбук с Windows 10 Домашняя для одного языка и всегда в начале загрузки системы выходит такое окно, зависая на несколько минут.
Здравствуйте, вопрос у меня к вашему сайту. Имею ноутбук с Windows 10 Домашняя для одного языка и всегда в начале загрузки системы выходит такое окно, зависая на несколько минут.
Как оказалось, это экран блокировки. Затем появляется экран приветствия, в котором я ввожу пароль своей учётной записи.
Экран приветствия мне нужен, а экран блокировки нет. Поискал информацию в поисковиках и нашёл, что отключить его можно с помощью редактора локальной групповой политики или планировщика заданий, но все эти способы достаточно сложные для простого юзера. Может есть способ проще? Привет друзья! Экран блокировки в Windows 10 показывает нам в начальной фазе загрузки красивые обои, но создан в первую очередь для показа рекламы (для чего же ещё). В сегодняшней статье я покажу вам, как отключить экран блокировки, а в самом конце статьи объясню, как отключить экран приветствия (может быть тоже кому-то пригодится). На моём ноутбуке вместо жёсткого диска установлен твердотельный накопитель и надо сказать, что Windows 10 загружается очень быстро, а экран блокировки я отключил уже давно, так как с ним винда загружается в несколько раз дольше. Да, в предыдущих версиях Win 10 для отключения данного экрана приходилось шаманить с редактором локальной групповой политики, планировщиком заданий или реестром, но сейчас всё изменилось и если версия вашей системы 1607, то всё делается намного проще.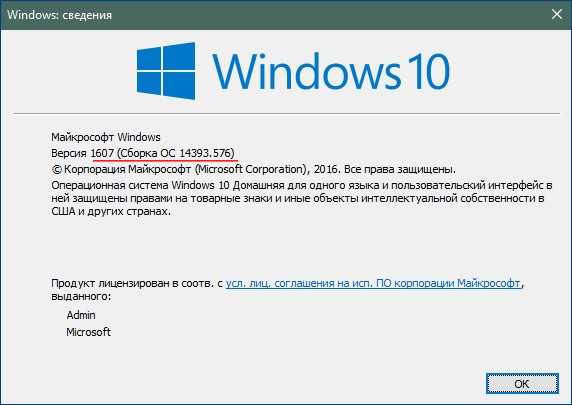
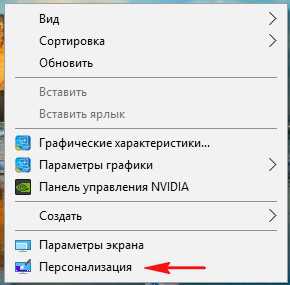
В появившемся окне нам нужен «Экран блокировки».
Выбираем пункт «Показывать на экране входа фоновый рисунок экрана блокировки» и ставим его в положение Откл.
Вот и всё!
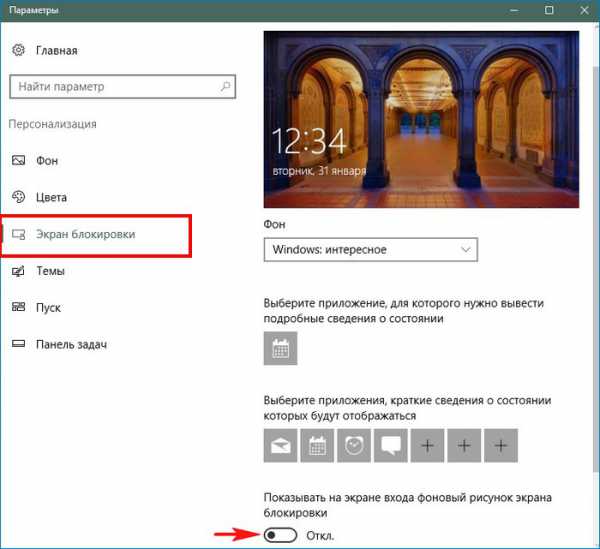
На всякий случай покажу ещё два способа.
Второй способ.
Отключаем экран блокировки с помощью редактора локально групповой политики
«Пуск» —>«Выполнить», введите в открывшемся окне gpedit.msc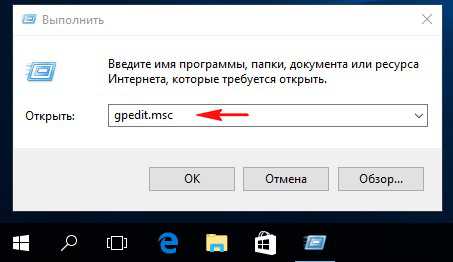
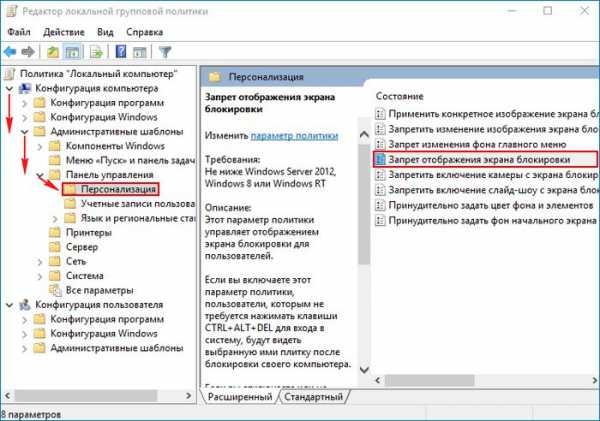
В появившемся окне «Запрет отображения экрана блокировки» отметьте пункт «Включено»
и нажмите Применить и ОК.
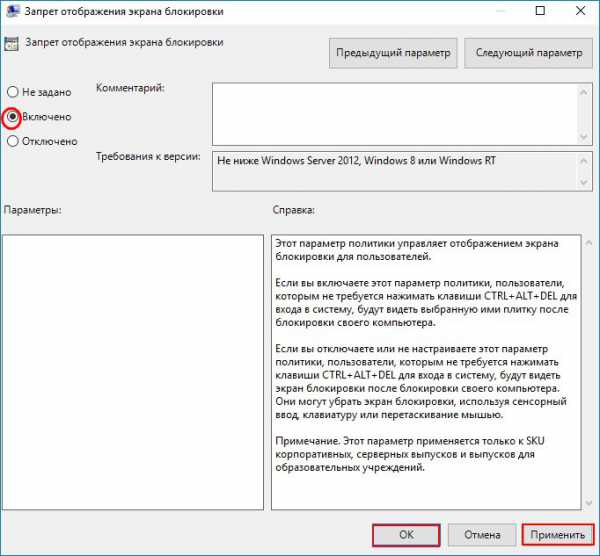
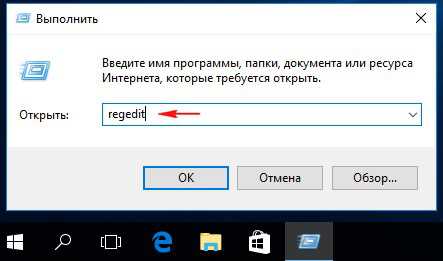

Создаём раздел «Personalization», выделяем его левой мышью и создаём 32-битный параметр NoLockScreen (тип DWORD) устанавливаем ему значение 1.
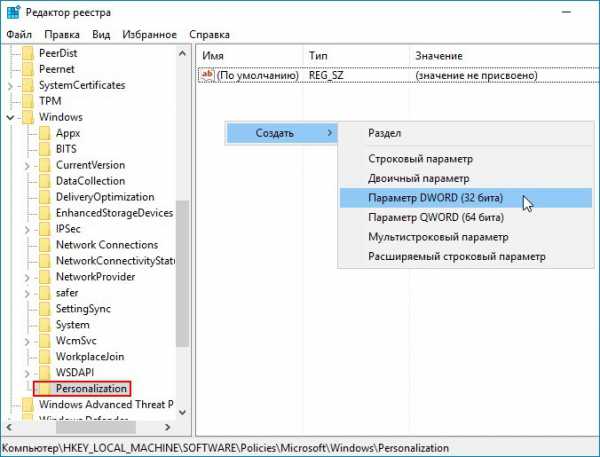
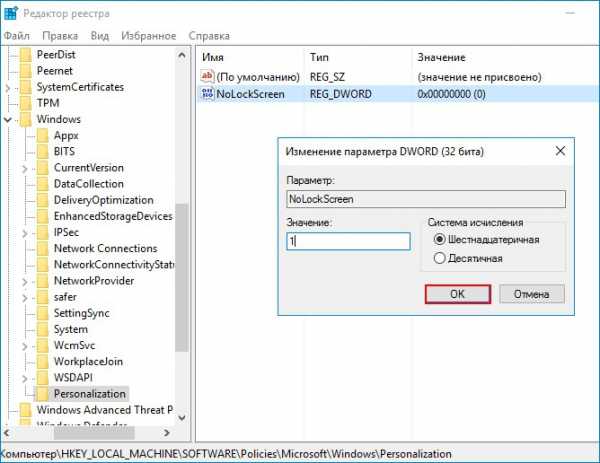
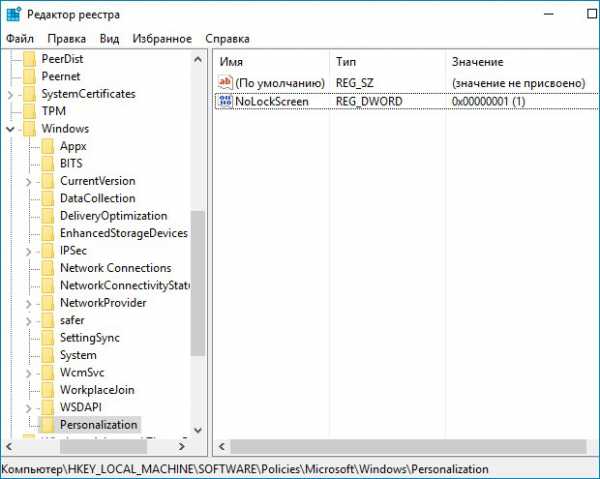
Обязательно перезагружаем ноутбук или компьютер.
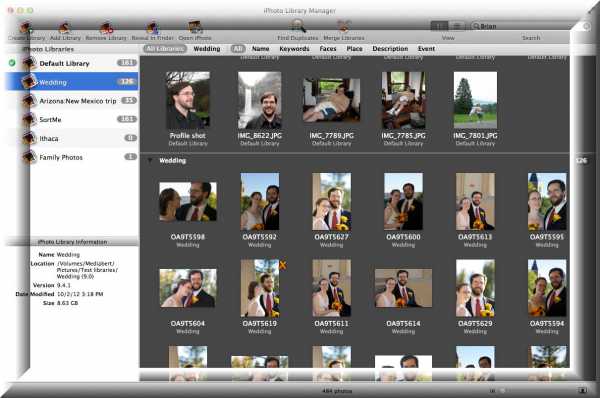
Самый простой способ показать снимки друзьям — это разместить их в Сети. Самый простой способ разместить снимки в Сети — использовать программу iPhoto.

Привет друзья! Вы хотите знать, какой антивирус является самым лучшим? Сегодня мы рассмотрим топ 10 лучших антивирусов 2017 года и и подробно расскажем о каждом из них.

Здравствуйте друзья, читатели нашего сайта. Сегодня для Вас хотелось сделать обзор браузеров 2017 года. Каждый день в мире появляется множество новых программ, которые удовлетворяют наши потребности во всех областях цифровой жизни.

С каждым годом количество мобильных устройств в мире постоянно увеличивается. Пользователи все чаще отдают предпочтение ноутбукам, планшетам и смартфонам.
pkzona.ru
Где в Windows 10 находится экранная заставка (скринсэйвер)?
Полезные компьютерные советы » Советы » Где в Windows 10 находится экранная заставка (скринсэйвер)?
 К вашему сведению, настройку экранной заставки найти в предыдущих версиях Windows намного легче, чем в Windows 10. К примеру, в Windows 8 она находится в разделе Персонализация, в панели управления. Так вот, в Windows 10, в панели управления, такие настройки отсутствуют. Но мы расскажем вам несколько способов, как до неё добраться.
К вашему сведению, настройку экранной заставки найти в предыдущих версиях Windows намного легче, чем в Windows 10. К примеру, в Windows 8 она находится в разделе Персонализация, в панели управления. Так вот, в Windows 10, в панели управления, такие настройки отсутствуют. Но мы расскажем вам несколько способов, как до неё добраться. Через меню «Пуск»
Все что необходимо, это зайти в меню «Пуск» и в строке поиска ввести «Заставка».
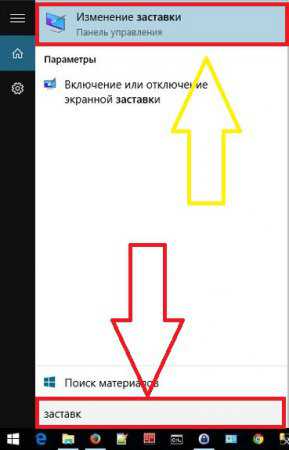
Через Параметры ПК
Открываем меню «Пуск» → «Параметры» → «Персонализация» → «Экран блокировки».
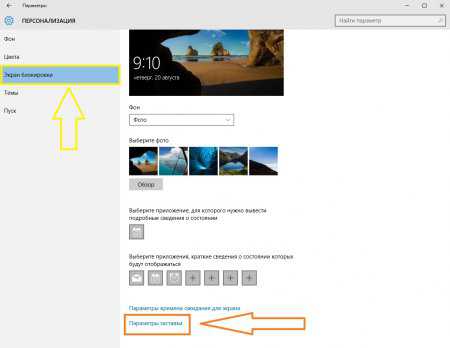 После чего, в нижней части окошка, нажимаем на ссылочку «Параметры заставки», которая, в свою очередь, откроет панель под названием «Параметры экранной заставки». Пользователи ПК со стажем увидят, что данное меню напоминает меню настройки персонализации в Windows XP. Здесь можно выбрать заставку, а также время активации её в режиме ожидания. С этого же меню можно включить раздел «Электропитание панели управления».
После чего, в нижней части окошка, нажимаем на ссылочку «Параметры заставки», которая, в свою очередь, откроет панель под названием «Параметры экранной заставки». Пользователи ПК со стажем увидят, что данное меню напоминает меню настройки персонализации в Windows XP. Здесь можно выбрать заставку, а также время активации её в режиме ожидания. С этого же меню можно включить раздел «Электропитание панели управления». 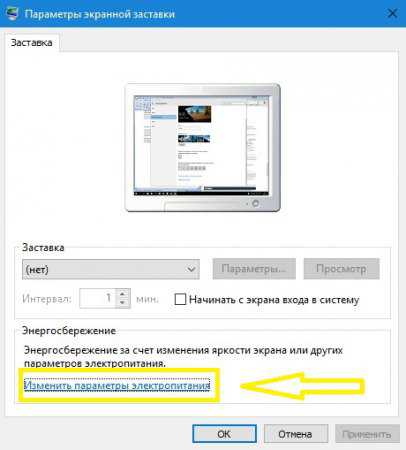
Через окно "Выполнить"
Данное окно можно открыть, нажав комбинацию клавиш Win + R.
А в появившемся окне введите control desk.cpl,,1 а затем нажмите ОК.vgtk.ru
Где в Windows 10 найти экранную заставку
Главная Windows Где в Windows 10 найти экранную заставку
Пользователи, которые перешли на новую ОС Windows 10, столкнулись с проблемой настройки экранной заставки. Эти настройки просто невозможно отыскать. К примеру, в предыдущей системе Windows 8, они еще были в параметрах персонализации, а в этой системе куда-то пропали. Но как бы устрашающе данная ситуация не выглядела, в Windows 10 настроить параметры скринсэйвера все же можно, и для этого существуют три разных, не сильно сложных способа.
Ищем настройки через меню «Пуск»
Разверните меню «Пуск» и наберите «заставок» (без кавычек, разумеется).
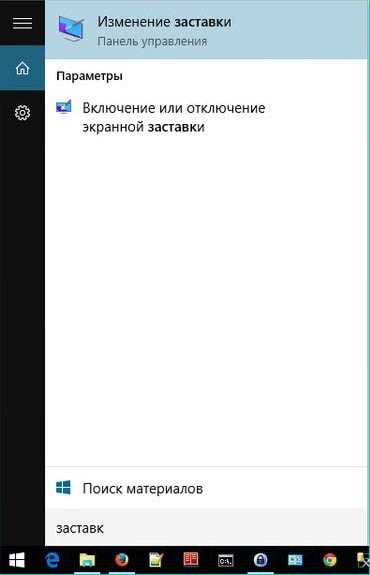 А дальше, в результатах поиска, увидите те самые параметры для заставки.
А дальше, в результатах поиска, увидите те самые параметры для заставки.
Попробуем через Параметры системы
Этим способом мы отыщем нужные настройки среди Параметров системы. Они там есть, просто не сильно заметны.
- Разверните меню «Пуск» и нажмите на кнопку Параметров. В окне, которое открылось, откройте раздел Персонализации и разверните вкладку «Экран блокировки».
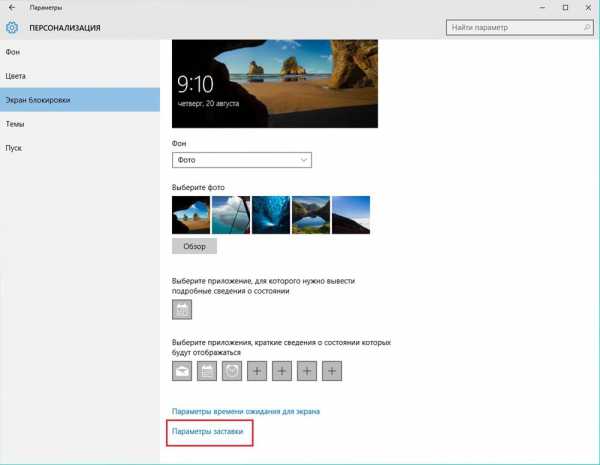
- На этой вкладке, в самом низу, должна быть ссылка «Параметры заставки». Если нажать на нее, то появится небольшое окошко «Параметры экранной заставки». Наверняка вы уже сталкивались с такими настройками в более старых версиях системы, например Windows XP. В этом окне можно указывать основные параметры заставки, время, через которое она запустится и конечно же тут можно подобрать саму заставку.
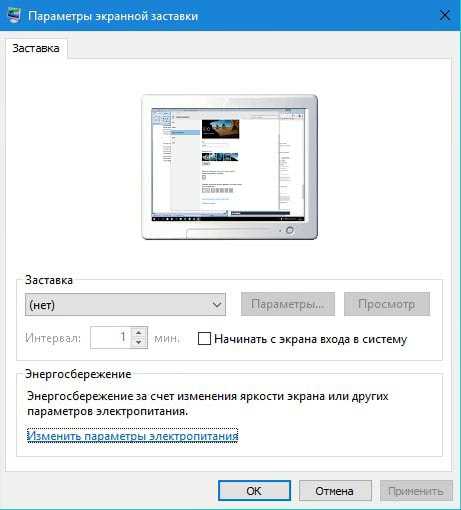
Кстати, с этого окошка можно выполнить переход к настройкам электропитания.
Воспользуемся окном «Выполнить»
Ну и третий способ заключается в непосредственном запуске утилиты настройки экранной заставки, при помощи окна «Выполнить».
- Что бы открыть программу «Выполнить» воспользуйтесь одновременным нажатием на клавиши Win+R;

- Когда окно откроется, введите в поле команду control desk.cpl,,1 и после этого нажмите клавишу «Enter» (или сделайте клик по кнопке «Ок»).
prostocomp.net
Как убрать блокировку экрана на Windows 10 или настроить ее по своему усмотрению
Этот элемент один из немногих, которые остались в операционной системе от предыдущих версий (узнать о том, что нового появилось в Windows 10 можно в статье «Что такое Windows 10?«). Но использовать его готов не каждый пользователь, поскольку не всегда удобно вводить пароль при начале работы компьютера. В этом случае нужно знать, как убрать блокировку экрана на Windows 10, чтобы ускорить запуск ПК.
Отключение
Включение и отключение экрана блокировки в Windows 10 напрямую не выполняется, поскольку в настройках пользователя такой пункт отсутствует.
В Редакторе локальных групповых политик
- Откройте Редактор локальных групповых политик командой gpedit.msc, написав ее в окне «Выполнить».
- Конфигурация компьютера → Административные шаблоны → Панель управления → Персонализация → выберите параметр «Запрет отображения экрана блокировки».
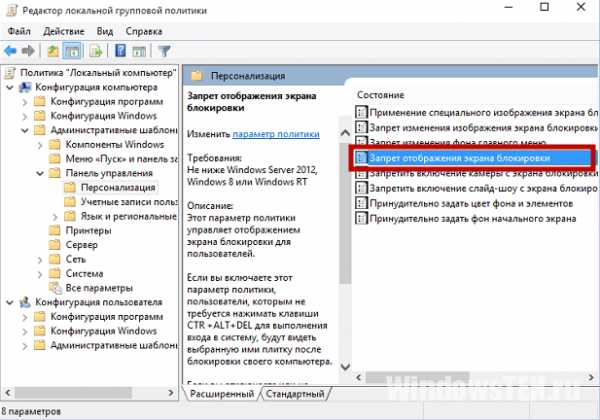
- Установите переключатель в положение «Включено» → подтвердите изменения.
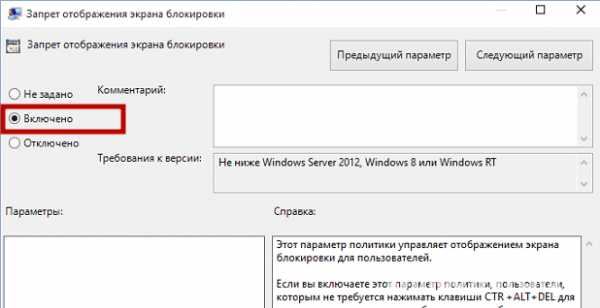
В Редакторе реестра
- Запустите Редактор реестра командой regedit, написав ее в окне Выполнить (узнать о том, как работать с Редактором реестра можно в статье «Работа с реестром в Windows 10«).
- HKEY_LOCAL_MACHINE → SOFTWARE → Policies → Microsoft → Windows → Personalization.
- Меню Правка → создать → параметр DWORD (32 бита) с названием «NoLockScreen».
- Откройте созданный параметр «NoLockScreen» и в поле «Значение» установите 1 → подтвердите выполненные действия.
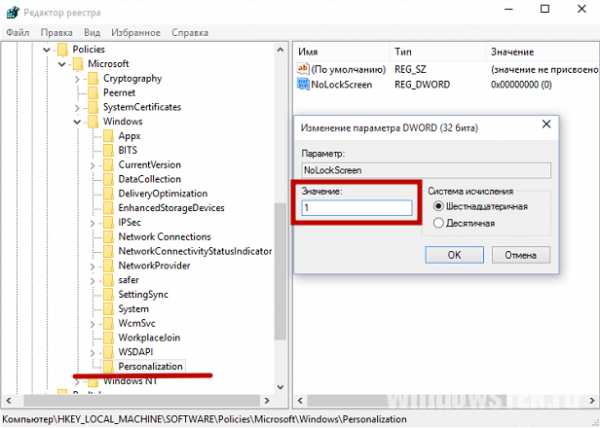
Важно! Если в ветке реестра нет подраздела Personalization, создайте его самостоятельно: меню Правка → создать → Раздел → введите название «Personalization».
Видео
На видео подробно видно, как отключить экран блокировки.
Настройка
Если вы используете экран блокировки, его можно настроить, чтобы он соответствовал вашим требованиям.
- Меню Пуск → Параметры → Персонализация → Экран блокировки.
- В верхней части окна показано изображение, которое сейчас используется. Ниже представлены другие возможные варианты, предусмотренные по умолчанию в Windows 10. Если вы хотите установить свое изображение, нажмите кнопку «Обзор» и выберите нужную картинку.
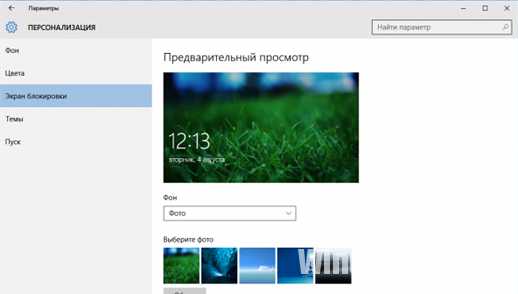
В Windows 10 поддерживается функция создания для экрана блокировки слайд-шоу. Для этого выберите в открывающемся списке в блоке «Фон» пункт «Слайд-шоу». После этого укажите папки с исходными картинками. При нажатии на копку «Дополнительные параметры слайд-шоу» откроется окно, в котором можно настроить слайд-шоу «под себя».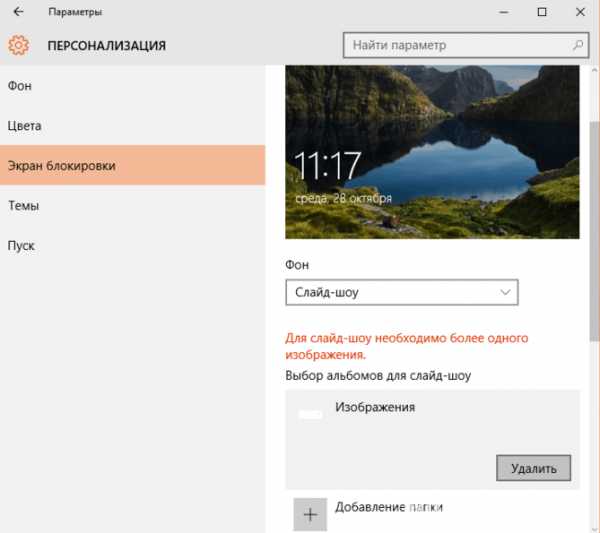
Выбор приложений
На экран блокировки можно добавить приложения (Почта, Погода, Магазин, Xbox и прочие), которые позволят получить нужную информацию без входа в систему. В разделе «Экран блокировки» в блоке «Выберите приложения, краткие сведения о состоянии которых будут отображаться» укажите приложения из раскрывающегося списка, после они станут доступными.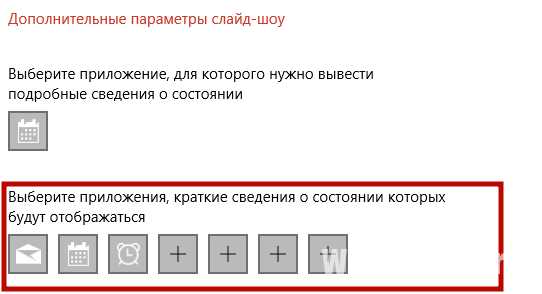
Важно! Перейдите Параметры → Система → Уведомления и действия → переключатель «Отображать уведомления на экране блокировки» должен стоять в положении включено, чтобы приложения отображались на экране блокировки.
Вывод
В Windows 10 экран блокировки можно отключить только с помощью Редактора реестра и Редактора локальных групповых политик. Также его можно настроить по своему усмотрению: задать новое фоновое изображение или слайд-шоу, отобразить приложения. Делается это с помощью приложения Параметры.
WindowsTen.ru