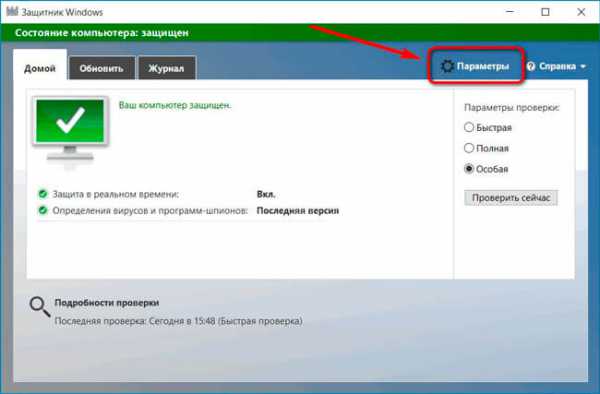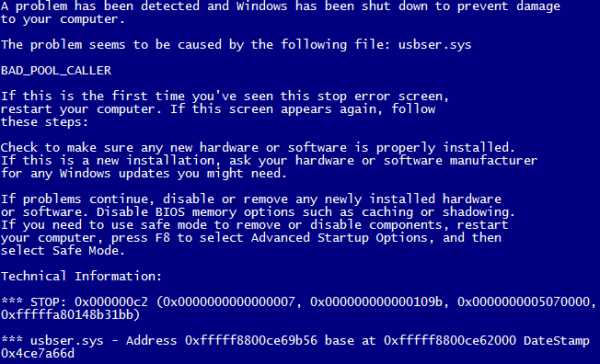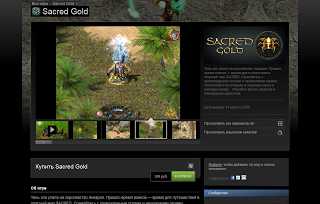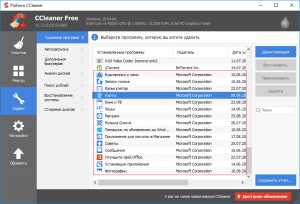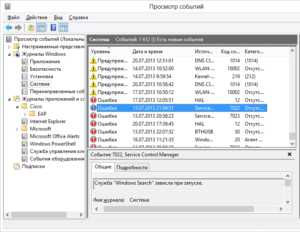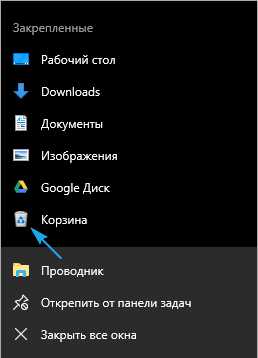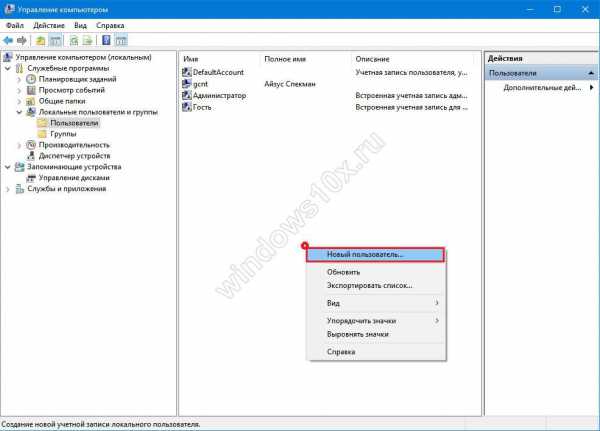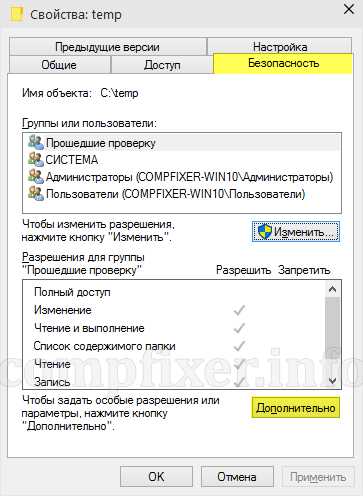Как отобразить значок мой компьютер в windows 10
Как быстро отобразить значок мой компьютер на рабочем столе windows 10
Как только вы установите windows 10 или перейдете на не с другой ОС, вам несомненно захочется, что-то посмотреть, что-то исправить или что-то настроить.
Доступ к системным файлам быстрее всего можно получить через значок на рабочем столе – мой компьютер.
При первом запуске windows 10, как и при последующих, этого значка на рабочем столе вы не увидите.
Даже нажимая кнопку пуск параметра «мой компьютер» вы не найдете. Его не спрятали, а просто посчитали почему-то лишним.
Есть несколько вариантов в windows 10 отобразить значок значок мой компьютер на рабочем столе.
Хотя в windows 10 значок будет иметь название не мой компьютер, как в семерке, а этот компьютер.
Самый простой вариант отобразить windows 10 значок мой компьютер на рабочем столе
Чтобы на рабочем столе windows 10 появился значок мой компьютер, первым делом берем в руки мышку, или тыкаем по тачпаду, если это ноутбук, на пустом месте рабочего стола правой клавишей.
Сразу после этого появится небольшое окошечко – нажимаем «персонализация».
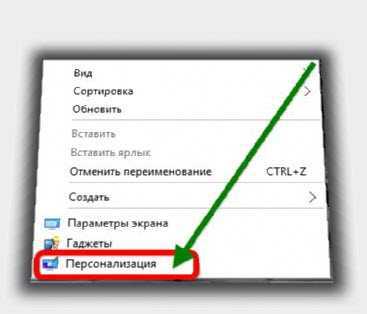
Рабочий стол сменится на другое окно. В нем сначала кликаем на слово «темы», а потом на «параметры значков рабочего стола».
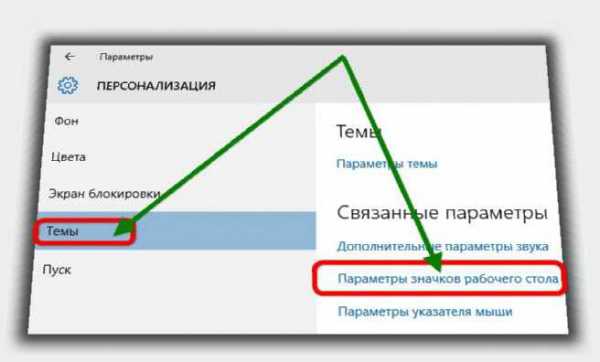
Теперь дело техники. Перед вами появится новое окно, в котором просто поставьте птичку напротив слова «компьютер».
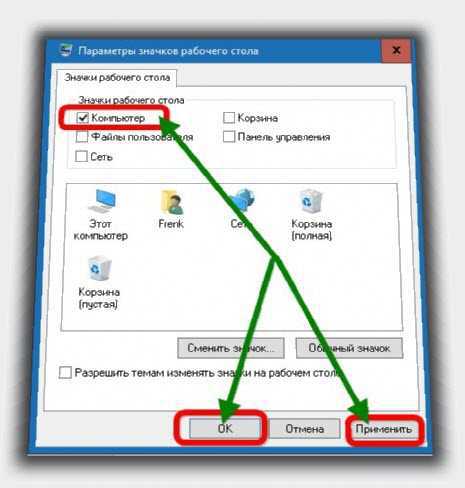
В заключение жмите «Применить», «ОК» и любуйтесь, точнее настраивайте.
Эксклюзивный вариант вернуть значок компьютера на рабочий стол Windows 10
Тем, кто на Windows 10, перешел с семерки, несомненно будет не хватать ее великолепного вида.
Поэтому в этом разделе постараюсь вернуть некоторые элементы ее внешнего вида, а именно персонализацию.
Более того вы также сможете отобразить на рабочем столе значок мой компьютер, это будет так сказать эксклюзивный вариант.
Для этого вам понадобится скачать и распаковать вот этот файл. После этого откройте папку и нажмите на файл «personalization10.exe».
Перед вами всплывет интерфейс старой доброй семерки, а вы в нем кликните на строку изменение значков рабочего стола и выполите действия из первого раздела.
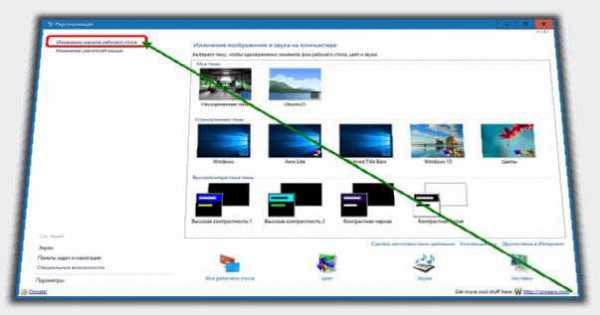
Кстати, этот небольшое приложение можете не удалять, а использовать для других настроек, особенно если скучаете по семерке.
Самый быстрый вариант отобразить значок мой компьютер на рабочем столе windows 10
В заключение хочу привести, пожалуй, самый быстрый вариант, хотя думаю вам спешить особенно некуда.
Что вам нужно. Первым делом запустите утилиту «выполнить». Кто не знает где она находится в Windows 10 – прошу сюда.
Далее ведите команду: Rundll32 shell32.dll,Control_RunDLL desk.cpl,,5
После чего жмите окей. Перед вами появится окно, где потребуется поставить лишь галочку – как в предыдущих вариантах.
Вот и все. Обратите внимание, что у вас есть возможность вывести и другие ярлыки, но это уже личные предпочтения. Успехов.
vsesam.org
Как вернуть значок "Мой компьютер" в Windows 10?
Главная » Windows 10, Вопросы и ответы, Полезные советы » Как вернуть значок «Мой компьютер» в Windows 10?
Я уже давно привык к тому, что значок «Мой компьютер» у меня всегда находится на Рабочем столе. Это быстро — поскольку всегда под рукой. Это удобно – потому что довольно-таки часто приходится этим пользоваться. Ну и наконец, это привычно, поскольку так повелось ещё с момента выхода Windows 98.
Но в Windows 10 такой значок почему-то по умолчанию отсутствует и мне не сразу удалось понять, а как собственно вернуть его обратно. В «семёрке» всё более-менее очевидно – для этого нужно было в меню «Пуск» щёлкнуть правой кнопкой мыши по строке «Компьютер» и в контекстном меню выбрать – «Отправить на рабочий стол» или как-то так. В Windows 10 этот значок тоже можно вернуть, но делается это по-особенному.
Как же всё-таки вернуть значок «Мой компьютер» в Windows 10?
Для этого нужно щёлкнуть правой кнопкой мыши по свободному месту на рабочем столе и выбрать строку «Персонализация». Затем перейти в «Темы», и там уже выбрать «Параметры значков рабочего стола».
Однако почему-то в моём случае, программа выдала ошибку – «Windows не удаётся получить доступ к указанному устройству, пути или файлу. Возможно, у вас нет нужных разрешений для доступа к этому объекту».
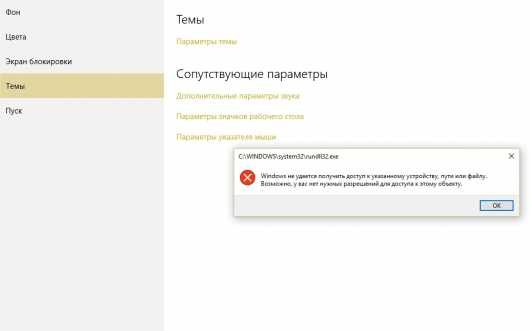
Я не стал вдаваться в подробности того, почему такое могло произойти, а вместо этого пошёл обходным путём, вызвав команду Win + R и введя следующую строчку:
rundll32.exe shell32.dll,Control_RunDLL desk.cpl,,0
В итоге передо мной возникло нужное мне окно:
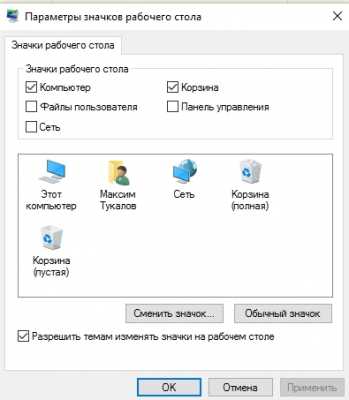
Здесь необходимо поставить галочку напротив строки «Этот компьютер». Вот и всё, теперь ярлык для доступа к «Моему компьютеру» будет отображаться у вас на рабочем столе. То есть то, что нам и было нужно… но такое чувство, что будто всё равно чего-то не хватает. Ах да, почему бы не поступить в соответствии со всеми канонами жанра и не переименовать этот ярлык в привычный «Мой компьютер». Да, вот теперь действительно всё.
Ранее в этой же рубрике:
helpme-it.ru
Значок компьютера на рабочий стол Windows 10
Судя по количеству гневных постов в социальных сетях, основной недостаток новой операционной системы от Microsoft заключается в том, что отсутствует значок компьютера на рабочий стол Windows 10.
Содержание:
Хотя у нее есть и великое множество других недостатков, многих пользователей сильно раздражает то, что они не могут отобразить на своем рабочем столе привычный ярлык «Мой компьютер».
И дело в том, что по умолчанию его действительно там нет – с выходом новой ОС он попросту исчез. Поэтому многие ищут в интернете информацию о том, как вернуть его на рабочий стол.
Для этого существует всего лишь два способа – через стандартные настройки внешнего вида рабочего стола и через редактор реестра. Рассмотрим каждый из них более подробно.
На самом деле, из всей системы ярлык «Мой компьютер» не исчез, он там есть, но на рабочем столе не отображается. Соответственно, его нужно просто отобразить, вывести на рабочий стол из самых дальних уголков системы.
Стоит отметить, что в Windows 10 по умолчанию нет и других привычных для нас ярлыков, но все их можно вывести на рабочий стол одним и тем же способом. Заключается этот способ в выполнении следующей последовательности действий:
- Установить курсор мыши в любом месте, где нет ярлыков, и кликнуть там правой кнопкой мыши.
- Выбрать «Персонализация» (выделен на рисунке №1) в появившемся списке доступных команд.
№1. Выпадающее меню на рабочем столе Windows 10
- В появившемся окне следует обратить внимание на набор разделов, расположенный в левой стороне. В этом наборе необходимо выбрать пункт «Темы» (выделен на рисунке №2 зеленым цветом). Делается это простым кликом на него.
№2. Окно «Персонализация» в Windows 10
- После этого в разделе «Связанные параметры» следует найти пункт «Параметры значков рабочего стола» (выделен синим цветом на рисунке №2) и нажать на него.
- Откроется соответствующее окно. В нем можно увидеть панель выбора стандартных значков Windows. Озаглавлена она как «Значки рабочего стола» (выделена красным цветом на рисунке №3). В этой панели нужно всего лишь установить галочки напротив тех пунктов, которые будут размещаться на рабочем столе.
№3. Окно параметров значков на рабочем столе
- После выбора всех необходимых пунктов остается нажать кнопку «ОК» и выйти из настроек рабочего стола.
Интересно, что попасть в нужное нам меню параметров, которое позволяет отобразить ярлык «Этот компьютер», можно еще несколькими путями.
вернуться к меню ↑Для этого существует еще несколько способов, а конкретно:
- Открыть «Панель управления». В строке поиска (на рисунке №4 выделена зеленым цветом) ввести слово «значки» или любое другое слово из названия искомого нами окна («Параметры значков рабочего стола»). После этого среди результатов поиска найдите пункт «Отображение или скрытие обычных значков на рабочем столе» (выделен красным цветом). Нажмите на него.
№4. Поиск в панели управления и отображенные результаты поиска
- Нажатием на клавиатуре сочетания клавиш Win+R (без плюса) открыть окно выполнения команд. В строке ввода написать «Rundll32 shell32.dll,Control_RunDLL desk.cpl,,5», как это показано на рисунке №5. После этого нажать на клавиатуре Enter или кнопку «ОК» в том же окне. Такие действие приведут к открытию того окна, которое нам нужно и в котором можно восстановить ярлык «Этот компьютер».
№5. Ввод команды открытия параметров отображения ярлыков на рабочем столе в окно выполнения команд в Windows 10
Собственно, такой простой способ дает возможность восстановить нужные нам значки на рабочем столе. Но существует и более сложный метод. Он предназначен для тех случаев, когда создать эти значки описанным выше способом не удается по каким-то причинам.
Кстати, вас могут заинтересовать еще статьи:
вернуться к меню ↑Что касается того, как вернуть значок «Этот компьютер» с помощью редактора реестра, то данный способ подразумевает выполнение следующей последовательности действий:
- Нажать на клавиатуре сочетание клавиш Win+R. Откроется такое же окно, как показано на рисунке №5. Но в строке ввода необходимо ввести не ту команду, которая фигурирует на том рисунке, а «regedit».
- После этого в проводнике, который на рисунке 6 выделен красным цветом, последовательно перейти в папку «HKEY_CURRENT_USER», затем в «Software», «Microsoft Windows», «CurrentVersion», «Explorer» и, наконец, в Advanced. Именно эта папка и открыта на рисунке ниже.
№6. Окно редактора реестра в Windows 10
- После этого в основном окне редактора откроется содержание нужной нам папки. В ней необходимо найти файл с названием «HideIcons» (на рисунке №6 выделен зеленым цветом).
- Этот файл необходимо открыть. Делается это двойным нажатием на него.
- Далее откроется окно, показанное на рисунке №7. В поле «Значение» нужно ввести «0», как это и показано на том же рисунке.
№7. Редактирование файла «HideIcons»
- Теперь остается только нажать «ОК», выйти из редактора реестра и перезагрузить компьютер.
№8. Меню создания параметра в редакторе реестра
Первый способ наглядно представлен в видеоролике ниже. Что касается других, то несмотря на кажущуюся сложность, абсолютно ничего сложного в них нет.
Два способа, как отобразить значок Мой компьютер на Рабочем столе в Windows 10.
geek-nose.com
Как добавить Мой компьютер на рабочий стол Windows 10 после обновления или установки системы
После установки или обновления компьютера к Windows 10 на рабочем столе (РС) может отсутствовать значок Мой компьютер. Ниже описано, как добавить Мой компьютер на рабочий стол Windows 10, чтобы получить прямой доступ к системным и съемным дискам, а также виртуальным и физическим дисководам.
В приложении Параметры
Самый простой путь добавления значка на РС – использовать приложение Параметры.
- Меню Пуск → Параметры → Персонализация → Темы → Параметры значков рабочего стола.
Полезно! Альтернативный путь запуска Персонализации – нажать ПКМ по пустому месту РС.
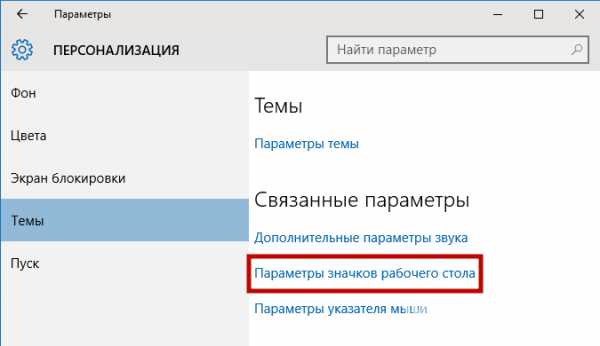
- В открывшемся окне укажите, какие значки должны присутствовать на РС, или уберите ненужные.
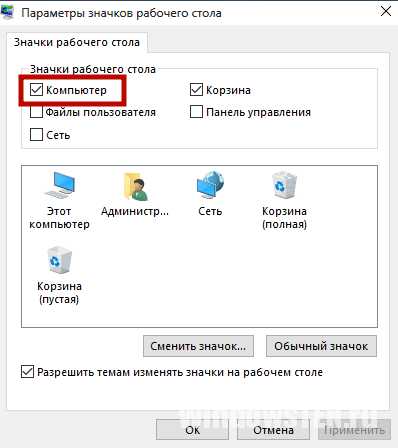
Запустите Панель управления и в поле «Поиск в панели управления» справа вверху введите слово «значки». В отсортированном списке выберите пункт «Отображение или скрытие обычных значков на рабочем столе» и повторите действия по добавлению/удалению значков РС.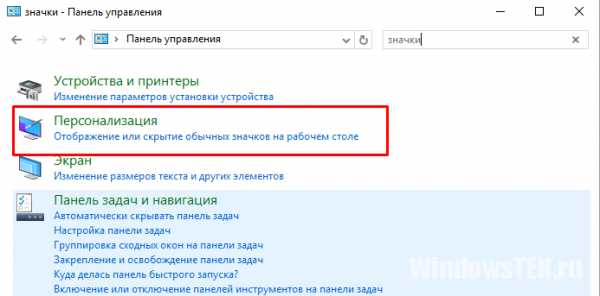
С помощью редактора реестра
Использование редактора реестра не является простым способом, но если не один из вариантов вам не подходит, тогда используйте именно его (узнать о том, как работать с Редактором реестра можно в статье «Работа с реестром в Windows 10»).
- Откройте редактор реестра командой regedit в окне «Выполнить».
- Перейдите по пути KEY_CURRENT_USER → Software → Microsoft → Windows → CurrentVersion → Explorer → Advanced.
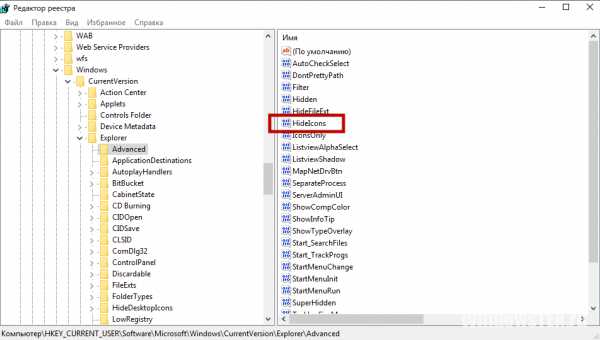
- Откройте пункт «HideIcons» и установите в поле «Значение» 0.
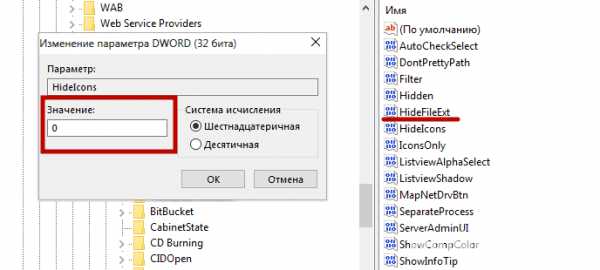
Важно! Если вы не нашли «HideIcons» в списке, создайте его самостоятельно: меню Правка → создать → Параметр DWORD (32 бита).
Видео
На видео подробнее рассказано, как вернуть значок с помощью приложения Параметры и Панели управления.
Вывод
Добавление значка Мой компьютер выполняется после переустановки или обновления операционной системы. Сделать это можно несколькими способами: в Редакторе Реестра, Панели управления, и самый быстрый способ – в приложении Параметры.
WindowsTen.ru
Как отобразить значок Мой компьютер на рабочем столе в Windows 10?
Запрос, как возвратить значок-ярлык «Мой компьютер» на рабочий стол в Windows 10, сегодня является наиболее востребованным среди многих владельцев новейшего 10 варианта. Причина тому – отсутствие по умолчанию этого полезного ярлыка на столе компьютерной системы в Виндовс 10. И хотя само решение данной проблемы в 10 версии достаточно простое, у многих людей, которые впервые столкнулись с этим программным обеспечением, возникают некоторые трудности. Существует несколько вполне простых и оперативных решений, помогающих добавить нужный элемент. Ниже представлены наиболее легкие и популярные из них.
Основные способы
В 10 версии Windows ради возвращения важных значков, таких как «Мой компьютер», «Корзина», «Сеть» и т. д. существует тот же путь управления ярлыком, что и в ранних версиях программы. Но запускается он несколько иным способом. Чтобы его открыть – правой кнопкой мыши кликните по рабочему столу. В открывшемся меню нужно будет выбрать раздел «Персонализация», а потом перейти в подпункт «Темы».
В этом разделе вы отыщете специальный пункт «Параметры значков». Открывайте его, и вы сумеете активировать «Мой компьютер», а также самостоятельно определить, какие еще знаки вы хотите там видеть. Как только вы сделали свой выбор, просто нажмите на «ОК». После этого вы найдете долгожданный знак как ярлык на вашем рабочем столе.
Есть также и другие нетрудные варианты вернуть нужные значки. Они полезны как для Windows 10, так и для свежих дополнений этой популярной системы 10 версии.
В панели для управления Виндовс 10 в поисковой строчке напишите короткое слово «Значки». В появившихся ответах вы сразу обнаружите раздел под названием «Показать/спрятать обычные значки рабочего стола». Кликните по этому пункту, и вы увидите уже знакомое вам небольшое меню, в котором можно выбрать нужные, чтобы их отображать. После того, как вы выбрали все значки, которые необходимы, снова нажмите на «ОК».
Есть еще один не проблемный способ добиться возвращения значка «Мой компьютер». Вы можете вывести окно с настройками для появления символов там, где нужно, одной нетрудной командой. С помощью простого сочетания клавиши Windows и клавиши R вызовите окно «Выполнить». В данном окне вам просто нужно будет ввести строку: Rundll32 shell32.dll,Control_RunDLL desk.cpl,,5
После этого вы увидите на мониторе меню с нужными вам параметрами для всех настроек.
Заключение
Вот самые простые и востребованные пути, воспользовавшись которыми, можно добавить значок под названием «Мой компьютер» в Виндовс 10.
InstComputer.ru