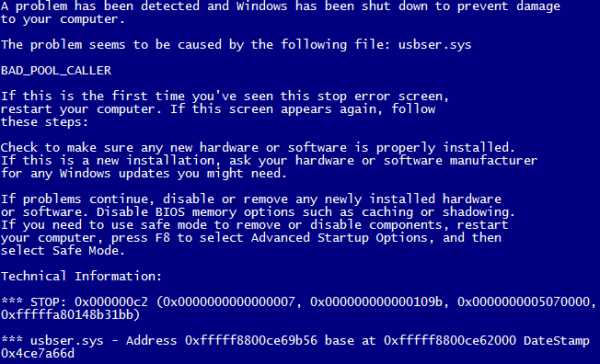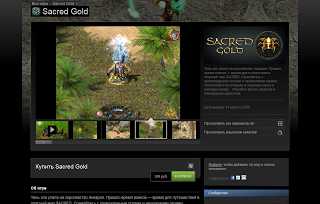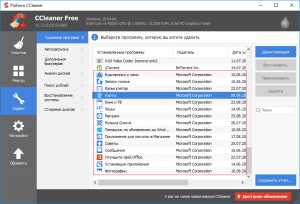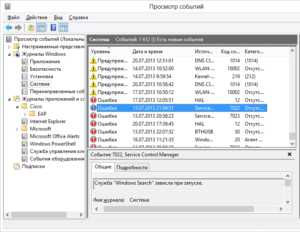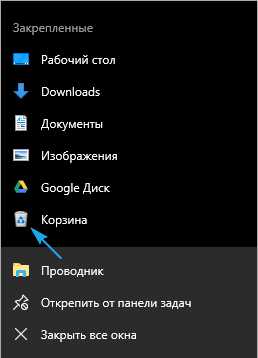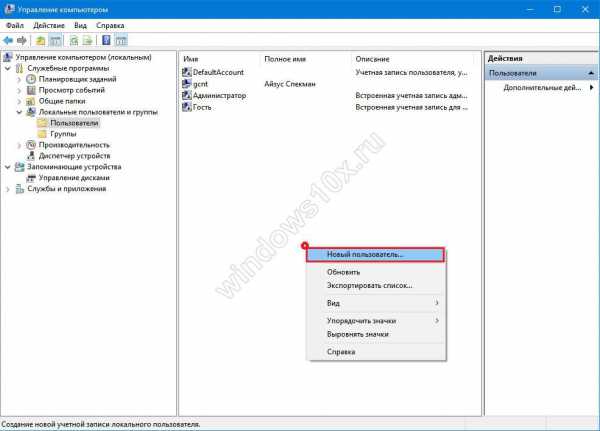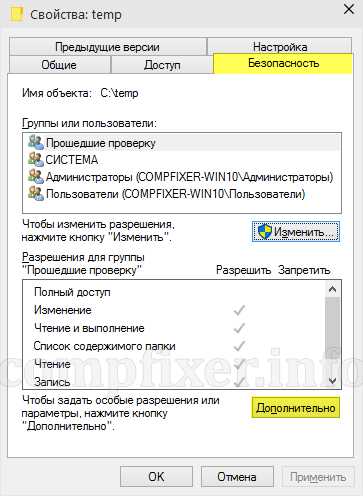Как отключить встроенный антивирус в windows 10
Как отключить защитник Windows 10 навсегда
Здравствуйте. Надеюсь, Вы уже успели соскучиться за моими полезными статьями, потому что сегодня я расскажу о встроенном программном обеспечении, которое обеспечивает надежную защиту системы. Мы рассмотрим подробную настройку, и как отключить защитник Windows 10 навсегда.
Немного истории
Компания Microsoft разработала собственный софт для борьбы с вредоносными файлами еще в 2020 году. Но только с выходом «десятки», утилита Windows Defender приобрела серьезные очертания и начала «отлавливать» нарушителей.
Нельзя назвать этот продукт лучшим в своем роде. Основное его предназначение – защищать ПК от сетевых угроз и несанкционированных действий до того момента, пока не будет установлен комплексный антивирус.
Но я бы не сказал, что штатный «защитник» слишком плохо справляется со своей задачей. Если Вы являетесь опытным пользователем и обходите стороной подозрительные сайты, не открываете файлы (письма) неизвестного происхождения, то Вам будет достаточно и этого софта. Среди его главных достоинств — невысокая «прожорливость» (в плане потребления ресурсов) и ненавязчивость.
Параметры антивируса
В предыдущих версиях Windows Вы могли не подозревать о наличии встроенного защитного ПО, пока не обнаруживалась угроза. В «десятке» уведомления о работе Defender вынесены в системный трей. Кликнув по иконке, Вы откроете основное окно, где можно запустить проверку или получить доступ к настройкам:
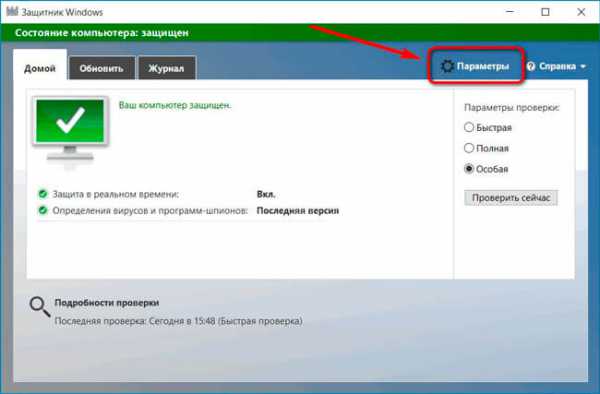
Можно попасть в окно выбора параметров и другим способом. Заходим в меню «Пуск», выбираем соответствующий пункт (как на изображении ниже):
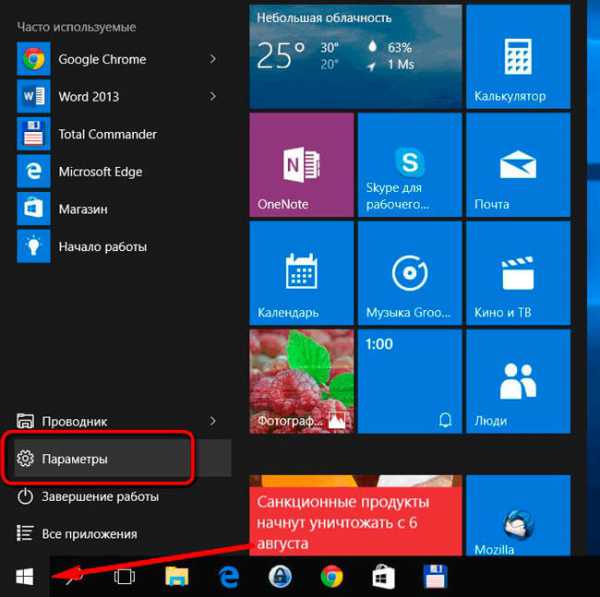
Обращаю внимание, что надпись об уничтожении продуктов, от которой отходит красная стрелка, не имеет никакого отношения к теме. Просто виджет «Новости» случайно оказался на моем холсте для рисования стрелок.
Чтобы настроить антивирус переходим к «Обновлению и безопасности»:
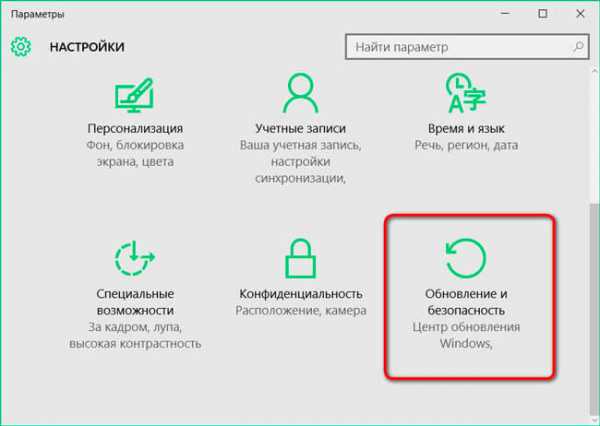
Слева расположен список вкладок. Нас интересует «Защитник Windows»:
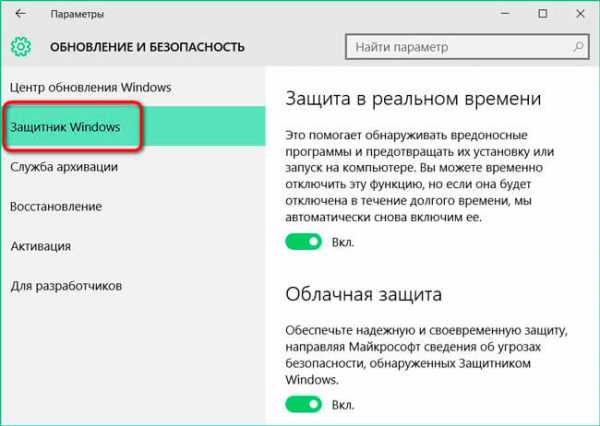
Справа появится несколько опций, которые мы рассмотрим далее.
Управление защитным сканером
На предыдущем скрине присутствует два переключателя, которые просты в использовании. По умолчанию, защита включена. Но есть один нюанс. Как только Вы устанавливаете сторонний антивирус, Defender автоматически выключается и «уходит на пенсию».
Если же Вы хотите намерено отключить встроенный сканер, то достаточно изменить положение выключателя. Когда это может пригодиться? Все мы прекрасно понимаем, что лицензионный софт –это хорошо, а «пиратство» — это плохо. Но я уверен, что большая часть моих читателей устанавливает платное ПО с использованием активаторов, а для подбора ключей используются «кейгены». Так вот, чтобы штатный антивирус не ругался при попытке использовать «запрещенный прием», его можно временно отключить:
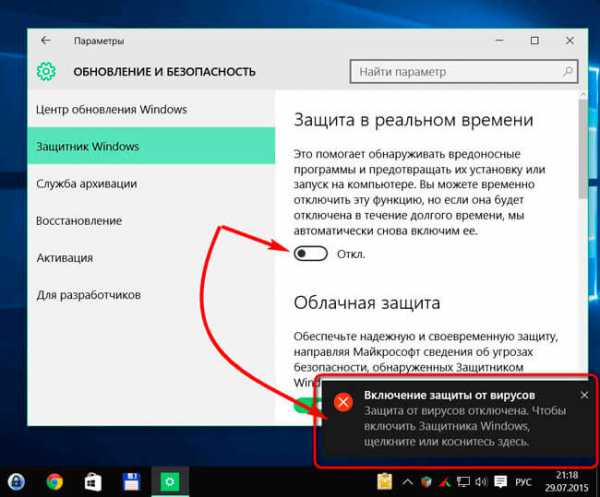
После этого в области уведомлений отобразится сообщение, которое предупреждает, что защита отключена.
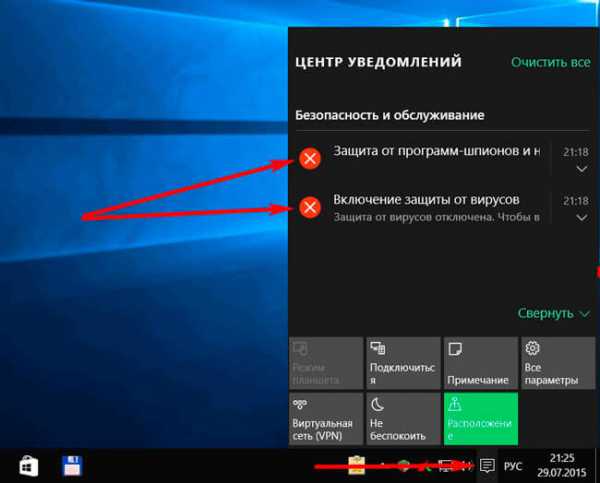
Но простым переключателем служба полностью не отключается. Она продолжает жить в фоновых процессах, хотя и не проявляет прежней активности. Для полного снятия встроенной защиты можно использовать стороннее приложение NoDefender. Проверено – работает!
Если не боитесь «копаться» в системных настройках, рекомендую ознакомится еще с парочкой способов, о которых подробно рассказано здесь >>> Только они помогают навсегда «вырубить защиту»!Вы, неверное, заметили, что в окне настроек есть еще опции «Облачная защита» и «Отправка образцов». Включение этих режимов позволяет системе автоматически направлять в Microsoft отчеты о работе, информацию об обнаруженных угрозах.
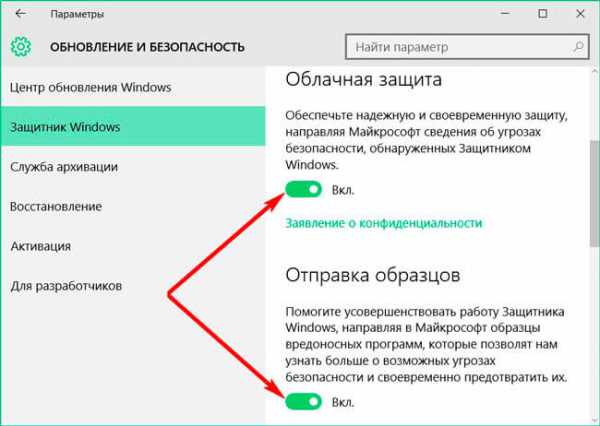
Таким образом, Вы помогаете разработчикам совершенствовать продукт, выпускать полезные обновления. Но многие считают, что так Microsoft шпионит за нами, ворует личные данные. Как думаете, есть в этом хоть доля правды?
Работа с белым списком
Создание перечня исключений является полезной функцией встроенного антивируса. Чтобы не происходили ложные срабатывания защиты, можно добавить процессы, файлы и папки в белый список. После этого, сканер будет обходить стороной указанные объекты во время проверки.
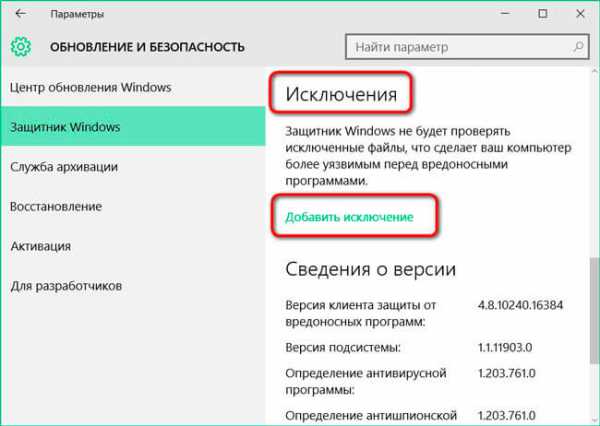
Windows 10 немножко упростил интерфейс работы с исключениями, сделав его более понятным для новичков. Достаточно просто нажать на плюсик в нужном месте и указать путь к папке или файлу:
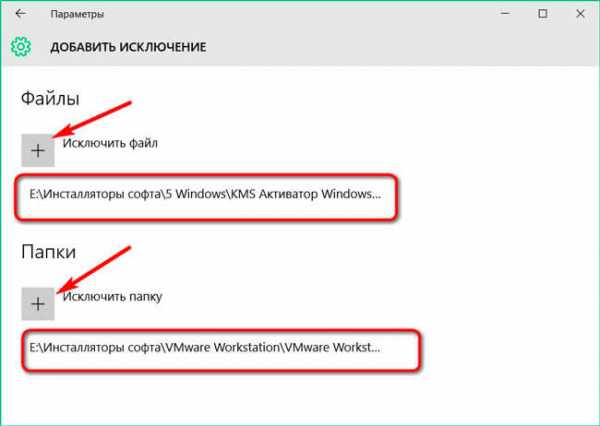
Кроме того, доступна дополнительная возможность указания типов файлов (по расширению), что очень удобно:
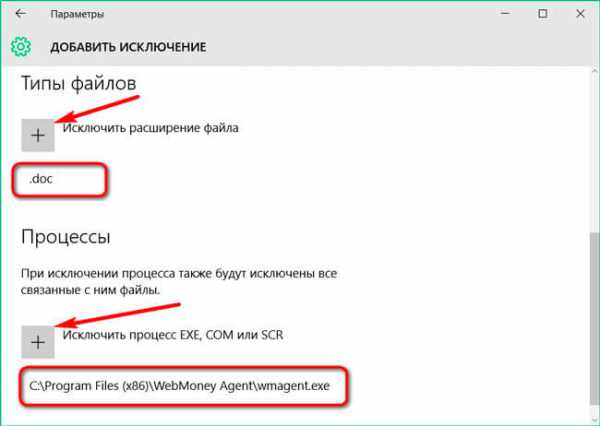
При необходимости Вы можете просмотреть перечень и удалить из него ранее добавленные элементы. Зачем так делать – не знаю, но может Вам пригодится:
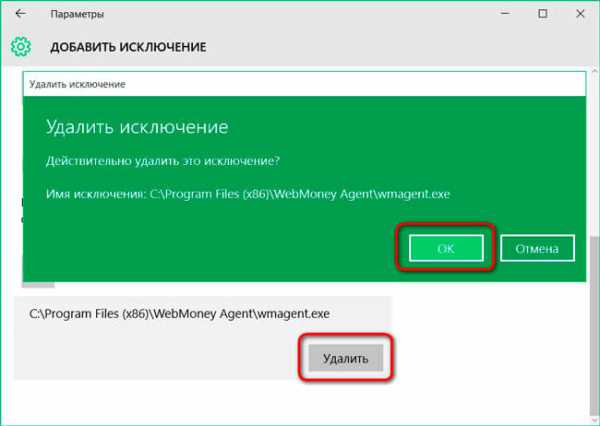
Заключение
Если сравнивать штатный защитник для Windows 10 с его предшественниками, то большой разницы Вы не заметите. Разве что немного поменялся визуальный интерфейс. Но качество сканирования значительно улучшилось. Defender стал неплохой альтернативой платным антивирусам. Конечно же, в нём пока не так много функций и режимов, но с основной задачей он справляется хорошо.
Я рекомендую после установки операционной системы не спешить скачивать «навороченный» софт. Поверьте, встроенное ПО заслуживает доверия. Если сможете удержаться от соблазна кликнуть по ссылке в спам-сообщении или перейти к просмотру сомнительного веб-ресурса, то можете смело использовать Defender.
Возможно, у Вас есть опыт пользования? Плохой или хороший? Расскажите о нём в комментариях. Думаю, интересно будет не только мне, то и другим читателям моего блога. Уверен, теперь Вы знаете, как отключить защитник Windows 10 навсегда.
С уважением, Виктор
it-tehnik.ru
Как полностью отключить защитник Windows 10
Защитник Windows — это антивирусный модуль, интегрированный разработчиками операционной системы для защиты ее от разного рода вирусных атак, программ-шпионов и прочих угроз из вне. Несмотря на эти, казалось бы, полезные функции, многие пользователи стремятся полностью его отключить. Почему это происходит? Дело в том, что данный компонент операционной системы Windows 10 и ее предшественницы Windows 8 обеспечивает лишь базовую защиту, тогда как именитые антивирусы предоставляют, куда больший перечень инструментов для обеспечения безопасности системы. И поэтому для устранения конфликтов и корректной работы отдельно устанавливаемого антивирусного ПО желательно отключить тот самый защитник. Иногда с этой задачей успешно справляются сами инсталлируемые антивирусные программы, а иногда это приходится делать вручную. О том, как отключить защитник Windows 10 мы поговорим в данной теме.
Временное отключение защитника Windows 10
Это, пожалуй, самый первый способ попытки удалить защитника, к которому прибегают озадаченные пользователи. К сожалению, данный метод обеспечивает лишь временное отключение защитного модуля. Тем не менее, его стоит рассмотреть. Для этого, применив комбинацию горячих клавиш «Windows + I», открываем раздел «Параметры», где сразу же выбираем пункт «Центр обновления, безопасность».
Далее переходим в соответствующий раздел «Защитник Windows» и выставляем переключатель защиты в реальном времени в положение «Выключено».
После проделанных действий система предупредит вас об отключении защиты соответствующим уведомлением в области уведомлений.
Чтобы в дальнейшем заново включить защитника потребуется выполнить те же действия, вернув переключатель в исходное положение, или зайти непосредственно в интерфейс самого модуля защиты и активировать его там. Для этого, просто нажмите сочетание горячих клавиш «Windows + S» и введите данного компонента защиты системы. Кстати, с полным перечнем полезных комбинаций горячих клавиш, предусмотренных в Виндовс 10, можно ознакомиться здесь.
Далее просто активируйте защиту системы.
Отключение защитника в редакторе групповых политик
В отличие от предыдущего способа, данный метод позволяет полностью удалить активность защитника Виндовс без временных ограничений. Для этого воспользуемся системной утилитой «Выполнить», запускаемой одновременным нажатием клавиш «Windows + R» и специализированной командой запуска редактора групповых политик «gpedit.msc».
Далее выбираем папку «Endpoint Protection»и в правом поле находим параметр политики «Включить Endpoint Protection».
После, двойным нажатием правой клавиши мыши по выбранному параметру групповых политик переходим в раздел его настроек, где активируем галочку «Включено». При этом система выдаст подробное пояснение выбранных вами настроек.
Отключение защитника через реестр системы
Навсегда выключить защитник можно и через реестр системы. Для этого снова вводим команду запуска редактора реестра «regedit» в окне «Выполнить».
Потом находим папку «Windows Defender»,путь к директории которой отображен на скриншоте ниже.
После кликаем по искомой папке правой клавишей мыши и создаем новый параметр «Dword». В списке появится новая запись «DisableAntiSpyware», настройки которой и отвечают за активность защитника Windows.
Далее, кликаем по вновь созданному параметру «DisableAntiSpyware» правой клавишей мыши и нажимаем «Изменить». После чего выставляем значение «1», отвечающее за отключение модуля защиты Windows.
Чтобы вновь включить защитника измените значение «1» на «0».
Отключение защитника сторонней утилитой
Ну и, в заключение, рассмотрим, пожалуй, самый простой способ выключить службу встроенного средства защиты Windows 10. Речь идет о сторонней программе «Updates Disabler», которую придется отдельно скачать и инсталлировать. Ранее мы уже упоминали о ней в статье «Отключение обновлений в Windows 10». Наряду с теми функциями, что в ней были описаны, эта программа так же отлично справляется с деактивацией защитника Windows. От пользователя лишь требуется запустить программу и выставить соответствующие галочки в ее настройках.
Canal-IT.ru
Инструкция: Как отключить защитник Windows 10 навсегда или на время?
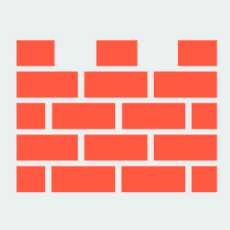 Безопасность данных пользователя на компьютере является важным параметром, которому уделяют немалое внимание при разработке операционной системе. Считается, что на MacOS практически нет вирусов, тогда как на Windows их выпускают огромное множество. Чтобы максимально обезопасить данные пользователей Windows от хищения их злоумышленниками, компания Microsoft встраивает в операционную систему свой собственный антивирус.
Безопасность данных пользователя на компьютере является важным параметром, которому уделяют немалое внимание при разработке операционной системе. Считается, что на MacOS практически нет вирусов, тогда как на Windows их выпускают огромное множество. Чтобы максимально обезопасить данные пользователей Windows от хищения их злоумышленниками, компания Microsoft встраивает в операционную систему свой собственный антивирус.
Защитник Windows 10 представляет собой аналог антивирусов от сторонних разработчиков, и он выполняет ряд функций, которые позволяют компьютеру оставаться «чистым». Как и любой антивирус, защитник Windows сканирует компьютер не только по запросу пользователя, но и регулярно в реальном времени. Это далеко не всегда полезно, особенно для активных пользователей компьютера, которые привыкли устанавливать регулярно софт из интернета. Защитник Windows 10 может «ругаться» на скачиваемые файлы, блокировать их запуск или не позволять зайти на некоторые сайты. В таком случае у пользователей появляется вопрос, как отключить защитник Windows 10, и ниже мы подробно об этом расскажем в рамках двух инструкций.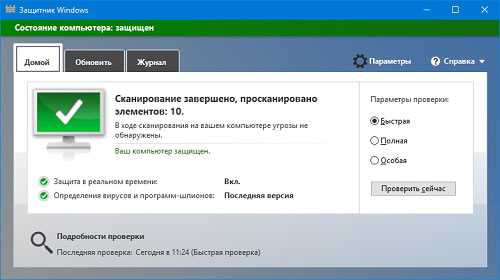
Внимание: не следует оставлять компьютер без защиты, и при отключении встроенного в Windows антивируса от компании Microsoft, убедитесь, что данные пользователя защищает другая программа или вы полностью уверены в исполняемых файлах.
Как отключить защитник Windows 10 через «Параметры»?
В операционной системе Windows 10 весьма простые настройки, особенно если говорить о тех функциях, которые находятся «на поверхности». Отключение штатного антивируса – это задача, которую довольно легко можно решить через стандартные «Параметры» компьютера. Чтобы отключить защитник Windows 10 через «Параметры» необходимо:
- Нажать на кнопку «Пуск» и зайти в пункт меню «Параметры».
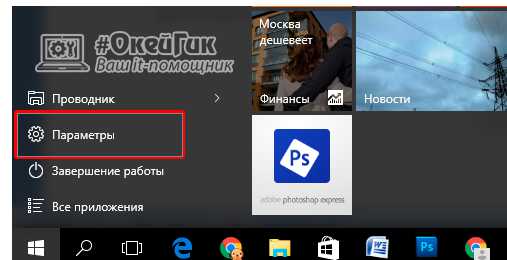
- Далее откроется новое окно, в котором необходимо выбрать пункт «Обновление и безопасность».
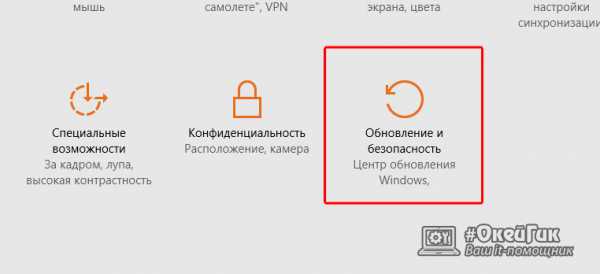
- После этого в левой части меню перейдите во вкладку «Защитник Windows», а далее в пункте «Защита в реальном времени» переведите самый верхний тумблер в положение «Отключено».
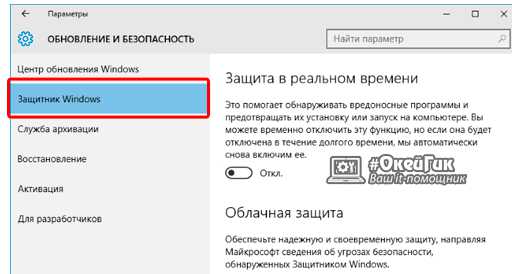
- После этого компьютер оповестит вас, что защитник Windows 10 отключен.
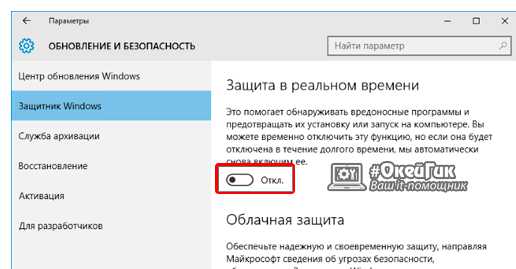
Данный способ плох тем, что через определенное время операционная система Windows 10 автоматически включает защитник, если он отключен. Чтобы полностью его выключить, потребуется создать файл реестра, который выполнит необходимые действия, о чем речь пойдет ниже.
Как отключить защитник Windows 10 через реестр?
Самостоятельно вносить изменения в реестр – это довольно сложная задача, особенно если речь идет о редактировании сразу нескольких файлов. Поэтому проще всего вносить в него изменения при помощи созданных файлов с расширением .reg.
Чтобы отключить защитник Windows через изменение файла реестра, необходимо сделать следующее:
- Нажмите на клавиатуре сочетание клавиш Windows+R, чтобы вызвать строку «Выполнить», и в ней пропишите команду Notepad.
- После этого у вас запустится стандартное приложение «Блокнот». Скопируйте в него код, приведенный ниже:
- Далее необходимо выбрать пункты «Файл» — «Сохранить как…» и выбрать место, куда будет сохранен созданный файл. В данном пункте главное – это верно изменить название файла, чтобы он стал реестровым. Для этого в графе «Тип файла» выберите «Все файлы», а в «Имя файла» пропишите название blockwin.reg (название не принципиально, здесь главное, чтобы разрешение у файла было .reg). Далее нажмите «Сохранить».
- После того, как файл создан и сохранен, закройте блокнот. Далее найдите файл с расширением .reg в том месте, куда вы его сохранили, и нажмите на нем дважды левой кнопкой мыши. После активации файл попросит вас подтвердить свои намерения, нажмите «Да», и отвечайте также на вопросы во всех диалоговых окнах, которые будут появляться.
Все, выполнение файла реестра позволит отключить защитник Windows 10 до тех пор, пока пользователь его не захочет сам включить.
Чтобы включить защитник Windows 10, если он отключен, создайте такой же файл реестра, как описан выше, только со следующим содержанием:
Windows Registry Editor Version 5.00 [HKEY_LOCAL_MACHINE\SOFTWARE\Policies\Microsoft\Windows Defender] "DisableAntiSpyware"=dword:00000000 [-HKEY_LOCAL_MACHINE\SOFTWARE\Policies\Microsoft\Windows Defender\Real-Time Protection]Когда он будет создан, примените его, и защитник Windows 10 вновь включится, и все параметры в реестре вернутся к прежнему значению. Рекомендуем добавить наш сайт в избранные, чтобы всегда иметь наготове данную инструкцию, и при необходимости включать и выключать защитник Windows 10.
(78 голос., средний: 4,90 из 5) Загрузка...OkeyGeek.ru