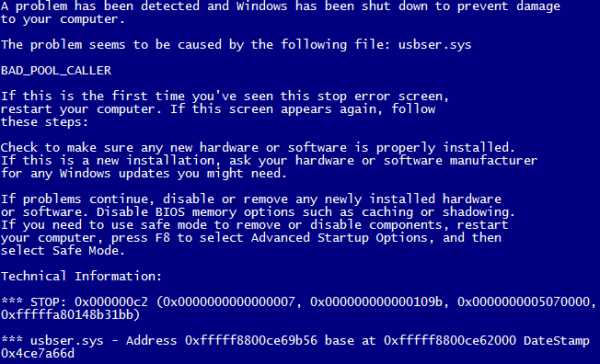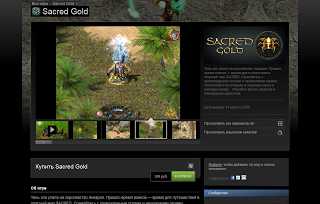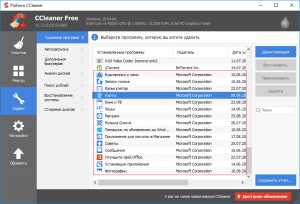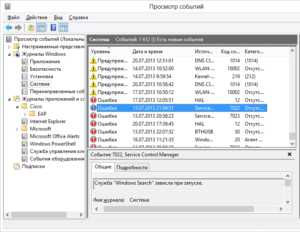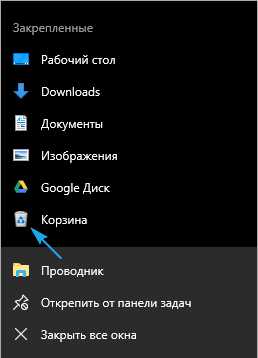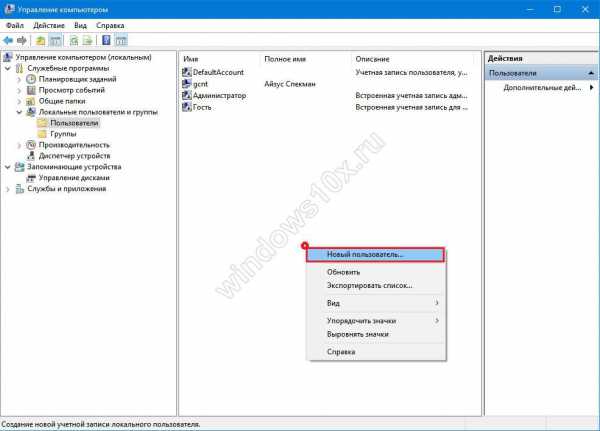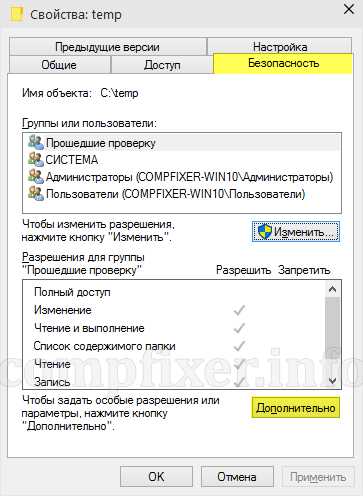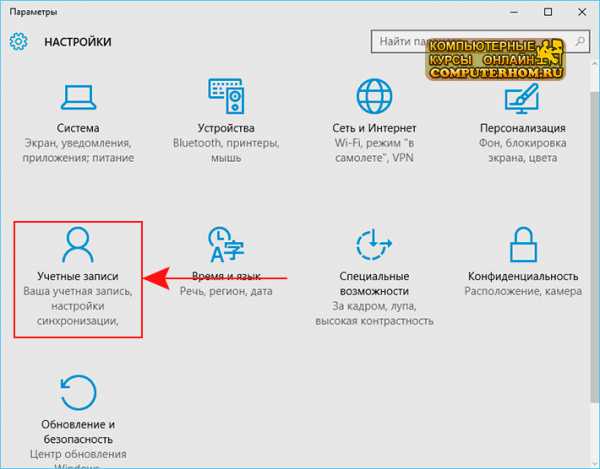Bad pool caller windows 10 как исправить
Как исправить ошибку Bad_pool_caller в Windows 10?
Bad_pool_caller — это синий экран смерти, который может проявлять себя на операционной системе Windows 10 и на других более старых системах. В основном, данная проблема катализируется поврежденными или устаревшими драйверами для какого-то оборудования. Также проблема может возникнуть из-за неправильного разгона оборудования в системе(к примеру, вы некорректно разограли центральный процессор).
Этим синим экраном смерти пользователи Windows страдают еще с 2014 года, т.е. еще даже до выхода Windows 10, и различные форума полны всяческих решений проблемы и советов на эту тему. В этой же статье, мы собрали одни из самых действенных методов по борьбе с Bad_pool_caller.
«pool» — это технический термин, использующийся для определения памяти, которой управляют драйвера компьютера. Из этого следует, что Bad_pool_caller мог проявить себя в том случае, когда драйверу не удалось получить доступ к компонентам памяти или же так получилось, но они были повреждены. Сам же синий экран смерти выдвигает предположение, что некоторые аппаратные составляющие вашего компьютера могут работать неправильно.
Также вы должны держать у себя в уме то, что вредоносное программного обеспечение тоже может по разному влиять на работу всей вашей системы, включая даже являться причиной синего экрана смерти Bad_pool_caller.
Методы решения Bad_pool_caller
Метод №1 Определение проблемного драйвера и исправление проблемы с ним
Первое, что вы можете попробовать сделать, так это найти виновника в ситуации с синим экраном смерти Bad_pool_caller. Делается это довольно просто с помощью одной небольшой системной утилиты Verifier. Для ее запуска пройдитесь по следующим шагам:
- Нажмите на клавиатуре Win+R.
- Напишите в пустую строку утилиты Verifier и нажмите Enter.
- Подождите, пока программное обеспечение автоматически укажет на поврежденные или устаревшие драйвера.
Как только вы найдете драйвер-виновник, то остальное уже ложится на ваши плечи. Допустим, что вы обнаружили, что Bad_pool_caller вызывал драйвер для звуковой карты. Тогда вам нужно просто переустановить драйвера для вашей звуковой карты через Диспетчер устройств или же вручную загрузите их с сайта производителя и установить.
Метод №2 Сброс разгона
Допустим, вы решили выполнить разгон, например, центрального процессора. Вроде бы сделали все как надо, но через некоторое время(или же сразу) появился синий экран смерти Bad_pool_caller. Если все прошло примерно по такому сценарию, то и думать нечего — все дело в некорректном разгоне.
В этом случае, вам нужно просто вернуть настройки разогнанного оборудования на заводские значения. Для этого нужно зайти в BIOS и загрузить в него настройки по умолчанию. К сожалению, описывать вход в БИОС и передвижение по нему бессмысленно, так как на различных материнских платах свои версии БИОС. Если же вы разгоняли свою видеокарту, то зайдите в утилиту, через которую были выполнены изменения, например, MSI Afterburner, и выставьте все настройки обратно на заводские.
Метод №3 Обновление всех драйверов
Следующий совет может показаться довольно странным, но попробуйте выполнить обновление всех драйверов на вашем компьютере. Да, задачка достаточно затратная по времени выполнения, но таким образом вы сможете покрыть все возможные варианты.
- Откройте Диспетчер устройств, нажатие на Пуск правой кнопкой мыши и выбором соответствующего пункта.
- Выберите нужное оборудование и нажмите на него правой кнопкой мыши.
- Выберите из контекстного меню пункт «Обновить драйверы».
- Повторите такое действие для всех аппаратных составляющих в вашей системе.
Опять-таки, совет может показаться глупым, но некоторые пользователи в сети, по крайней мере по их утверждениям, смогли избавиться от синего экрана смерти Bad_pool_caller с помощью обновления драйверов для всей конфигурации ПК.
Метод №4 Проверка компьютера на вирусы и вредоносное ПО
Как мы уже говорили в самом начале нашей статьи, вирусные угрозы и различное вредоносное программное обеспечение могли нанести вашему ПК: изменить системные файлы, повредить драйвера, файловую систему и тому подобное. В общем, они могли вполне стать причиной появления синего экрана смерти Bad_pool_caller.
Проверьте свой ПК на наличие вирусов. Возможно, что вы найдете своего вредителя. Также проверьте последние установленные программы, так как среди них могло затесаться вредоносное ПО. Например, устанавливая нужное ПО, вы могли забыть убрать галочку с какого-то пункта и на ваш ПК попало что-то вредоносное. Довольно часто это происходит во время установки игр с торрент-трекеров, так как местные репакеры, помимо самой игры, могут вшить в установщик и другое ПО.
Проверьте ПК, удалите зараженные файлы(если таковые найдутся), избавьтесь от вредоносного ПО и посмотрите, будет ли снова проявляться Bad_pool_caller.
Нашли опечатку? Выделите текст и нажмите Ctrl + Enter
GamesQa.ru
Bad pool header Windows 10 как исправить
При обновлении до Windows 10 или при чистой установке системы, может возникнуть синий экран смерти с обозначением ошибки BAD POOL HEADER. Появляется она, зачастую, в тех случаях, когда на жёстком диске не хватает памяти.
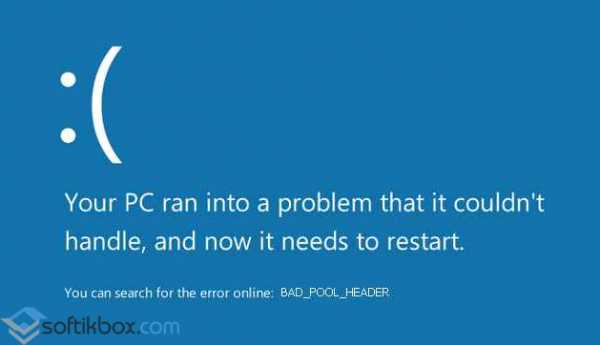
Как же исправить ошибку BAD POOL HEADER в Windows 10 и вернуть работоспособность системе?
Читайте также: Чёрный экран при загрузке Windows 10
Содержание:
- Причины ошибки BAD POOL HEADER
- Способы исправления ошибки в Windows 10
Причины ошибки BAD POOL HEADER
Ошибки BAD POOL HEADER и BAD POOL CALLER возникают при установке Windows 10, когда на винчестере не хватает свободного места. Однако среди других причин этой неполадки стоит выделить:
- Повреждение драйверов, неправильная конфигурация;
- Конфликт драйверов с новым оборудованием;
- Повреждение реестра;
- Поражение системы вирусным ПО;
- Ошибка 0х019, которая свидетельствует о неисправности жёсткого диска;
- Антивирус и блокировка им процесса обновления системы;
- Повреждения или нехватка оперативной памяти.
Синий экран смерти с обозначением ошибки BAD POOL HEADER в Windows10 можно исправить несколькими способами.
Способы исправления ошибки в Windows 10
В первую очередь, при возникновении ошибки BAD POOL HEADER в Windows10, разработчики рекомендуют перезагрузить ПК или выполнить откат к последней, более удачной конфигурации. Для этого при перезагрузке системы, стоит нажать «F8» и выбрать нужное действие.
Также стоит отключить ранее установленное оборудование (если таково было установлено) и удалить весь новый софт. Рекомендуется установить все обновления.
Если же рекомендации разработчиков не помогли решить проблему BAD POOL HEADER в Windows10, стоит выполнить следующие операции.
Запускаем командную строку с правами Администратора и проверяем систему на наличие ошибок. Задаём команду «chkdsk C: /f», где С – диск с операционной системой, а F – это команда для исправления ошибок.
После проверки перезагружаем систему.
Также стоит отключить быстрый старт системы. Для этого переходим в «Панель управления» и выбираем «Электропитание».
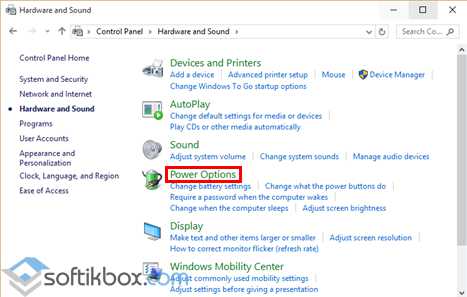
Переходим в раздел «Изменить настройки».
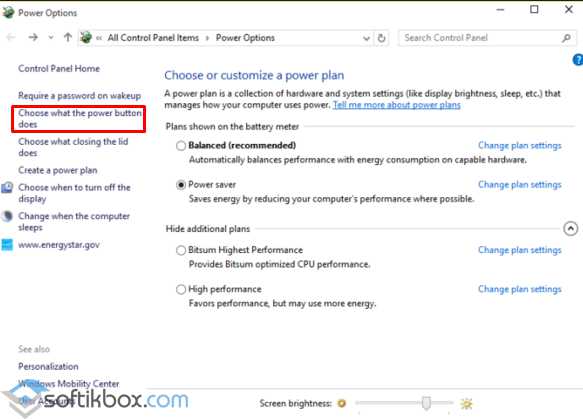
После жмём «Изменить настройки, которые в данный момент недоступны». Здесь снимаем отметку «Включить быстрый запуск…».
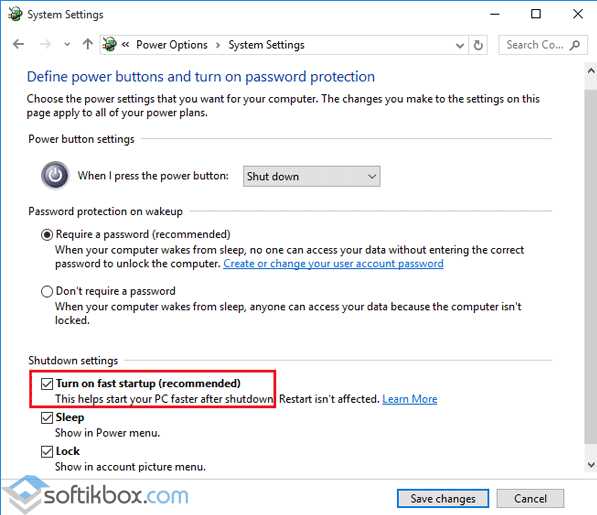
Перезагружаем систему.
Если же в Windows 10 возникла ошибка BAD POOL CALLER, стоит отключить антивирус или удалить его вообще. Как показывает практика, именно антивирус вызывает данную ошибку. После его удаления стоит перезагрузить систему и запустить обновление системы.
SoftikBox.com
Bad Pool Header Windows 10: как исправить ошибку и устранить синий экран
Bad Pool Header Windows 10 относится к ошибкам, вызывающим очень серьезную неприятность — экран смерти (BSOD), и в данной статье мы поговорим о том, как ее исправить. Чаще всего такие ошибки всплывают при установке нового «железа» или ПО. Для успешного устранения проблемы важно отследить момент, когда именно появилась эта ошибка.
Как понять, что при запуске Windows 10 вы столкнулись именно с ошибкой 0x00000019 Bad Pool Header. Вот основные признаки:
- окно активной программы вылетает
- появляется сообщение об ошибке — синий экран смерти код ошибки 0x00000019
- После этого компьютер зависает или начинает работать очень медленно, с заторможенным реагированием на ввод с клавиатуры и мыши.
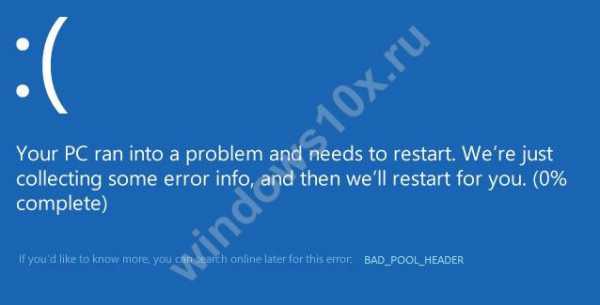
Что это за ошибка Bad Pool Header? Каковы причины ее появления?
- Неверно сконфигурированы драйверы, они устарели или повреждены (это случается чаще всего);
- Реестр поврежден из-за недавних изменений ПО, связанного с Windows
- У вас появился вирус или вредоносное ПО
- После установки нового оборудования произошел конфликт между драйверами
- Неполадки с системными файлами
- Повреждения загрузочного диска или оперативной памяти.
К сожалению, это не всё. Причина появления blue screen может крыться где угодно — в самом оборудовании, в драйверах, прошивках и программном обеспечении. Stop 0x00000019 Bad Pool Header — требует предельного внимания с вашей стороны, и запускать ситуацию не стоит.
Как исправить ошибку 0x00000019 Bad Pool Header?
Мы предлагаем попробовать следующие варианты устранения этой проблемы под названием «код остановки Bad Pool Header», но будьте, пожалуйста, внимательны.
- Восстановление записи реестра, которые связаны с этой ошибкой. Данный шаг не рекомендуется выполнять самостоятельно, поскольку малейшая погрешность парализует всю работу компьютера напрочь.
- Провести сканирование компьютера на вирусы и вредоносное ПО
- Почистить систему от мусора, убрать с диска временные файлы и папки
- Обновить драйверы
- Использовать Восстановление системы и Отменить последние изменения в Windows
- Удалить и поставить снова программу Windows Operating System
- Проверяем системные файлы
- Поставьте все имеющиеся в доступе обновления для Windows
- Проверяем жесткий диск на ошибки
- Проверяем оперативку
- Производим чистую установку Windows
Упростим вам задачу и приведем самый популярный алгоритм, который чаще всего помогает при появлении синего экрана с ошибкой Bad Pool Header:
- Запускаем компьютер в безопасном режиме (жмем F8, пока комп грузится)
- Запускаем обновления Windows
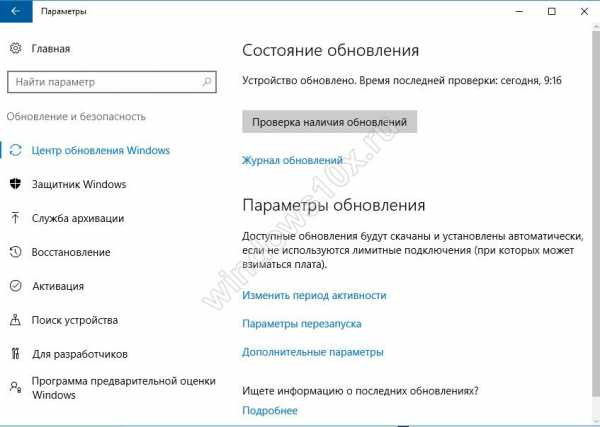
- Удаляем ПО, которое вы недавно ставили. Вдруг это именно они были несовместимы с системой и привели к неполадкам.
- Запускаем CHKDSK (стандартное приложение в Windows) — эта программа исправляет ошибки на жестком диске. Нажимаем Win+X (либо правой кнопкой мыши на Пуск) и выбираем «Командная строка (администратор)». Далее проверяем систему на наличие ошибок. Для этого набираем «chkdsk C: /f», где С – диск с ОС, а F – команда для исправления ошибок.
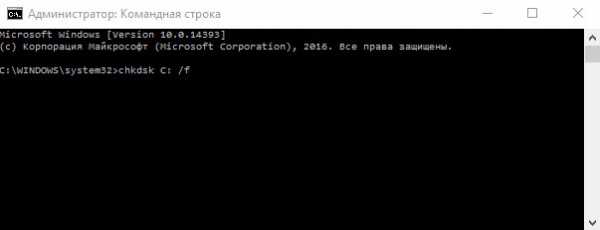
- Запускаем восстановление системы (это в Панели управления).
Также обратите внимание на статьи на нашем сайте по аналогичным темам:
Все эти ошибки появляются вследствие устаревания ПО и драйверов, повреждений реестра, жесткого диска или оперативки, или вирусов.
Если вы интересуетесь, как создать разделы на жестком диске Windows 10, в одноименной статье-инструкции мы рассказали об этом подробно.
Надеемся, что данная статья вам помогла, и теперь вы знаете, как исправить Bad Pool Header Windows 10.
windows10x.ru
Синий экран смерти 0x000000C2
Рейтинг: / 33
Просмотров: 76816Синий экран смерти 0x000000C2 указывает, что текущий поток выполнил запрос плохого пула.
Параметры BAD_POOL_CALLER:
1 параметр указывает тип нарушения.
| 1 параметр | 2 параметр | 3 параметр | 4 параметр | Причина ошибки |
| 0x00 | 0 | Тип пула | Тег пула | Текущий поток запрашивает выделение нулевого байта пула. |
| 0x01,0x02,0x04 | Указатель заголовка пула | Первая часть содержания заголовка пула | 0 | Повреждение заголовка пула. |
| 0x06 | Зарезервированный параметр | Указатель заголовка пула | Заголовок пула | Текущий поток принял попытку освободить уже свободный пул. |
| 0x07 | Зарезервированный параметр | Заголовок пула | Адрес блока освобождаемого пула | Текущий поток принял попытку освободить уже свободный пул. |
| 0x08 | Текущий IRQL | Тип пула | Размер выделения, в байтах | Текущий поток попытался выделить пул с недопустимым значением IRQL. |
| 0x09 | Текущий IRQL | Тип пула | Адрес пула | Текущий поток попытался освободить пул с недопустимым IRQL. |
| 0x0A | Адрес пула | Тег выделения | Тег, используемый в свободном выделении | Текущий поток попытался освободить память пула при помощи неправильного тега. (Память могла принадлежать другому компоненту) |
| 0x0B,0x0C,0x0D | Адрес пула | Тег выделения пула | Неверный указатель квоты процесса | Текущий поток попытался освободить квоту на поврежденном пуле. |
| 0x40 | Начальный адрес | Начальный адрес системного адресного пространство | 0 | Текущий поток попытался освободить пул ядра в адресе пользовательского режима. |
| 0x41 | Начальный адрес | Физический фрейм страницы | Самый старший физический фрейм страницы | Текущий поток попытался освободить не выделенный адрес пула не подкачиваемой памяти. |
| 0x42,0x43 | Освобождаемый адрес | 0 | 0 | Текущий поток попытался освободить виртуальный адрес, который никогда не был ни в одном пуле. |
| 0x44 | Начальный адрес | Зарезервированный параметр | 0 | Текущий поток попытался освободить не выделенный адрес пула не подкачиваемой памяти. |
| 0x46 | Начальный адрес | 0 | 0 | Текущий поток попытался освободить недопустимый адрес пула. |
| 0x47 | Начальный адрес | Физический фрейм страницы | Самый старший физический фрейм страницы | Текущий поток попытался освободить не выделенный адрес пула не подкачиваемой памяти. |
| 0x48 | Начальный адрес | Зарезервированный параметр | Зарезервированный параметр | Текущий поток попытался освободить не выделенный адрес пула подкачиваемой памяти |
| 0x50 | Начальный адрес | Начало смещения, на страницах пула подкачиваемой памяти | Размер пула подкачиваемой памяти, в байтах | Текущий поток попытался освободить невыделенный адрес пула подкачиваемой памяти. |
| 0x60 | Начальный адрес | 0 | 0 | Текущий поток попытался освободить недопустимый непрерывный адрес памяти. (Вызов MmFreeContiguousMemory передает плохой указатель) |
| 0x99 | Адрес, который освобождается | 0 | 0 | Текущий поток попытался освободить пул с недопустимым адресом. (Этот код может указать на повреждение в заголовке пула) |
| 0x9A | Тип пула | Запрашиваемое количество байтов | Тег пула | Текущий поток отметил запрос выделения MUST_SUCCEED. (Этот тип пула больше не поддерживается) |
| 0x9B | Тип пула | Запрашиваемое количество байтов | Адрес вызова | Текущий поток попытался выделить пул с тегом 0. |
| 0x9C | Тип пула | Запрашиваемое количество байтов | Адрес вызова | Текущий поток попытался выделить пул с тегом "BIG". |
| 0x9D | Неправильный тег пула | Тип пула | Адрес вызова | Текущий поток попытался выделить пул с тегом, который не содержит букв или цифр. |
| 0x41286 | Зарезервированный параметр | Зарезервированный параметр | Начало смещения пула подкачиваемой памяти, в страницах | Текущий поток попытался освободить адрес пула подкачиваемой памяти в середине выделения. |
Причина
Текущим потоком выполнен недопустимый запрос пула.
Решение
Необходимо выявить драйвер, который вызывает синий экран 0x000000C2 BAD_POOL_CALLER. Если драйвер не указывается в ошибке BSoD, то его необходимо определить, используя дамп памяти. Если с этим возникнут трудности, советую почитать статью “Анализ дампа памяти”. После определения сбойного драйвера его необходимо удалить, переустановить или же откатить на более раннюю версию.
Также выполните все рекомендации, написанные в материале “Общие рекомендации по устранению BSoD”.
Буду признателен, если воспользуетесь кнопочками:
BsodStop.ru
Bad_Pool_Header Windows 10: как исправить, причины возникновения
Ошибки синего экрана смерти (BSoD) являются самыми распространенными в ОС Windows. Не стала исключением и BSoD-ошибка BAD_POOL_HEADER Windows 10. Как исправить ее и из-за чего возникает, расскажу в этой статье.
Что это за ошибка?
0x00000019 BAD_POOL_HEADER — BSoD-ошибка, недопустимый заголовок пула, которая проявляется из-за того, что ОС не выделяет нужный объем виртуальной или физической памяти для работы программного или аппаратного компонента. Она может проявится при обновлении системы или переустановке Windows.
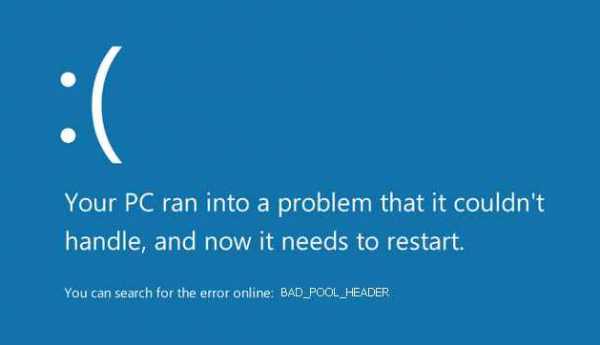
Причины возникновения
Возникновению BAD_POOL_HEADER может служить как один из указанных компонентов, так и взаимодействие целого их ряда. Это может быть из-за:
- Нехватки места на жестком диске.
- Битых секторов и бэдов на винчестере.
- Повреждения или конфликта драйверов с оборудованием.
- Повреждения системных файлов и реестра Windows вирусным ПО.
- Блокировки процессов обновления антивирусным ПО.
- Ошибки или повреждения платы оперативной памяти.
Важно! Предварительно отключите периферийные устройства от ПК (принтеры, сканеры, подключенные по USB смартфоны и т.д.)
Чтобы устранить неисправность, понадобится диск или флешка c установочными файлами Windows 10:
- Подключите флешку к ПК, поменяйте приоритет загрузки в BIOS или в boot режиме выполните загрузку с флешки.
- В окне «Установить» нажмите в левом нижнем углу «Восстановление системы». Следуя инструкции, включите безопасный режим и войдите в него.
- Нажмите правой кнопкой мыши по Пуск и войдите в «командная строка (Администратор)». Выполните команду проверки и устранения ошибок Windows chkdsk C: /f
C: — это диск с ОС. Если у вас Windows 10 на другом диске, вместо C: укажите свой.

- После проверки и исправления ошибок перезапустите систему. Отключите безопасный режим и проверьте работу системы.
- Также, проверьте наличие последних обновлений и установите их.
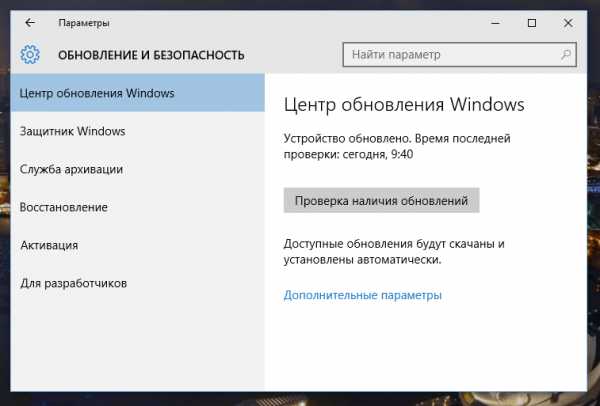
- Зайдите в «Управление электропитанием» → «Действие кнопок питания» → «Изменение параметров, которые сейчас не доступны» → снимите галку с «Включить быстрый запуск». Перезагрузите ПК.
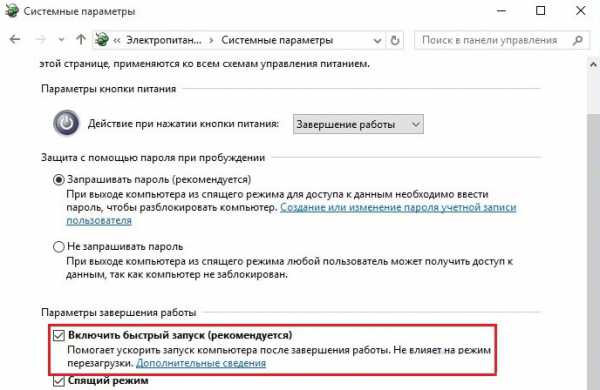
- Просканируйте систему на вирусы с помощью бесплатных утилит Dr.Web CureIt! или Kaspersky Virus Removal Tool. Удалите последние установленные программы, переустановите драйвера.
- Если ошибка не устранена, возможно дело в аппаратной части. Проверьте оперативную память программой memtest86 и жесткий диск на бэды, ошибки и битые сектора.
Остались вопросы после прочтения статьи? Задавайте их в комментариях или используйте специальную форму.
WindowsTen.ru