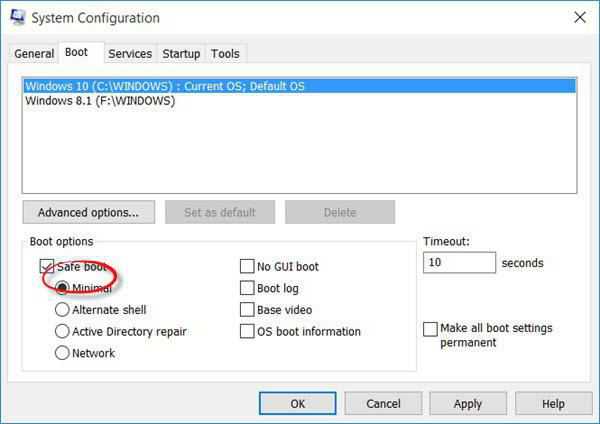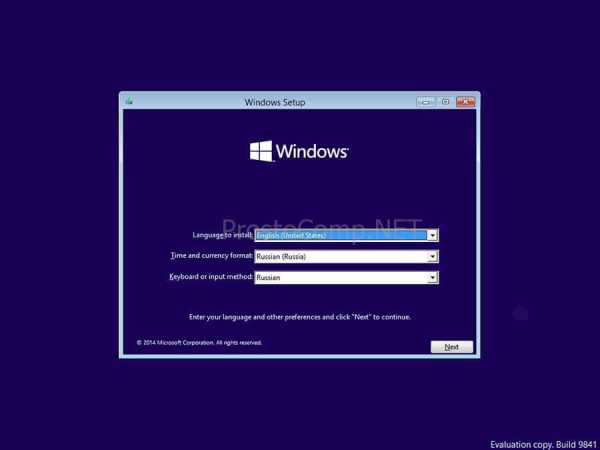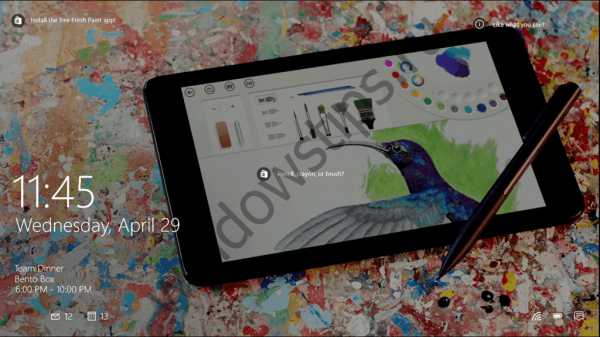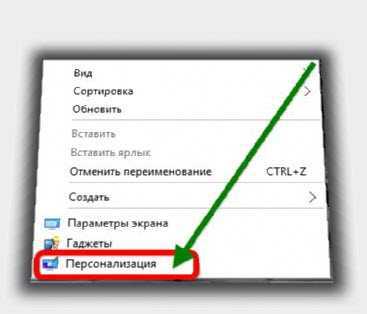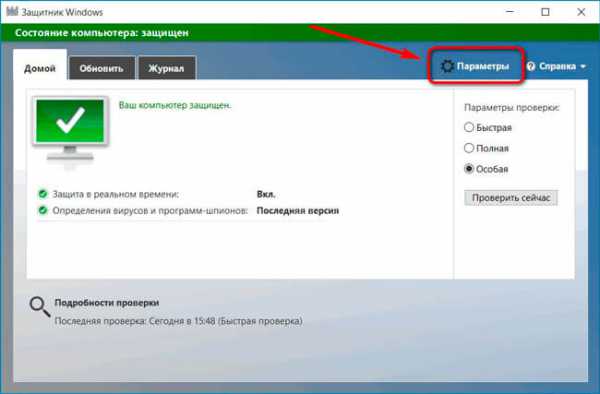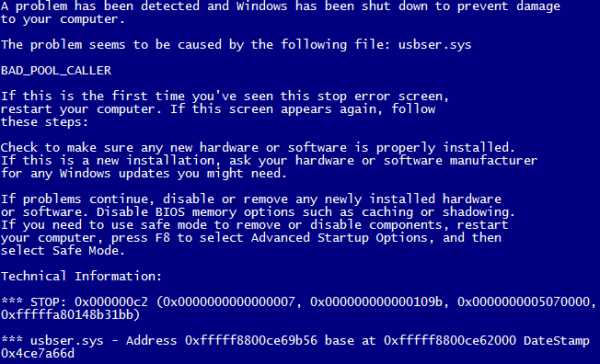Как уменьшить яркость монитора windows 10
Настройки яркости экрана Windows 10
Содержание
- 1 Адаптивная регулировка
- 2 Баги «десятки»
Настройка яркости дисплея на ноутбуках, работающих на платформе Windows 10, — очередная недоработка Майкрософт. Бывает, что настройка этого параметра совсем не работает, когда нужно. Проблема при использовании новых ноутбуков кроется во внедрении технологии адаптивной регулировки яркости экрана, о чем многие владельцы новых устройств даже не догадываются.
Адаптивная регулировка
При использовании передовой технологии для авторегулировки яркости экрана применяется интегрированный в ноутбук датчик освещенности. На основе входящих данных и их обработки по специальным, далеко не совершенным алгоритмам, «десятка» самостоятельно изменяет значение яркости экрана в зависимости от количества света, попадающего на чувствительный элемент датчика. Внедрена такая технология, вероятно, с подачи «зеленых» в целях экономии заряда аккумуляторной батареи.
Названная технология далеко не совершенна и даже не доведена ее разработчиками до ума, а с учетом множества сторонних факторов, которые невозможно проработать все, такая возможность порой становится обузой для пользователя. Например, Windows 10 не позволяет изменить яркость вручную, полагаясь на написанные разработчиком алгоритмы. Но эта функция легко отключается в апплете «Электропитание».
- Вводим «Электропитание» в поисковой строке.
- Запускаем ярлык «Изменение плана питания» или заходим в «Изменение схемы питания» через апплет «Электропитание» и кликаем по отображенной на скриншоте ссылке возле активной схемы.
- В списке опций находим «Экран» и разворачиваем ее.
- Параметр «Включить адаптивную регулировку…» переносим в положение «Выкл.».
- Подтверждаем решение при помощи кнопки «ОК».
Баги «десятки»
Пользователи, особенно владеющие ноутбуками, не один раз сталкивались с проблемой невозможности изменить яркость экрана на своем устройстве. Эта особенность касается финальной сборки Windows 10, работающей на некоторых устройствах.
Хотя, скорее это не сама Виндовс виновна, а написанные драйверы или недоработки системы в механизме взаимодействия с монитором или графической подсистемой в целом. Но это лишь догадки.
На самом деле выход из ситуации предельно простой – несколько кликов и пара фраз, введенных в поисковую строку. Исправим это маленькое недоразумение через реестр Windows 10.
- Вводим «regedit» в поисковую строку или текстовую форму окна, появившегося в результате использования комбинации клавиш Win+R.
- Жмем «Ctrl+F» или вызываем пункт главного меню «Правка», далее выбираем «Найти…».
- В строке поиска пишем «EnableBrightnes» и запускаем сканирование реестра клавишей «ОК».
- Находим параметр «KMD_EnableBrightnessInterface2» и вызываем окно его редактирования.
- Заменяем значение ключа на 0 и жмем «ОК».
- Продолжаем поиск, воспользовавшись клавишей «F3», и заменяем значения остальных ключей с таким названием.
- Перезапускаем компьютер, и опция становится доступной.
На ноутбуке сделать это легко посредством функциональной клавиши или сочетания клавиши «Fn» и какой-либо другой (в основном из ряда F1-F12), мультимедийная клавиатура также не должна вызвать вопросов. Для ПК с обычной клавиатурой настройка яркости осуществляется при помощи аппаратных клавиш монитора, посредством стороннего ПО или средствами Windows 10.
Рассмотрим, как осуществляется настройка уровня яркости экрана средствами самой «десятки».
- Жмем «Win+I» для вызова параметров системы.
- Переходим в раздел система.
- В первом подразделе «Экран» находим «Уровень яркости» и изменяем значение при помощи ползунка.
- Как настройка закончится, жмите «Применить».
Все предельно просто: нужно немного времени и знания.
(Visited 45 834 times, 183 visits today)
windowsprofi.ru
Настройка яркости экрана в Windows 10
В сегодняшней статье рассмотрим все способы с помощью, которых можно изменить яркость экрана в Windows 10.
Настройка яркости экрана с помощью клавиатуры.
Некоторые клавиатуры, по большей части в ноутбуках, имеют клавиши для изменения яркости экрана. На таких клавишах зачастую нарисовано солнце, чаще всего они находятся на верхнем ряду клавиш, на некоторых устройствах Samsung видел их на стрелках. Некоторые клавиши уменьшают или увеличивают яркость как только на их нажимаешь, а на некоторых устройствах сначала нужно нажать клавишу Fn и удерживая ее нажимать клавишу уменьшения или увеличения яркости.
На некоторых устройствах HP клавиши для изменения яркости выглядят так:

На некоторых устройствах Samsung клавиши для изменения яркости выглядят как на рисунке ниже, и если в HP для изменения яркости экрана достаточно было нажать на одну клавишу F2 или F3, то в Samsung нужно нажать и удерживать клавишу Fn и нажимать стрелку вверх - чтобы увеличить яркость, или стрелку вниз - чтобы уменьшить ее.
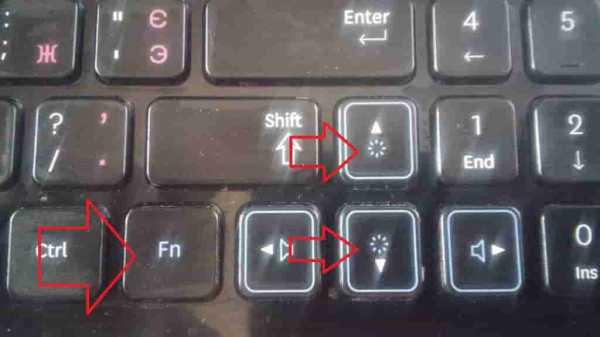
Настройка яркости экрана в центре уведомлений.
1.Откройте "Центр уведомлений". Значки в центре уведомлений могут быть свернуты или развернуты, если у вас развернуты - переходите к следующему пункту, если свернуты - нажмите на "Развернуть";

2. Среди множества кнопок одна будет регулировать яркость, каждый раз нажимая на нее вы будете уменьшать или увеличивать яркость на 25%. К примеру нажав по ней раз - вы уменьшите яркость до 75% , еще раз - до 50%, третий раз 25% и четвертый 0%, следующие нажатия будут увеличивать яркость.
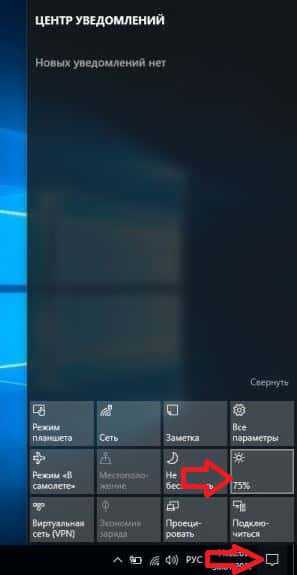
Настройка яркости экрана в Параметрах питания.
Если ваше устройство с батареей - на панели задач у вас есть значок батареи, нажав на него также можно изменить яркость.
Нажимаем на значок батареи на панели задач левой клавишей мыши и в открывшихся параметрах питания регулируем яркость нажимая левой клавишей мыши по плитке яркости. Каждое нажатие по плитке будет уменьшать или увеличивать яркость экрана на 25%.
Настройка яркости экрана в Параметрах системы
1.Заходим в меню "Пуск" и открываем "Параметры";
2.Выбираем "Система";
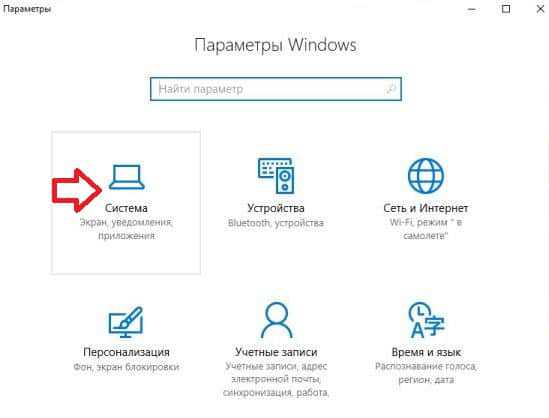
3. С левой стороны должно быть выбрано "Экран", а с правой стороны возле "Настройка уровня яркости" передвигайте ползунок левой клавишей мыши, тем самым регулируя яркость экрана.
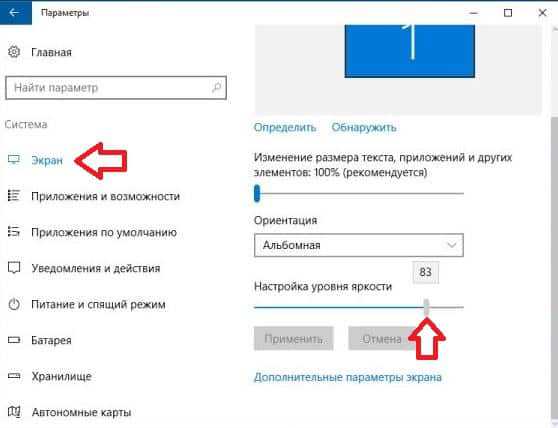
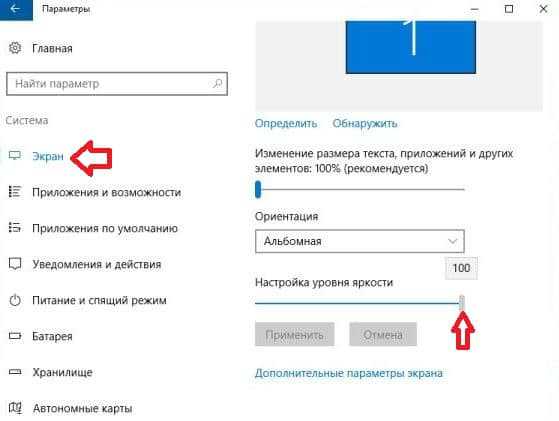
После выбора оптимальной яркости окно параметры системы можно закрывать.
Настройка яркости экрана в Управлении электропитанием.
1.Нажмите на меню "Пуск" правой клавишей мыши и выберите из открывшегося меню "Управление электропитанием" (также можно открыть через "Панель управления" или значок батареи на панели задач).

2. Внизу окна возле "Яркость экрана" передвигайте ползунок левой клавишей мыши влево или вправо, тем самым увеличивая или уменьшая яркость экрана. После выбора оптимальной яркости - закройте окно.
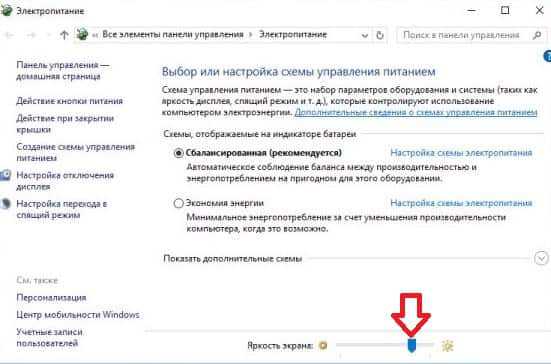
Настройка яркости экрана в настройке схемы электропитания.
1.Нажмите на меню "Пуск" правой клавишей мыши и выберите из открывшегося меню "Управление электропитанием" (также можно открыть через "Панель управления" или значок батареи на панели задач).

2.Перед активным планом электропитания стоит точка, нажмите возле него левой клавишей мыши по "Настройка схемы электропитания".
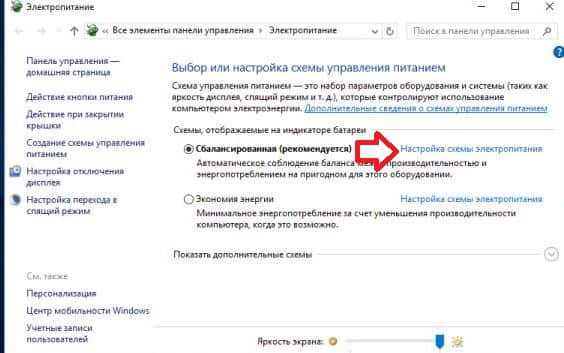
3.Здесь вы можете передвигая ползунки настроить яркость при работе системы от батареи и отдельно яркость от сети. После выбора оптимальной яркости нажмите на "Сохранить изменения" и закройте окно.
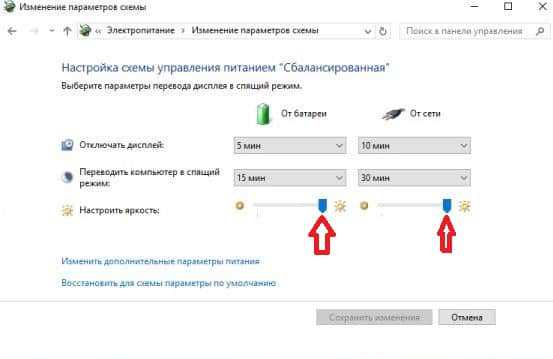
Настройка яркости экрана в дополнительных параметрах питания.
1.Нажмите на меню "Пуск" правой клавишей мыши и выберите из открывшегося меню "Управление электропитанием" (также можно открыть через "Панель управления" или значок батареи на панели задач).

2.Перед активным планом электропитания стоит точка, нажмите возле него левой клавишей мыши по "Настройка схемы электропитания".
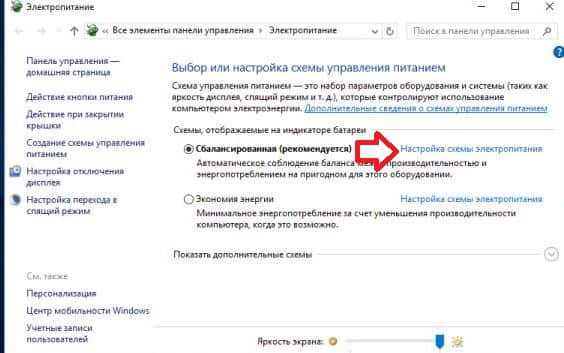
3.Нажмите на "Изменить дополнительные параметры питания";
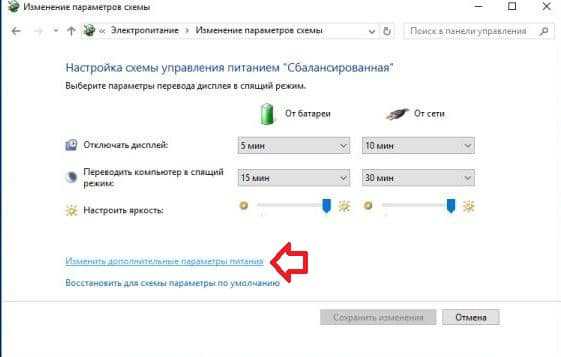
4.Нажмите левой клавишей на плюс перед "Экран" => откройте "Яркость экрана" => выберите от батареи или от сети и с помощью левой клавиши мыши измените яркость на нужную. После выбора оптимальной яркости нажмите "ОК" и закройте все окна.

Настройка яркости экрана в PowerShell.
1.Откройте PowerShell от имени администратора: один из способов в строке поиска написать PowerShell, нажать на найденный вариант правой клавишей мыши и выбрать "Запустить от имени администратора".
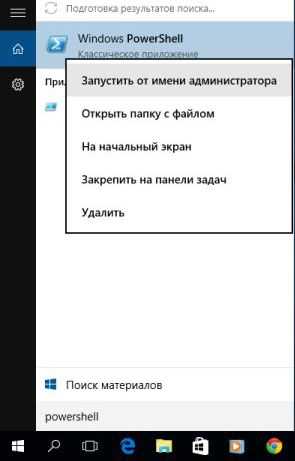
2. Для изменения яркости будем использовать команду (Get-WmiObject -Namespace root/WMI -Class WmiMonitorBrightnessMethods).WmiSetBrightness(1,яркость)
К примеру, чтобы задать яркость экрана 70% - нужно ввести команду (Get-WmiObject -Namespace root/WMI -Class WmiMonitorBrightnessMethods).WmiSetBrightness(1,70) и нажать Enter.
Цифру вместо "Яркость" можно ставить любую, после выбора оптимальной яркости экрана - закройте PowerShell.
Также вы можете менять яркость на самом экране монитора, если на нём есть клавиши. На сегодня всё, если у вас есть дополнения или вы знаете другие способы изменения яркости экрана - пишите комментарии! Удачи Вам 🙂
vynesimozg.com
Не работает регулировка яркости экрана на компьютере в Windows 10
В инструкции рассмотрим, как увеличить или уменьшить яркость экрана рабочего стола в Windows 10 в моменты, когда она не регулируется посредством иконки в области уведомления, а также через «Параметры», и кнопками регулировки на клавиатуре.
Зачастую ситуация завязана с драйверами видеокарты, но не всегда. Этот вариант рассматривать не будем, остановившись на том, что их придется обновить или откатить к прежней версии, если первое не решит проблемы.
Функция адаптивной регулировки
Microsoft попытались реализовать возможность автоматического изменения яркости экрана. Она заключается в том, что этот системный параметр изменяется автоматически, посредством сложных вычислений, проводимых с получаемыми с датчиков освещения параметров. Алгоритмы эти очень далеки от совершенства, а просчитать все сторонние факторы, особенности окружающей среды и восприятия каждого пользователя и вовсе не реально, поэтому настройка яркости осуществляется достаточно неэффективно. Разберемся, как настроить яркость экрана в Windows 10 вручную, отключив функцию адаптивной регулировки яркости.
1. Открываем «Панель управления».
2. Вызываем апплет «Электропитание».
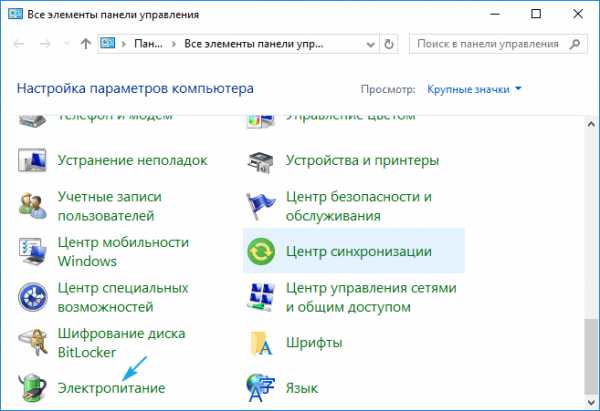
3. Заходим в параметры текущей схемы питания.
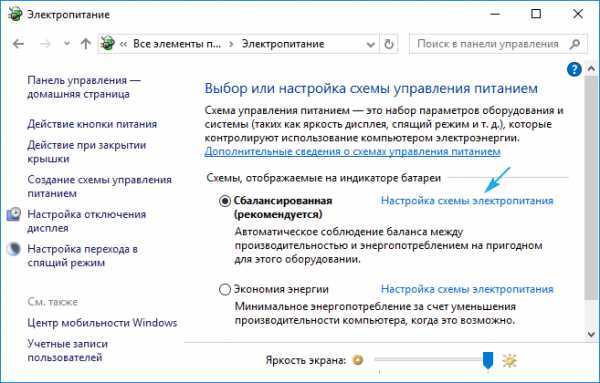
4. Входим в интерфейс изменения расширенных параметров электропитания.

5. Разворачиваем параметр «Включить адаптивную регулировку…» и изменяем значение на «Выкл.».
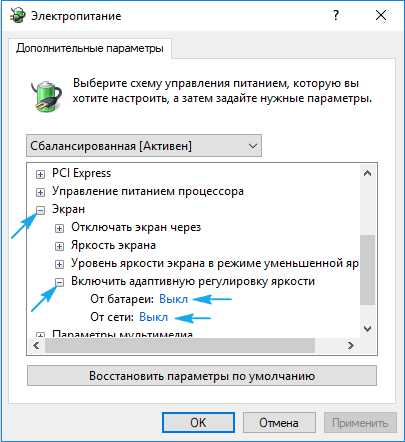
6. Жмем «OK» и проверяем, работает ли регулировка яркости клавишами или программным методом.
Если нет, продвигаемся далее.
Отключено одно из устройств видеосистемы
Причиной того, что увеличение и уменьшение яркости не функционирует, может стать случайное отключение одного из девайсов, отвечающих за графическую систему компьютера. Им может быть монитор и графический адаптер, хотя встречаются случаи, когда шалит драйвер чипсета. Последнее касается ноутбуков, чаще всего HP и Lenovo.
1. Вызываем диспетчер устройств, воспользовавшись компактным меню Win→X.
2. Разворачиваем пункт «Мониторы».
3. Если возле иконки с названием вашего устройства для вывода графической информации или универсального PnP-дисплея стоит иконка с серой стрелкой, указывающей направление вниз, вызываем контекстное меню пункта и нажимаем «Включить устройства».
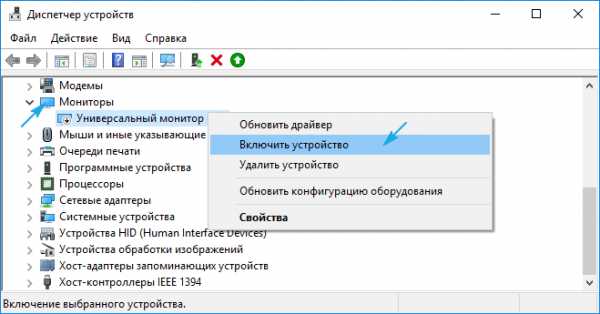
После перезагрузки компьютера все должно работать.
Проблема с драйверами видеокарты
Разберемся, как поменять яркость экрана на компьютере с Windows 10, когда два приведённых выше способа не сработали.
Начнем с простейшего.
1. Открываем «Диспетчер устройств».
2. Разворачиваем «Видеоадаптеры».
3. Задействуем видеокарту, если дискретная плата по какой-то причине отключена.
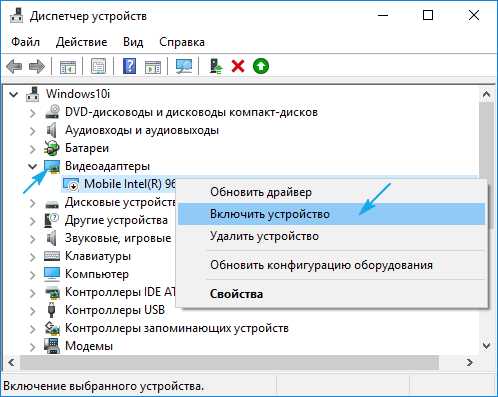
Функция изменения яркости заработает без перезапуска ПК.
Проблема может заключаться в отсутствии драйвера для устройства, а использования стандартного набора системных файлов для управления функционированием видеокарты недостаточно для эксплуатации большинства ее возможностей. Также Windows 10 могла самостоятельно обновить его драйверы, выбрав самые подходящие, по ее мнению, даже если на сайте разработчика лежит более свежая версия. В таком случае придется загрузить последнюю редакцию установочного файла с драйвером вашего устройства и провести ручную инсталляцию системного ПО.
Порой приходится обновлять драйверы чипсета, если речь заходит о портативных устройствах под управлением «десятки».
windows10i.ru
Как отключить адаптивную регулировку яркости Windows 10
Дисплеи некоторых устройств могут использовать датчики света окружающей среды для обнаружения окружающего уровня света. Функция адаптивной регулировки яркости с помощью датчиков света окружающей среды контролирует изменения окружающего освещения, и автоматически регулируют яркость дисплея в случаи необходимости, чтобы соответствовать окружающему освещению. Данная функция полезна, но в некоторых случая дисплей стает слишком темным, что не всем нравится.
В сегодняшней статье рассмотрим как включить или отключить адаптивную регулировку яркости в Windows 10.
Включить или отключить адаптивную яркость в управлении электропитанием.
1.Нажмите на меню "Пуск" правой клавишей мыши и из открывшегося меню выберите "Управление электропитанием" (также можно зайти через Панель управления );

2.Точка стоит на активном плане электропитания, чтобы изменить настройки адаптивной яркости для данного плана электропитания - нажмите на "Настройка схемы электропитания" рядом;
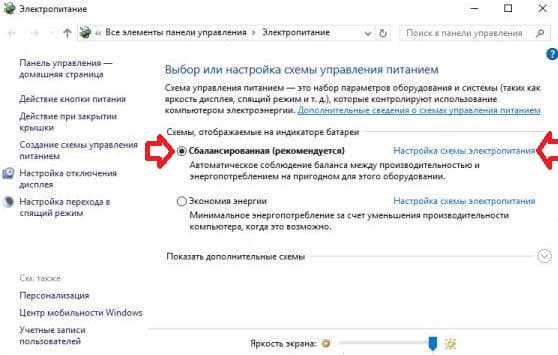
3. Откройте "Изменить дополнительные параметры питания";
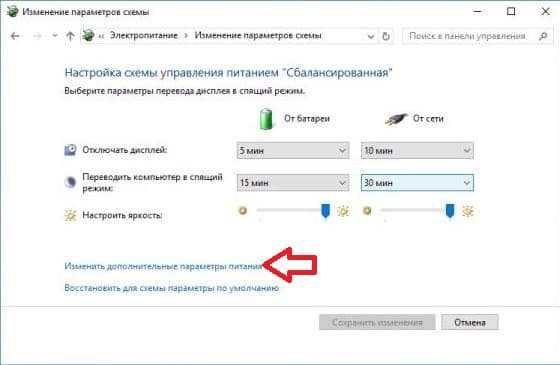
4.Откройте "Экран" (нажав левой клавишей мыши на плюс рядом) => откройте "Включить адаптивную регулировку яркости". Включите или выключите адаптивную яркость возле "От батареи" и "От сети". После чего нажмите "ОК" и закройте все окна.
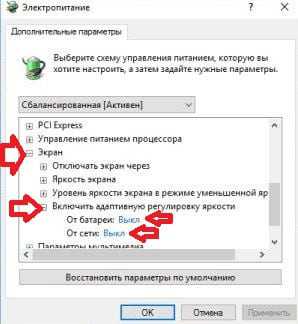
Включить или отключить адаптивную яркость в командной строке
1.Откройте командную строку: один из способов - нужно нажать на меню "Пуск" правой клавишей мыши и выбрать "Командная строка" из открывшегося меню;
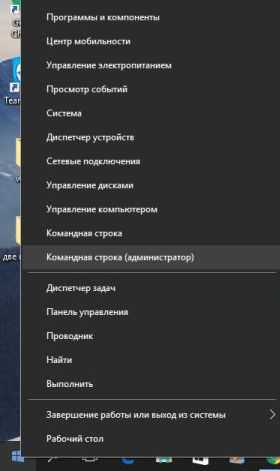
2. Настройки для активного плана электропитания. Введите одну из перечисленных команд, в зависимости от того, что вам нужно и нажмите Enter:
чтобы отключить адаптивную яркость, когда устройство работает от батареи, введите команду powercfg -setdcvalueindex SCHEME_CURRENT 7516b95f-f776-4464-8c53-06167f40cc99 FBD9AA66-9553-4097-BA44-ED6E9D65EAB8 0
чтобы отключить адаптивную яркость, когда устройство работает от сети, введите команду powercfg -setacvalueindex SCHEME_CURRENT 7516b95f-f776-4464-8c53-06167f40cc99 FBD9AA66-9553-4097-BA44-ED6E9D65EAB8 0
чтобы включить адаптивную яркость, когда устройство работает от батареи, введите команду powercfg -setdcvalueindex SCHEME_CURRENT 7516b95f-f776-4464-8c53-06167f40cc99 FBD9AA66-9553-4097-BA44-ED6E9D65EAB8 1
чтобы включить адаптивную яркость, когда устройство работает от сети, введите команду powercfg -setacvalueindex SCHEME_CURRENT 7516b95f-f776-4464-8c53-06167f40cc99 FBD9AA66-9553-4097-BA44-ED6E9D65EAB8 1
Чтобы применить изменения введите команду powercfg -SetActive SCHEME_CURRENT и нажмите Enter.
3. Настройки для конкретного плана электропитания. Введите в командной строке команду powercfg /L и нажмите Enter. С ее помощью вы увидите существующие схемы управления питанием. Звездочка будет стоять возле активной. Идентификатор каждой схемы выделен на рисунке красным.
Дальше вам нужно выбрать из перечисленных команд нужную, изменить в команде идентификатор плана электропитания на тот, который вы хотите настроить и в конце команды вместо Цифра поставить 1 если вы хотите включить адаптивную яркость и 0 если хотите отключить.
При работе устройства от батареи: powercfg -setdcvalueindex Идентификатор 7516b95f-f776-4464-8c53-06167f40cc99 FBD9AA66-9553-4097-BA44-ED6E9D65EAB8 Цифра
При работе устройства от сети: powercfg -setacvalueindex Идентификатор 7516b95f-f776-4464-8c53-06167f40cc99 FBD9AA66-9553-4097-BA44-ED6E9D65EAB8 Цифра
Измените команду на нужное, вставьте ее в командную строку и нажмите Enter. К примеру я хочу настроить план "Высокая производительность", с помощью команды powercfg /L я узнал, что идентификатор данного плана 8c5e7fda-e8bf-4a96-9a85-a6e23a8c635c Чтобы отключить для данного плана электропитания адаптивную яркость - в командной строке я ввожу команду powercfg -setacvalueindex 8c5e7fda-e8bf-4a96-9a85-a6e23a8c635c 7516b95f-f776-4464-8c53-06167f40cc99 FBD9AA66-9553-4097-BA44-ED6E9D65EAB8 0 и нажимаю Enter.
Перезагрузите компьютер, чтобы изменения вступили в силу. Также вместо перезагрузки вы можете использовать команду Powercfg -SETACTIVE Идентификатор Обратите внимания, что тот план электропитания, идентификатор которого вы добавите в эту команду - станет активным, то есть его компьютер начнет использовать.
На сегодня всё, если у вас есть дополнения - пишите комментарии! Удачи Вам 🙂
vynesimozg.com
Проблемы с регулировкой яркости экрана в Windows 10
Некоторые пользователи жалуются, что после чистой установки или обновления до Windows 10 на ноутбуках перестает работать регулировка яркости экрана. При попытке увеличить или уменьшить яркость выделенными клавишами или сочетаниями Fn+F11/ F12/другое (в зависимости от модели ноутбука), ничего не происходит. Все остальные комбинации и функциональные клавиши работают корректно. Рассмотрим несколько простых способ исправить эту проблему.
Как правило, проблема связана с некорректными настройками или версией драйвера видеокарты. У нас проблема встречалась на ноутбуках с видеокартами Intel Graphics на AMD Radeon.
Generic Pnp Monitor
В первую очередь, проверьте что в диспетчере устройств (devmgmt.msc) в разделе Monitors включено устройство Generic Pnp Monitor. Если это не так, щелкните по нему ПКМ и включите его (Enable).
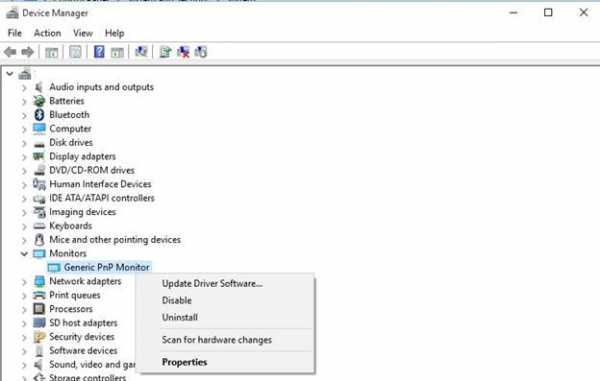
Перезагрузите компьютер и проверьте возможность регулировки яркости.
Обновление драйвера видеокарты
Если предыдущий метод не помог, попробуйте выполнить автоматическое обновление драйвера видеоадаптера (если. конечно, у вас не отключено автоматическое обновление драйверов ).
В диспетчере устройств (все та же консоль devmgmt.msc) разверните секцию Display adapters найдите свою видеокарту, щелкните по ней ПКМ и выберите пункт Update Driver Software. Затем выбираем опцию Search automatically for updated driver software и ждем пока Windows 10 найдет и установит последнюю версию драйвера (естественно, должно быть подключение к интернету).
Если не помогло, переходим к следующему способу
Параметр реестра KMD_EnableBrightnessInterface2
Следующая методика подразумевает редактирование реестра:
- Откройте редактор реестра (regedit.exe)
- Перейдите в ветку HKEY_LOCAL_MACHINE\SYSTEM\ControlSet001\Control\Class\{4d36e968-e325-11ce-bfc1-08002be10318}\0000
- Найдите DWORD-параметр KMD_EnableBrightnessInterface2 поменяйте его значение с 1 на 0
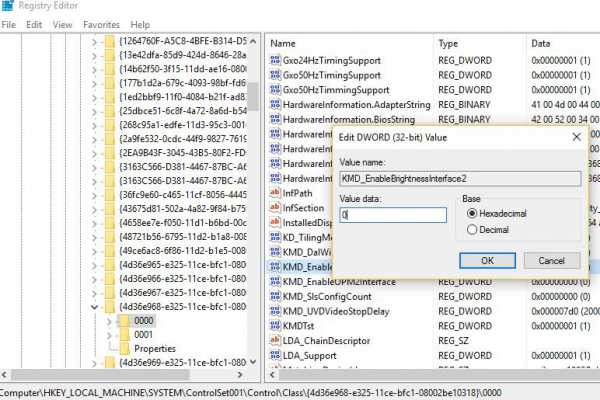
- Т.к. параметров KMD_EnableBrightnessInterface2 в реестре может быть несколько, нужно открыть окно поиска (F3) и найти в реестре все остальные параметры с именем KMD_EnableBrightnessInterface. Для всех найденных ключей нужно изменить значение с 1 на 0
- Перезагрузите компьютер
Переход на драйвер Microsoft Basic Display Adapter
Последнее, что можно попробовать, если все перечисленные методы не помогли – использовать для видеокарты стандартный драйвер Microsoft Basic Display Adapter.
- Для этого в консоли оборудования Device Manager выберите видеокарту, щелкните по ней ПКМ и в меню выберите Update Driver Software
- Выберите Browse my computer for driver software-> Let me pick from a list of drivers on my computer
- В списке драйверов выберет Microsoft Basic Display Adapter и нажмите Next
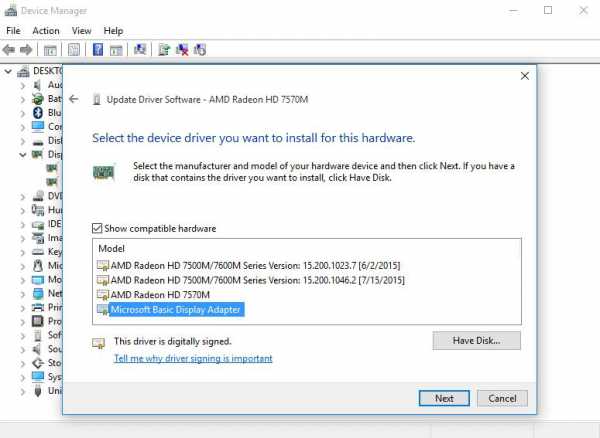
- Система должна заменить текущий драйвер
- Перезагрузитесь и проверьте работу клавиш регулировки яркости экрана ноутбука
winitpro.ru