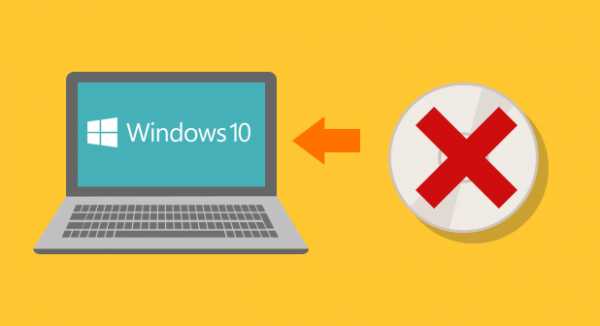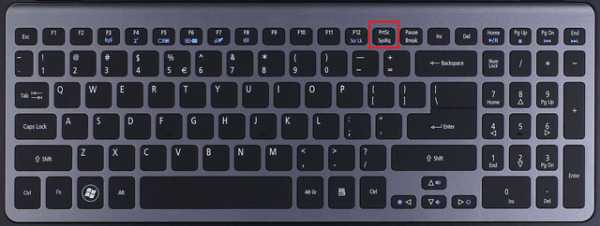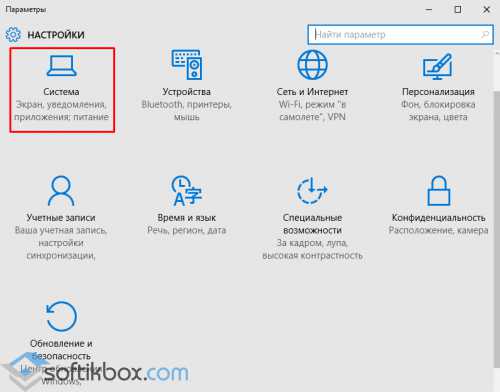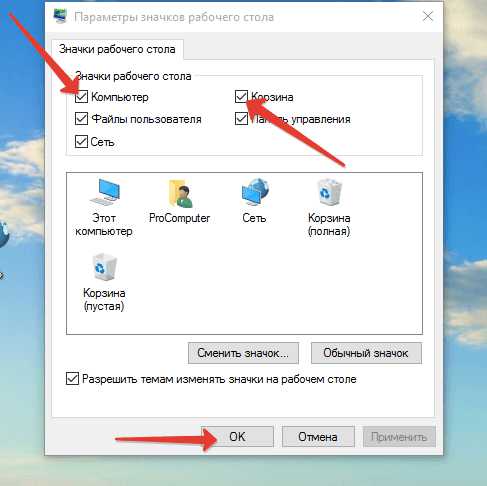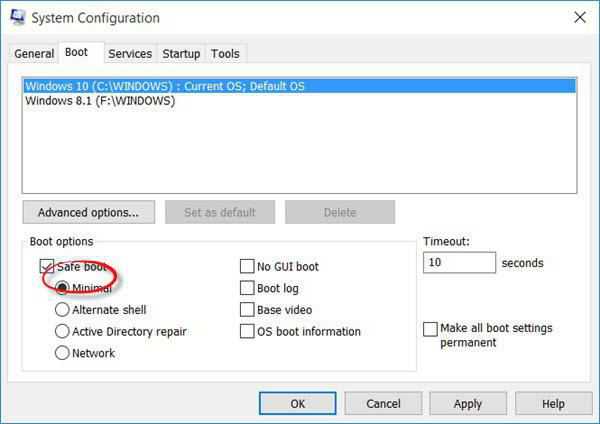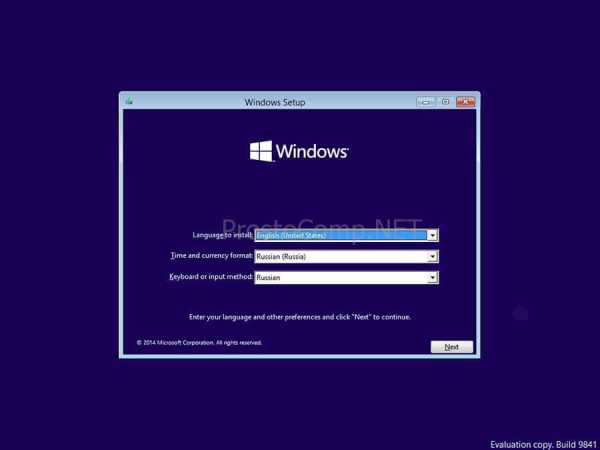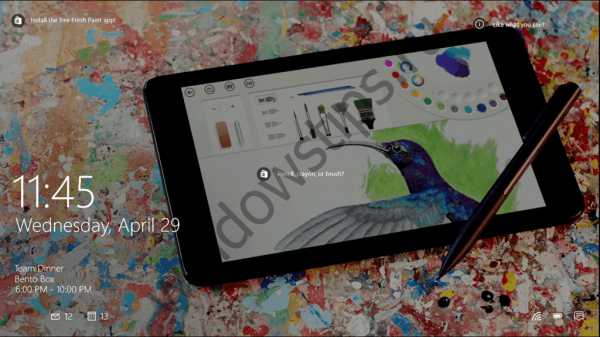Как сохранить лицензионный ключ windows 10 при переустановке
Как переустановить Windows 10 без потери лицензии: чистая установка
Рассмотрим такую ситуацию. У вас была установлена Windows 7 или 8.1. Затем вы обновили ее до Windows 10. Система активировалась автоматически. И теперь необходимо начисто переустановить Windows 10 без потери лицензии. Будут ли проблемы с активацией?
Windows 10 должна активироваться автоматически, если вы будете устанавливать то же издание, которое было установлено и активировано до этого (например Pro x64 Russian) на этом же компьютере. С выходом обновления Threshold 2 процедура активации системы была существенно доработана и упрощена. Теперь активировать Windows 10 должно быть проще и при чистой установке, и при обновлении.
Переустановка Windows 10 с сохранением лицензии и активации
0. Шаг номер ноль: перед тем, как переустановить Windows 10, сделайте резервную копию загрузочного и системного разделов, если вам крайне дорога ваша лицензия или ПО, установленное в системе. Мы конечно же проверили нижеследующую инструкцию, однако всякое бывает. И лучше иметь резервную копию, чтобы в любой момент восстановить Windows до текущего состояния.
1. Создайте установочную флешку или диск с Windows 10 по инструкции.
Процедура создания не изменилась, однако в какое бы время вы ни создали загрузочную флешку, дистрибутив, записываемый на нее, будет всегда актуальным благодаря фирменной утилите Microsoft Media Creation Tool. Напомним, что в сборке 10586 существенно упростился механизм активации Windows 10. Теперь систему можно активировать ключом от Windows 7 или 8.1.
2. Подключите флешку и просто перезагрузите компьютер.
3. Загрузитесь с данной флешки.
4. В окне с предложением ввести ключ продукта выберите Пропустить:
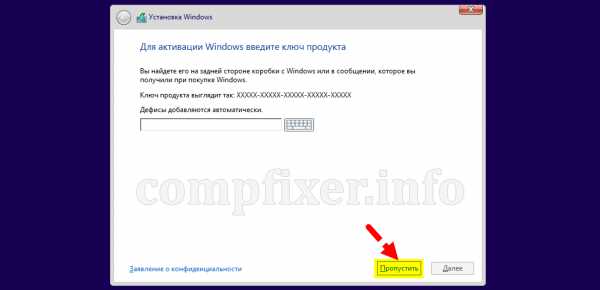
5. Отформатируйте лишь системный раздел. (В большинстве случаев — «диск C:». Ориентируйтесь по объему диска в ГБ). Другие разделы форматировать не нужно.
6. После чего выберите отформатированный раздел для установки Windows 10 и нажмите Далее.
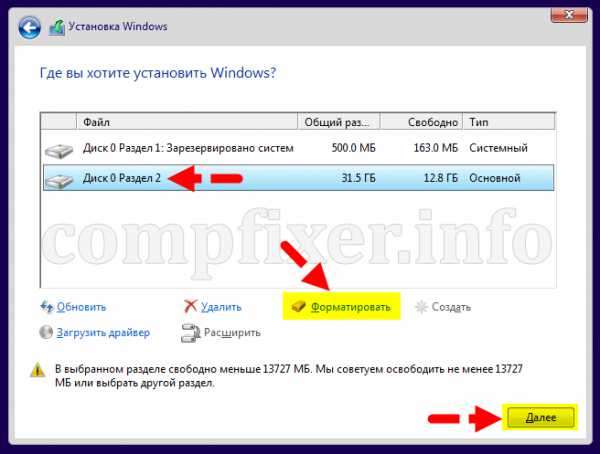
После установки Windows 10 должна быть активированной (если до переустановки она была активирована легальным образом). Спустя пару дней, когда вы убедитесь в нормальной работе свежеустановленной ОС, вы можете удалить папку Windows.old дабы освободить место на диске.
Другие способы переустановки Windows 10 на ноутбуке
Если ваш ноутбук продавался с предустановленной Windows 10, то у вас есть еще один способ переустановить Windows 10 при такой надобности. У каждого производителя ноутбука есть своя специальная процедура восстановления системы. Например, если у вас ноутбук HP, вам нужно перезагрузить его и нажать клавишу F11, для Samsung — это F4. У Lenovo есть вообще специальная кнопка — Novo Button, которая служит для входа в BIOS и восстановления (фактически, переустановки) Windows.
Для переустановки Windows 10 на ноутбуках Toshiba необходимо при выключенном питании ноутбука зажать клавишу 0 (ноль) на основном блоке клавиатуры, не отпуская ее включить ноутбук кнопкой Power. Отпустите клавишу 0, когда вы услышите звук системного динамика. Некоторые ноутбуки поставляются с диском восстановления. Нужно загрузиться с него и запустить программу Recovery.
Разница с процедурой, которую мы описали в предыдущем параграфе, заключается в том, что при переустановке Windows путем процедуры восстановления вы получаете операционную систему без актуальных обновлений — такой, которой она была на момент покупки ноутбука. Но суть остается той же — вы так или иначе выполняете чистую переустановку системы, избавляясь от всех сбоев и проблем старой операционной системы.
compfixer.info
Переустановка Windows 10 с сохранением лицензии: насколько это реально и как произвести такую процедуру?
Все те пользователи, которые перешли на десятую версию системы, следуя бесплатному предложению Microsoft, или инсталлировали ее не в виде Technical Preview с последующим обновлением, а в качестве официальной полной версии, в некоторых случаях сталкиваются с тем, что Windows при повторной инсталляции, как многие думают, может затребовать лицензионный ключ. И тут же возникает проблема того, как переустановить Windows 10 с сохранением лицензии. Насколько это реально, читайте далее.
Можно ли переустановить Windows 10 с сохранением лицензии?
Первая бесплатная версия активировалась автоматически, а с появлением апдейта Treshold 2 процесс активации стал намного проще, поскольку разработчики решили не создавать пользователям проблем.
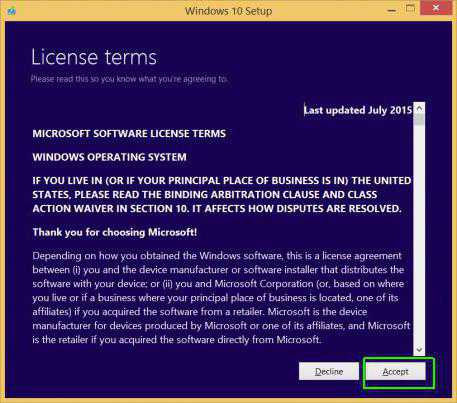
Теперь переустановка Windows 10 с сохранением лицензии производится совершенно элементарно. В случае если оборудование не менялось, переустанавливать систему можно хоть сотню раз. Даже замена жесткого диска, например, с HDD на SSD на запрос активации абсолютно не влияет. Если говорить об апдейте Treshold, то в нем активация была упрощена до такой степени, что никаких проблем при «чистой» установке Windows 10 или при обновлении седьмой и восьмой модификаций до десятой проблем нет. В десятой версии работают даже ключи активации, которые применялись к ранее установленным Windows 7 и 8!
Переустановка с нуля Windows 10 с сохранением лицензии: предварительные действия
Прежде чем заниматься переустановкой системы, потребуется выполнить ряд нехитрых действий. Во-первых, следует на всякий случай создать резервную копию. Во-вторых, потребуется использовать съемный носитель, с которого и будет произведена инсталляция.
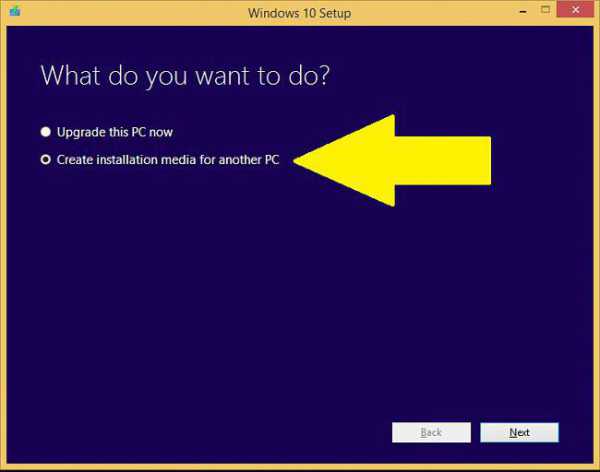
И в случае «чистой» установки, и в случае апгрейда для создания загрузочного USB-носителя или диска нужно использовать утилиту под названием Media Creation Tool, в которой при запуске выбирается соответствующий раздел вместо старта установки системы на жесткий диск. Данное приложение имеет то неоспоримое преимущество, что пользователь получит самую актуальную версию системы на текущий момент вместе с основными апдейтами.
Стандартная процедура инсталляции системы
Переустановка Windows 10 с сохранением лицензии начинается с того, что в параметрах BIOS устанавливается приоритетное устройство загрузки.
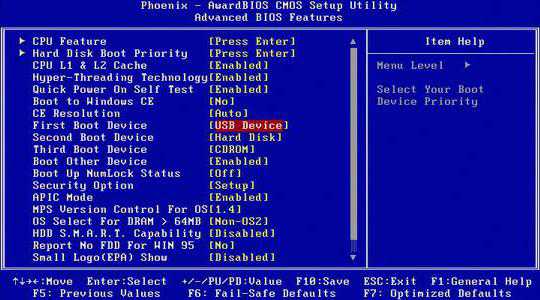
Если в качестве такового используется обычная флешка, до входа в параметры BIOS она в обязательном порядке должна быть вставлена в соответствующий порт, иначе первичная система ввода/вывода среди устройств загрузки ее не распознает. Если все сделано правильно, в разделе Boot Device Priority появится название искомого носителя. Его и нужно установить в качестве первого.
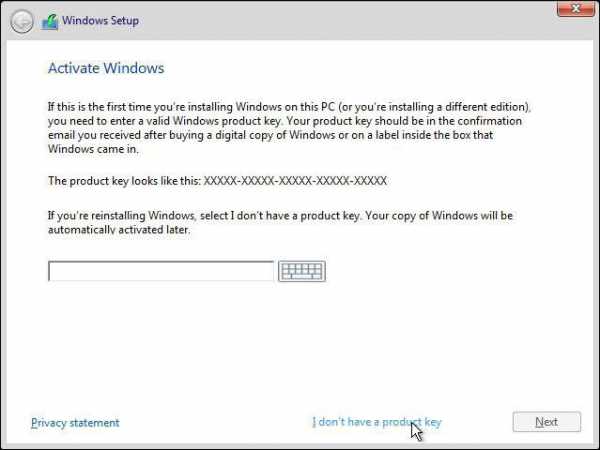
После старта следует стандартная процедура установки. Когда процесс дойдет до шага, предлагающего ввести ключ лицензии, его можно просто проигнорировать и нажать кнопку продолжения. Далее будет предложено выбрать раздел, в который предполагается инсталлировать систему, и произвести его форматирование. Выбираем диск C и соглашаемся с предупреждением (форматировать все остальные разделы не нужно). Далее снова указываем уже отформатированный раздел и дожидаемся окончания процесса инсталляции.
В случае с обновлением следует обратить внимание, что на жестком диске могут остаться файлы предыдущих установок, поэтому по окончании инсталляции Windows 10 от них желательно избавиться, поскольку они будут висеть мертвым грузом, только занимая место.
Некоторые нюансы переустановки Windows 10 на ноутбуках
Однако только такой методикой переустановка Windows 10 с сохранением лицензии не ограничивается. В некоторых моделях лэптопов можно использовать и весьма специфичные методы.

Как правило, переустановка Windows 10 с сохранением лицензии может осуществляться из специальных меню, которые вызываются сочетаниями клавиш или кнопками на клавиатурной панели или на корпусе. В устройствах HP используется клавиша F11, в Sony VAIO – кнопка ASSIST, в устройствах Lenovo – кнопка Novo Button, в системах Toshiba – клавиша с цифрой 0. Недостаток таких методов заключается только в том, что в итоге будет установлена «чистая» восстановленная система без актуальных апдейтов. Они будут интегрированы впоследствии (если включено автоматическое обновление). В противном случае придется использовать ручной поиск с последующей инсталляцией.
Заключение
Как уже можно было заметить, для всех случаев, когда требуется переустановка десятой модификации Windows, применяемая методика достаточно проста. На некоторых моделях ноутбуков этот процесс выглядит намного предпочтительнее действий, выполняемых на стационарных ПК. Однако надо отдать должное разработчикам из Microsoft: процессы, связанные с требованиями активации продукта, упрощены настолько, что повторную инсталляцию системы, когда требуется избавиться от всех ее ошибок, сможет выполнить юзер любого уровня подготовки.
Что же касается установки апдейтов в «чистую» систему, то и тут особых проблем быть не должно, поскольку по умолчанию в Windows эта функция активирована. Если же обновления не ставятся автоматом, нет ничего проще, чем задействовать поиск важных обновлений в центре Windows Update, а потом установить их, выбрав критически важные (дополнительные апдейты можно интегрировать в систему по желанию).
fb.ru
Переустановка Windows 10 с сохранением лицензионного ключа
woodhummer 3.11.2016 - 21:45 Практикум
При переустановке Windows 10 одна из самых частых ошибок заключается в том, что пользователи не сохраняют свою лицензию, а покупают новую. Рассмотрим, как можно избежать этого процесса и переустановить «десятку» с использованием уж имеющейся лицензии и уже проведенной активации.
Перед началом
Чтобы быть стопроцентно уверенным насчет сохранности лицензии и установленных программ, на всякий случай сделайте резервную копию системного и загрузочного раздела жесткого диска. Таким образом вы всегда сможете восстановить исходную версию операционной системы.
Правильная переустановка Windows
Рассмотрим подробно процесс переустановки с сохранением лицензионных ключей.
- Прежде всего необходимо сделать загрузочный USB-носитель с Windows 10. Для этой процедуры существует достаточно много различных программ, мы же рекомендуем фирменное приложение от Microsoft под названием Media Creation Tool. Использование данного инструмента наиболее предпочтительно, так как с его помощью мы получаем актуальную на текущий момент версию операционной системы. Кстати, в последних версиях Windows 10, начиная со сборки 10586, разработчики значительно упростили процесс активации – теперь «десятку» можно активировать ключом от Windows 7 или 8.1.
- Подключаем созданную загрузочную флешку к USB-порту и перезагружаемся.
- Разрешаем в БИОСе загрузку с USB и загружаемся с флешки.
- Начинается процесс установки операционной системы. Когда инсталлятор предложит ввести ключ – пропустите этот шаг.
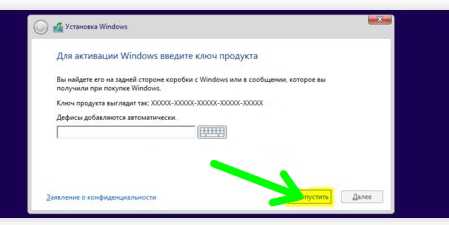
- На предложение инсталлятора отформатировать диски выполните форматирование только системного диска (в подавляющем большинстве случаев он будет обозначен как диск «C:». Форматирование других томов делать не нужно.
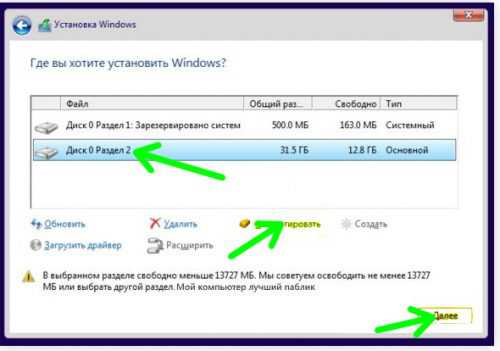
- Закончив процесс форматирования, выбираем наш отформатированный диск в качестве тома, на который будет происходить установки операционной системы и нажимаем «Далее».
- На этом все, просто дожидаемся окончания процесса установки. Если старая копия Windows 10 была у вас активирована легально, то в новой версии «десятки», установленной поверх старой, активация сохранится.
- После окончания установки и окончательной проверки работоспособности новой операционной системы не забудьте сделать очистку диска от ненужных файлов прошлых инсталляций.
P.S.
Как видите, процесс установки Windows 10 был значительно упрощен разработчиками с целью максимально исключить из этого процесса «человеческий фактор».
обновлено: 3.11.2016
оставить комментарий
wd-x.ru
Переустановка Windows 10 без потери лицензии, активации.
Windows 10 — лучшая версия Windows, но это не означает, что она не становится медленнее с течением времени. Любая Windows, если на то пошло, начинает работать не так как нам хотелось, появляются задержки, универсальные приложения могут не работать, все это происходит по ряду причин, одна из них это время с последней установки или обновления системы. Лучший способ решить эту проблему — переустановка операционной системы.
Автоматическая активация Windows 10 после переустановки
Многие пользователи, которые обновили Windows 7 , 8.1 до Windows 10 с помощью бесплатного обновления, часто спрашивают, не слетит ли активация после переустановки, как переустанавливать Windows 10 без потери лицензии активации или как активировать Windows 10 снова после новой установки.
Переустановка Windows 10 без потери лицензии активации
После выхода Windows 10, еще в 2015 году, Microsoft заверила, что можно переустановить и активировать Windows 10 после новой установки без каких-либо проблем, если вы устанавливаете Windows 10 на тот же компьютер без серьезных изменений аппаратного обеспечения.
Связать лицензию Windows 10 с учетной записью Microsoft
Если вы входите в Windows 10 с помощью учетной записи Microsoft (версия 1607 или новее), Windows 10 автоматически связывает вашу лицензию Windows 10 с учетной записью Microsoft . Связывание лицензии с учетной записью Microsoft упрощает активацию вашей копии Windows 10 при повторной или новой установке.
По факту, есть даже средство устранения неполадок активации, которое вы можете использовать для активации Windows 10, если ваша копия Windows 10 не активируется автоматически после внесения изменений в оборудование вашего ПК.
Пользователи, использующие локальную учетную запись, также могут переустанавливать Windows 10 без потери лицензии, активации. Не существует средств для резервного копирования лицензии Windows 10. На самом деле вам не нужно делать резервную копию своей лицензии, если вы имеете активированную копию Windows 10.
Активация после новой установки Windows 10
Согласно руководству Microsoft, вы можете переустановить ту же версию Windows 10 на том же ПК (где у вас есть активированная копия Windows 10), не требуя ввода ключа продукта. При переустановке Windows 10, если вы видите приглашение ввести ключ продукта, просто нажмите кнопку «Пропустить». Windows 10 автоматически активируется после подключения компьютера к сети после завершения установки.
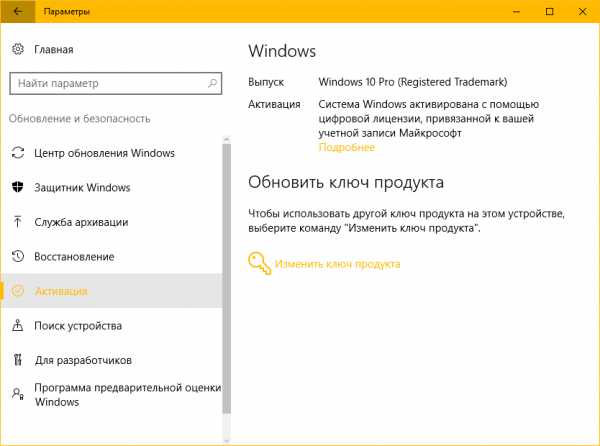
Прежде чем приступать к переустановке Windows 10, советуем перейти в Параметры → Обновление и безопасность → Активация, и проверить статус активации Windows 10.
Здесь вы увидите сообщение «Windows активировано с цифровой лицензией, связанной с вашей учетной записью Microsoft», если ваша копия Windows 10 активирована и связана с вашей учетной записью Microsoft (автоматически, если вы используете учетную запись Microsoft для входа в Windows 10). Если вы используете локальную учетную запись, вы увидите сообщение «Windows активировано с цифровой лицензией».
Если у вас все еще есть сомнения, обратитесь в службу поддержки Microsoft, используя встроенное приложение поддержки.
Короче говоря, вы легко можете переустановить Windows 10 без потери лицензии активации.
Дополнительные сведения об активации Windows 10 см. На официальной странице активации Windows 10.
g-ek.com
Переустановка Windows 10
Я считаю, что умение переустановить Windows 10, это необходимый навык, которым должен обладать каждый пользователь компьютера. Тем более установка операционной системы задача не сложная, а разработчики Microsoft постарались сделать этот процесс доступным даже ребенку.
Возникает вопрос, когда стоит переустановить Windows 10? В настоящее время практически все компьютеры и ноутбуки продаются с предустановленной операционной системой Windows 10. Ведь как раз для начинающего пользователя это достаточно удобно.
Со временем в Windows 10 накапливается файловый мусор, остаются записи от ранее установленных программ, копятся вспомогательные временный файлы и по какой то причине небыли удалены. Так же могут возникать сбои из некорректной установки обновлений системы, или драйверов устройств компьютера. Кроме этого вирусы или вредоносное программное обеспечение, могут повреждать системные файлы, тем самым приводить к ошибкам в работе системы.
Предсказать когда в системе начнутся сбои, и что их спровоцирует практически не возможно, но в самое не подходящее время, компьютер может начать работать как то не так, будет тормозить, начнет внезапно перезагружаться или появятся проблемы с ранее установленными программами и т.д. В большинстве подобных ситуаций найти и устранить причины сбоя практически невозможно. Точнее сказать, усилия которые придется затратить на поиск устранения причины, будет существенный, а положительный исход, никто гарантий не даст.
Поэтому намного проще и быстрее переустановить Windows 10, так, как именно сбои в ней вызывают проблемы. Полностью переустановить Windows 10, можно всего за час, все будет зависеть от конкретного компьютера. Далее стоит будет сделать образ системного раздела, это позволит восстановить компьютер за значительно короткое время.
Что нужно для переустановки Windows 10
C выходом "десятки" для переустановки Windows 10, в общем то практически ничего, кроме подключения к интернету не нужно. Если раньше надо было искать установочные файлы Windows, определять код активации системы, готовить загрузочную флешку или диск, то сейчас нам нужно только подключение к интернет.
Это не означает, что нельзя установить Windows 10 с флешки или DVD диска, эти способы по прежнему работают. Здесь мы рассмотрим самый простой способ для начинающих пользователей, вариант установки Windows 10.
Переустановка Windows 10 с сохранением лицензии
Чтобы переустановить Windows 10 и сохранить лицензию, нужно пройти на определенную страницу Microsoft: https://www.microsoft.com/ru-ru/software-download/windows10, здесь мы и загрузим программу, которая нам поможет переустановить Windows 10.
Мы не рассматриваем здесь какое-либо пиратское программное обеспечение, и не будем касаться активации виндовс с помощью различных активаторов. Предполагается, что вы являетесь легальным пользователем Windows 10. Это означает, что вы приобрели Windows в магазине или на официальном сайте, либо купили ноутбук или компьютер в магазине с предустановленной системой, либо обновили легальную Windows 7.
Во всех этих случаях ваша Windows 10 имеет ключ продукта, то есть лицензию. По скольку мы делаем переустановку Windows 10 с вспомогательной программой, то и лицензия сохранится и вводить ключ не надо. Windows автоматически будет активирован.

С помощью этой программы мы можем, как обновить Windows 10, так и создать установочный носитель для другого компьютера. Как я и обещал, мы здесь не будем искать сложных путей, поэтому выбираем "Обновить этот компьютер сейчас". Как только мы нажмем кнопку "Далее" начнется процесс загрузки файлов через интернет. Объем этих фалов более 4 Гб. и скорость загрузки будет зависеть от вашей скорости подключения к интернету.
После загрузки, программа проверит файлы, и автоматически создаст носитель для установки. Речь не идет о флешке или установочном диске, программа для себя создаст на жестком диске некоторую область, в последствии которой будет использоваться для установки Windows 10.
Установка Windows 10
Как только будет все готово к установке Windows 10 и запустится установщик. Снова принимаем Лицензионное соглашение, после чего еще раз программа проверит наличие обновлений и если такие имеются, скачает их на компьютер.

После этого откроется окно, где будет определена версия Windows, которая установлена на компьютере. Предлагается также сохранить пользовательские файлы, где предложено три варианта:
- Сохранить личные файлы и приложения
- Сохранить только личные файлы
- Ничего не сохранять
В зависимости от предпочтений выберите нужный пункт. Я бы предпочел чистую установку, потому что именно программы и приложения, могли стать причиной сбоя в компьютере. Поэтому правильно будет удалить все, и установить систему с нуля.

При этом перед переустановкой Windows 10, необходимо сделать резервную копию важных для вас файлов. См. статью: Как сделать резервную копию файлов. И так, выбираем последний пункт и нажимаем "Далее". Система проверит наличие свободного места. и предложит запустить процесс установки.
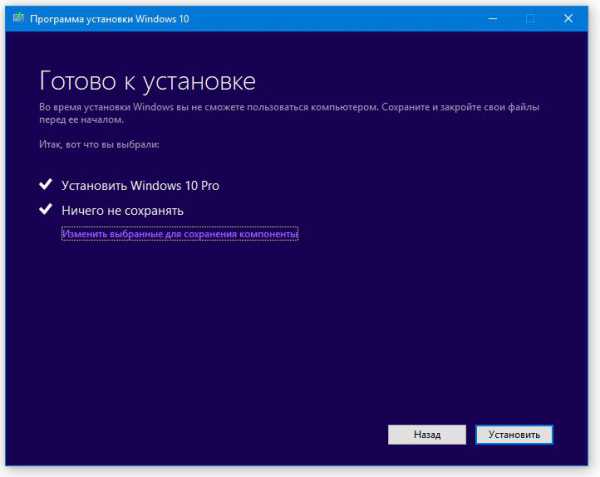
Во время переустановки Windows 10, система несколько раз будет перезагружена, а вашего вмешательства не потребуется. Через некоторое время понадобится наше участие, где мы должны будем указать Регион, Язык, Язык раскладки клавиатуры и часовой пояс.
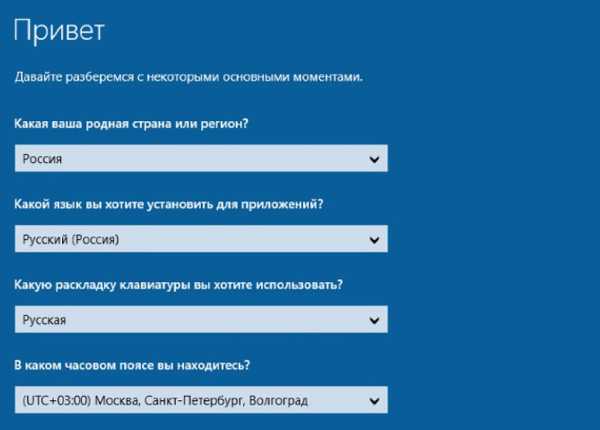
На следующем шаге, нам будет предложено произвести настройки или использовать стандартные параметры. Про настройки, мы здесь говорить не будем, тем более, мы это можем сделать после установки. Жмем "Использовать стандартные параметры", где нужно будет ввести Email и пароль. Если идет речь о конфидециальности, то ничего вводить не следует, жмем "Пропустить этот шаг".
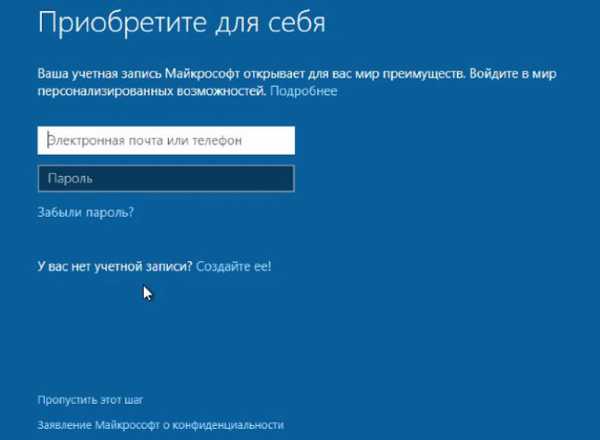
Здесь нам предложат создать ПИН-код, тоже по желанию, если создать ПИН-код, то жмем соответствующую кнопку. Если нет, то "Пропустить этот шаг".

На следующем этапе, нам предлагается настроить OneDrive. По умолчанию "Сохранять новые файлы только на ПК". Нам же, здесь предложено сохранять в облачном хранилище, все личные документы и изображения из стандартных папок. Опция конечно сомнительная, но при желании, можно настроить позже.
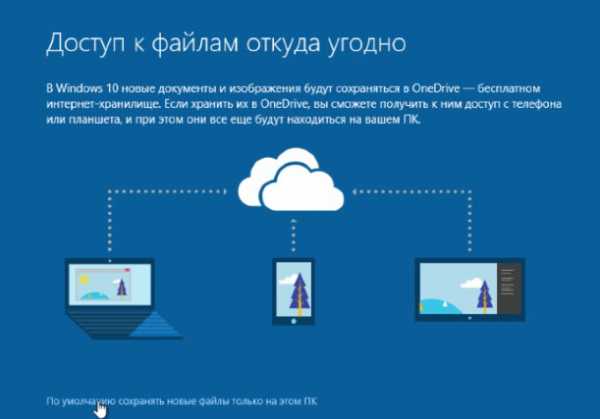
Дальше нужно будет подождать, пока система настроится, это займет продолжительное время. Когда все будет готово, мы увидим, знакомый рабочий стол Windows 10. На этом процесс установки, еще не закончен, и какие шаги еще следует предпринять, мы поговорим в следующем материале.
Обновлено: 19.06.2017 12:26mysitem.ru