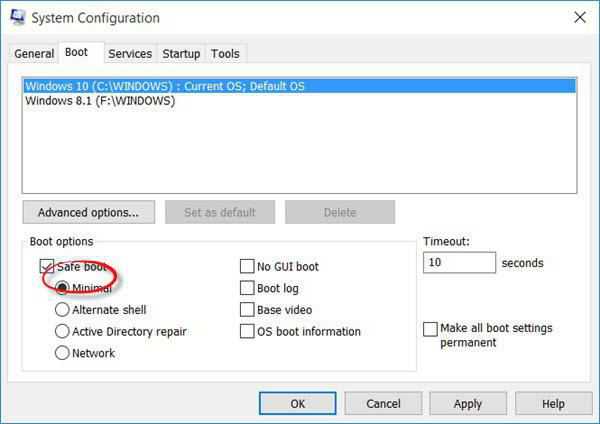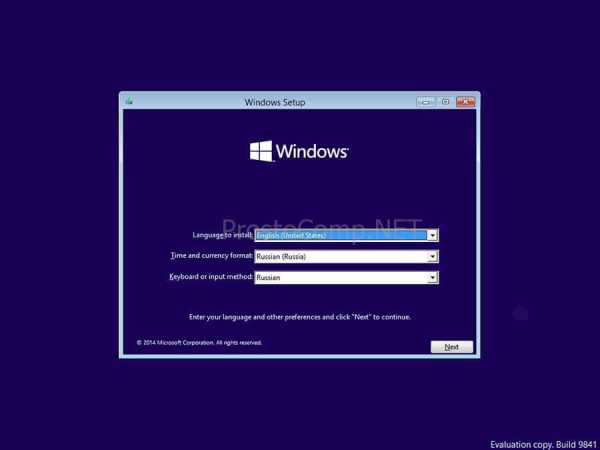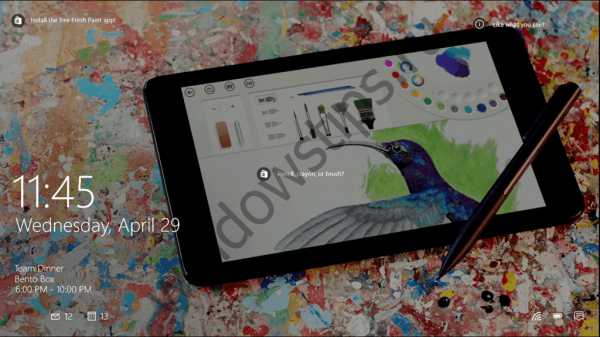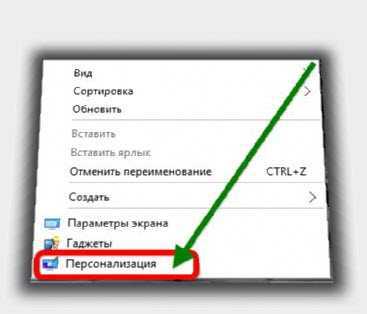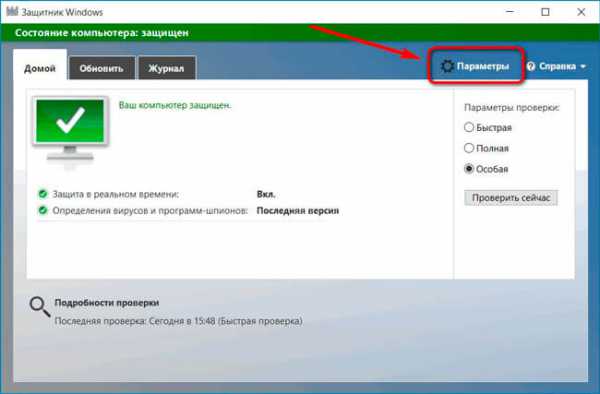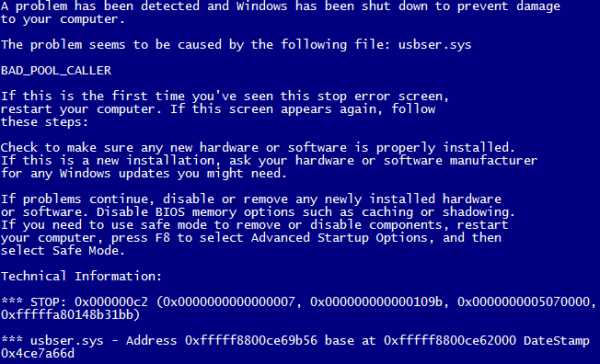Как добавить корзину на рабочий стол windows 10
Где корзина в Windows 10: включаем и отключаем отображение значка корзины на рабочем столе
Из этой статьи вы узнаете, где корзина в Windows 10. Многие начинающие пользователи, лишившиеся из-за пропажи значка такого полезного и привычного инструмента, как корзина Windows 10, испытывают затруднения с решением данной проблемы. На самом деле, вернуть значок корзины совсем не сложно, в чем вы сейчас убедитесь сами.
Где корзина в Windows 10
Вот как получить доступ к корзине на рабочем столе в Windows 10:
- Нажмите кнопку Пуск, а затем выберите Параметры.
- Последовательно выберите элементы Персонализация > Темы > Параметры значков рабочего стола.
- Установите флажок для пункта Корзина, а затем нажмите кнопку Применить.
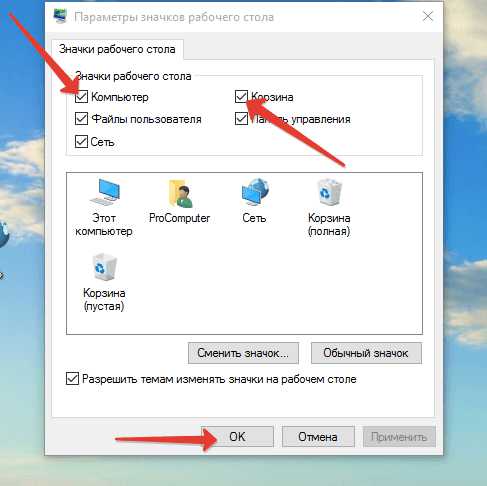
Вот так, вы узнали где корзина в Windows 10. Путем несложных манипуляций, можно вернуть пропавший значок корзины на рабочий стол или убрать его оттуда, если возникнет такая необходимость.
[Всего голосов: 2 Средний: 3]akeelow.ru
Как найти корзину в Windows 10
По сравнению с другими версиями операционной системы Windows, версия 10 во многом отличилась от привычных нам XP и «Семерок». Особенно это сказалось на интерфейсе. На рабочем столе уже нет ярлыков быстрого доступа (Сеть, Панель Управления, Мой Компьютер и т.д.). К счастью для привыкших к более старым версиям операционной системы пользователей, есть способ вернуть ярлыки. Сегодня мы узнаем где находится и как вернуть «Корзину» на рабочий стол вашего Windows 10.
Возвращение корзины на рабочий стол
Сама она расположена на «Жестком» Диске, то бишь диск С в папке Recycle.Bin. Но сама папка системная и поэтому скрытая. Тем не менее, есть много вариантов как вернуть ярлык на место. Здесь некоторые из них.
Вариант первый
Самый легкий из всех. Открываем «Поиск Windows». Затем в появившейся строке надо набрать «Отображение или скрытие обычных значков рабочего стола». Должен найтись раздел с названиями тех самых ярлыков быстрого доступа. Выбираем там нужный пункт, нажимаем «Окей», затем «Применить».
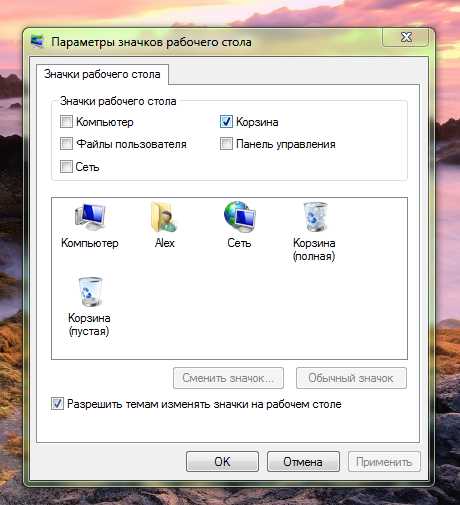
Вариант второй
Будет удобен юзерам семерок и XP. Кликаем по свободной области экрана и в появившемся меню кликаем по «Персонализация». После чего нажимаем на раздел «Темы» и находим там «Параметры значков рабочего стола». Выбирайте этот пункт. Откроется уже знакомое вам из прошлого способа меню, где вы ставите галочку перед «Корзина».
Вариант третий
Сложный и не самый быстрый, но вдруг кому понадобится. Комбинацией клавиш Win+R вызываем строку, в которой вводим gpedit.mcs. Нажимаете «Ок».

Открывается окно «Редактор Локальной Групповой Политики» в левой части которого находите «Конфигурация Пользователя», вслед за этим «Административные Шаблоны», следом «Рабочий стол».
Мы на месте. Теперь справа следует найти «Удалить значок Корзина с рабочего стола», зайти туда и поставить точку на «Отключено». После следует перезагрузить компьютер.
Выше, мной были перечислены три варианта возврата корзины на рабочий стол, а также было указано где находится ярлык «корзина» в Windows 10. В статье перечислены не все способы, но описанные выше самые удобные и быстрые. Вам же дорогие пользователи самим выбирать какой из них брать себе на вооружение. Надеюсь, что-нибудь из выше написанного поможет вам.
Видео:
secretwindows.ru
Windows 10 – как вернуть пропавший значок корзины на рабочий стол
21 Февраль 2016 Владимир Главная страница » Твой компьютер Просмотров: 5276Здравствуйте друзья! Из этой статьи вы узнаете, как вернуть пропавший значок корзины на рабочий стол. Многие начинающие пользователи, лишившиеся из-за пропажи значка такого полезного и привычного инструмента, как корзина Windows, испытывают затруднения с решением данной проблемы. На самом деле, вернуть значок корзины совсем не сложно, в чем вы сейчас убедитесь сами.
Пропажа значка корзины может быть вызвана деятельностью вирусов, системными сбоями, а чаще всего ошибками самого пользователя. Поскольку значок корзины не является обычным ярлыком, то и процесс его восстановления будет несколько сложнее. Ниже мы рассмотрим универсальный метод возвращения значка корзины путем изменения параметров групповой политики, пригодный для всех версий Windows, начиная с XP.
Возвращение значка корзины Windows на рабочий стол
Вызовите окно «Выполнить» нажатием клавиатурной комбинации Win + R. Впишите в строку ввода команду: gpedit.msc и нажмите «ОК».
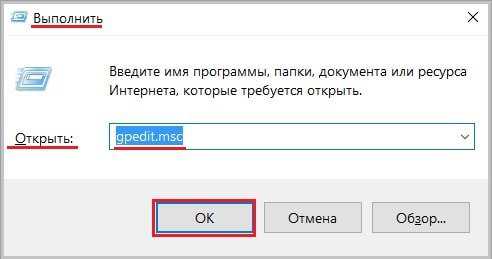 В левой части окна «Редактор локальной групповой политики» найдите раздел «Конфигурация пользователя» и откройте находящуюся в нем папку «Административные шаблоны». Выберите папку «Рабочий стол», кликнув по ней мышкой.
В левой части окна «Редактор локальной групповой политики» найдите раздел «Конфигурация пользователя» и откройте находящуюся в нем папку «Административные шаблоны». Выберите папку «Рабочий стол», кликнув по ней мышкой.
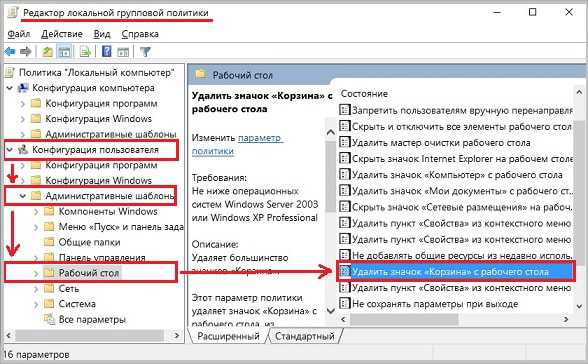 Теперь уже в правой части окна, найдите пункт «Удалить значок «Корзина» с …» и дважды щелкните на нем мышкой, после чего должно открыться окно с этим же названием.
Теперь уже в правой части окна, найдите пункт «Удалить значок «Корзина» с …» и дважды щелкните на нем мышкой, после чего должно открыться окно с этим же названием.
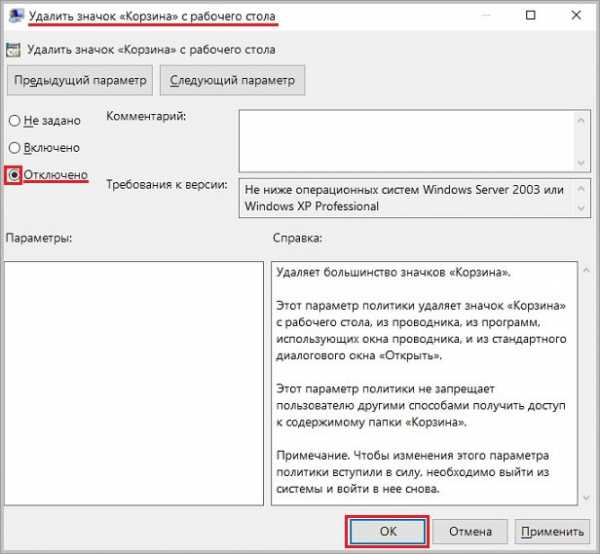 Поставьте имеющийся здесь переключатель состояний в положение «Отключено» и нажмите «ОК». Теперь, чтобы изменения начали действовать, выйдите из системы и войдите в нее снова. Для выхода из системы, нажмите правой мышкой кнопку «Пуск» и выберите пункты, отмеченные на рисунке.
Поставьте имеющийся здесь переключатель состояний в положение «Отключено» и нажмите «ОК». Теперь, чтобы изменения начали действовать, выйдите из системы и войдите в нее снова. Для выхода из системы, нажмите правой мышкой кнопку «Пуск» и выберите пункты, отмеченные на рисунке.
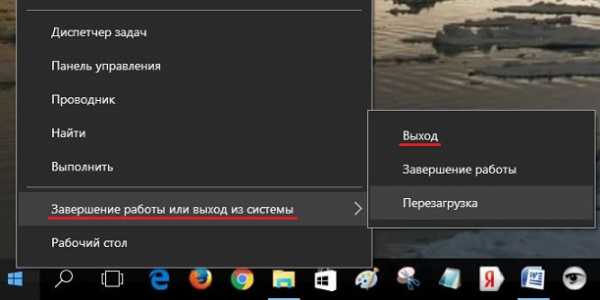 Чтобы снова войти в систему, щелкните мышкой в любой точке экрана и нажмите кнопку «Войти». После этого, значок корзины должен вновь появиться на рабочем столе. Вместо выхода из системы, можно ее просто перезагрузить.
Чтобы снова войти в систему, щелкните мышкой в любой точке экрана и нажмите кнопку «Войти». После этого, значок корзины должен вновь появиться на рабочем столе. Вместо выхода из системы, можно ее просто перезагрузить.
Иногда пользователю требуется убрать значок Корзины с рабочего стола. Разберемся, как это можно выполнить, тем более, что процесс удаления значка ничуть не сложнее операции по его возврату.
Удаление значка корзины Windows с рабочего стола
Если вам почему-то надоело присутствие мусорной урны на рабочем столе, значок корзины можно удалить рассмотренным выше способом. Единственным отличием, при этом, будет необходимость установки переключателя в окне «Удалить значок «Корзина» с рабочего стола» в положение «Включено».
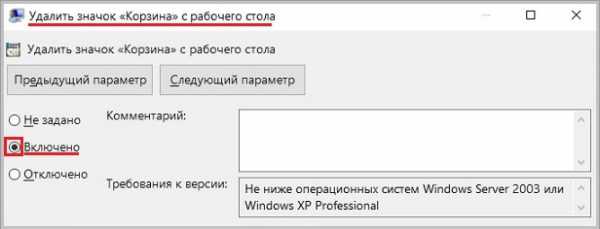 Более простым способом удаления значка корзины является использование параметра «Персонализация».
Более простым способом удаления значка корзины является использование параметра «Персонализация».
Для вызова окна «Персонализация», щелкните правой мышкой на свободном месте рабочего стола и выберите в меню пункт с этим названием. В открывшемся окне кликните на вкладке «Темы» и выберите пункт «Параметры значков рабочего стола».
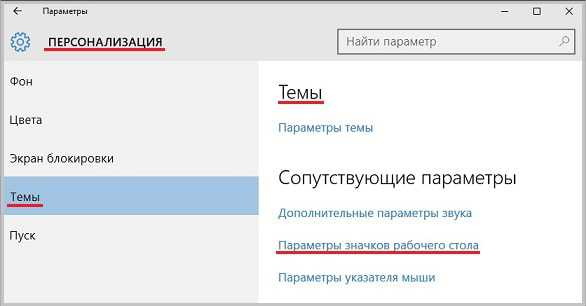 В окне настройки параметров значков, снимите флажок в пункте «Корзина». Нажмите кнопку «ОК».
В окне настройки параметров значков, снимите флажок в пункте «Корзина». Нажмите кнопку «ОК».
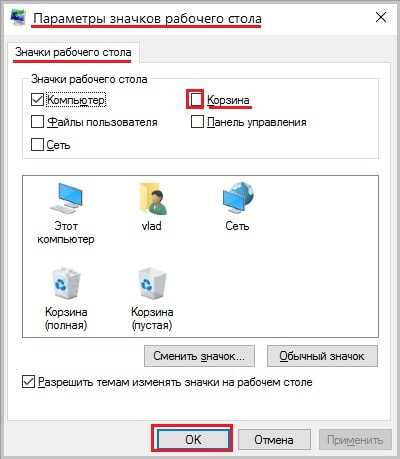 Убедитесь, что значок корзины исчез с рабочего стола.
Убедитесь, что значок корзины исчез с рабочего стола.
Как вы уже поняли, для восстановления значка корзины, достаточно поставить галочку в соответствующем пункте окна «Параметры значков рабочего стола». Это касается и восстановления значка корзины по первому методу – значок будет присутствовать на рабочем столе только при наличии галочки в пункте «Корзина».
Если значок корзины удален с использованием параметра «Персонализация», то открыть корзину, например, для восстановления ошибочно удаленных файлов, можно при помощи проводника. Для этого откройте в проводнике папку «Этот компьютер», дважды щелкнув по одноименному значку или ярлыку на рабочем столе.
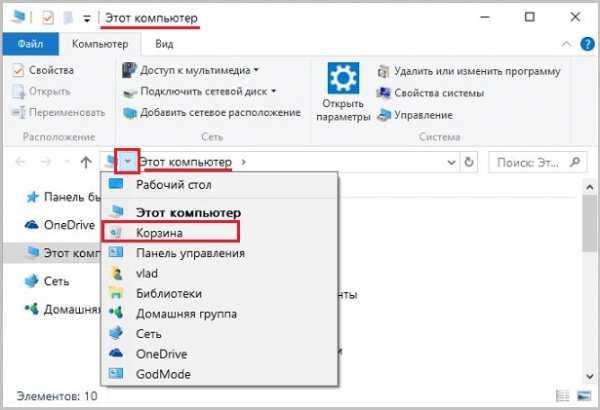 Откройте перечень основных элементов Windows 10 щелчком по галочке перед названием папки. Как видите, корзина здесь сохранилась, несмотря на отсутствие ее значка на рабочем столе. Кликните по пункту «Корзина», после чего в правой части окна откроется содержимое корзины.
Откройте перечень основных элементов Windows 10 щелчком по галочке перед названием папки. Как видите, корзина здесь сохранилась, несмотря на отсутствие ее значка на рабочем столе. Кликните по пункту «Корзина», после чего в правой части окна откроется содержимое корзины.
Вот так, путем несложных манипуляций, можно вернуть пропавший значок корзины на рабочий стол или убрать его оттуда, если возникнет такая необходимость.
Спасибо за внимание. До новой встречи на блоге Spectr-rv.ru. Удачи!
spectr-rv.ru
Что делать если ярлык Корзина пропал с рабочего стола?
Admin 20.12.2013 - 18:40 Советы
А вот представьте, что Вы станните делать, если вдруг обнаружите пропажу системного ярлыка – Корзина? Ну да, нелёгкий вопрос, особенно, когда так редко пользуешься этим элементом рабочего стола.
Причин может быть множество от банального вирусного заражения операционной системы до простого ручного вмешательства пользователей, но это не суть столь важно, так как нас интересует момент восстановления «Корзины»…

Как вернуть ярлык Корзина на рабочий стол?
Как и любая компьютерная неисправность, эта проблема имеет несколько вариантов решения. Каждая из которых по своему эффективна, зачастую по тем или иным причинам один способ может не сработать, поэтому поочерёдно испробуйте каждый пока не достигнете требуемого результата.
Исправление № 1
Самый простой вариант восстановить ярлык «Корзина», заново его создать на рабочем столе.
- Нажмите правой кнопкой мышки на рабочем столе
- Из контекст – меню выберите пункт «Создать» -> «Папку» Или создайте новую папку сочетанием клавиш: Ctrl + Shift + N
- А после переименуйте следующим выражением: Корзина.{645FF040-5081-101B-9F08-00AA002F954E}
- Сохраните созданную папку нажатием клавиши «Enter» Папка после переименования отобразиться виде «Корзины» с теми же возможностями.
Исправление № 2
Следующий вариант использует системные настройки оформления.
- Перейдите в панель управления
- Далее найдите раздел «Оформление и персонализация», а в нём выберите пункт «Персонализация»
- В окне слева найдите пункт «Изменение значков рабочего стола»
- Уберите выделение с пункта «Корзина», после подтвердите нажатием кнопки «принять»
- Верните галочку на пункте «Корзина», завершите настройку нажатием кнопки «ОК»
- После у Вас должен отобразиться ярлык корзины на рабочем столе.
Исправление № 3
Для третьего способа нам понадобиться воспользоваться «Редактором объектов групповой политики».
- Для начала сочетанием клавиш Win + R вызовем окно «Выполнить»
- Введите следующее значение: gpedit.msc и нажмите клавишу «Enter»
- Перед Вами откроется окно «Редактора объектов групповой политики», в котором пройдите по пути: Конфигурация пользователя → Административные шаблоны → Рабочий стол.
- Затем в правой части кликаем правой кнопкой мышки по пункту «Удалить значок Корзина с рабочего стола» и выбираем «Свойства»
- Переходим во вкладку «Параметры»
- Отметьте пункт «Не задан» и нажмите кнопку «ОК»
- Перезагрузите компьютер для применения изменений.
Примечание! Редактор групповой политики присутствует не во всех версиях операционных систем Windows, так например, Windows 7 (Seven) Домашняя базовая не содержит данного инструмента настроек.
P.S.
Думаю, Вы обязательно вернёте ярлык «Корзина» на рабочий стол, а вышеприведённые варианты исправлений помогут Вам в этом. Список методов восстановления неполный, я решил опустить варианты редактирования системного реестра, не слишком простой способ, да и имеет долю риска.
обновлено: 13.02.2017
оставить комментарий
wd-x.ru
Как добавить Корзину в панель быстрого запуска Windows 10
Некоторые пользователи предпочитают держать рабочий стол своей операционной системы в полной чистоте, – без единого ярлыка, но один единственный, как правило, у многих всё же присутствует, – это Корзина. Конечно, можно было бы и вовсе отказаться от использования иконки корзины на рабочем столе, спрятав её, используя штатные средства ОС, но обходится без быстрого доступа к корзине крайне неудобно. Далее, на примере Windows 10, рассмотрим, как убрать корзину с рабочего стола, и разместить её в панели задач (быстрого запуска).
Как добавить Корзину на панель задач
Итак, первое что нам потребуется, – создать новую папку, её расположение, впрочем, как и название, не имеет абсолютно никакого значения.
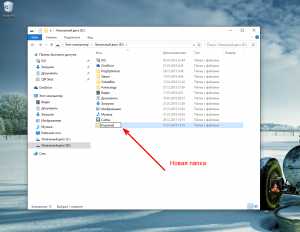
Далее создаём ярлык корзины (правой кнопкой мыши по корзине, в контекстном меню выбираем «Создать ярлык»).

Перетаскиваем ярлык в папку, созданную на предыдущем этапе.
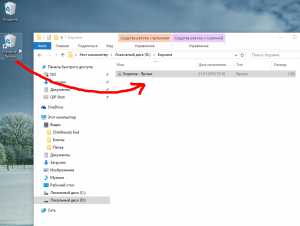
После этого, кликните правой кнопкой мыши по панели задач, выберите в контекстном меню сначала «Панели», а затем «Создать панель инструментов».
Выбираем созданную ранее папку, куда мы положили ярлык корзины.
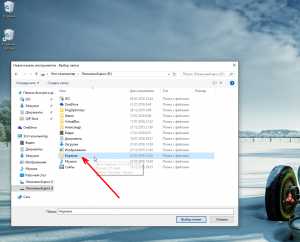
Снимаем галочку напротив пункта «Закрепить панель задач».
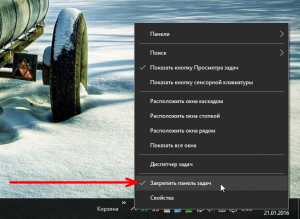
Кликаем правой кнопкой мыши по названию вашей папки в панели быстрого запуска, и снимаем две галочки, как на скриншоте («Показывать подписи» и «Показать заголовок»).
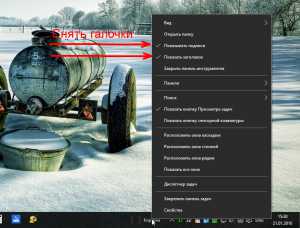
Теперь у нас в панели быстрого запуска есть полнофункциональная корзина.
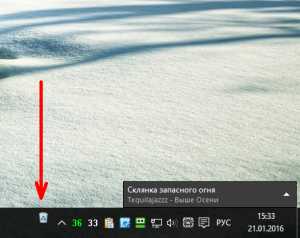
Если кому-то не понравится маленький значок корзины, то достаточно кликнуть правой кнопкой мыши по панели задач, выбрать в контекстном меню «Вид», а далее просто поставить отметку напротив пункта «Крупные значки».
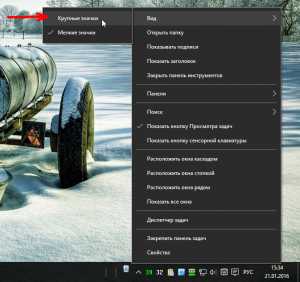
Значок корзины станет крупнее, и примет вид, как на скриншоте ниже.
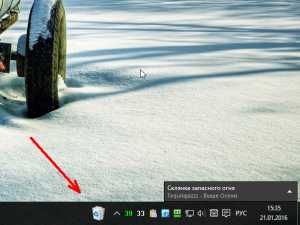
Снова закрепим панель задач, поставив соответствующую галочку, на этом процесс можно считать завершённым.
Как убрать Корзину с рабочего стола
Так как теперь в панели задач (быстрого запуска) у нас полнофункциональная корзина, то ярлык корзины на рабочем столе нам больше не понадобится, и его можно скрыть.
Делаем щелчок правой кнопкой мыши в пустой области рабочего стола, и выбираем «Персонализация».
Далее: «Темы» → «Параметры Темы» → «Изменение значков рабочего стола».
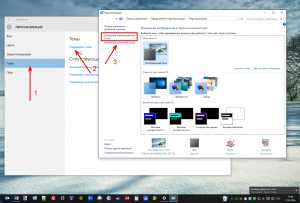
В открывшемся окне с параметрами снимаем галочку напротив корзины.
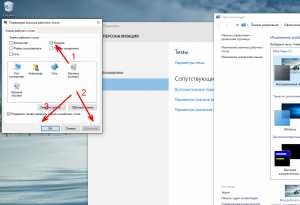
Нажимаем «Применить», затем «ОК».
AlpineFile.ru