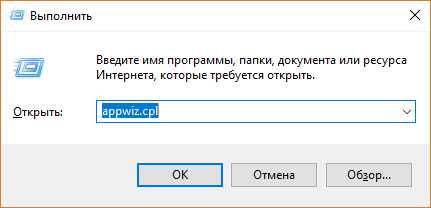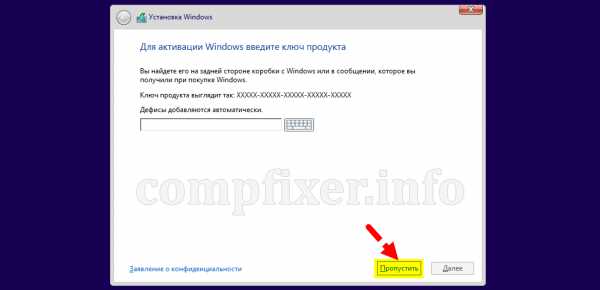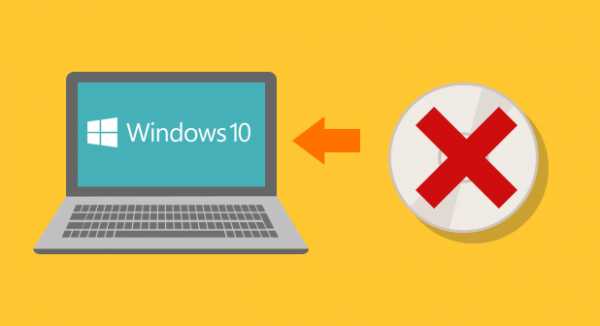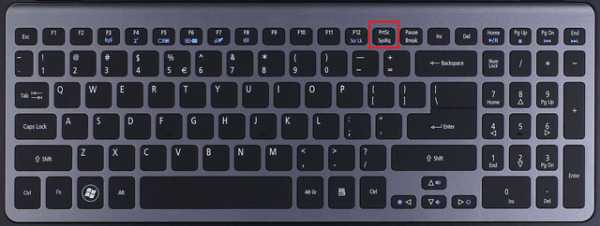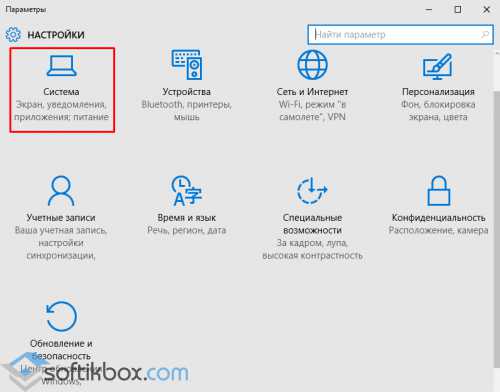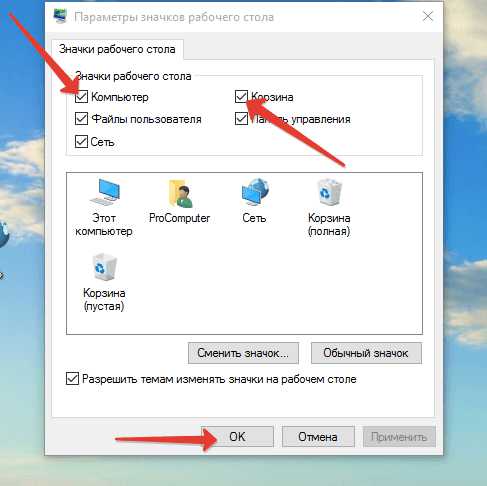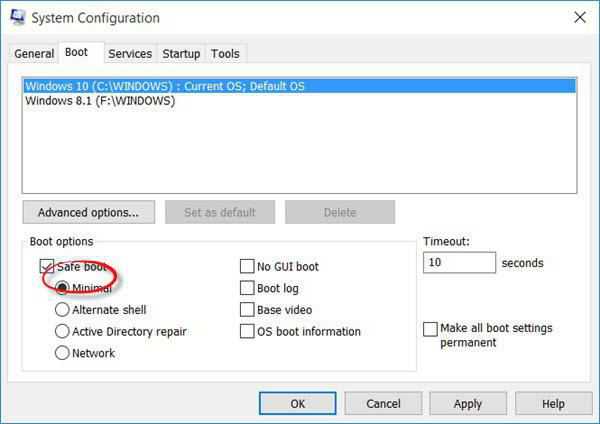Как на новый жесткий диск установить windows 10
Как установить Windows 10 с диска или флешки
 Как скачать Windows 10 с сайта Microsoft, сделать загрузочный диск или флешку и установить с них систему. |
В прошлых статьях мы рассматривали установку Windows 7 и Windows 8.1, а в этой рассмотрим чистую установку Windows 10 со всеми нюансами. Скачать сравнение версий Windows 10 вы можете в конце статьи или прямо сейчас в разделе «Ссылки».
1. Стоит ли устанавливать Windows 10
Windows 10 вобрала в себя все самое лучшее от предыдущих версий Windows 7 и Windows 8.1. Она довольно красивая, удобная и быстрая. Но не обошлось без недостатков. Самые существенные из них это возникающие у многих ошибки в работе системы, программ, игр и самостоятельное удаление операционной системой приложений, которые она считает нелицензионными, даже некоторых бесплатных.
Тем не менее, если у вас достаточно современный компьютер или ноутбук, то со временем скорее всего вам все равно придется перейти на Windows 10, так как старые версии операционных систем постепенно лишаются поддержки со стороны разработчиков как самой системы, так и разработчиков программного обеспечения.
Стоит ли спешить обновлять систему обладателям довольно посредственных по сегодняшним меркам ПК? Вероятно нет… Так как проблем у вас возникнет больше, чем пользы от обновления – подбор драйверов, глюки в работе системы и программ и т.д. Да и в производительности вы вряд ли выиграете.
А вот обладателям лицензионных версий Windows 7 и 8.1 важно не прозевать момент и произвести бесплатное обновление до Windows 10, которое доступно до 29 июля 2016 года. После этой даты получить обновление бесплатно не получится.
Если вы любите игры и ваша видеокарта поддерживает DirectX 12, доступный только в Windows 10, то вам в любом случае придется на нее переходить, так как это призвано дать дополнительный прирост производительности. Хотя игры на DirectX 12 вряд ли появятся раньше середины 2016 года, а то и ближе к его концу.
Но если у вас современный компьютер или ноутбук с не очень удачной Windows 8.1 и вы хотите окунуться в мир более современной операционной системы, то почему бы и нет? Сделайте резервную копию Windows и вперед к новым технологиям! В крайнем случае вы легко и быстро сможете восстановить предыдущую систему.
2. Как скачать Windows 10
С помощью утилиты «Media Creation Tool» можно не только загрузить оригинальный образ Windows 10, но и создать загрузочный диск или флешку. Скачать утилиту вы можете в конце статьи в разделе «Ссылки».
Утилита позволяет скачать нужную вам версию Windows 10 с последними обновлениями. Она работает на Windows 7, 8, 8.1, 10 любой разрядности. Запустить программу на Windows XP и Vista не получится.
После запуска утилиты и принятия лицензионного соглашения вас спросят, что вы хотите сделать.
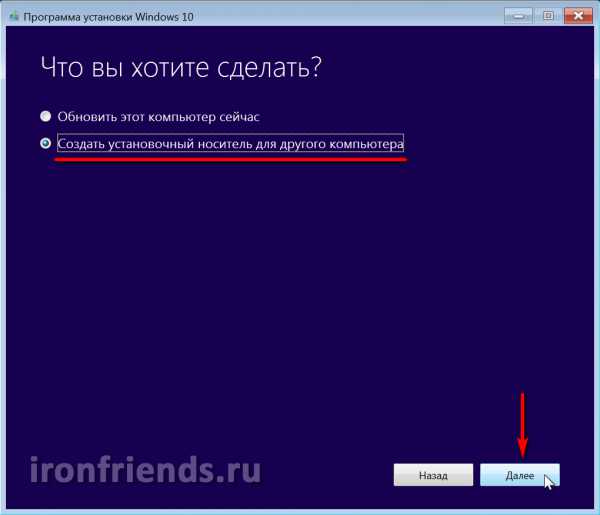
Пункт «Обновить этот компьютер сейчас» предназначен для обновления уже установленной у вас операционной системы Windows 7 или Windows 8.1. Но всегда лучше производить чистую установку с диска или флешки. Для этого нужно выбрать пункт «Создать установочный носитель для другого компьютера».
Далее вы увидите окно, в котором нужно будет сделать выбор языка, архитектуры и выпуска Windows 10.
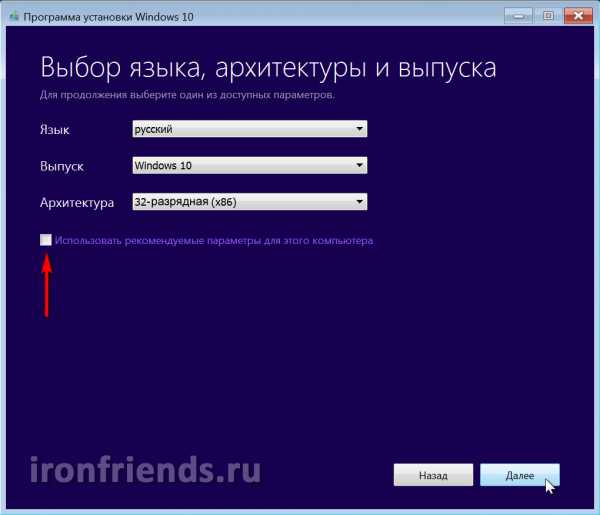
Снимите галочку «Использовать рекомендуемые параметры» и после этого можно будет выбрать выпуск и архитектуру операционной системы.
Для загрузки образа, с которого можно будет установить как версию «Windows 10 Домашняя», так и «Windows 10 Профессиональная» оставьте просто Windows 10.
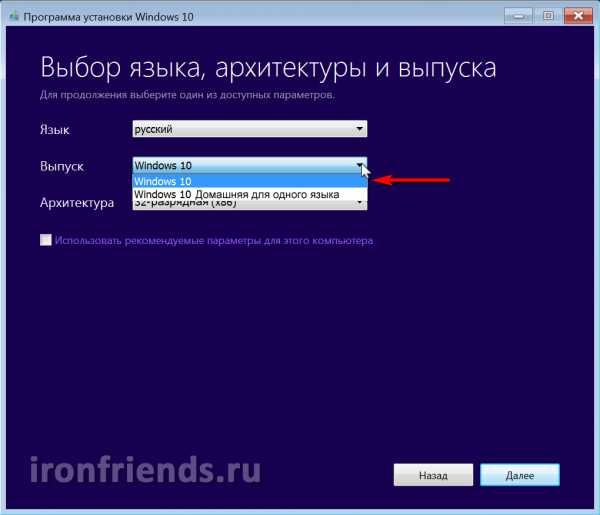
Если на вашем компьютере или ноутбуке была установлена лицензионная «Windows 10 Домашняя для одного языка» и вы просто хотите переустановить ее не потеряв лицензию, то выбирайте этот вариант.
В поле «Архитектура» выберите разрядность операционной системы.
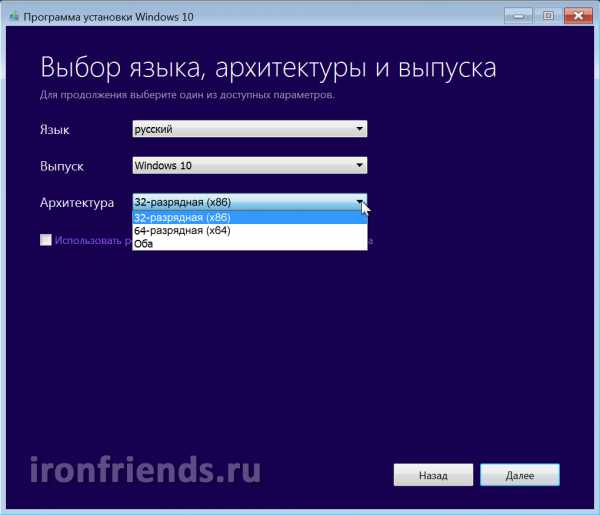
Общие рекомендации следующие. Если у вас 3 Гб оперативной памяти или меньше, то выбирайте 32-разрядную версию. Если оперативки 4 Гб и больше, то – 64-разрядную. Если выбрать вариант «Оба», то скачается универсальный образ, с которого можно будет установить как 32-битную, так и 64-битную версию Windows. Но размер образа будет более 5 Гб, поэтому для его записи потребуется двухслойный DVD-диск или флешка не менее 8 Гб.
В следующем окне предлагается выбрать носитель для Windows 10.
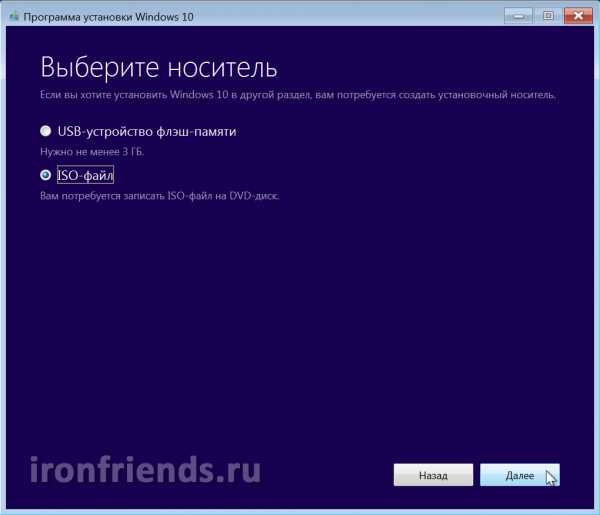
Если вы будете устанавливать Windows c флешки, то можно оставить «USB-устройство флэш-памяти», этот вариант будет самым простым и надежным. Вставьте флешку объемом не менее 4 Гб и нажмите «Далее». По окончанию закачки образа, загрузочная флешка будет создана автоматически.
Учтите, что все файлы на флешке будут уничтожены, поэтому заранее скопируйте их в надежное место (например, на диск «D»).
Если выбрать «ISO-файл», то он скачается в указанную вами папку и из него можно будет сделать загрузочный диск или флешку в любое время. Установка Windows с загрузочного диска происходит проще и надежней, чем с флешки. Поэтому если у вас есть DVD-привод и он хорошо работает, предпочтительнее использовать этот вариант.
Выберите куда вы хотите сохранить образ (ISO-файл) и придумайте для него осознанное имя. Я сохранил его на рабочем столе с именем «Windows 10 Russian x32».
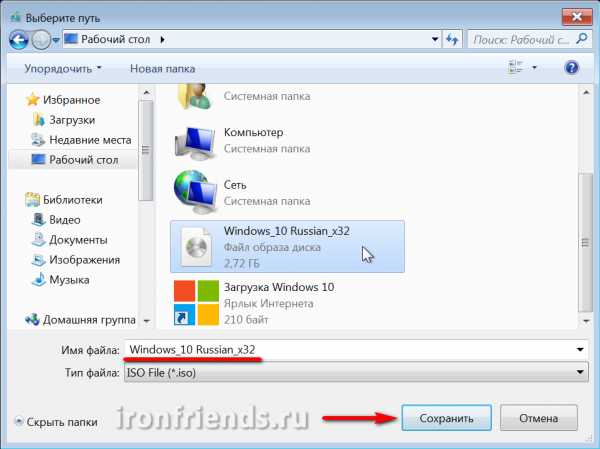
По окончанию закачки вам будет предложено записать образ на DVD-диск. Если вы планируете устанавливать Windows с DVD-диска, то вставьте чистый диск и нажмите на соответствующую ссылку.
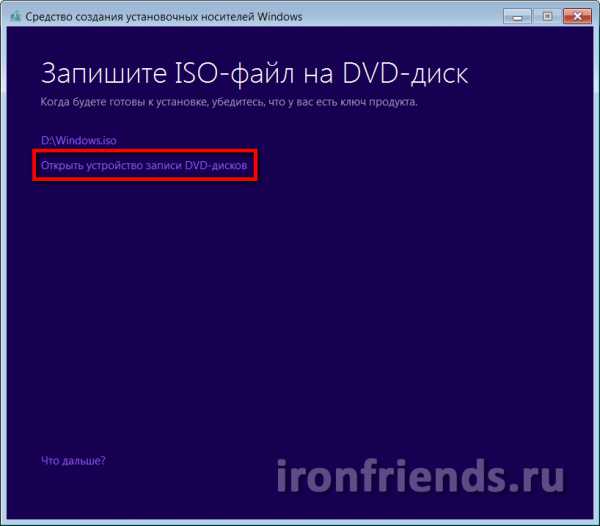
Таким образом, используя утилиту «Media Creation Tool» вы скачаете нужную версию Windows 10 и подготовите диск или флешку, с которых можно будет установить систему.
3. Создание загрузочных носителей
Для установки Windows 10 из скачанного образа операционной системы нужно сделать загрузочный диск или флешку.
3.1. Создание установочного диска Windows 10
Проще всего создать установочный диск Windows 10 с помощью программы «Astroburn», которую вы можете скачать в конце статьи в разделе «Ссылки».
Запустите программу, перейдите на вкладку «Образ» и кликните на значок рядом с полем «Путь к файлу образа».
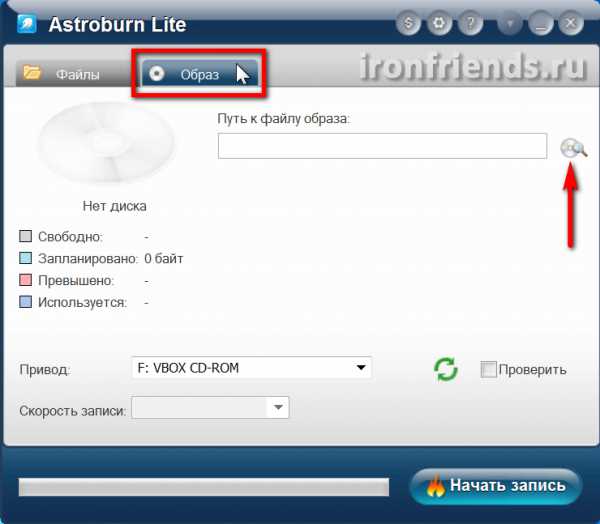
Выберите образ Windows 10 и нажмите «Открыть».
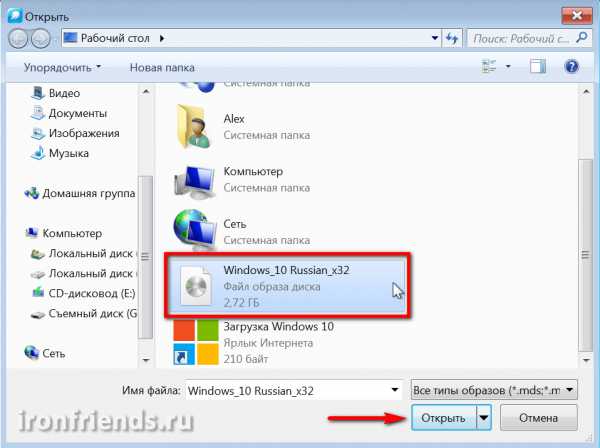
Обязательно поставьте галочку «Проверить» и нажмите кнопку «Начать запись».
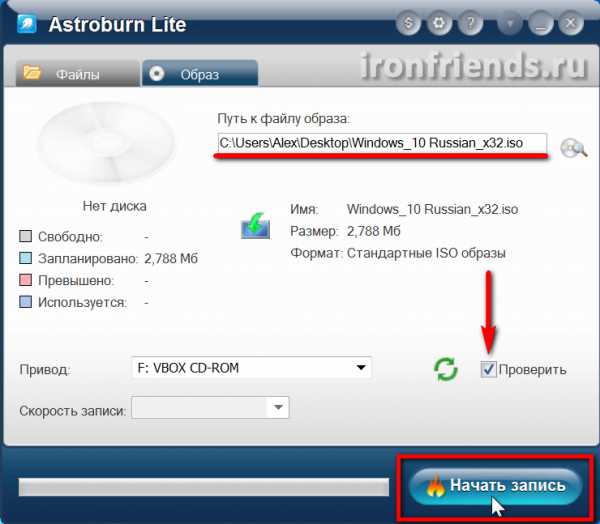
В результате вы получите установочный DVD-диск Windows 10.
3.2. Создание загрузочной флешки Windows 10
Сделать загрузочную флешку Windows 10 можно с помощью одной из лучших программ «Rufus», которую вы можете скачать в конце статьи в разделе «Ссылки».
Подключите к компьютеру флешку объемом не менее 4 Гб.
Запустите программу «Rufus» и кликните на значок DVD-привода.
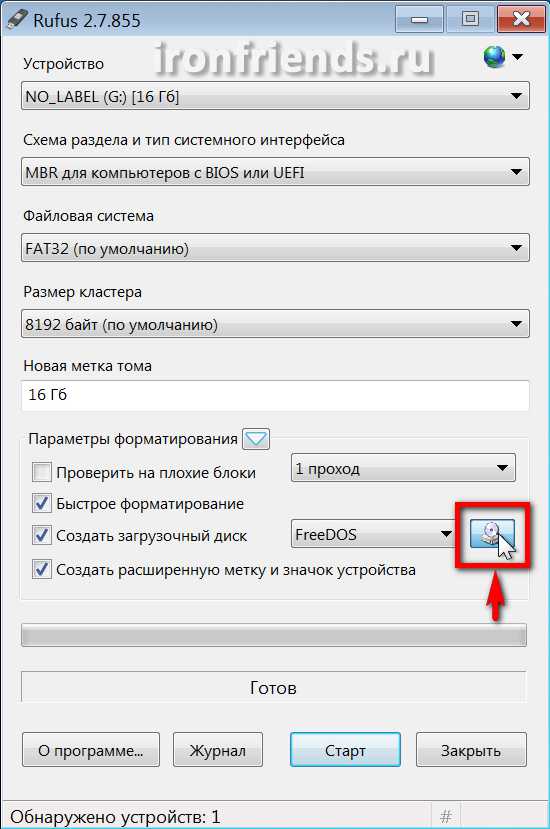
Выберите образ Windows 10 и нажмите «Открыть».
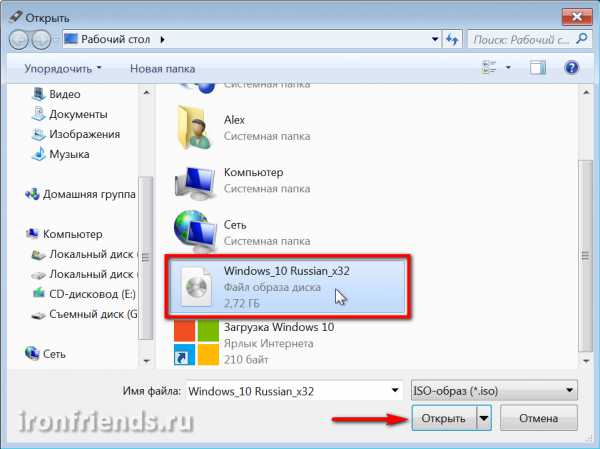
Теперь достаточно нажать кнопку «Старт» и начнется создание загрузочной флешки.
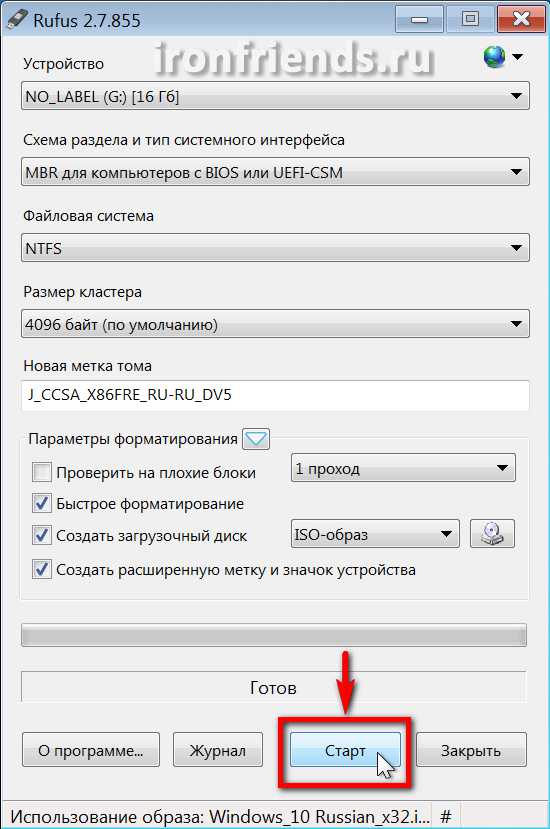
Если на вашей флешке есть ценные файлы, скопируйте их заранее в надежное место.
В результате вы получите загрузочную флешку, с которой можно будет установить Windows 10.
При установке Windows с флешки бывают различные проблемы, которые часто можно решить с помощью настроек в программе Rufus. На нашем сайте есть более подробное описание программы Rufus.4. Загрузка с установочного диска или флешки
Для начала установки Windows 10 вставьте загрузочный диск или флешку и включите или перезагрузите компьютер.
Флешку лучше вставлять в задний USB-разъем на материнской плате без использования USB-удлинителя.
Сразу же после включения компьютера зажмите и удерживайте клавишу вызова «Boot Menu» («Меню Загрузки»). Обычно она указана в подсказках на начальном экране загрузки компьютера. На разных компьютерах и ноутбуках это может клавиша от «F8» до «F12».
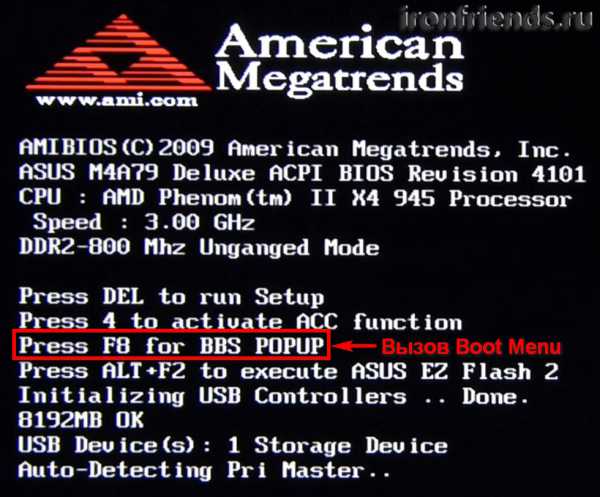
После появления «Boot Menu», с помощью стрелочек «вниз» и «вверх» перейдите на DVD-привод или флешку и нажмите «Enter».
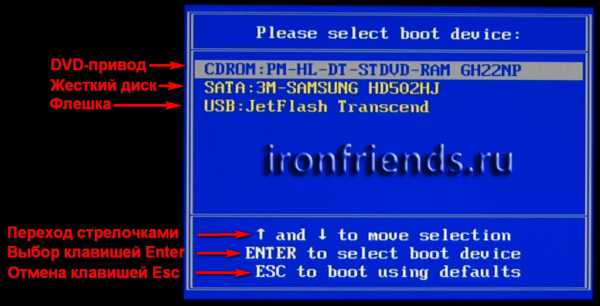
Должна начаться загрузка компьютера с DVD-диска или флешки и запуск установочной программы Windows.
Если ваш компьютер даже не пытается начать загрузку с диска или флешки, то читайте нашу статью о настройке BIOS. Если компьютер видит флешку и пытается с нее загрузиться, но зависает или выдает сообщение об ошибке, то почитайте о настройках программы Rufus и сделайте загрузочную флешку в другом режиме.5. Начало установки и выбор разрядности
Сразу же после загрузки с установочного диска или флешки вы должны увидеть предложение нажать любую клавишу для начала установки Windows.
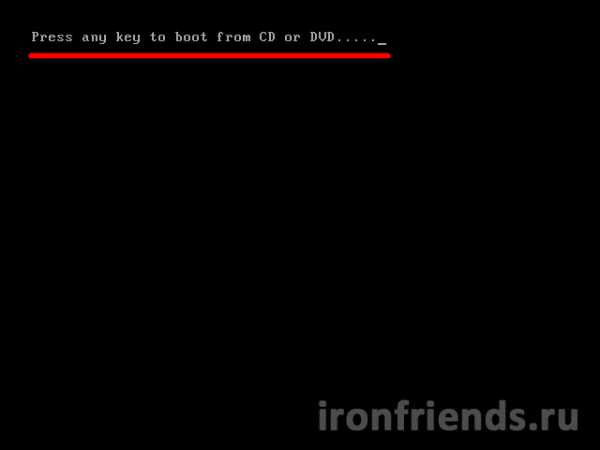
Это нужно сделать в течение нескольких секунд, иначе установка не начнется и компьютер нужно будет перезагружать заново. Я обычно нажимаю «Пробел».
В процессе установки Windows компьютер будет несколько раз перезагружаться, но нажимать клавишу на клавиатуре больше не нужно, иначе установка начнется сначала.
Если вы скачали образ, который позволяет устанавливать как 32-битную, так и 64-битную версию Windows 10, то появится экран с выбором разрядности.
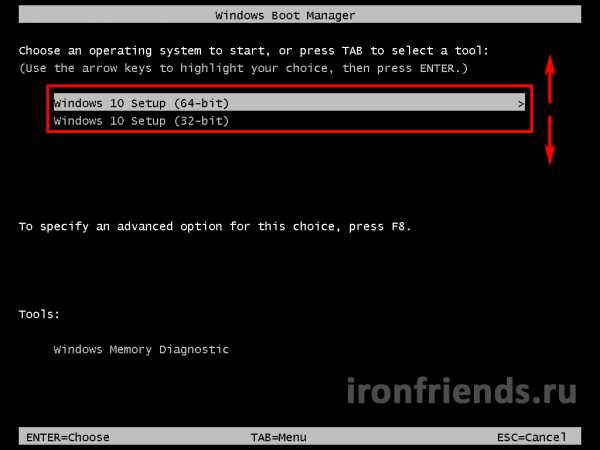
Выберите нужную версию с помощью стрелочек «вниз», «вверх» и нажмите «Enter».
Дождитесь появления синего окна «Установка Windows».
6. Настройка языковых параметров
На данном этапе предлагается выбрать языки.
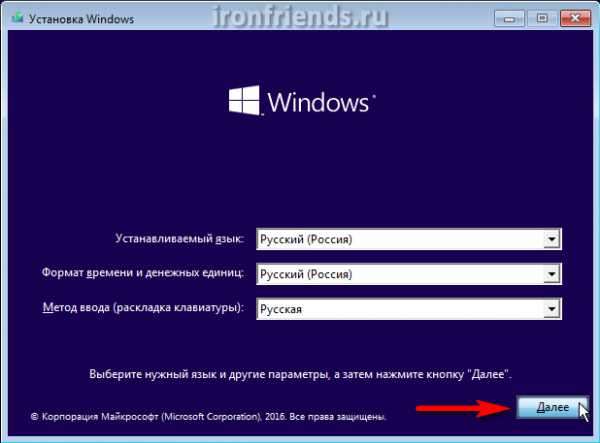
Для русскоязычных жителей СНГ я рекомендую везде оставить «Русский», так как при выборе, например украинского языка, те программы в которых нет украинского перевода будут на английском, а не на русском языке.
В следующем окне нажимаем кнопку «Установить» под логотипом «Windows».
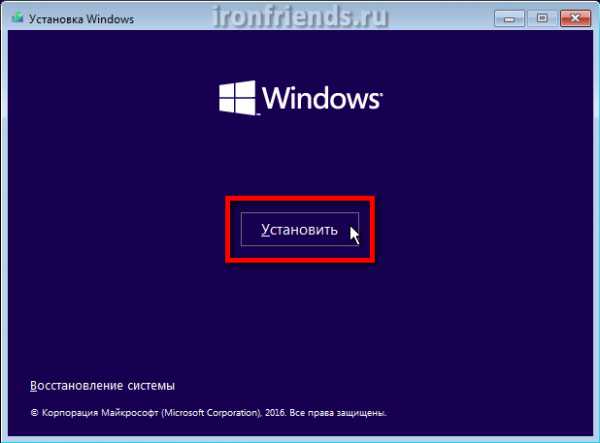
7. Ввод ключа и выбор версии Windows 10
Дальше появиться окно с предложением вести лицензионный ключ.
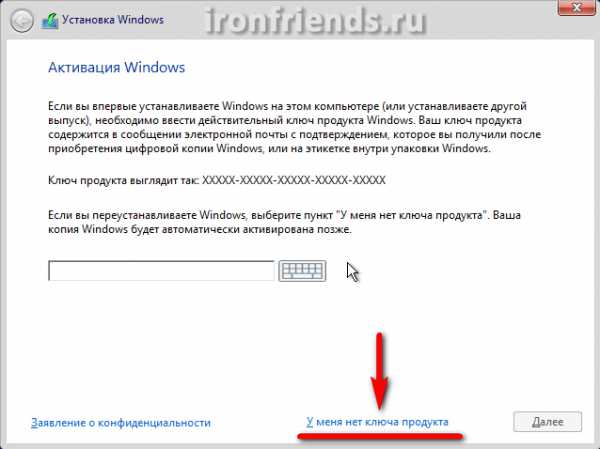
Если на данный компьютер или ноутбук Windows 10 устанавливается в первый раз и у вас есть неиспользованный ключ или использованный на данном ПК ключ от Windows 7, 8 или 10, то введите его и нажмите кнопку «Далее».
Если на данном компьютере или ноутбуке уже устанавливалась Windows 10 (например, путем обновления Windows 7 или 8.1) или у вас нет лицензионного ключа, то ничего не вводите и нажмите на ссылку «У меня нет ключа продукта».
Windows 10 не имеет привязки лицензионного ключа к разрядности операционной системы, как это было в предыдущих версиях Windows. Вы можете, например, обновить 32-битную Windows 7 или 8.1 до 32-битной Windows 10, а затем выполнить чистую установку 64-битной Windows 10 и лицензия сохранится. Но Windows 7 или 8.1 «Домашнюю» нельзя обновить до Windows 10 «Профессиональной».
В следующем окне нужно выбрать версию операционной системы – «Windows 10 Профессиональная» или «Windows 10 Домашняя».
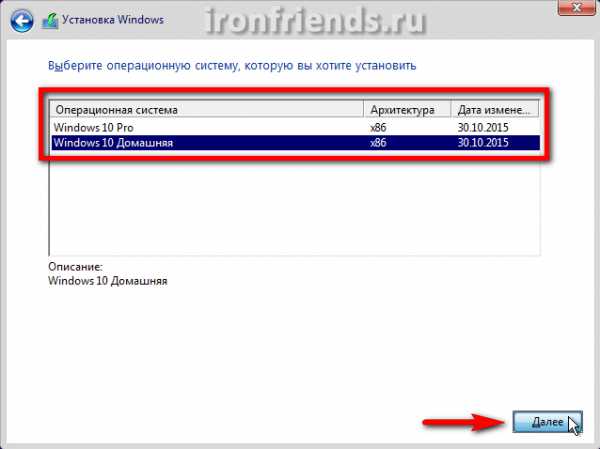
Если вы не знаете для чего вам «Профессиональная» версия, то выбирайте «Домашнюю», так как она содержит меньше ненужных компонентов и будет работать шустрее. Сравнительную таблицу «Профессиональной», «Домашней» и других версий Windows 10 вы можете скачать в конце статьи в разделе «Ссылки».
В следующем окне ставим галочку «Я принимаю условия лицензии» и нажимаем «Далее».
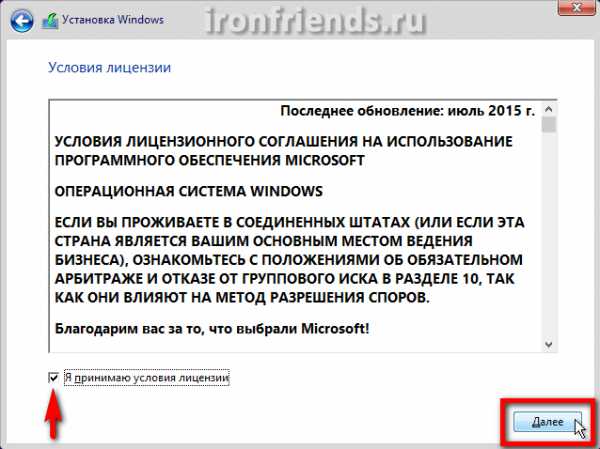
8. Типы установки Windows 10
Нам предлагают два типа установки Windows 10.
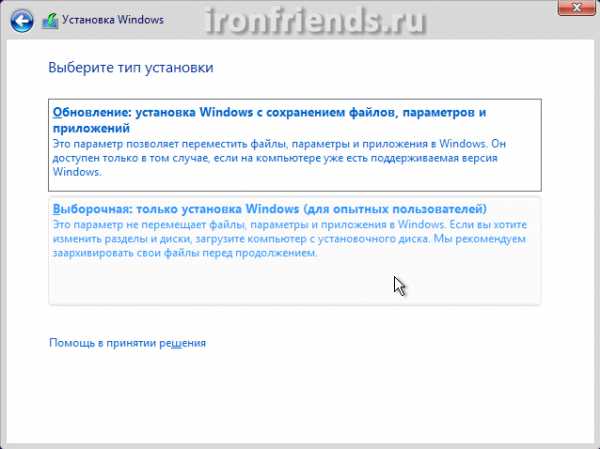
«Обновление» – выбор этого типа установки выведет сообщение о невозможности выполнить обновление при загрузке с носителя (диска или флешки).
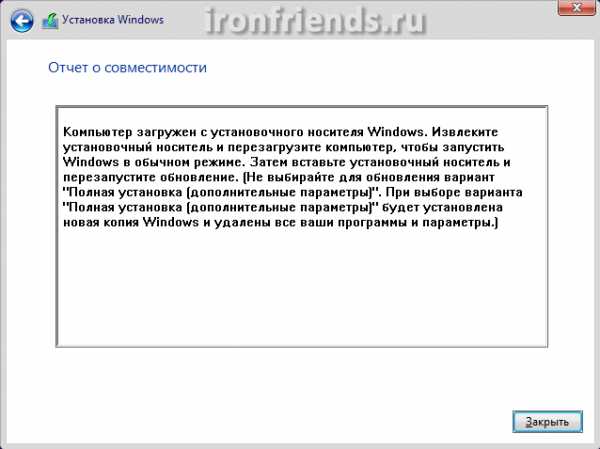
Обновить Windows 7 или 8.1 до Windows 10 с сохранением файлов и установленных программ (или без сохранения) можно только запустив программу установки из-под Windows. Сейчас мы этот вариант рассматривать не будем.
«Выборочная» – установка чистой Windows 10 на новый или существующий раздел жесткого диска. Этот тип установки мы и рассмотрим в этой статье.
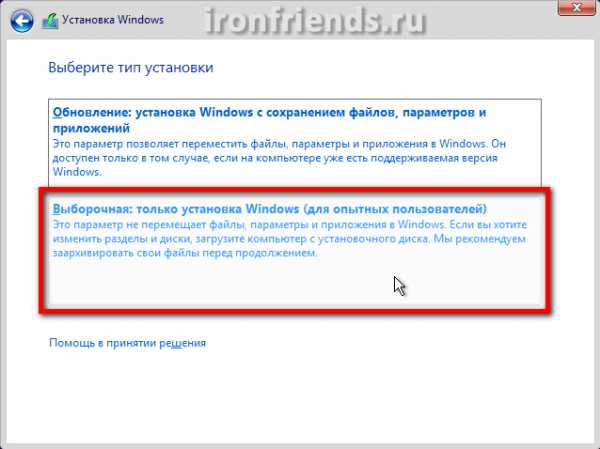
9. Настройка диска
После выбора типа установки появится окно настройки диска. Если у вас уже была установлена какая-то версия Windows, то на диске будут разделы со старой системой.
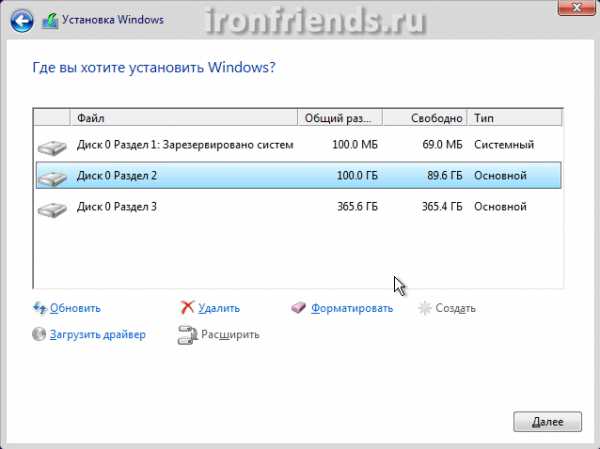
Удалите все разделы кроме самого большого, на котором находятся ваши личные файлы (диск «D»).
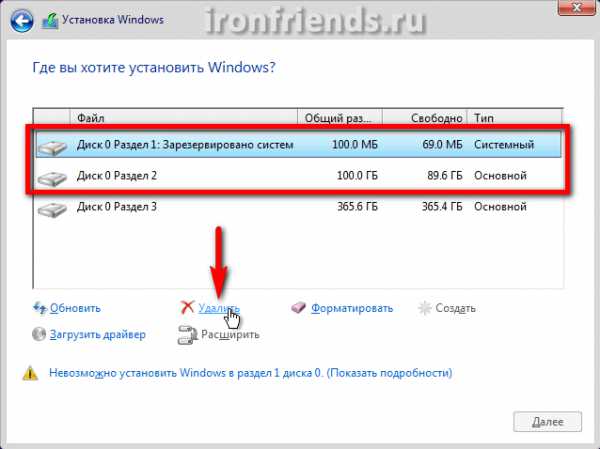
Заранее позаботьтесь о сохранности ваших файлов, которые были на рабочем столе и в папках пользователя типа «Мои документы», так как они удалятся вместе со старой системой.
Затем выберите для установки «Незанятое пространство…» и нажмите кнопку «Далее».
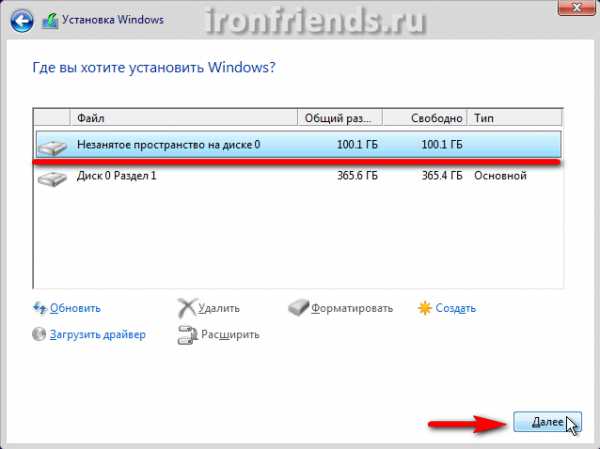
Если диск вашего компьютера или ноутбука чистый и на нем нет никаких разделов, то создайте раздел для системы объемом порядка 100 Гб (102 400 Мб) с помощью кнопки «Создать».
SSD диск лучше не разделять на несколько разделов, а полностью отдать под диск «C» для установки Windows, программ и игр. Тогда вы получите непревзойденную скорость работы компьютера!
Если таблица разделов вашего диска имеет формат MBR, то перед разделом для установки Windows 10 автоматически создастся служебный раздел объемом 500 Мб.
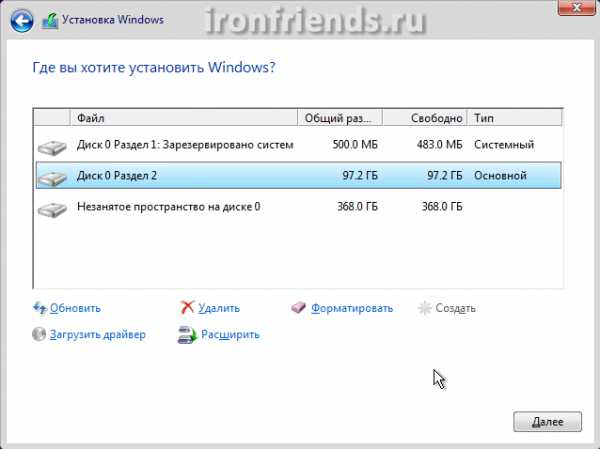
Если таблица разделов вашего диска имеет формат GPT, то перед разделом для установки Windows 10, будет создано 3 служебных раздела объемом 450, 100 и 16 Мб.
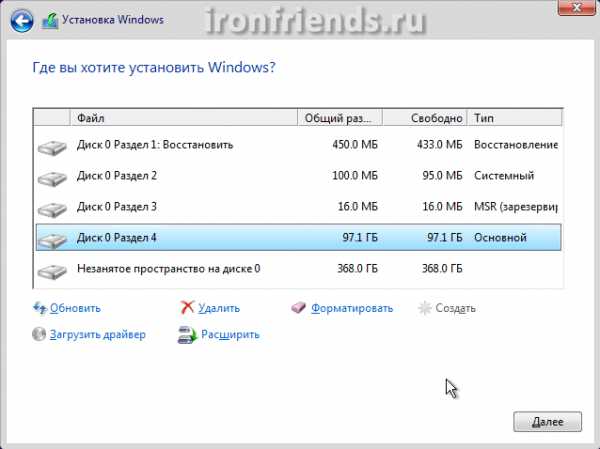
Внизу останется еще «Незанятое пространство…». Создайте на нем еще один раздел для пользовательских файлов на все оставшееся место, выделите его и нажмите кнопку «Форматировать».
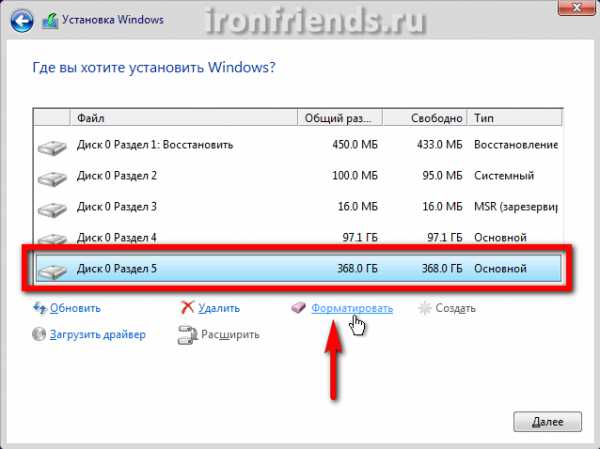
Выберите для установки Windows раздел 2 или 4, который имеет объем чуть меньше заданных нами 100 Гб, и нажмите «Далее».
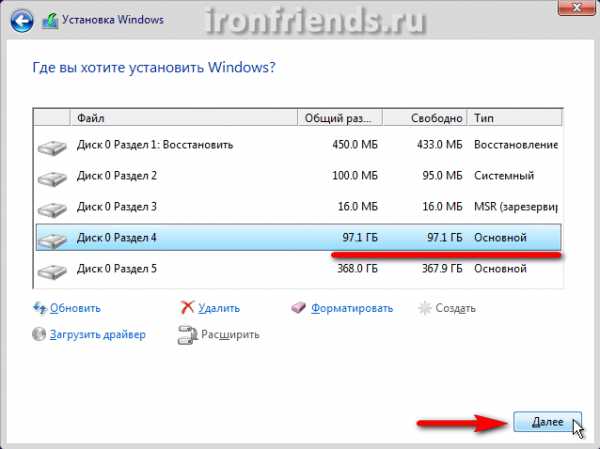
10. Копирование файлов
На данном этапе файлы с установочного диска или флешки копируются на жесткий диск компьютера и дальше установка уже будет происходить с жесткого диска.
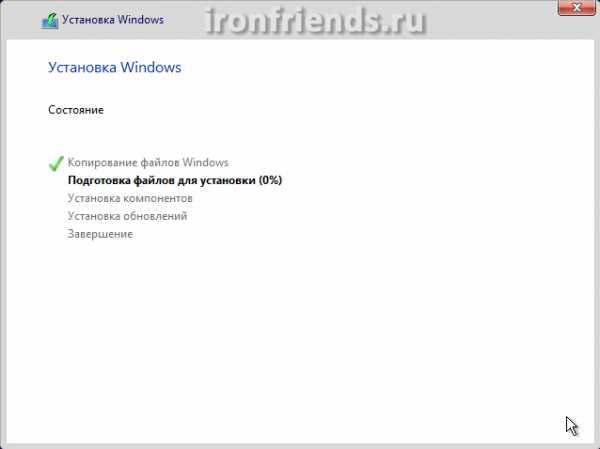
Иногда этот процесс может остановиться на 0% или в любом другом месте на какое-то время, а потом быстро завершиться. Проявите терпение и не трогайте компьютер. Если после 30 минут ожидания ничего не происходит, то скорее всего компьютер завис или установочный диск плохо читается. Придется начать все сначала и при повторном зависании, возможно, заменить установочный диск.
После копирования файлов компьютер несколько раз перезагрузится и продолжится процесс установки, требующий участия пользователя. В процессе перезагрузок каждый раз может появляться предложение нажать любую клавишу, но ничего нажимать уже не нужно, иначе установка начнется сначала.
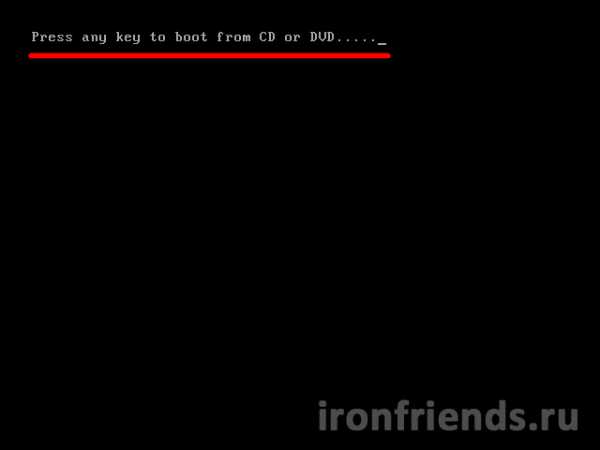
Если вы ничего не нажимали, но установка все равно начинается с самого начала, то выньте установочный диск или флешку, перезагрузите компьютер и установка продолжится с жесткого диска.
11. Настройка параметров
На данном этапе можно настроить некоторые параметры Windows 10, касающиеся в основном слежения за пользователем.
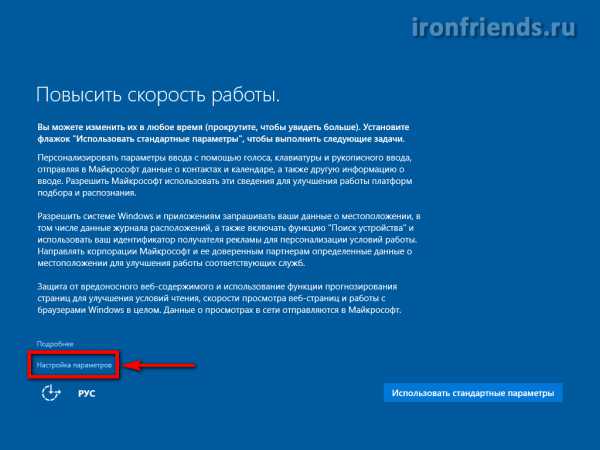
Если не хотите заморачиваться, то нажмите кнопку «Использовать стандартные параметры», ничего страшного не произойдет. Для просмотра и изменения настроек нажмите на ссылку «Настройка параметров».
Рекомендую отключить отправку в Microsoft данных, которые вы вводите с клавиатуры и привязку к мобильному телефону в Skype, это ни к чему.
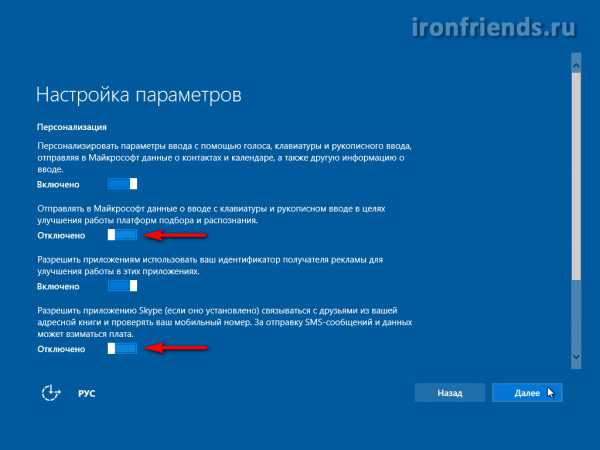
Желательно отключить все варианты подключения к неизвестным Wi-Fi сетям и отправку отчетов об ошибках, это повысит безопасность.
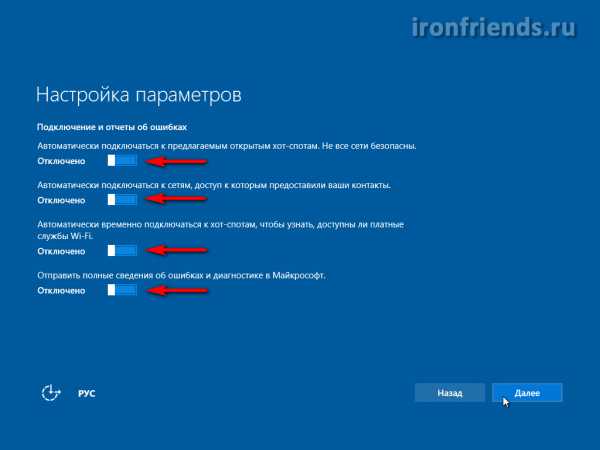
Защиту браузера и ускорение его работы лучше оставить. А вот использовать свой компьютер для скачивания системных файлов другими пользователями лучше запретить, чтобы не нагружать диск и интернет.
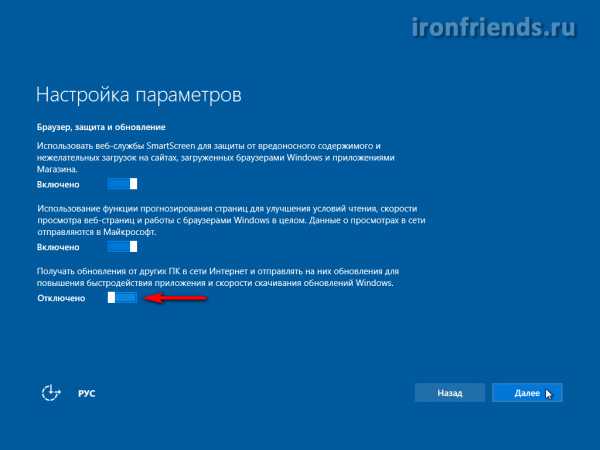
После этого компьютер перезагрузится и установка продолжится.
12. Вход или создание учетной записи
В следующем окне предлагается ввести логин и пароль от вашей учетной записи Майкрософт.
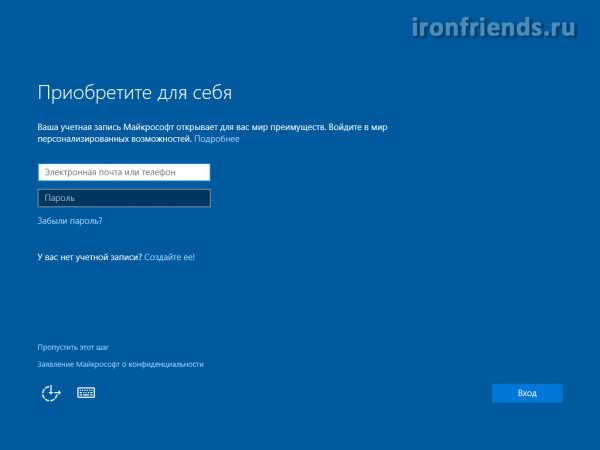
Если такой учетной записи у вас нет, то предлагается воспользоваться ссылкой «Создайте ее!». Эта учетная запись привязывается к серверу Microsoft и нужна в первую очередь для синхронизации параметров системы между несколькими компьютерами.
Лично я не люблю привязывать учетную запись к Интернету, так как иногда это вызывает различные проблемы и замедление работы компьютера. Для создания локальной учетной записи, как в прежних версиях Windows, нажимаем на ссылку «Пропустить этот шаг».
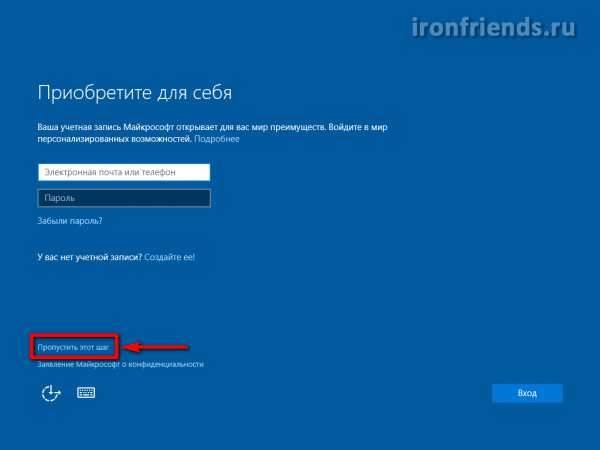
Теперь просто вводим свое имя, желательно на английском, и нажимаем «Далее».
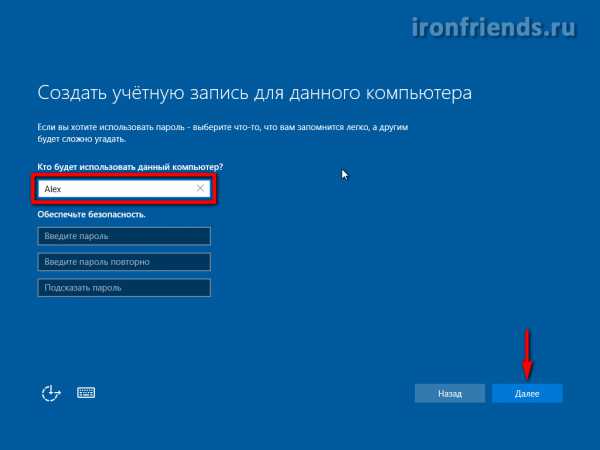
Пароль на данном этапе лучше не вводить, а при необходимости задать его потом в Windows, после полной настройки компьютера.
13. Завершение установки и вход в Windows
На последнем этапе установочная программа заканчивает настройку системы и показывает различные сообщения на меняющем яркость фоне.

Это может занять от 5 до 30 минут. Наберитесь терпения и не трогайте компьютер.
При первом входе на рабочий стол может появиться предложение разрешить доступ к компьютеру из локальной сети.
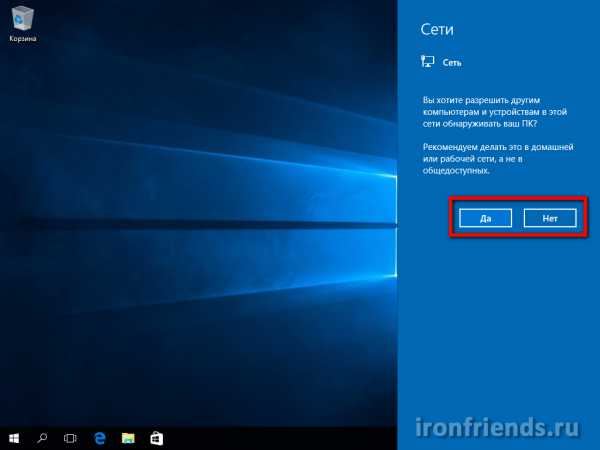
Если у вас есть еще другой компьютер или ноутбук и вы хотите обмениваться между ними файлами, то разрешите доступ. Если других компьютеров у вас нет, то доступ лучше запретить, это повысит безопасность.
14. Активация и последующие действия
Если в процессе установки вы ввели верный лицензионный ключ или Windows 10 однажды уже была активирована на вашем ПК, то система активируется автоматически при первом доступе к интернету.
Для того чтобы проверить статус активации, ввести или поменять ключ продукта, кликните на значок Windows в левом нижнем углу и перейдите в раздел «Параметры — Обновление и безопасность — Активация».
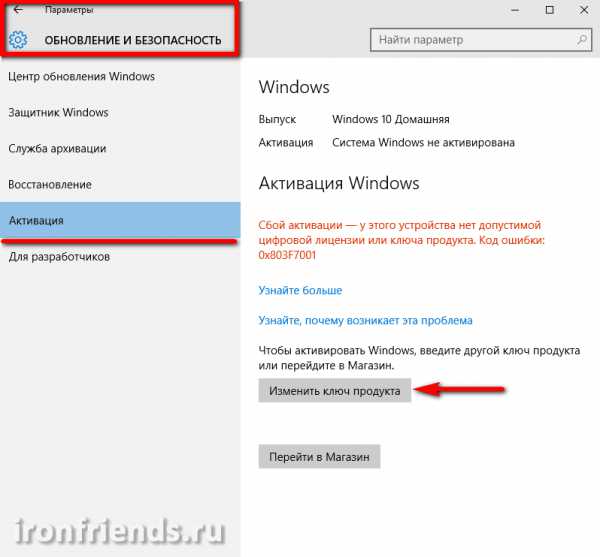
Здесь же есть кнопка «Перейти в Магазин» для покупки лицензии и легализации Windows 10 на вашем компьютере.
Если не произвести активацию Windows 10, то на рабочем столе появится напоминание о необходимости активации, нельзя будет менять цветовые настройки, а обои на рабочий стол можно будет установить только с помощью приложения «Фотографии».
Теперь нужно установить драйвера, все необходимые программы, настроить защиту от вирусов и сделать резервную копию системы.
Ниже вы можете скачать все необходимые файлы для загрузки и установки Windows 10, которые я упоминал в этой статье.
ironfriends.ru
Как установить Windows 10 на новый компьютер или ноутбук с диска: пошаговая инструкция
Большая часть ноутбуков идёт с восстановительным сектором, на котором уже зашита система. Совсем редко можно встретить модели, где прикладывается версия FreeDOS. Если восстановительный сектор имеется, то операционная система в 99% случаев уже стоит. И не нужно ломать голову над тем, как установить Windows 10 на компьютер. Тем не менее некоторый процент людей уже выложил круглую сумму за лицензионный дистрибутив и хочет немного сэкономить (если это вообще возможно после крымских событий).
DVD-диск сегодня высылать не принято. Вместо этого на сайте магазина выкладывается дистрибутив в виде образа. Нужно просто прожечь проект на локальном компьютере. Честно говоря, сложно придумать причину, по которой нельзя проделать все процедуры с USB-носителя, но если очень хочется…
Образ
Кто-то купит готовый образ в магазине Майкрософт, но мы решили создать его силами утилиты Media Creation Tool. Новый компьютер всегда проблема, но только не виртуальный. Зачем прожигать диск с операционной системой, если можно создать образ? Сейчас непопулярны приводы, потому что они потребляют много энергии, работают медленно, занимают много места. Обычно установщик забивается на флешку, но мы сегодня договорились беседовать только о болванках. Так приступим!
Образ создаётся утилитой. Нужно просто указать, что мы хотим создать носитель и выбрать папку для хранения. В будущем этот файл можно использовать для прожига любой болванки. Утилита понемногу подтянет дистрибутив с официального сайта.
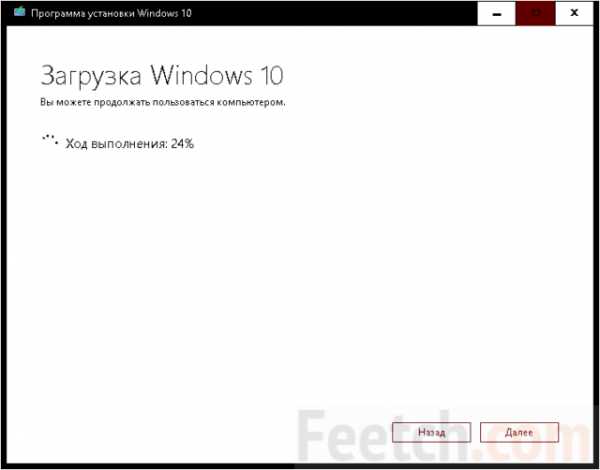
Процесс этот небыстрый. Занимает от сорока минут и более, поэтому посмотрим пока что, чем прожечь проект. Это же приложение в конце своей деятельности предложит тут же и прожечь диск.
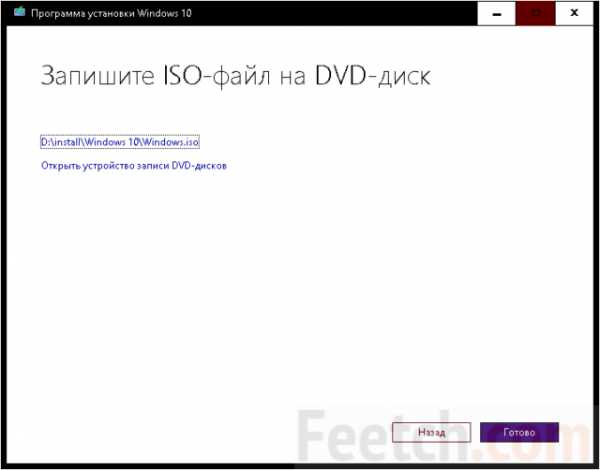
Но если этот простой вариант чем-то не устраивает, либо образ уже имеется (скачанный из магазина), то имеются и другие пути развития событий. Перед закрытием Media Creation Tool удалит ненужные данные.
Чем прожечь установочный диск
Нежели качать Ultra ISO, мы бы порекомендовали обратить внимание на Windows USB/DVD Download Tool. Хотя бы потому, что этот инструмент специально предназначен для озвученной выше цели. Скачав вспомогательное приложение, нужно его ещё и установить. Не обращайте внимание на надпись, гласящую, что ПО для седьмой версии. Очевидцы говорят, что это диво годится и под десятку.
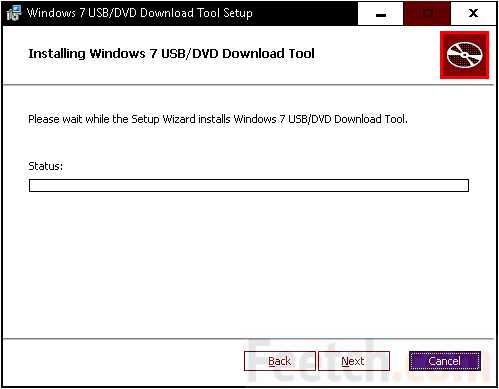
Процесс не будет долгим, не предоставлено никакого выбора, и процесс оканчивается надписью о том, что инсталляция продукта завершена.
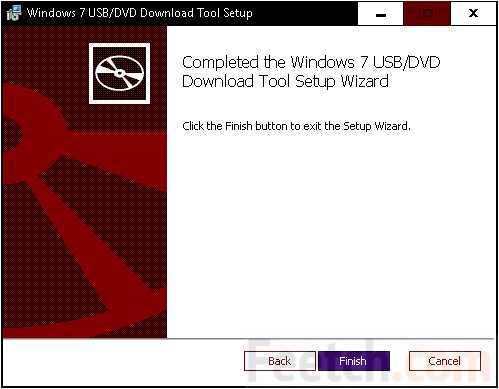
Тем временем, как раз заканчивает создаваться наш образ с операционной системой, следовательно, скоро можно будет опробовать механизм в деле. Внешний вид приложения несколько экстравагантен в контрастной теме. Видимо, разработчики хотели создать нечто красивое, а получилось вот это.

Прожиг образа
Мы уверены, что читатели без труда справятся с интерфейсом утилиты. На втором шаге будет предложено выбрать между флешкой и DVD-приводом, чтобы приложение смогло создать загрузочный носитель. Следовательно, можно переходить непосредственно к процессу установки.
Установка на новый компьютер
Не забудьте, что в BIOS нужно пробить настройки, выставим первым загрузочным устройством DVD. Без этого система не будет запускаться.
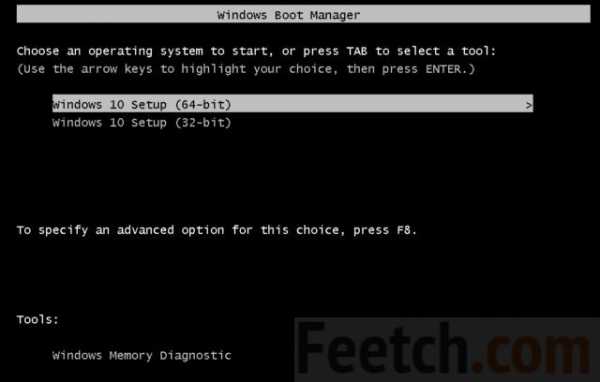
Мы видим, что образ комбинированный (мультизагрузочный диск). Это и было задано в Media Creation Tool. Нужно поставить ту версию, которой соответствуют системные требования. Прежде всего процессор:
- x86 – 32 бита.
- х64 – 64 бита.
Запускаемся! Появится традиционный логотип винды, а за ним экран настроек языка, который мы, с позволения наших читателей, пропустим.

После пары экранов, смысл которых очевиден, появится требование ввести ключ. Установка Windows 10 возможна и без этого. Просто жмите «У меня нет ключа». Это будет правильно, потому что появится возможность немного познакомиться с системой до её покупки. Хуже нет, чем установить Windows 10 на ноутбук и понять, что оперативки не хватает, или жёсткий диск тормозит. По нашим наблюдениям эта система работает быстрее семёрки и лучше тянет трёхмерные игры. А настройка не требуется вообще.
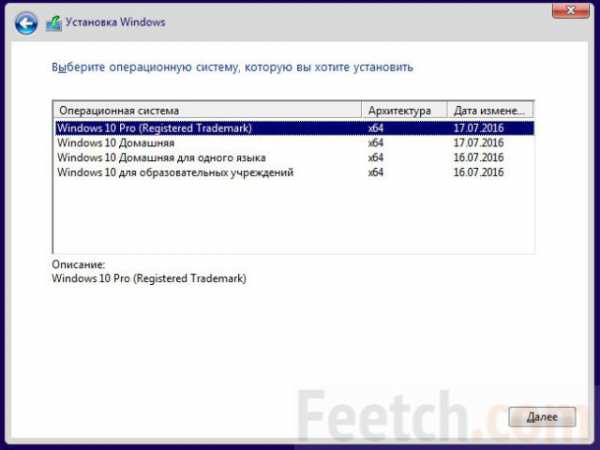
Мы видим, что помимо разрядности имеются и некоторые другие опции. Обычных пользователей должны интересовать первые три. Ключи на них продаются в магазинах, те, что остались от седьмых версий, не подходят. Поэтому устанавливаемый пакет не удастся активировать так, как если бы мы переходили на десятку. После 29 июля 2016 года это невозможно. Но установщик и раньше не принимал ключи от семёрок.
Следующие несколько экранов не представляют теоретической ценности, поэтому переходим сразу на установщик. Будет две опции:
В нашем случае нужна вторая и только она.
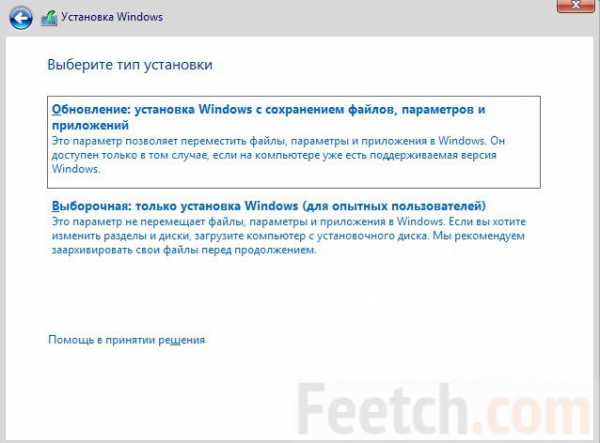
Разбивка жёсткого диска
Установка Windows 10 ведётся на раздел NTFS размером от 40 ГБ. Меньше брать не стоит, да и этого маловато. В идеале нужно оставить 100 ГБ. Постепенно место будет отъедаться на различные цели. Чистый жёсткий диск выглядит следующим образом.
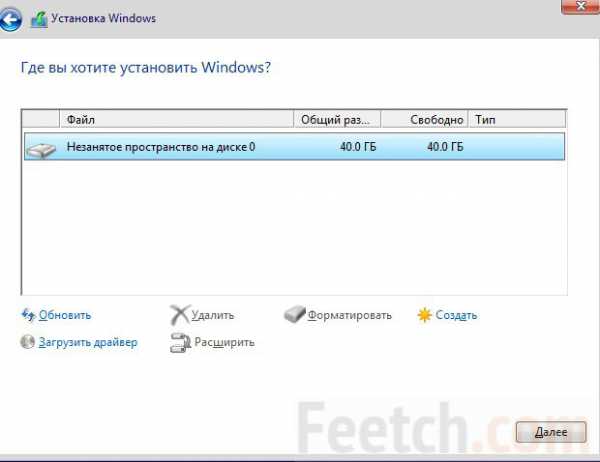
Нужно просто создать на этом месте новый основной раздел. Обратите внимание, что 500 МБ система заберёт себе. Все произойдёт совершенно автоматические после нажатия кнопки создать. Нужно лишь указать размер. Вот как это выглядит после проведения всех операций.
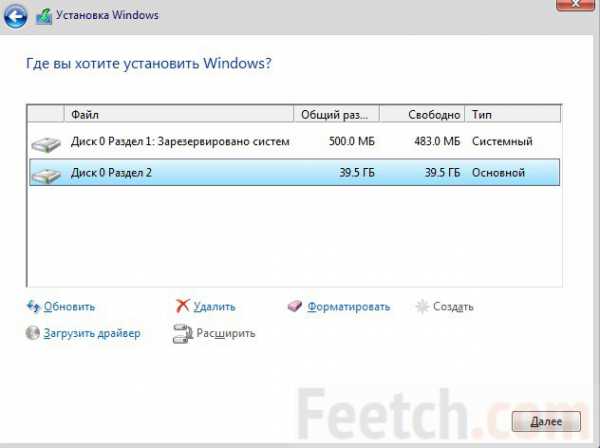
Устанавливать Виндоус нужно в основной раздел. Жмём далее. Дальнейшая пошаговая инструкция не имеет смысла, обычно диск имеет загрузчик, который не мешает установке, даже если носитель находится в приводе. Ближайший 40 минут можно отдохнуть. Хотя на некоторых машинах процесс длится намного меньше. Установленный экземпляр системы нужно будет активировать через системное меню, но Виндоус об этом напомнит, так что не стоит переживать в этом плане за собственное будущее.
Если процесс установки начался заново
С Майкрософт Виндоус бывает так, что если носитель остаётся на своём месте, то когда установщик выполнит все операции и уйдёт на перезагрузку, управление к нему не переходит. Поэтому процесс установки начинается заново с ввода ключа. В таком случае:
- Выключите компьютер.
- Удалите установочный носитель.
- Включите компьютер.
В принципе диск можно вытащить в любой момент. Если системный блок уже не питается напряжением, то это производится при помощи длинной стальной проволочки (отверстие находится рядом с кнопкой открытия лотка).
feetch.com
Чистая установка Windows 10
- Кому и для чего это нужно
- Где взять систему для чистой установки
- Как установить чистую Windows на новый чистый жесткий диск
- Чистая установка на обновленную со старой версию систему
- Чистая установка второй системой
Как установить Windows 10 на ноутбук, нетбук, стационарный персональный компьютер правильно и при этом бесплатно?
Не так редко возникает такой вопрос у пользователей. А причин для этого много. Желание заменить старую операционную систему на самую современную, желание испробовать новые возможности, сделать выбор перед переходом на новую ОС, покупка нового жесткого диска или же приобретение устройства без установленной операционной системы.
Надо сказать, что с выходом последней версии от Microsoft, установка операционной системы значительно облегчилась и уже не требует больших знаний. Однако, не смотря на удобство, простоту обновления со старых версий на новую, чистая установка за счет отсутствия конфликтов со старым программным обеспечением, является более правильным решением, хотя и требует некоторой подготовки.
Самое первое что нужно – найти систему которая будет устанавливаться. Вариантов не так и много.
- Купить коробочную версию операционной системы и в результате получить загрузочный флеш-накопитель для чистой установки, обновления и восстановления системы.

- Скачать Windows 10 с официального сайта в формате образа ISO.
- Записать образ сразу на USB.
В первом варианте, кроме программного обеспечения в подарок предоставляется носитель, в продаже есть только ОС на Физическом USB. Второй вариант более быстрый и не требует ожидания доставки коробки с программой. Для этого с сайта Microsoft есть возможность скачать купленную ОС либо пробную версию на 90 дней.
К слову сказать, десятый из версий Windows на пробу предоставляется только в версии. О том, как установить триальную windows на новый чистый жесткий диск
а как поставить такую версию, смотрите на официальном сайте. Зайдя на официальную страницу Windows 10, видим предложение обновить систему либо скачать средство для создания носителя.
Скачиваем предложенную утилиту Installation Media Creation Tool, запускаем ее с правами администратора и снова видим предложение обновиться или создать накопитель. После выбора создание, появится страничка выбора параметров скачиваемой системы (язык, версия, разрядность). Далее выбираем USB или ISO(что бы установить Windows 10 с диска) в зависимости от того с чего будет производится установка. После чего начнет загружаться устанавливаемый образ.
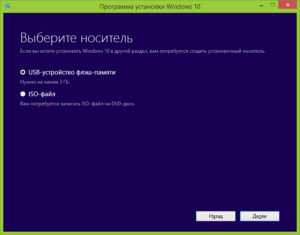
Установка Windows 10 на ноутбук и на ПК не имеет больших отличий. Для установки на новый HDD потребуется загрузить компьютер с загрузочного носителя. Это делается или из Boot Menu, или назначается носитель диском по умолчанию в BIOS устройства. Boot Menu вызывается на разных ПК по разному.
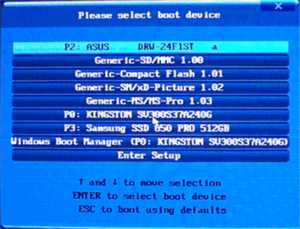
Для примера на ноутбук HP для этого служит кнопка F9, на Asus – F8 и так далее. Настройки BIOS тоже появляется после нажатия кнопки, обычно DEL. Там нам нужен раздел BOOT где первым устройством для загрузки выставляем установленный загрузочный носитель.
После выбора устройства начнется установка Windows 10 с нуля и появится предложение в выборе локализации, от этого выбора зависит на каком языке будет производиться установка, и какой будет у установленной системы. Жмем установить и соглашаемся с лицензией. Выбираем установку для опытных пользователей. После чего нужно будет выбрать раздел куда будет установлена система. Если диск новый, то раздел будет один и без форматирования. Ранее использованные диски обычно имеют несколько разделов разного размера. В этом случае нужно удалить все разделы, потом заново создать новый раздел под установку.
В обоих случаях, после выбора раздела, установщик предупредит, что для системы нужно создать еще несколько разделов. Первый из которых содержит среду восстановления, второй – системный раздел EFI, третий – MSR который система резервирует под служебные операции. Только в следующий будет производиться установка.
Размер раздела не должен быть меньше 16 гигабайт для 32 битной редакции и 20 гигабайт для 64 бит. Соглашаемся и ждем завершения, до которого установщик несколько раз перезагрузит систему.
Еще один часто возникающий вопрос: как правильно установить виндовс 10 поверх обновленной виндовс 10. Данный вариант удобен после обновления ОС со старой версии до десятки. Ввиду того что, заново установленная Windows не имеет «мусора» от ранее установленных систем. Благодаря разработчикам, бесплатная установка системы windows 10 со старых версий продукта не требует специальных навыков и работы с внешними устройствами, что удобно, например, при установке Windows 10 на планшет.
Для этого нужно найти пункт «Восстановление» в разделе «Обновление и безопасность». Там нам понадобиться пункт «Вернуть компьютер в исходное состояние».
После нажатия кнопки «начать» придется сделать выбор либо сохранить пользовательские данные, либо полностью очистить системный диск. В первом варианте сохраняются все личные данные, а во втором производиться полная очистка от ранее установленной системы. Далее установщик покажет действия, которые он будет производить и после согласия перезагрузив компьютер, приступит к установке.
В отличии от других вариантов, где после установки следует настройка плюс активация, данный способ в конце предоставляет пользователю как установить Windows 10 на компьютер либо чистую, либо уже настроенную ранее и активированную систему.
Что делать если windows 10 требуется установить второй системой? Для этого заранее выделяем на жестком диске место не менее 20 гигабайт, загружаем компьютер, выбираем для загрузки созданный ранее носитель USB или DVD. После согласия с лицензией будет предложено обновление или выборочная установка, которая и является чистой. Дальше будет выбор раздела для установки, там то и выбираем созданный недавно раздел.
После установки последует обязательная перезагрузка, после которой система запустится с жесткого диска и предоставит выбор между двумя установленными ОС. Таймаут и расположение ОС во время выбора легко изменить в настройках системы пункт «Загрузка и восстановление» в разделе «Система».
Такая установка тоже является чистой, но устанавливается не в начало жесткого диска, что может замедлить общую производительность. Но зато облегчает переход для некоторых пользователей на новый интерфейс ОС, дает возможность вначале ознакомиться, а потом уже сделать выбор.
Как установить чистую Windows 10 каждый пользователь должен выбирать от уровня своих познаний в компьютере, а также потребностей ради которых потребовалось данное действие. А также хотя бы примерно знать, как сделать откат произведенных манипуляций
secretwindows.ru
Как установить Windows 10 - пошаговая инструкция для начинающих пользователей ПК
› Главная › Ликбез › Софт › Как установить Windows 10 - пошаговая инструкция для начинающих пользователей ПКАвтор: Евгений Стрельников12 января 2016 в 10:27 20208 3
В этой статье рассказывается об установке операционной системы Windows 10 с USB флешки либо с DVD диска. Предпочтительно и более удобно на сегодняшний день использовать именно USB-накопитель, поэтому далее именно ему будет отдаваться предпочтение.
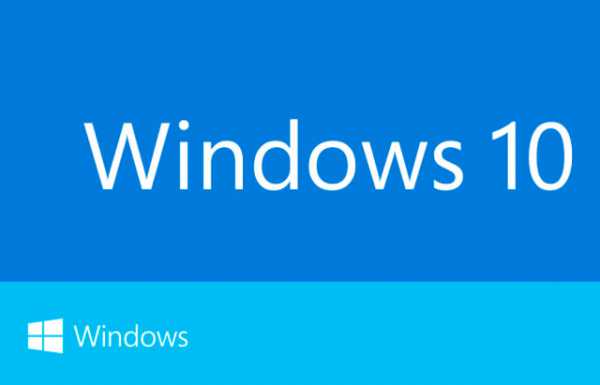
Никакой разницы в том, с какого носителя будет производиться установка, нет. Разница лишь в процессе создания этих носителей. Загрузочный USB-накопитель для установки Windows 10 легко можно создать непосредственно из специализированной программы - утилиты, а для создания загрузочного DVD-диска предварительно необходимо сохранить на компьютер ISO образ диска, который затем потребуется перенести на DVD.
Очевидно, что с флешкой все гораздо проще, итак поехали...
Шаг №1. Подготовка к установке Windows 10
Перед тем как начать процесс установки необходимо подготовить флешку объемом 4 Гб или более. Стоит такая флешка всего несколько сотен рублей, поэтому вряд ли составит сложность ее приобрести.
Если же у вас уже есть такая флешка, то необходимо учесть, что вся информация, которая на ней записана, в процессе создания загрузочного USB-загрузчика будет удалена.
Помимо флешки для установки Win10 потребуется знать, какая версия и какой разрядности Windows установлена на вашем компьютере на данный момент.
Обратите внимание, что обладатели лицензионных Windows 7 и Windows 8.1 могут бесплатно обновить свои операционные системы до Windows 10. Остальным же необходимо купить лицензионный ключ.
Чтобы узнать версию и разрядность своей операционной системы необходимо зайти: Пуск - Панель управления - Система и безопасность - Система и в открывшемся окне вы увидите всю необходимую информацию:
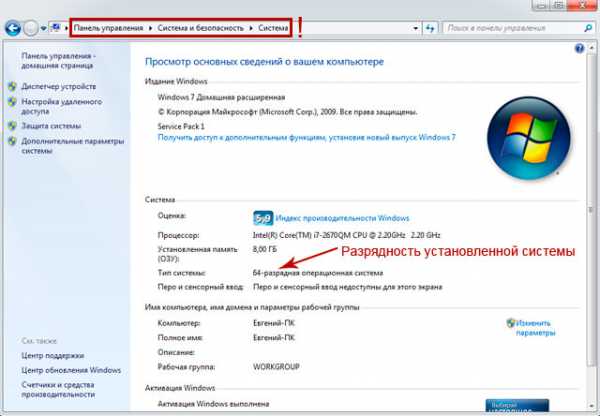
Шаг №2. Создание загрузочного USB - накопителя
Прежде всего, необходимо создать загрузочный USB-накопитель или DVD диск, на нём будут находиться установочные файлы ОС.
Для обладателей лицензии операционной системы самым правильным будет применить утилиту с сайта Microsoft, которую можно скачать здесь: получить MediaCreationTool.
Обратите внимание! На указанной странице вам нужно выбрать ссылку (или кнопку): «Скачать средство сейчас», которая находится ближе к концу страницы, а НЕ «обновить сейчас», находящуюся вверху страницы.
Скачав утилиту, запустите ее и выберите команду «Создать установочный носитель для другого компьютера»:
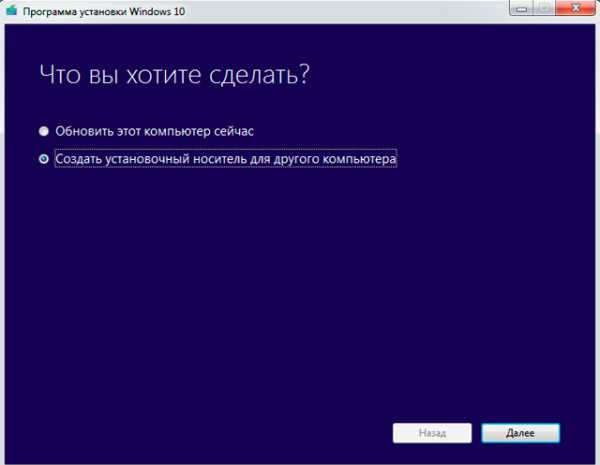
Далее укажите язык и какой версии будет ОС. Если в названии прежней системы было слово «Pro», то и обновится она до Windows 10 Pro, в иных случаях будет активироваться Windows 10 Home. По умолчанию будет предложено установить данные, рекомендуемые для используемого компьютера. Чтобы изменить их нужно снять галочку рядом с соответствующей записью:
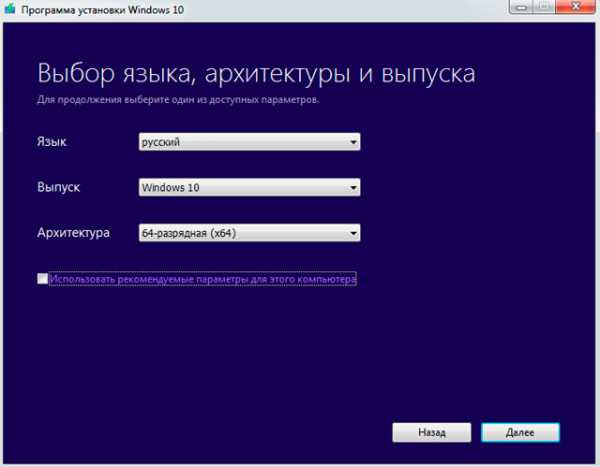
Далее выбираем носитель, т.е. «USB-устройство флеш-памяти», жмем «Далее» и ждём, когда загрузочная флешка будет создана. Компьютером при этом вы можете свободно пользоваться.
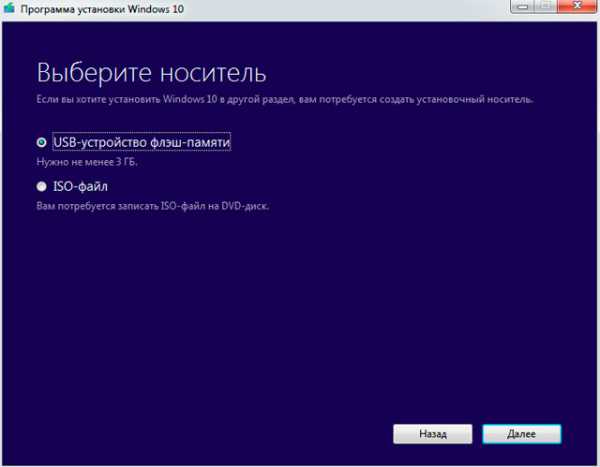
Шаг №3. Установка Windows 10 с DVD-диска или USB-носителя
Перед установкой скопируйте всю ценную информацию из раздела жёсткого диска, где будет находиться устанавливаемая вами операционная система. Обычно таковым служит диск C:.
Чтобы устройство стало загружаться с DVD-диска или установочного USB-накопителя меняем приоритет загрузки в БИОС. Как это делается смотрим здесь.
Если всё вышло правильно, то после того, как устройство перезагрузится, на чёрном мониторе возникнет «Press any key to boot from CD or DVD». Это просьба нажать любую из клавиш. Чего и надо сделать.
Появится окно установочной программы. Укажите параметры, указанные в нём (язык и др.). Для продолжения нажмите «Далее».
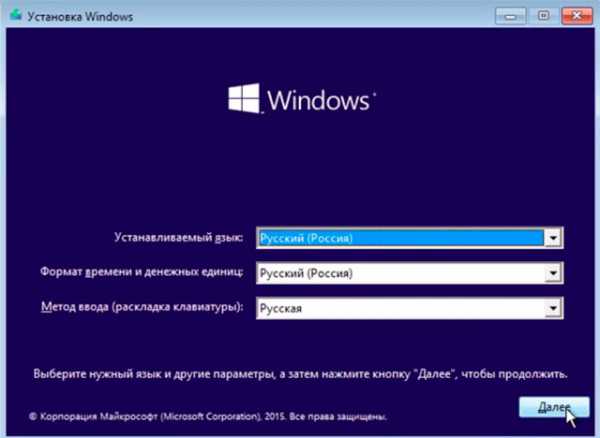
Жмём кнопку «Далее» и «Установить» в следующем открывшемся окне.
Затем последует окно, в котором необходимо будет согласиться условиями лицензии Windows 10. Нужно будет поставить галочку под текстом лицензии и снова нажать кнопку «Далее».
Выберите в появившемся окне тип установки ОС. Варианта здесь два:
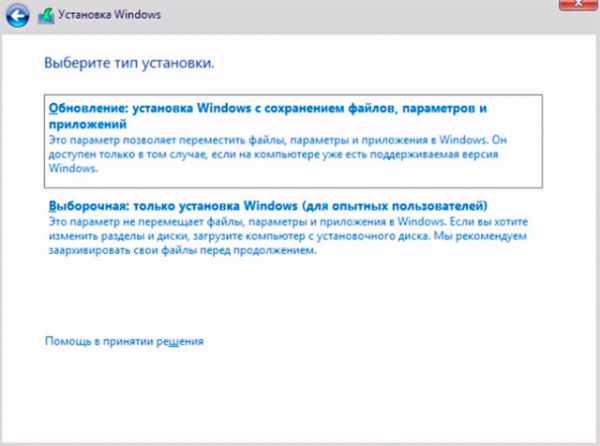
Обновление. Похоже на обычное обновление. Тогда будут сохранены параметры и программы прежней системы. Не рекомендуется.
Выборочная установка. Именно с помощью неё выполняется чистая установка. Вы должны увидеть окно, с просьбой указать раздел диска, куда следует установить систему. Лучше не трогайте разделы восстановление, системный или зарезервированный.
Выберите раздел соответствующий C:, как правило, определить его можно по размеру. Нажмите «Форматировать» (в случае если делаете полную переустановку на диск, на котором раньше была система) и «Далее». На следующем рисунке показана установка на виртуальный диск, у Вас картинка будет иной, но принципиально они ни чем не отличаются.
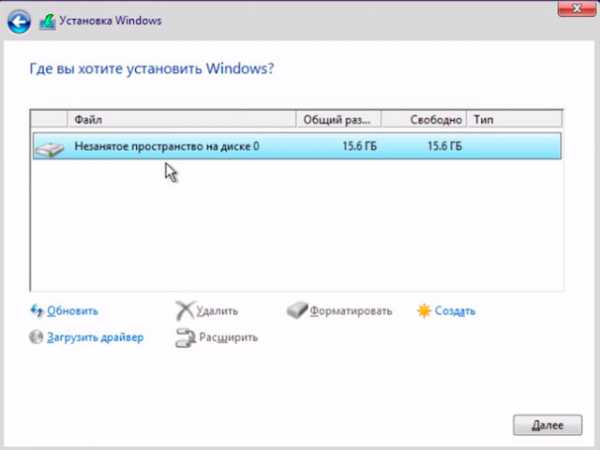
Если хотите иметь возможность откатиться на прежнюю версию, то форматирование опустите. Она будет сохранена в папке, называемой Windows.old.
Если вы хотите иметь, прежнюю ОС на диске C:, а Windows 10 в качестве второй системы, то для установки укажите другой раздел, который сможете создать, нажав ссылку «Создать» все в том же окне.
Определившись с разделом для Windows 10, нажмите «Далее», начнется процесс установки.
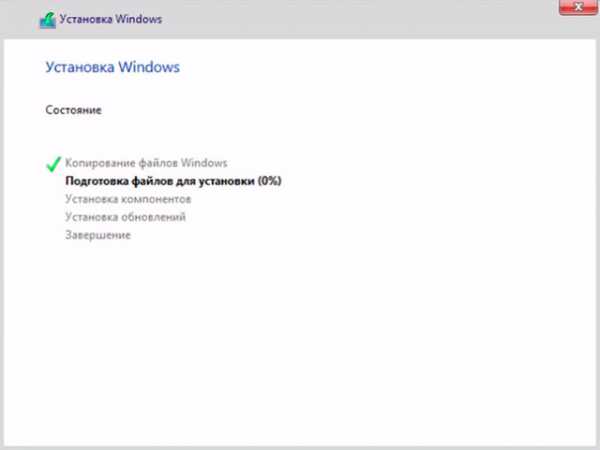
На ваше устройство станут копироваться файлы, устанавливаемой ОС, по завершении этого произойдёт перезагрузка. При появлении запроса о нажатии любой клавиши, не надо этого делать. Windows 10 сама загрузится с жёсткого диска. Если вы меняли приоритет загрузки в BIOS, верните всё перед этим, как было в прежнее состояние.
Теперь следует набраться терпения и ждать. Компьютер ещё несколько раз перезагрузится. То, что он может зависнуть с чёрным экраном применительно к данной ситуации не страшно. Не беспокойтесь и не вмешивайтесь.
Через весьма продолжительное время вам предложат подключиться к беспроводной сети либо ввести ключ продукта. Как в этом случае действовать зависит от ряда обстоятельств.
Если Десятка была куплена вами, то следует ввести ключ, указанный на коробке. Его также можно узнать, заглянув в письмо подтверждения.
Если Windows 10 получена вами, как бесплатное обновление, и вы его уже сделали, то нажимайте «Пропустить». Если обновление не выполнено, то чтобы активировать установку, вам необходимо его произвести, следуя указаниям Microsoft.
Если вы загрузили дистрибутив непосредственно с сайта Microsoft после 12 Ноября, то можно ввести ключ от Windows 7(8.1).
Если вышеописанные варианты не ваш случай, можно нажать «Пропустить», без ввода ключа, но система тогда не активируется. Активацию можно будет произвести и позже.
Шаг №4. Настройка параметров Windows 10
Далее следует настроить параметры. Если сомневаетесь, что сможете сделать это правильно, выберите использование стандартных параметров:
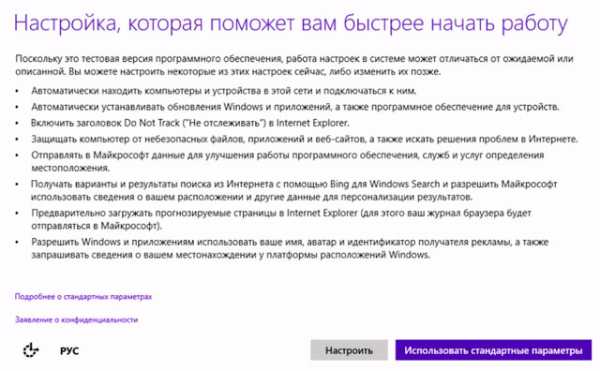
Здесь вы можете самостоятельно ввести некоторые настройки - жмите «Настроить», а можете нажать на кнопку «Использовать стандартные параметры». Тут как уж вам лучше, все это можно потом перенастроить, но удобнее, конечно, сделать сразу.
После выбора настроек вас попросят войти в учетную запись Майкрософт:
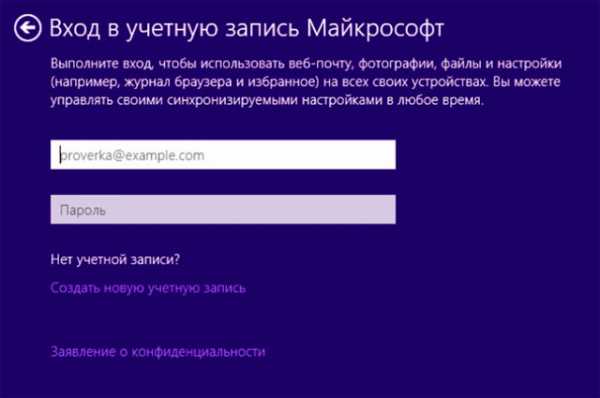
Если учетной записи нет, то, перейдя по ссылке «Создать новую учетную запись», где вы ее, собственно, и создадите. И потом осуществите вход. И снова жмите «Далее».
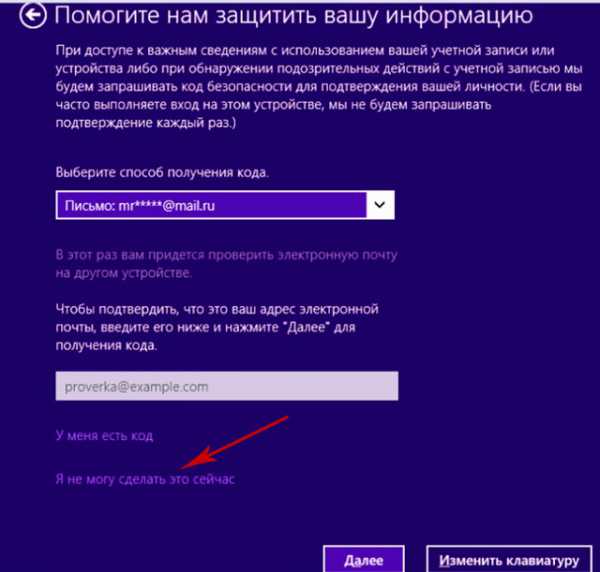
Здесь можете ввести код, а можете пока пропустить этот шаг (рекомендую), нажав «Я не могу сделать это сейчас».
Конечный этап состоит из установки и настройки стандартных приложений, ОС готовится к запуску. На мониторе во время этого процесса около 40 мин можно будет прочитать «Это не займёт много времени» и много других надписей на экране, меняющем цвет.
И, наконец, вас обрадует появившийся рабочий стол Windows 10.
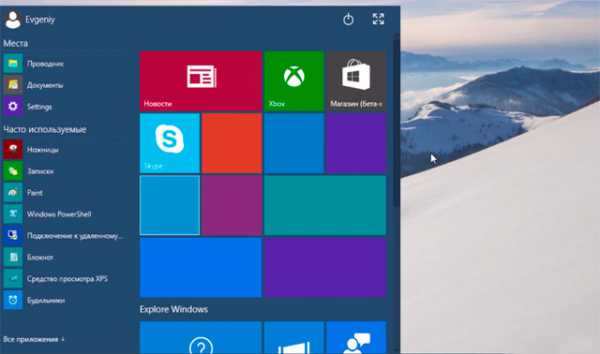
Поздравляю, дело сделано!
В заключение, хотелось бы обратить ваше внимание на то, что в некоторых нюансах процесс установки Windows 10 может отличаться, поскольку компания может вносить изменения в новые версии, но принципиально вряд ли что-то изменится.
Успехов!
Статьи по теме:
Что такое браузер, какие браузеры бывают и какой лучше? Magisto — самый простой способ создать красочный клип из домашнего видео Microsoft Edge - преимущества и недостатки нового браузера Как скачать видео и MP3 с YouTube, ВКонтакте и с других сайтов?Комментарии (3)
Никита
2016-01-29 21:00:48
Интересно, сколько времени весь процесс установки занимает? Понимаю, что рано или поздно придется перейти на десятку, но, меня пока и семерка устраивает.Юра Ситнов
2016-01-29 22:12:34
Здравствуйте. Я сам программист данная статья сделана на 5. Очень хорошо описали пошаговые действия. Сам пользуюсь этими способами. Молодцы!Евгений Стрельников
2016-01-30 10:36:04
Ответ для: Никита
От мощности компьютера зависит, от расторопности пользователя и от типа установки. Считать ли время загрузки файлов? В общем, если брать количество операций по максимуму, включая установку офиса, то около часа. А сам процесс новой (не обновление) установки файлов Windows, с момента запуска программы установщика до завершения установки, примерно минут 17-20. Обновление подольше.CompoGid.ru
Как установить Windows 10 на ноутбук?
Недавно я устанавливал Windows 10 на новый ноутбук Acer, сделал фото пошаговой установки, и решил написать подробную инструкцию. Это руководство подойдет для всех ноутбуков: ASUS, HP, DEL, Lenovo, Samsung и т. д. Отличия от моих действий будут минимальные. И я обязательно о них напишу и все поясню.
Я выполнял установку Windows 10 на ноутбук с флешки. Просто на моем ноутбуке Acer не было привода CD/DVD дисков. Сейчас это уже нормально. Все меньше ноутбуков имеют привод компакт-дисков. На нетбуках их точно нет. Сам процесс установки с флешки практически ничем не отличается от установки операционной системы с DVD диска. А это значит, что неважно какого производителя у вас ноутбук, новый он, или на нем уже была установлена ОС, без разницы с какого накопителя вы будете выполнять установку – следуя моей инструкции у вас обязательно все получится. Мы рассмотрим процесс от записи образа Windows 10 на диск или флешку, до появления рабочего стола.
Записываем Windows 10 на флешку или DVD для установки на ноутбук
Для начала нам нужно скачать образ Windows 10. Скачать его можно с официального сайта, или с других источников. ну вы понимаете о чем я 🙂 У нас должен быть .iso образ системы. Я в отдельной статье уже подробно писал о том, как скачать Windows 10 с официального сайта Майкрософт. Через ту же фирменную утилиту Media Creation Tool можно сразу записать образ на флешку.
Дальше нам нужно определится с накопителем, с которого мы будем выполнять установку. Если в вашем ноутбуке есть привод компакт-дисков, и у вас есть чистый DVD диск, то можно записать образ на него. Но я бы советовал использовать для этого дела USB флешку. Разница в принципе небольшая. Это уже как вам больше нравится, и что больше подходит в вашем случае.
Чтобы сделать эту статью максимально простой и понятной, без лишней информации, я просто дам ссылки на инструкции, по которым вы без проблем сможете создать загрузочный накопитель с операционной системой для дальнейшей установки:
- Как записать образ Windows 10 на диск
- Как записать Windows 10 на флешку
Возвращайтесь к этой статье когда у вас будет готовый загрузочный диск, или USB-накопитель.
Если вы собираетесь устанавливать систему не на новый ноутбук, то убедитесь, что на локальном диске C нет ценной для вас информации. В том числе в папке «Мои документы» и на рабочем столе. Все будет удалено только с диска C (при условии, что вы правильно выберете раздел для установки).
Чтобы не ошибиться с выбором раздела для установки «десятки», зайдите в «Мой компьютер» и запомните размер и свободное пространство на диске C. Потом вы сможете ориентироваться по этим цифрам на этапе выбора раздела для установки.
Как загрузить ноутбук с установочного диска или флешки?
Если вы будете выполнять установку с диска, то вставьте его в привод. Если с флешки, то подключите ее в USB-порт ноутбука. Только подключайте в USB 2.0 (этот порт НЕ синий внутри). Если подключить к USB 3.0, то могут возникнуть некоторые проблемы.

Дальше нам нужно «указать» ноутбуку с какого накопителя выполнять загрузку. Скорее всего, по умолчанию он будет загружаться с жесткого диска. А нам нужно с CD/DVD, или USB-накопителя. Это можно сделать двумя способами:
- Выбрать необходимое устройство для загрузки через загрузочное меню «Boot Menu».
- Выставив загрузку в настройках BIOS.
Я советую использовать первый способ. Он более простой. Рассмотрим подробнее.
1 Для вызова Boot Menu, сразу после включения ноутбука (нажатия на кнопку включения) нужно активно нажимать на определенную клавишу. На какую? Зависит от вашего ноутбука.
Для вызова Boot Menu: Acer – F12, ASUS – Esc или F8, Lenovo – F12, DEL – F12, HP – Esc затем F9.
На ноутбуках ASUS загрузка с флешки через Boot Menu выглядит вот так:

2 Если вы решили делать это через БИОС, то сначала нужно войти в BIOS и в разделе «Boot» поставить на первое место наш USB-накопитель. Примерно вот так:
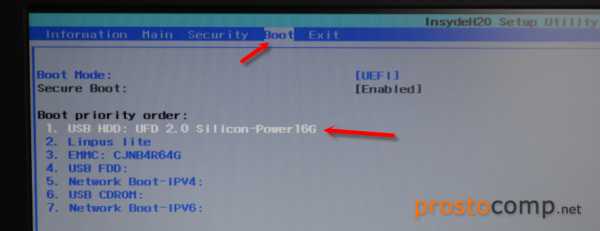
Разумеется, что на другом ноутбуке BIOS может выглядеть иначе. Для входа в БИОС сразу после включения ноутбука нужно нажимать определенную клавишу. На разных ноутбуках – разные клавиши.
Для популярных производителей: ASUS – F2, Acer – F2 или Del, Lenovo – F1 или F2, HP – F1, DEL – F2. Подробная инструкция по входу в BIOS на ноутбуках ASUS.
Процесс установки Windows 10 на ноутбук
Если пошла загрузка с нашего загрузочного диска/флешки, то самое сложное уже позади. Теперь нам нужно всего лишь следовать инструкциям и установить Windows 10 на ноутбук. Если же на этом этапе у вас возникла какая-то проблема, то напишите о ней в комментариях. Распишите все подробно, и я постараюсь помочь советом.
Первое окно, которое должно появится, это выбор языка. Выбираем необходимый и продолжаем.
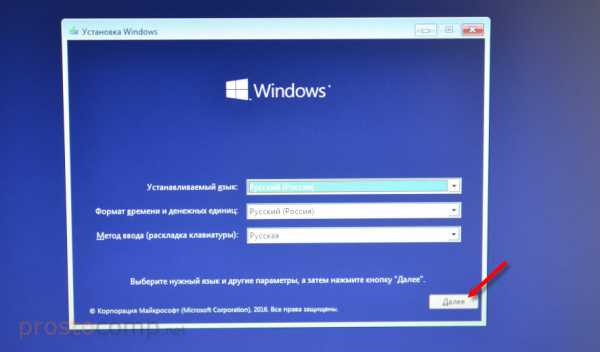
Нажимаем «Установить».
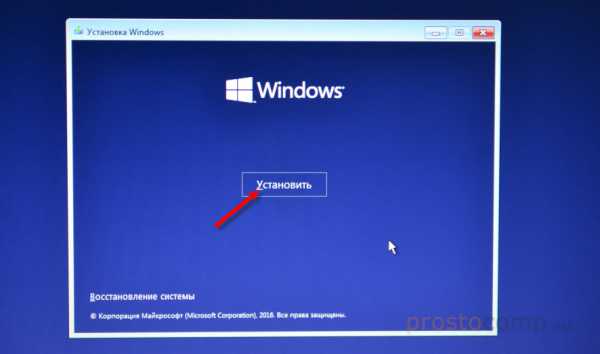
В следующем окне нужно ввести ключ продукта Windows. Если у вас нет ключа, и вы хотите активировать Windows 10 после установки, то нажмите на «У меня нет ключа продукта».
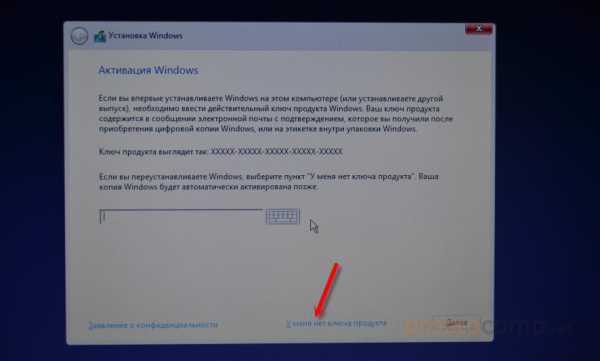
Если вы записали несколько версий Windows 10, то понадобится выбрать необходимую для установки. Я устанавливал «Домашнюю».
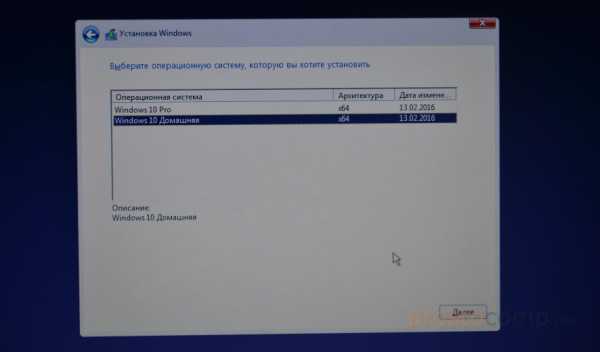
Принимаем лицензионное соглашение.

Выбираем тип установки: «Выборочная: только установка Windows».
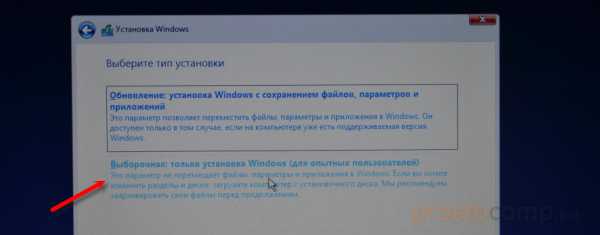
Дальше нужно выбрать место для установки. Рассмотрим этот момент подробнее. Будьте внимательны.
Если установка на новый ноутбук, то разбиваем жесткий диск на разделы
Если вы выполняете установку на новый ноутбук, или нетбук, то там скорее всего будет 1, или 2 раздела (восстановление, зарезервировано), которые трогать не нужно, и будет практически весь ваш жесткий диск, или SSD накопитель как «Незанятое место на диске». Нам нужно создать разделы (диск C, D, E) из этого незанятого пространства. Насколько разделов разделять жесткий диск (SSD) – решать вам. На один из созданных разделов мы установим Windows 10. Делается это так:
- Выделите «Незанятое место на диске» и нажмите на кнопку «Создать».
- Введите размер создаваемого раздела в МБ и нажмите «Применить». Например, если у вас «Незанятое место на диске» 500 ГБ и вы хотите создать два раздела (C и D), то можете под системный раздел выделить например 200 ГБ (указав примерно 200000 МБ). И создать еще один раздел (D) отдав под него все оставшееся незанятое место.
Можно создать три раздела, четыре, или больше. Их можно удалять. Выделив раздел, и нажав на кнопку «Удалить». Они снова превратятся в незанятое место на диске. Давайте немного поясню на примере своего ноутбука. В нем установлен eMMC накопитель всего на 64 Гб. Но это не столь важно. У вас может быть 500 ГБ, 1 ТБ, или даже больше. Просто у вас размер самих разделов будет больше. Так же может быть установлен обычный HDD, или SSD накопитель.

Для продолжения установки выделите раздел который вы хотите отдать под систему (он будет диском C) и нажмите «Далее».
Выбор раздела для установки, если раньше уже была установлена система
В том случае, если ноутбук не новый (на нем уже была установлена Windows), и вам не нужно менять структуру диска, то ничего удалять и создавать не нужно. Выберите из списка разделов диск C (размер которого я советовал запомнить в начале статьи), и нажмите на кнопку «Форматировать».
Форматирование удалит всю информацию с выбранного раздела! Поэтому убедитесь, что вы скопировали все важные файлы с диска C. И убедитесь в том, что вы выделили и собираетесь форматировать именно диск C. Если не уверены, прервите установку, загрузитесь в установленную систему, посмотрите размер диска C и запустите установку заново.
После форматирования раздела выделите его и нажмите «Далее».
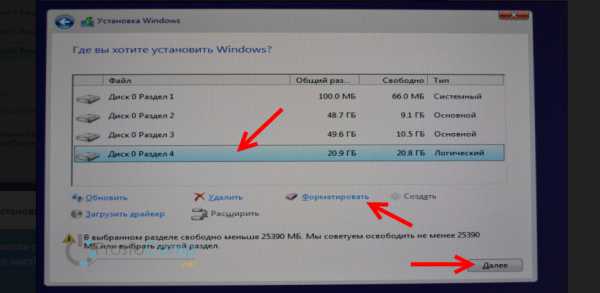
При выборе раздела может появится ошибка «Установка Widnows на данный диск невозможна. На выбранном диске находится таблица MBR-разделов. В системах EFI Windows можно устанавливать только на GTP-диск». Как ее решить я писал в этой статье: проблемы с установкой Windows 10 на MBR-раздел.
Начнется копирование файлов для установки операционной системы. Ждем пока компьютер сам перезагрузится.
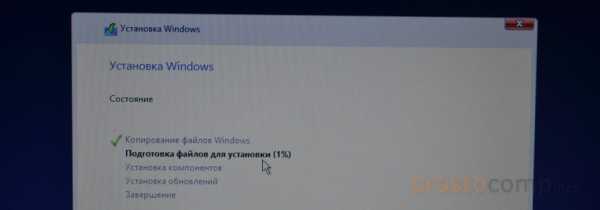
После перезагрузки пойдет подготовка к установке, подготовка устройств и т. д. Просто ждем.
Если после перезагрузки снова начнется все заново (появится окно с выбором языка), то отключите от ноутбука флешку (извлеките диск), и перезагрузите ноутбук (закройте окно установки). Он снова включится и уже пойдет загрузка с жесткого диска, или SSD (так как файлы уже скопированы на него) и система продолжит устанавливаться.
Первое окно – настройка параметров. Не советую выбирать «Использовать стандартные параметры». Нажмите на «Настройка параметров». Там можно отключить много ненужно. Так званную слежку Windows 10, которой все так боятся 🙂
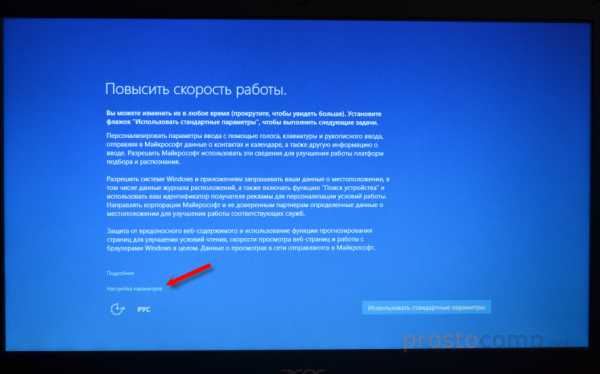
Читайте каждый пункт и отключайте при необходимости. Как видите, я отключил все.

И в следующем окне я отключил все.

На последней странице оставил включенной только веб-службу SmartScreen.

Немного ждем, затем задаем имя компьютера и пароль, если необходимо (я не устанавливал). Нажимаем «Далее».
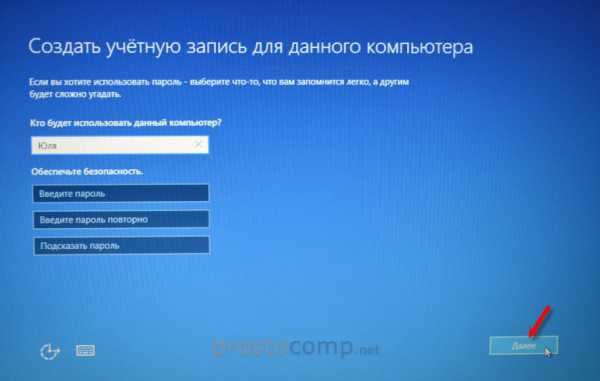
Идет подготовка…

Ура! Windows 10 установлена!

Все, можно пользоваться ноутбуком.
Что делать после установки?
Если в процессе установки вы не ввели ключ, то первым делом я советую активировать Windows 10. Много интересных и рабочих способ вы сможете найти в интернете.
Дальше советую зайти в диспетчер устройств, и убедится, что установлены все необходимые драйвера. Если нет, есть неизвестные устройства, или что-то не работает, то скачайте и установите необходимые драйвера. Только не качайте их откуда попало. У вас ноутбук определенного производителя и определенной модели (которая скорее всего указана на наклейке снизу). Зайдите на официальный сайт производителя, найдите через поиск по сайту страничку своей модели, и там должен быть раздел с загрузками драйверов и необходимых утилит. Более точную инструкцию дать не могу, все зависит от конкретного производителя.
Дальше скачайте и установите необходимые программы. Антивирус. Любимый интернет браузер. Вполне может быть, что вам понравится новый, стандартный браузер Microsoft Edge. Он действительно неплохой.
Возможно вам еще пригодятся эти статьи:
Я очень надеюсь, что эта инструкция вам пригодилась, и вы без проблем выполнили установку Windows 10 на свой ноутбук. Более того, теперь вы умеете делать это самостоятельно, и больше не придется обращаться за помощью к «специалистам», да еще и платить им. Всего хорошего! Не забывайте оставлять комментарии!
prostocomp.net