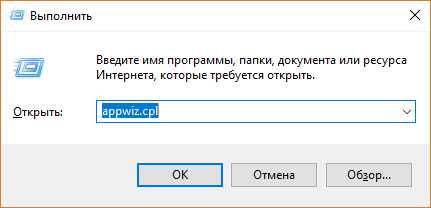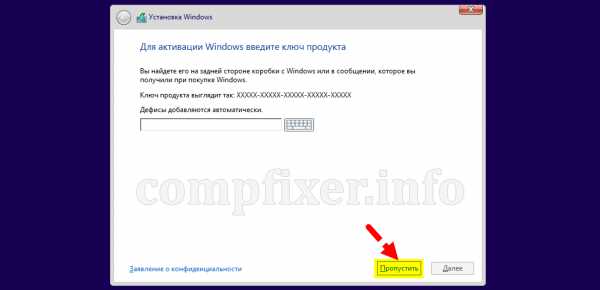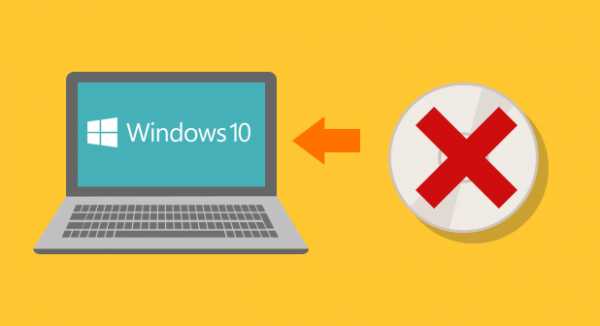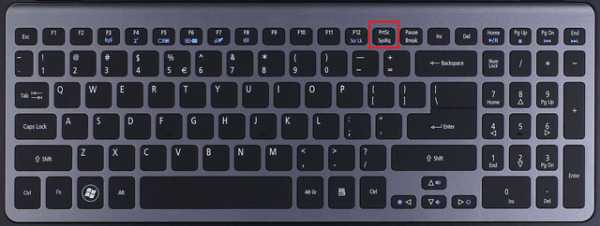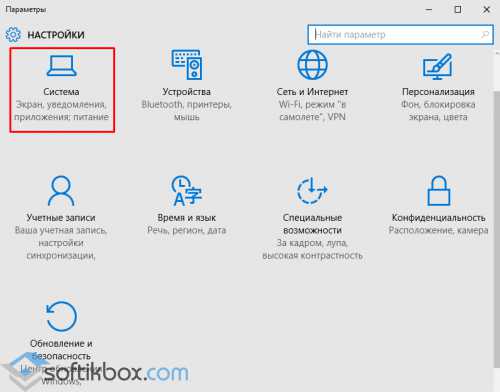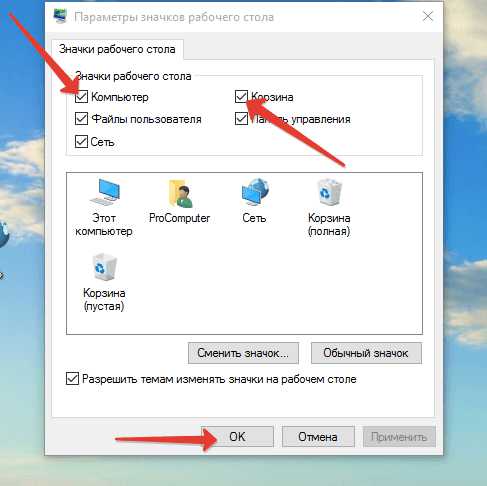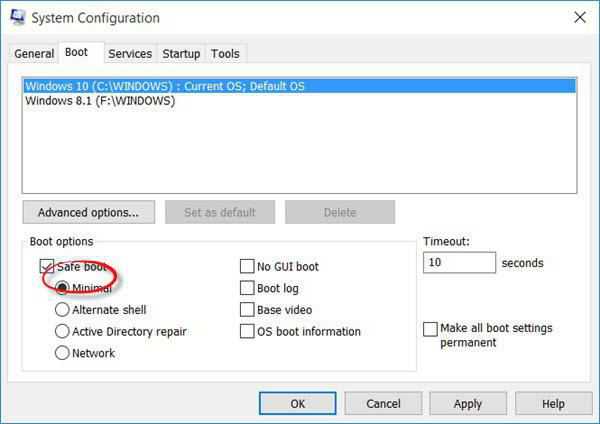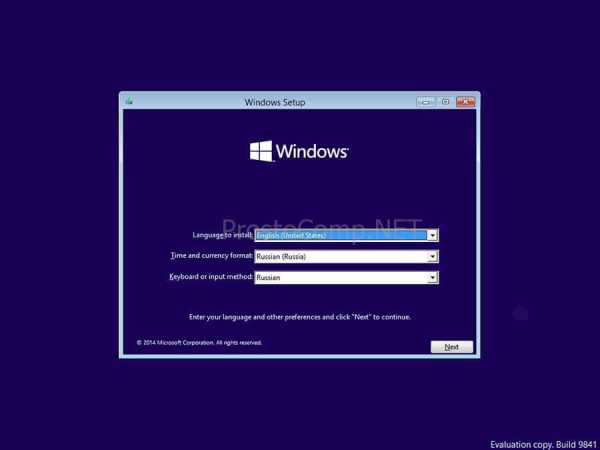Как навсегда отключить защитник windows 10 домашняя
Как навсегда отключить защитник Windows 10

При использовании Windows 10 Вы заметите, что она поставляется с его собственным антивирус-защитником Windows. Он поставляется как часть самой Windows и запускается автоматически, без необходимости. Однако для некоторых, защитник Windows приносит больше хлопот, чем пользы.
Как вы узнаете в этой статье, отключить защитник Windows в Windows 10 не так просто, как это должно быть.Почему бы не использовать опцию по умолчанию?
Может показаться немного странным, что отключение Защитника Windows навсегда становится более сложным, чем должно быть. В конце концов, есть опция в Windows 10 для отключения Defender. Вы можете получить к нему доступ, перейдя в «Настройки, обновление и безопасность», а затем Защитник Windows.
Однако, если вы прочитаете описание настройки, вы обнаружите проблему. Защитник Windows будет оставаться неактивным в течение короткого периода времени. Когда он обнаруживает, что он выключен слишком долго, он автоматически включится снова. Это означает, что если вы хотите, чтобы Защитник Windows оставался отключенным, вам придется отключать эту опцию каждый раз, когда Windows сбрасывает ее.
Отключить Защитник Windows Постоянно
Существует два способа отключения Защитника Windows. Первый — через реестр, второй — через окно локальной групповой политики. Как правило, способ Local Group Policy немного проще выполнять, но вы можете использовать его только в версиях Pro, Enterprise и Education из Window 10.
Если вы не используете ни одно из вышеперечисленных изданий или не уверены, какой из них используете, не беспокойтесь! Все версии Windows 10 могут отключить Защитник Windows с помощью метода реестра. Просто следуйте за инструкциями ниже, и вы устраните вашу проблему в кратчайшие сроки.
С помощью реестра (доступно для всех пользователей)
Во-первых, откройте команду «выполнить» с помощью сочетания клавиш «Windows + R». В появившемся окне введите regedit и нажмите кнопку ОК.
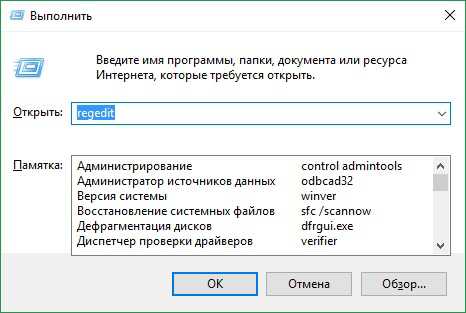
Системный реестр откроется. Слева перейдите в следующую папку: “раздел HKEY_LOCAL_MACHINE -> SOFTWARE -> Policies -> Microsoft -> Windows Defender.” Вы можете увидеть папку в папке Windows Defender, которая называется “Policy Manager”. Не нажимайте на эту папку, вместо этого, держите папку Windows Defender, выделенный как на следующем изображении.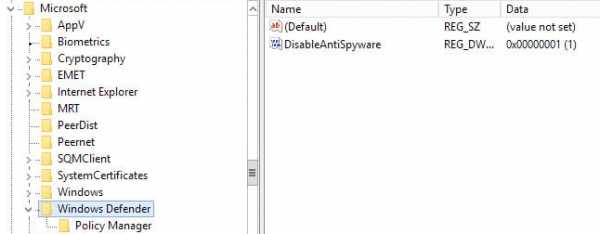
В правой части окна вы увидите файл под названием “DisableAntiSpyware”. Если вы его ведите, это здорово! Если нет, то создаем новый файл, наш собственный. Чтобы сделать это, щелкните правой кнопкой мыши в пустое место на правой части окна, перейти на “Создать”, затем “Параметр DWORD (32-бита) значение.”
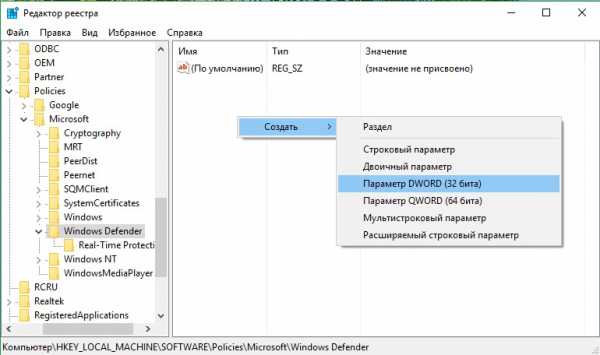
Windows создаст файл типа DWORD. Правой кнопкой мыши щелкните на файл и выберите команду переименовать, затем называем его этим именем “DisableAntiSpyware”. Убедитесь, что вы ввели правильно имя!
Щелкните правой кнопкой мыши по файлу “DisableAntiSpyware” и нажмите кнопку “Изменить…”
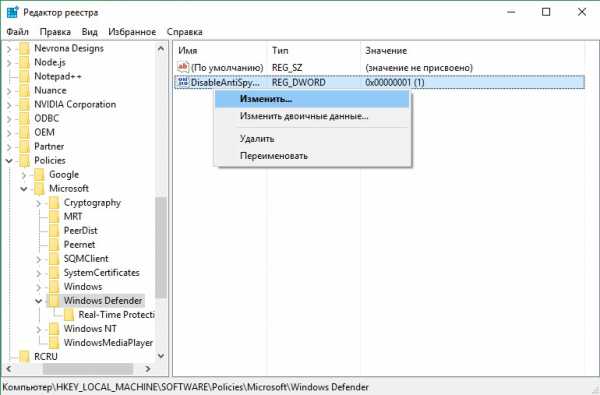
Чтобы включить политику, которая отключает защитник Windows, установите значение “1” и нажмите кнопку ОК.
Это говорит компьютеру, что политика, который был только создан должен быть включен, а Windows отключить защитник для вас. Если вы когда-либо захотите включить защитника Windows, то просто вернитесь в этот файл и измените значение на “0”. Это отключает политики и позволяет защитник Windows снова работать.
В следующий раз, когда вы попытаетесь загрузить защитник Windows, вы увидите сообщение об ошибке, говорящее оно было отключено.
С Помощью Локальной Групповой Политики
Чтобы начать, нажмите “клавиша Windows + R”, чтобы загрузить окно «выполнить», затем введите gpedit.MSC в поле и нажмите кнопку OK.

Если вы попытаетесь запустить его в другой редакции, таких как дома, вы получите следующее сообщение об ошибке
Это означает, что Вы не можете использовать этот метод, чтобы отключить защитник Windows. В этом случае вы будете использовать метод реестре выше, который работает для каждого издания.
Проходим по следующему пути “Конфигурация компьютера -> Административные шаблоны -> Windows Components(Компоненты Windows) -> Windows Defender”. Справа вы должны увидеть файл с именем “Turn off Windows Defender(Выключить Endpoint Protection).”
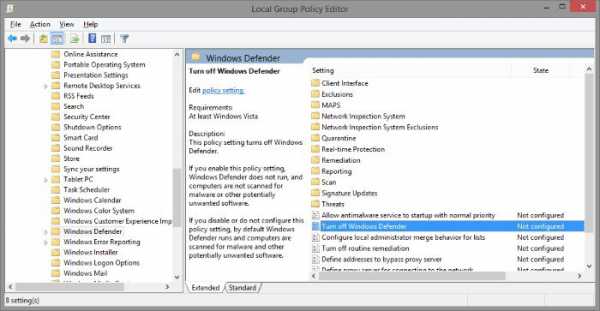
Дважды щелкните по нему и нажмите кнопку “Enabled(Включено)” слева. Тогда это получается на “отключить защитник Windows” политика, которая отключает защитник Windows. Если вы передумаете в будущем, вы можете вернуться сюда и выберите значение “Disabled(Отключено)”.
Следуя одному из двух методов выше, вы можете наслаждаться вашем компьютером без необходимости постоянно отключить защитник Windows.
Настроикаprohelps.ru
Как полностью отключить защитник windows 10?
Многим пользователям ПК известно наличии в Windows 10 встроенного защитника. Это своего рода встроенный антивирус, призванный защитить операционную систему от вредного воздействия нежелательных программ и вирусов. Но на деле не все так гладко. Зачастую защитник в Windows 10 принимает нормальные программы за вредоносные, что создает для пользователей определенные неудобства.
В связи с этим часто возникает необходимость в полном отключении защитника windows 10 для избавления от подобных проблем, а функцию защиты ПК от вирусов поручить специализированной программе — антивирусу.
В данной статье вы узнаете как полностью и навсегда отключить защитник windows 10.
Отключение защитника windows 10
Итак, для начала нужно зайти в настройки. Для этого нажимаем на «Пуск» и там выбираем параметры (иконка с шестерней).
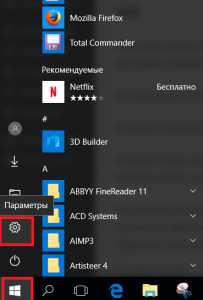
Заходим в параметры windows 10
В открывшемся окне жмем на значок «Обновление и безопасность».
Выбираем обновление и безопасность
В списке слева выбираем «Защитник Windows».
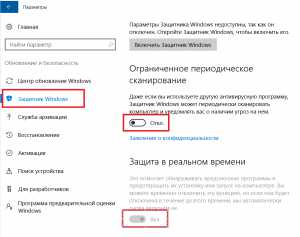
Все переключатели на странице ставим в положение «Выкл»
Откроется окно настроек защитника windows 10. Здесь самый первый переключатель отвечает за работу самого защитника. Выключаем его.
По возможности (если доступно) ставим в выключенное положение и остальные переключатели — облачная защита, автоматическая отправка образцов, защита в реальном времени, расширенные уведомления.
На этом этапе все. Теперь осталось отключить службу защитника windows 10 и запретить ей автоматический запуск.
Для этого жмем правой кнопкой по «Пуску» и выбираем «Управление компьютером».
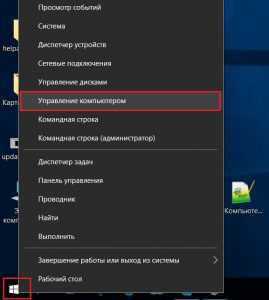
Открываем управление компьютером
В открывшемся окне раскрываем «Службы и приложения» и выбираем «Службы».
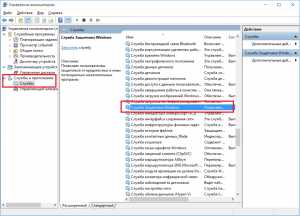
Находим службу защитника windows 10
Справа отобразиться весь список служб windows 10, среди которых нужно найти службу с названием «Служба защитника Windows»
Двойным кликом открываем ее настройки и ставим состояние «Остановить» а тип запуска «Отключена».

Выключаем ее и запрещаем автоматический запуск
Если данные поля недоступны для изменения, то следует перезагрузить компьютер и попробовать изменить их снова. Не исключено, что служба защитника windows после перезагрузки выключится сама.
Нажимаем «ОК» в низу окна.
Теперь вы знаете как полностью и навсегда отключить защитник Windows 10.
helpadmins.ru
Как отключить защитник Windows 10 навсегда?
Очередной привет, всем читателям моего блога! Сегодня у нас интересная тема. Нужно попытаться как то отключить защитник Windows. В предлагаемой статье попробуем разобраться, что такое эта «новая замечательная функция», для чего она нужна. Нужно ли ее отключать и почему. А так же попробуем различные варианты его отключения. Итак, читаем.
Название функции говорит само за себя. В ранних версиях операционных систем (Windows7) эта служба в числе прочего следила за «состоянием» системных файлов. Ее основной «службой» было следить за предотвращением изменений системных файлов. Если эта служба была включена на компьютере, то система не давала ставить например какие-нибудь программы, заменяющие оригинальные системные файлы и библиотеки.

Еще раньше появилось антивирусное приложение Microsoft Security Essentials, которое уже в более поздних версиях Windows стало встроенным антивирусом в системе. И довольно неплохим. Мне нравилось, что на серверах к примеру, оно никогда не блокировало доступ пользователей к базам.
Все «мягко и нежно»… Разработчики стремятся к универсальности, глобальности. Для этого надо все объединять и встраивать. Вот и решили они сделать все в одном флаконе. В «десятой» версии объединены в одну связку собственное антивирусное решение и служба защиты системных файлов. При этом эти два в одном компонента являются частью операционной системы и служб. Удалить полностью с компьютера эти важные компоненты сегодня нельзя.
Нужно ли отключать защитник Windows 10, если установлен антивирус?
Да, очень редко, но такое бывает. Я никак не мог один раз заставить работать нормально защитник и одну из программ. Были тормоза, блокировки. Все из-за проблем совместимости с некоторыми программами, которые до сих пор имеют место быть. И еще несовместимости с привычками наших пользователей 🙂 . Если серьезно подумать, то разработчики «десятки» подарили нам с Вами неплохую бесплатную антивирусную программу. Если мы ее отключим, то … сами понимаете. Но как быть? А вот как. Мое сугубое мнение такое.

Если Вы «спокойный» пользователь Интернета, бродите всегда по одним и тем же сайтам, почти не получаете почты, смотрите только погоду и пару фильмов в месяц, то отключать его не нужно. Наоборот, можно сэкономить, не покупая платных антивирусов. Этот антивирус Вас скорее всего защитит. Если Вы наоборот — активный пользователь (что определяется уровнем спама в вашей электронной почте, чем больше спама, тем выше Ваша активность 🙂 🙂 🙂 ), то тут нужен будет хороший отечественный совместимый антивирус.
Лучше платный. Если Вы поставите даже бесплатную версию, то при установке она сама отключит встроенный антивирус защитника ( и только его). И сообщения «защитника» на тему антивирусной защиты перестанут Вас беспокоить. До того момента, когда закончатся подписки или как там в бесплатных версиях? У всех по разному. Проходит год, вы забыли продлить «бесплатность»… В общем с какого то момента «защитник» опять включается, а мы иногда получаем два антивируса, одновременно работающих на компьютере со всеми вытекающими. Тормоза.
Как отключить службу защитника (антивирус) Windows 10?
Можно ограничиться отключением службы. Многие приложения работают в режиме реального времени в виде служб. Грубо говоря, если служба включена, программа работает, если отключена, то нет. Пробуем отключить:
Правой кнопкой мыши по кнопкой мыши по значку «Пуск» щелкаем и идем в панель управления:
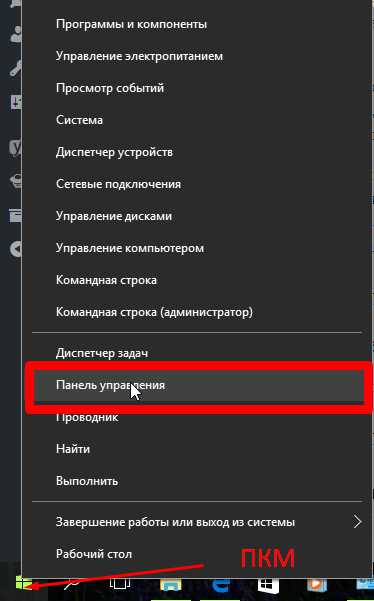
Попав в панель управления, мы идем дальше, по цепочке — Система и безопасность — Администрирование — Службы:
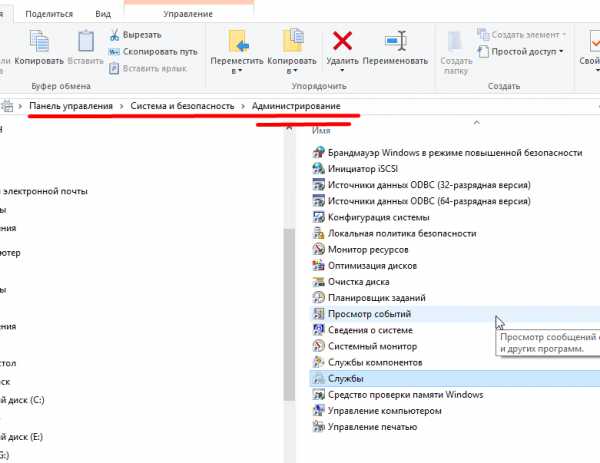
В списке ищем нужную службу. Кликнув мышью по ней, можно отключить или включить ее:
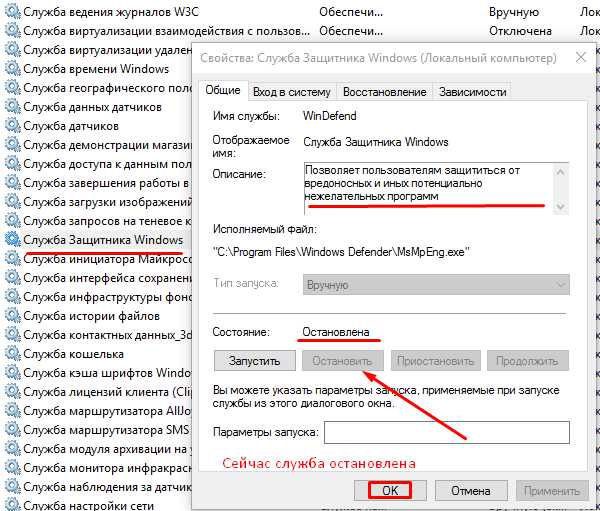
Так «вручную» отключается только антивирус. Как уже сказал, если Вы ставите совместимый сторонний антивирус, то служба эта отключается автоматически при установке.
Как отключить фильтр смарт скрин защитника Windows 10?
Еще один компонент, на мой взгляд полезный — это фильтр смарт скрин. Его основная функция — это фильтрация вашего «серфинга» по интернету. Если сайт, который вы посетили содержится в базе данных как «плохой» , то программа не пустит вас туда. Но мне пока больше нравится ее работа, когда она срабатывает на потенциально опасные приложения.
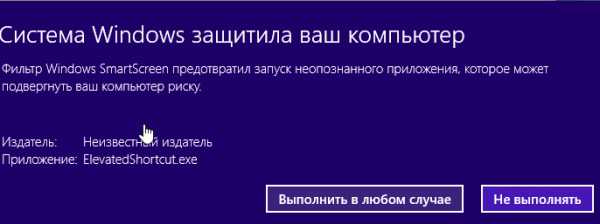
Пару раз в моем случае приложения оказались действительно опасны. Однако пока часты и и ложные срабатывания. Пока еще Microsoft не в состоянии наш российский Интернет просеять под себя таким образом, чтобы каждый опасный сайт был занесен в их базу. Наши сертифицированные отечественные платные антивирусы как раз имеют все, что необходимо. У меня такой есть. Поэтому мы отключим смарт через панель управления:
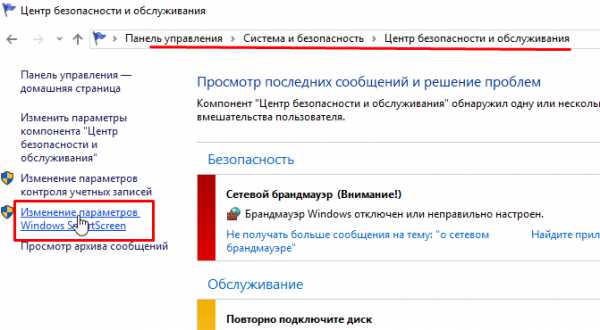
Все как обычно, через панель управления. Заходим и флажок ставим напротив «Ничего не делать». Люблю иногда ничего не делать… А Вы? 🙂
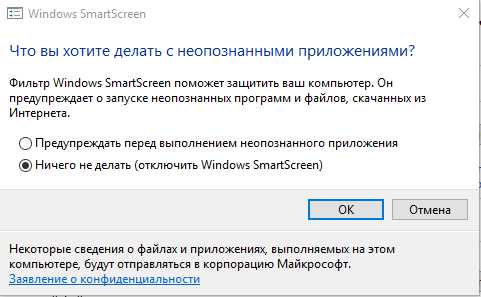
Можно еще отключить и в другом месте этот фильтр через «Параметры», зайдя сначала в «Конфидециальность», а затем в «Общие»:
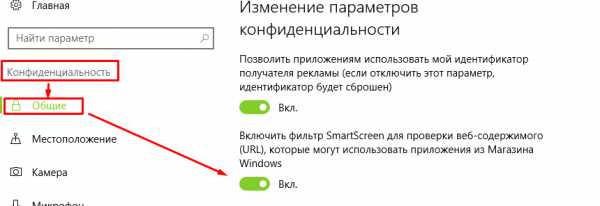
Для тех, кто полюбил браузер Edge и в нем есть эта функция, фильтр смарт- скрин. Можно ее отключить непосредственно и в браузере, зайдя в его сначала в его «Параметры»:
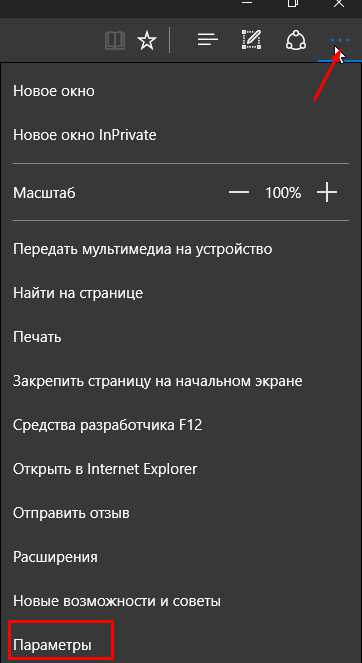
, а потом кликнуть «Показать дополнительные параметры»
В самом низу списка находим место, где отключается эта настройка для браузера:
Таким образом полностью (хотя кто его знает?) мы фильтр отключаем в трех различных местах.
Как временно отключить защитник windows 10?
Иногда можно отключить функцию защиты особо никуда не залезая, на время, до следующей перезагрузки. Делается это просто, через Пуск — «Параметры» — «Обновления и безопасность» — «Защитник Windows»
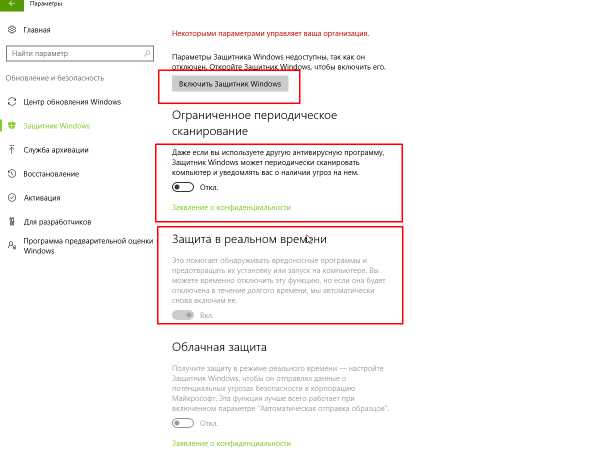
У меня стоит сторонний антивирус, поэтому сейчас все отключено. Но можно попробовать включить «ограниченное периодическое сканирование», если Вы своему антивирусу не доверяете. Некоторые так специально и оставляют по два 🙂 🙂 .
Как отключить защитник Windows 10 навсегда в реестре?
Если Вы любите ковырять реестр, то можно отключить и через реестр. Я в реестре копаюсь, когда ничего другое уже не помогает. Потому как на примерах выше видно, что где и как ты отключал. А что я делал в реестре? Обычно не записываю и скоро забываю. Поэтому мне вернуть обратно прошлое иногда сложнее, чем поломать 🙂 Для тех кто ничего не забывает, с помощью нажатия клавиш Win+R вызовем редактор реестра:
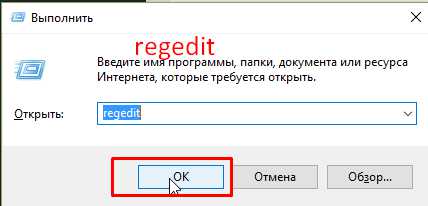
В редакторе реестра идем по пути, открывая последовательно мышью желтые папки : HKEY_LOCAL_MACHINE → SOFTWARE → Policies → Microsoft →Windows Defender. Если Вы Нажмите правой кнопкой мыши по папке Windows Defender слева и выберите Создать — Параметр DWORD (32 бита), назовите его “DisableAntiSpyware” и присвойте значение “1”.

Изменения вступят в силу после загрузки компьютера.
Как отключить защитник Windows 10 через командную строку (gpedit)?
И последний способ который сегодня рассмотрим, это отключение через групповые политики. Все дело в том,что такая оснастка (групповые политики) есть только на профессиональной версии и выше, в домашней версии ее нет. Если Вам подходит, то как обычно, нажимаем Win +R и забиваем в строчку команду gpedit.msc
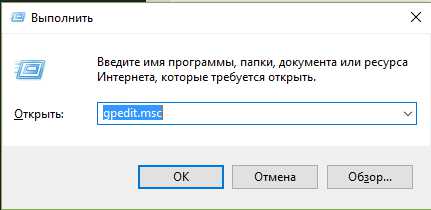
В оснастке идем по пути Компоненты- Windows — Endpoint Protection
Там будет «Выключить Endpoint Protection». Отключаем его, сделав такие настройки:
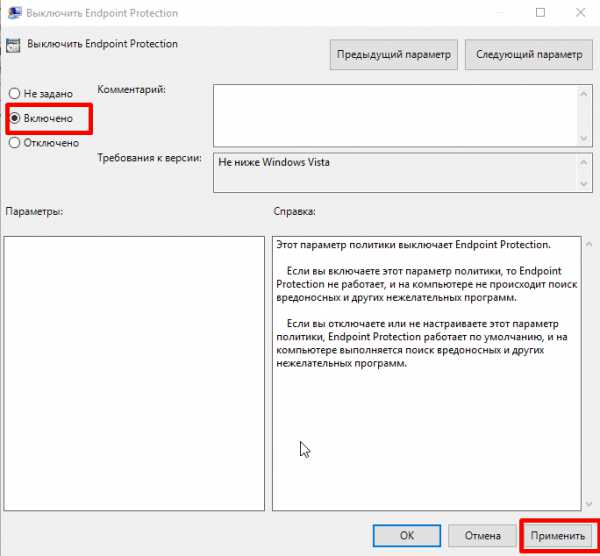

Компьютер на всякий случай перезагружаем. Теперь бы не забыть, где что отключено, чтобы в случае чего включить… Как мы сегодня убедились, можно по разному отключать функцию защиты. Есть еще много других ньюансов, например отключить сканирование на вирусы через планировщик задач. Или можно управлять защитником через командную строку.. Интересно.
Некоторые пользуются специальными программами для отключения. Лично я боюсь их применять, так как издатели таких программ бывают разные. Напишите в комментариях, если Вам известны нормальные программы для отключения функции защиты. Я показал сегодня основные настройки, которые можно уверенно применять. Но, лучший способ (по моему мнению) -это поставить хороший антивирус. Тогда и отключать ничего не нужно будет. На сегодня все. До встречи на страницах блога!
fast-wolker.ru
Как отключить Защитник Windows 10 навсегда
Защитник Windows которым уже можно пользоваться стоит по умолчанию ещё с Windows 8. С времен перехода на Windows 10 я вообще забыл об сторонних антивирусных программах, поскольку защитник Windows, фильтр SmartScreen и брандмауэр действительно не плохо защищают систему. Но всё же многим пользователям новый защитник Windows 10 совсем не по душе, и поэтому многие ищут в интернете как отключить защитник Windows 10 навсегда.
Как раз в этой статье мы рассмотрим как отключить защитник Windows 10 навсегда и полностью. Разберем несколько самых простых и актуальных способов.
Как отключить защитник Windows 10 полностью
- Откроем меню Пуск и начнем в поиске вводить Защитник Windows.
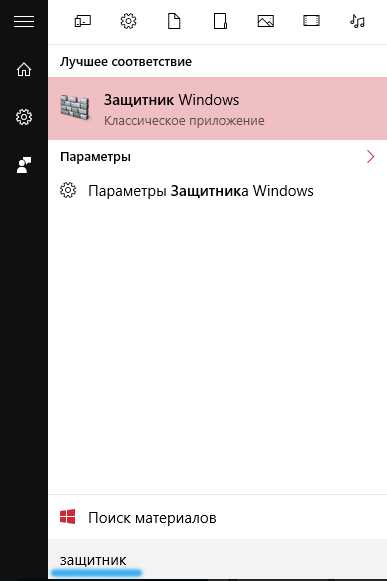
- В результатах поиска выберем Защитник Windows — классическое приложение. Хочу заметить что открыть защитник Windows можно и другими способами, но этот является самым удобным.
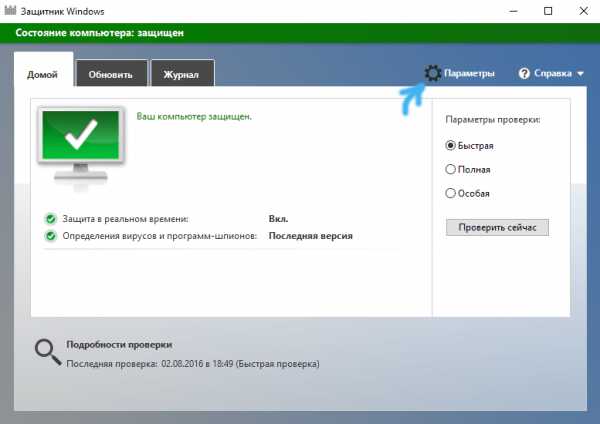
- Перейдем в Параметры защитника. В отличие от Windows 8.1 в Windows 10 нам откроются общие параметры системы, в которые уже вынесены настройки защитника Windows. Пользователи Windows 8 могут отключить защитник прямо с интерфейса программы.
- В этом окне нам нужно перетянуть ползунок защита в реальном времени и облачная защита в состояние Откл.
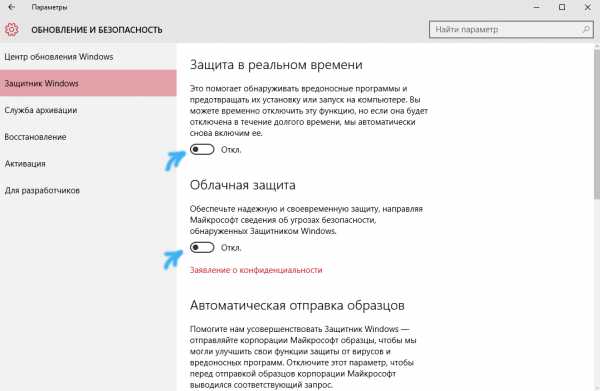
А также что бы не искать защитник Windows в Windows 10 есть возможность просто открыть Пуск => Параметры => Обновление и безопасность => Защитник Windows и Вы попадете в этот же раздел, откуда мы отключили Windows защитника.
Как отключить Центр безопасности Защитника Windows 10
Если же Вы обновились до последней версии Windows 10, что собственно я и всегда рекомендую делать, то этих настроек Вы уже не увидите. Начиная с обновления Creators Update все параметры защиты перенесены в одно место, которые Майкрософт назвали Центр безопасности защитника Windows 10. В этой части статьи я как раз и покажу как отключить защитник Windows 10 через Центр безопасности.
- Нажимаем Win+Q и в поисковой строке вводим Центр безопасности Защитника Windows.
- Дальше переходим в раздел Защита от вирусов и угроз.
- И нажимаем на кнопку Параметры защиты от вирусов и других угроз.
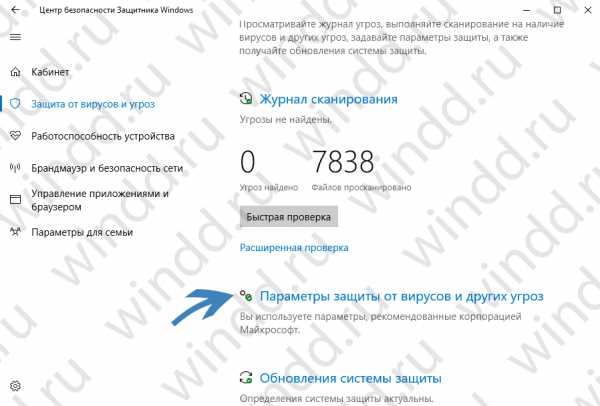
- И в этом же окне отключаем такие параметры как Защита в режиме реального времени и Облачная защита.
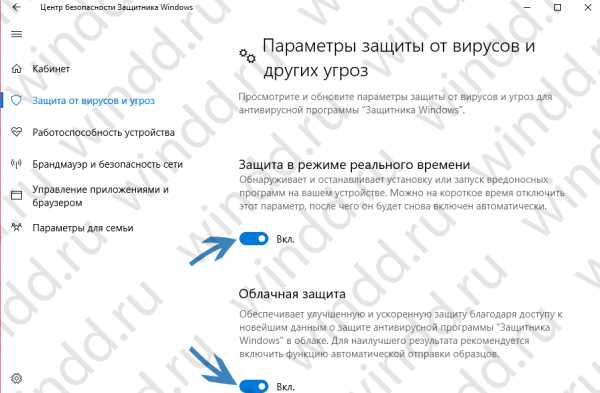
- Откроем редактор локальной групповой политики нажав на клавиши Win+R в окно Выполнить введем gpedit.msc и нажмем ОК.
- Перейдем по пути: Конфигурация компьютера -> Административные шаблоны => Компоненты Windows => Endpoint Protection ищем параметр Выключить Endpoint Protection.
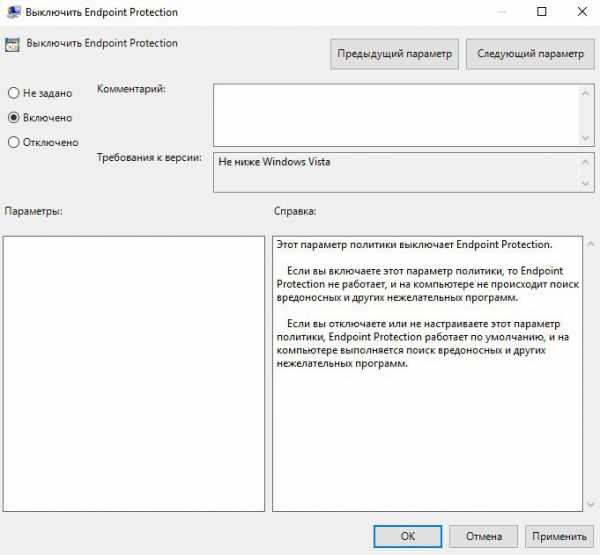
- Открываем параметр и меняем состояние параметра на Включено.
Как отключить Windows Defender в Windows 10 с помощью редактора реестра
А также для продвинутых пользователей есть возможность отключить Windows защитник Windows 10 с помощью редактора реестра.
- Для этого откроем редактор реестра Win+R и в окне Выполнить введем regedit.
- Перейдем по пути HKEY_LOCAL_MACHINE\ SOFTWARE\ Policies\ Microsoft\ Windows Defender.
- Создадим параметр с именем DisableAntiSpyware, и зададим значение 0 для того чтобы отключить защитник Windows.
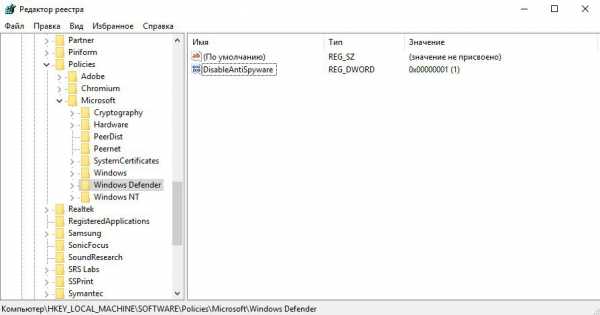
Для того чтобы назад включить защитник Windows нужно установить значения параметра DisableAntiSpyware на 1 или просто удалить текущий параметр.
Как отключить защиту в реальном времени Защитника Windows 10 одной командой
Есть также возможность отключить защиту в реальном времени защитника Windows 10 всего одной командой.
- Откройте оболочку PowerShell от имени администратора, рекомендую воспользоваться поиском.
- Вставьте и выполните команду:
После выполнение одной команды, защитник Windows будет отключен. Если же не получилось и пишет не достаточно прав, тогда запустите оболочку PowerShell от имени администратора.
Как отключить Защитник Windows 10 с помощью утилиты Win Updates Disabler
Сама утилите Win Updates Disabler очень хорошая и многофункциональная, с её помощью Вы можете как отключить защитник Windows, так и ограничить возможность обновляться Вашей Windows 10, что чаще всего происходит в неподходящий момент. Просто скачайте утилиту с www.site2unblock.com/win-updates-disabler и запустите. Рекомендую использовать версию Portable, которая не требует установки.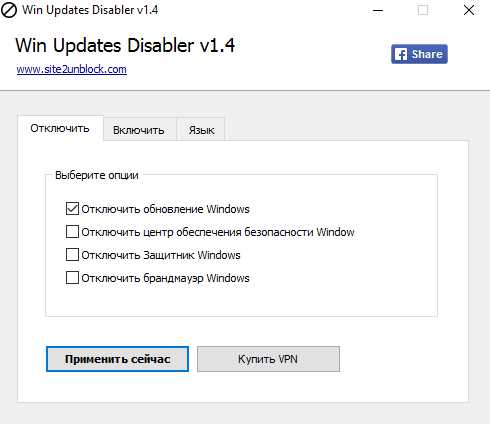
Дальше в разделе Отключить ищем Защитник Windows, ставим галочку и нажимаем Применить сейчас и соглашаемся на перезагрузку. После перезагрузки Вы увидите что защитник Windows полностью отключен.
Чтобы включить его, нужно во вкладке Включить установить галочку Включить Защитник Windows, и также применить изменения.
Выводы
Как я уже говорил, после перехода на Windows 10, даже можно сказать что после перехода на Windows 8.1 я забыл о сторонних антивирусных программах. Встроенного Защитника Windows хватало с головой, а сейчас он обновился и стал ещё лучше. По этому я не рекомендую его вообще отключать, поскольку как не как, но защита.
Для тех кто все же надумал отключать его я показал Вам как отключить Windows защитник Windows 10 полностью. Для того что бы включить защитник Windows, Вам нужно делать все в обратном порядке. Напишите в комментарии пользуетесь ли Вы встроенным защитником и как он Вам.
windd.ru