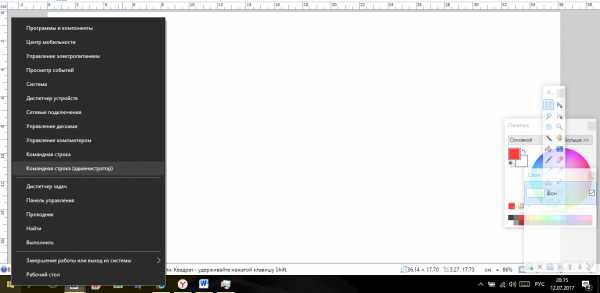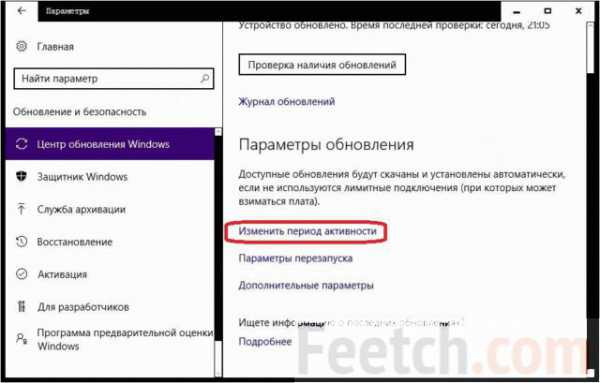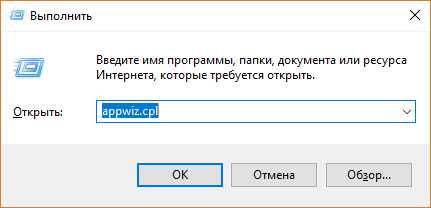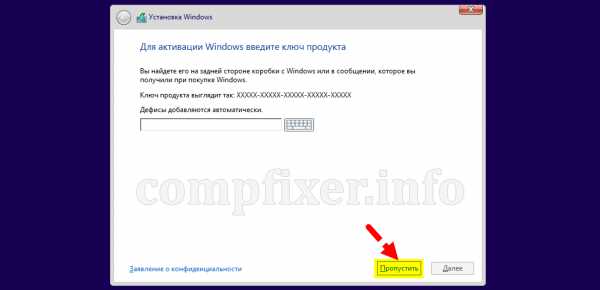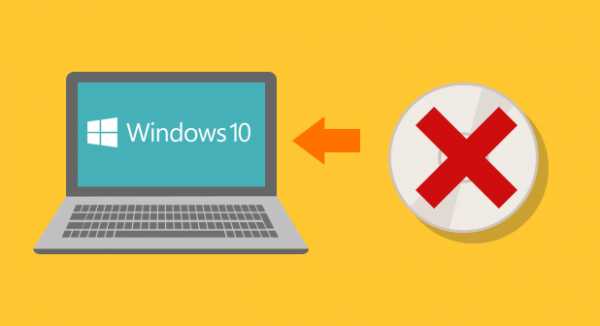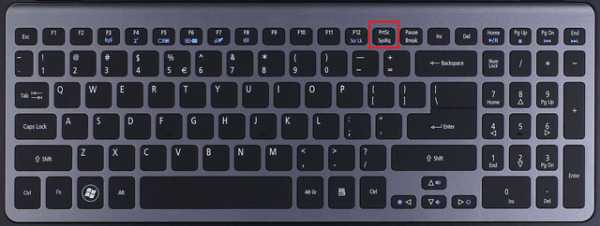Как в windows 10 сделать прозрачные окна
Как вернуть прозрачность окон в windows 10
Вернуть былую прозрачность для windows 10, как это было в семерке, на момент написания этой статьи не получится, но сделать прозрачные окна (эффект стекла) вполне возможно, хотя в будущем aero появится.
Если ее его не разработают сотрудники Майкрософт, то сделают другие программисты, времени много, ведь десятка останется с нами навсегда, новые версии уже выходить не будут.
Чтобы windows 10 сделать прозрачные окна вам нужно скачать небольшое приложение (перейдя по ссылке скачаете и найдете инструкцию).
Единственное чего не будет это эффекта объемности, все останется в одной плоскости, хотя прозрачность будет.
Кто хочет объемности ее также можно сделать. Вам понадобится скачать и запустить еще одно крохотное приложение.

Как видите на картинке выше, вид windows 10 значительно изменился. Теперь окна не лежат одно на другим, а отделены тенью.
В целом на момент написания вернуть прозрачность окон семерки точь-в-точь возможности нет – эффект стекла сделать получится, но вида aero семерки нет.
Некоторые изменения для windows 10 также можно вернуть, воспользовавшись еще одной утилитой – OldNewExplorer (после запуска поставьте везде галочки и тогда жмите инстал).
Также можете кое-что поправить, касающееся прозрачности, утилитой – AeroGlassGUI и сменой стандартной кнопки пуск, на другую, как в семерке.
Установив новую кнопку пуск у вас появится возможность сделать красивую прозрачность на ней самой и вернуть стекло панели задач.
Вот и все, точнее на данный момент, а если появится что-то новое, вы сразу его найдете на этом сайте. Успехов.
vsesam.org
Как сделать окна в Windows 10 цветными
В прошлых версиях Windows мы имели возможность устанавливать цвет шапки и границы окон по своему усмотрению. Теперь нас такой возможности лишили, и независимо от установленной темы заголовки окон всегда остаются белого цвета. Существует простой способ исправить этот недостаток, который не потребует от вас даже установки какого-либо стороннего программного обеспечения. Однако он связан с редактированием системных файлов, поэтому выполняйте все операции обдуманно и внимательно.
Внимание! Изменение встроенных тем оформления Windows 10 является потенциально опасной операцией. Редакция и автор не несут ответственности за возможные последствия. В любом случае не забудьте предварительно создать точку восстановления и резервные копии важных данных.
1. Запустите файловый менеджер и перейдите в каталог по адресу C:\Windows\Resources\Themes.
2. В этой папке среди прочих элементов вы увидите каталог aero и файл aero.theme. Скопируйте их на рабочий стол.
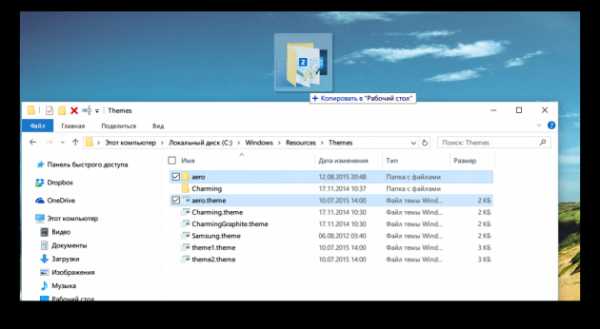
3. Перед началом операции появится диалоговое окно с сообщением о необходимости предоставления дополнительных прав. Нажмите на кнопку «Продолжить».
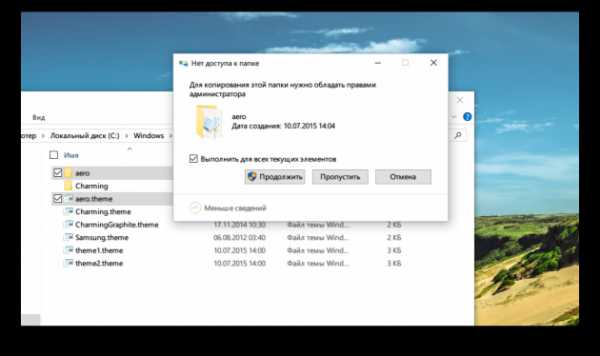
4. В процессе копирования вы увидите ещё одно сообщение об отсутствии доступа к файлу. Поставьте флажок возле «Выполнить для всех текущих элементов» и нажмите кнопку «Пропустить».
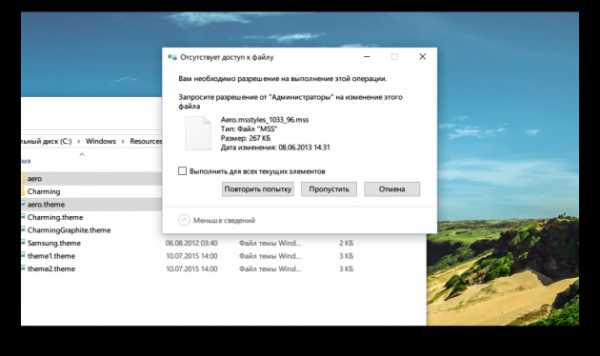
5. Переименуйте скопированный на рабочий стол файл aero.theme в windows.theme.
6. Откройте теперь этот файл в «Блокноте». Найдите в секции Visual Styles строку
Path=%ResourceDir%\Themes\Aero\Aero.msstyles
и измените её на
Path=%ResourceDir%\Themes\Windows\windows.msstyles.
Сохраните сделанные изменения.
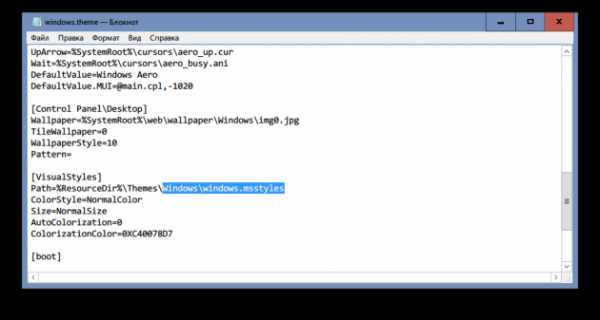
7. Переименуйте скопированную ранее на рабочий стол папку aero в Windows.
8. Откройте эту папку в файловом менеджере. Переименуйте находящийся в этой папке файл aero.mstyles в windows.msstyles.
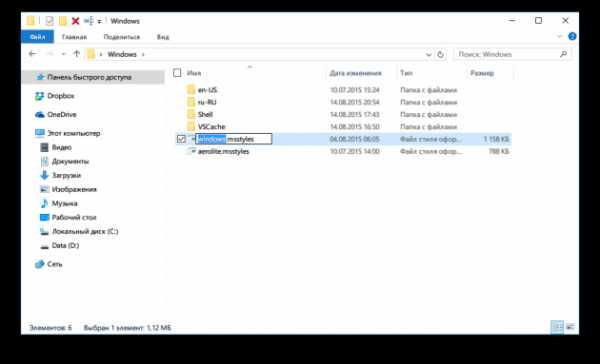
9. Теперь откройте папку en-US для англоязычных пользователей или ru-RU в том случае, если вы используете Windows на русском языке.
10. Переименуйте в этой папке файл aero.msstyles.mui в windows.msstyles.mui.
11. Скопируйте папку Windows и файл windows.theme в их первоначальное расположение, то есть в C:\Windows\Resources\Themes. Нажмите на кнопку подтверждения операции во всплывающем окне.
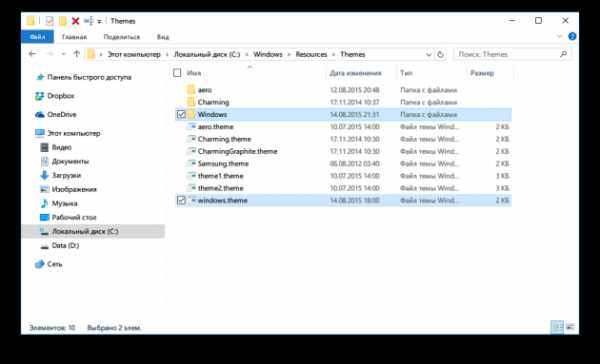
12. Теперь вам осталось только сделать двойной клик по файлу windows.theme для применения сделанных изменений. Заголовки и границы окон станут цветными.
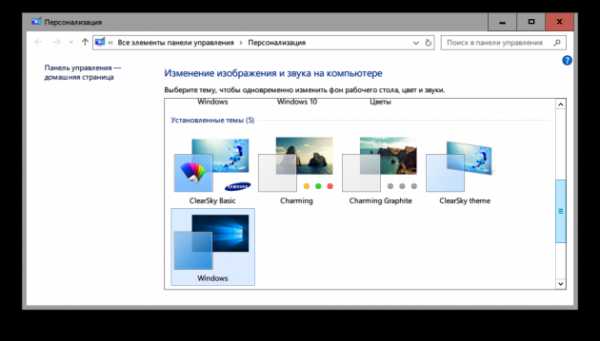
Для изменения цвета окон можно открыть соответствующую настройку («Пуск» → «Параметры» → «Персонализация» → «Цвета» → «Выбор главного цвета»). Или включить автоматический выбор, при этом цвет окон будет примерно соответствовать цвету обоев рабочего стола.
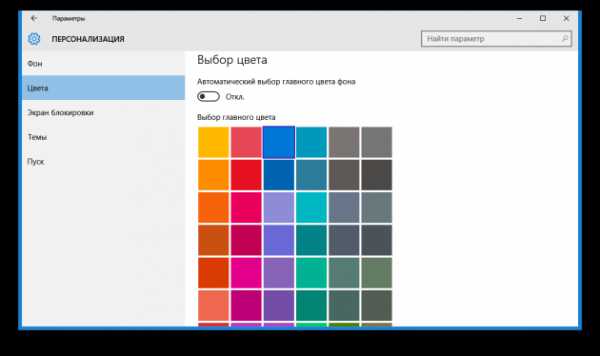
Если вы захотите вернуться к настройкам по умолчанию, то запустите «Проводник» и откройте папку с темами по адресу C:\Windows\Resources\Themes. Затем сделайте двойной клик на файле aero.theme, и цвет заголовков окон Windows 10 опять станет белым.
А вам нравится новое оформление Windows 10 или предыдущие версии выглядят всё же лучше?
lifehacker.ru
Как сделать прозрачным окно командной строки в Windows 10
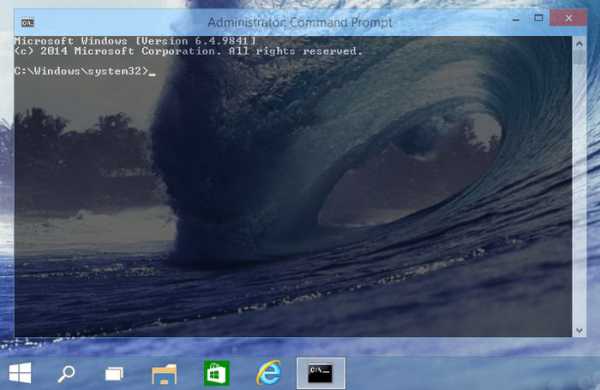
Командная строка в Windows 10 получила несколько новых возможностей, которые, похоже, были позаимствованы из Linux. Как и в любом популярном дистрибутиве Linux (скажем Ubuntu или Mint), где вы можете изменять прозрачность окна терминала, Windows 10 позволяет сделать прозрачным окно командной строки. В этом есть некоторая польза – прежде всего, так вы можете читать инструкции в браузере через прозрачное окно командной строки и одновременно выполнять их. Ну а кроме того, прозрачное окно выглядит очень здорово.
Если вы хотите сделать окно командной сроки в Windows 10 прозрачным, тогда следуйте этим шагам:
Шаг 1: Откройте командную строку, нажав клавиши Win + X и выбрав «Command prompt» («Командная строка») в меню, которое появится в левом нижнем углу экрана.
Шаг 2: Теперь, когда командная строка открыта, подведите курсор мыши к строке заголовка окна и щелкните правой кнопкой мыши. Далее выберите пункт «Properties» («Свойства»).
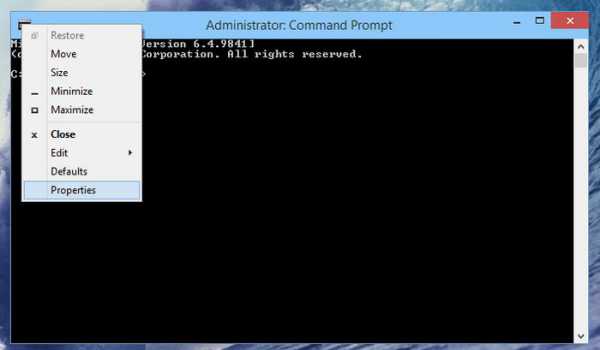
Шаг 3: В окне свойств командной строки выберите вкладку «Experimental». Далее установите флажок рядом с «Enable experimental console features». Теперь просто выберите уровень непрозрачности (опция «Opacity»). Чтобы окно стало прозрачным, вы должны выбрать уровень менее 100%.
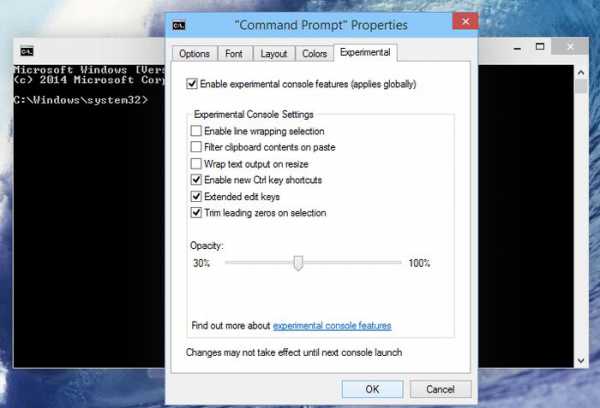
Шаг 4: Нажмите на кнопку «OK», чтобы сохранить настройки.
Теперь окно должно стать прозрачным. Если этого не произошло сразу, попробуйте перезапустить командную строку.
compsch.com
Как включить прозрачность для меню Пуск в Windows 10 без эффекта размытия?
Windows 10 имеет функцию на "Сделать Пуск, Панель задач и Центр уведомлений прозрачными", но при использовании этой функции добавляется эффект Aero Glass, который размывает фон меню Пуск. Используем один и тот же вариант плюс небольшие настройки в редакторе реестра Windows 10, чтобы сделать прозрачным меню Пуск без эффекта размытия.
Кроме того, можно вернуть нормальный режим прозрачности для меню Пуск в соответствии с вашими потребностями. На скриншоте ниже отчетливо видно, что меню Пуск имеет прозрачный фон. Это делается через настройки в редакторе реестра.
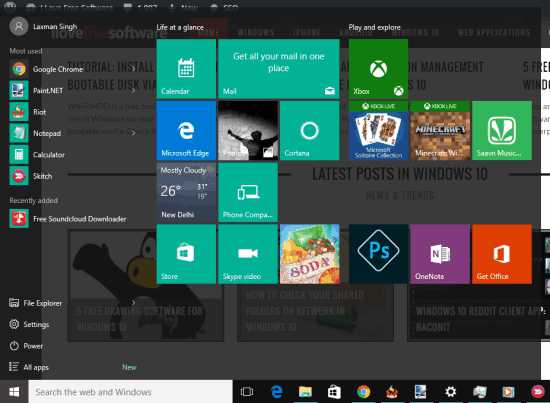
А теперь посмотрите на скриншот ниже, где видно прозрачное меню Пуск в обычном варианте. Фон остается размытым.
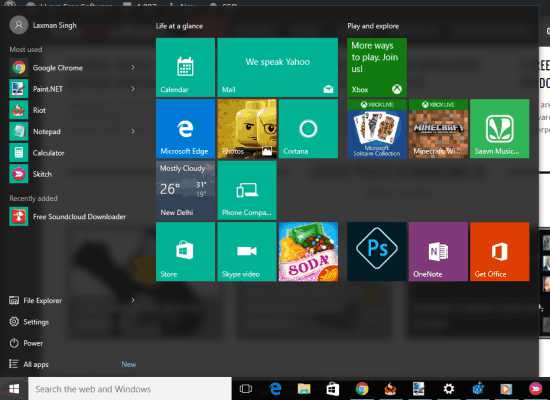
Так что, если вы хотите сделать меню Пуск прозрачным без эффекта размытия, нужно выполнить несколько простых шагов.
Как включить прозрачность для меню Пуск в Windows 10?
Шаг 1: Откройте Персонализация в Параметрах.
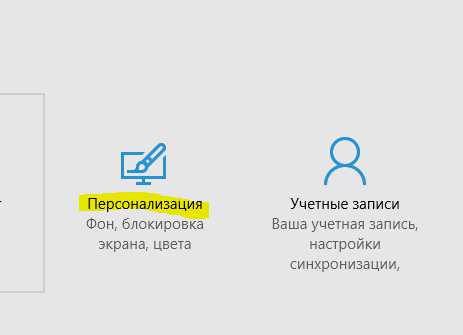
Шаг 2: Меню Персонализация содержит раздел Цвета, где нужно включить опцию Сделать Пуск, Панель задач и Центр уведомлений прозрачными.
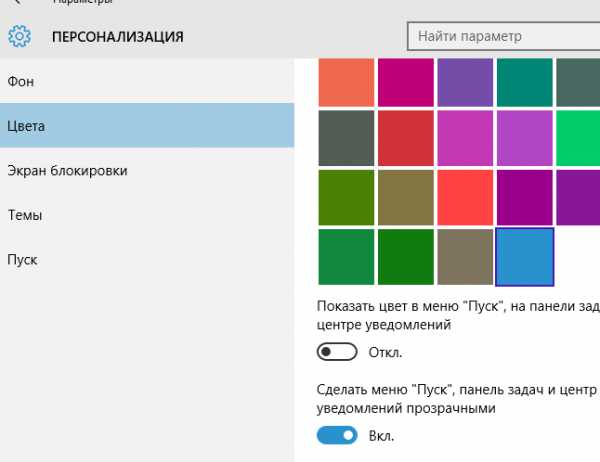
Шаг 3: Теперь откройте редактор реестра в Windows 10 (можно набрать в строке поиска программ и файлов regedit) и найдите ключ Personalize. Он расположен: HKEY_CURRENT_USER \ SOFTWARE \ Microsoft \ Windows \ CurrentVersion \ Themes \ Personalize.

Шаг 4: Ключ реестра Personalize содержит EnableTransparency значение типа DWORD. Значение данных по умолчанию должно быть установлено '1'. Вам нужно дважды щелкнуть на это значение и установите значение данных '0'.
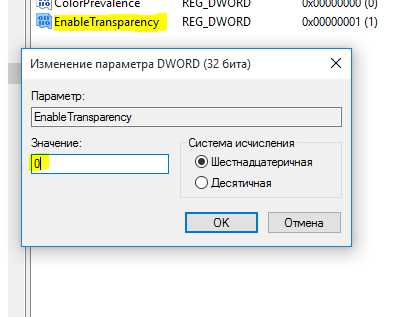
Сохраните изменения и нажмите на кнопку Пуск. Вы заметите, что меню Пуск стало прозрачным, а фон остался четким.
Примечание: При установке значения данных EnableTransparency до 0, выключится опция Сделать Пуск, Панель задач и Центр уведомлений прозрачными. Тем не менее, если вы вручную отключите эту опцию, то фон не станет прозрачным.
Шаг 5: Для того, чтобы вернуть меню Пуск прозрачность с эффектом размытия, выполните Шаг 2 и включите Сделать Пуск, Панель задач и Центр уведомлений прозрачными.
Вывод
Использование прозрачного меню Пуск удобно, когда нужно следить за фоновым приложением, веб-страницей или папкой, помещенными позади меню Пуск. Небольшое изменение в редакторе реестра, и меню Пуск Windows 10 станет прозрачным.
Оставьте свой отзыв:
- ВКонтакте
Tags:
- windows 10
- персонализация
- прозрачность
pro-spo.ru
Как увеличить уровень прозрачность панели задач Windows 10 без сторонних утилит
В Windows 10 присутствует твик реестра, позволяющий изменить уровень прозрачности панели задач. Это довольно неплохо, так как тем, кому захочется настроить внешний вид панели задач, не придется пользоваться сторонними утилитами.
Для сравнения: слева прозрачность по умолчанию, справа - уменьшенный уровень прозрачности панели задач.
Прежде чем применить этот твик, необходимо включить прозрачность панели задач, если она у вас выключена. Это можно сделать через приложение "Параметры".
Запустите "Параметры" и перейдите в раздел Персонализация -> Цвет и включите опцию Сделать пуск, панель задач и центр уведомлений прозрачными:
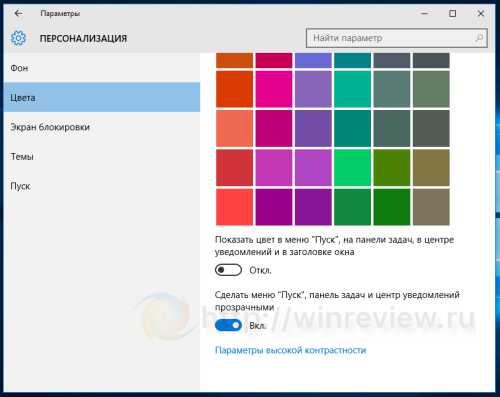 Затем, чтобы сделать панель задач более прозрачной, примените следующий твик реестра:
Затем, чтобы сделать панель задач более прозрачной, примените следующий твик реестра:
После этого, панель задач станет более прозрачной.
Прозрачность до твика: 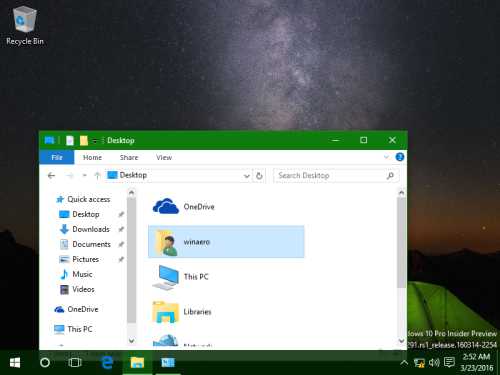
Прозрачность после твика:
Вы можете скачать готовые файлы реестра отсюда:
Готовые файлы реестра
К сожалению, система не позволяет задать желаемый уровень прозрачности, глубину прозрачности изменить нельзя. Можно лишь воспользоваться одной из предустановок, предусмотренных разработчиками.
Winreview.ru можно найти в Вконтакте, Facebook и Twitter. Присоединяйтесь!
winreview.ru