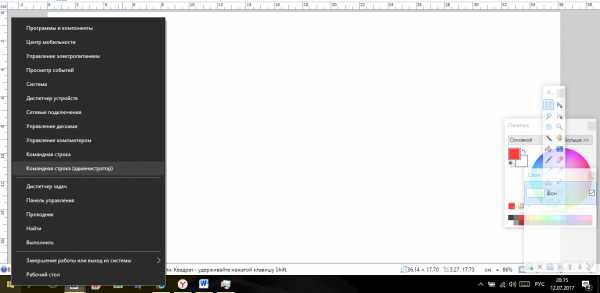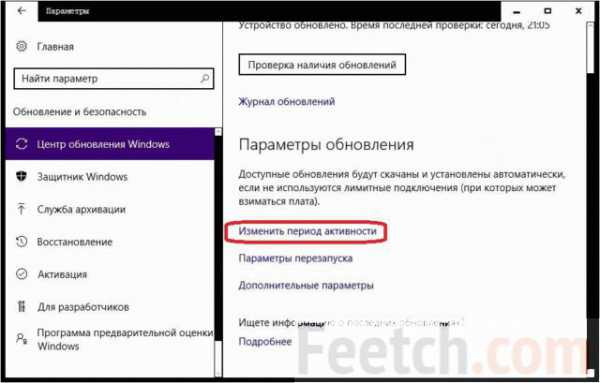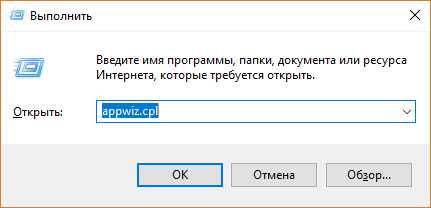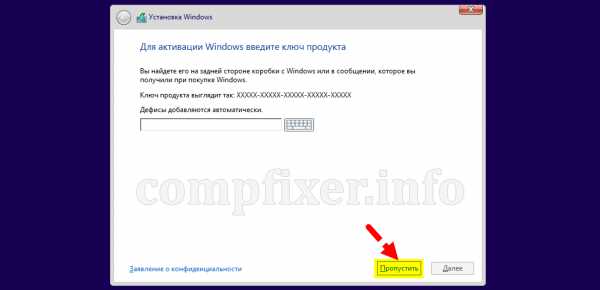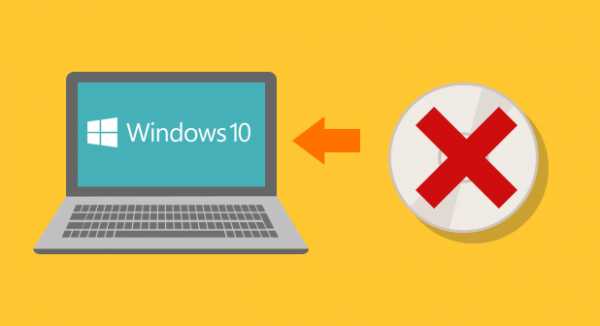Как убрать автозапуск программ при включении компьютера windows 10
Как отключить автозапуск программ в Windows 10
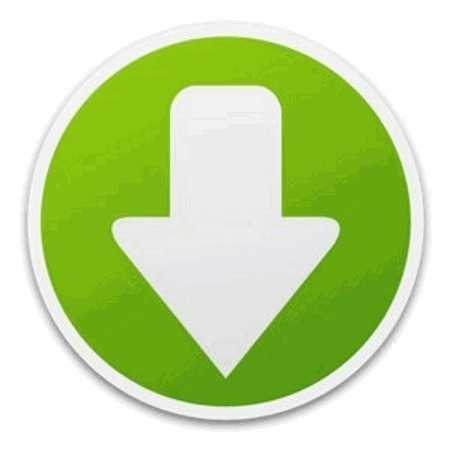
Здравствуйте уважаемые посетители нашего сайта Trends.Digital, на котором мы рассказываем все про самое интересное и полезное из мира Digital. В этой статье мы расскажем Вам, как отключить автозапуск Windows 10. Отключение автозапуска программ в операционных системах Windows, причем не важно какой она версии, очень полезная функция, особенно она будет полезна для пользователей не самых мощных компьютеров и планшетов.
Некоторые программы, которые устанавливаются на компьютер, автоматически прописываются в автозагрузку, причем не спрашивая об этом владельца компьютера и каждый раз при включении ПК, они запускаются. Отключение автозапуска программ в Windows 10, позволяет избавиться от постоянно запускающихся программ при включении компьютера или ноутбука, что в свою очередь позволяет оставлять больше свободной оперативной памяти и вычислительных способностей процессора. Благодаря отключению автозапуска не нужных программ, можно увеличить скорость работы компьютера или ноутбука, а так же увеличить продолжительность времени работы ноутбука от батареи.
Как отключить автозапуск программ Windows 10
Для того, что бы отключить автозапуск программ в Windows 10, необходимо лишь выполнить несколько простых действий.
Первое что необходимо сделать, это запустить «Диспетчер задач». В операционной системе Window 10, сделать это можно двумя способами:
- Одновременно зажмите три клавиши на клавиатуре Ctrl + Alt + Delete → «Диспетчер задач»
- Кликните по значку «Поиск» в нижнем левом углу
Далее напишите «Диспетчер задач» кликните по нему.
В «Диспетчере задач» нас интересует вкладка «Автозагрузка»
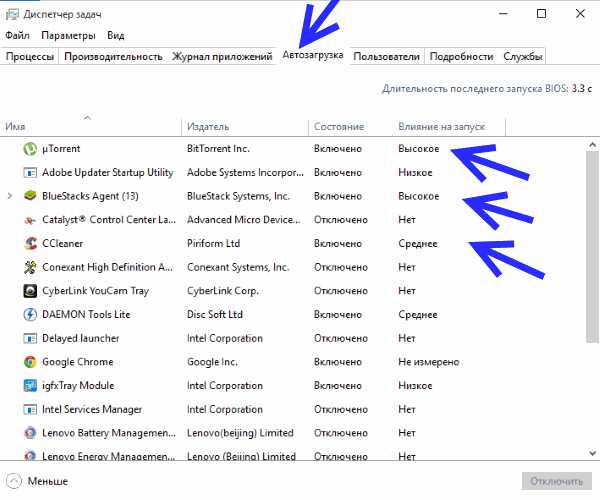
Выберите приложения, автозагрузку которых вы желаете отключить и кликните по кнопке внизу окна «Отключить».
На этом все, вы научились отключать автозапуск программ в Windows 10.
Поддержите наш проект Trends.Digital поставив Like и присоединяйтесь к нам в Instagram, Facebook, ВКонтакте, Twitter, чтобы быть в курсе последних новостей и тенденций из мира Digital.
trends.digital
Как отключить автозапуск программ?
Итак, как отключить автозапуск программ в Windows 10 и зачем? У каждого были случаи, когда надо быстро и срочно отправить e-mail или выйти на связь, но компьютер, как назло, медленно загружается – знакома ситуация? Рассмотрим в этой статье несколько вариантов.
Вариант 1. Диспетчер задач
Используя «Диспетчер задач» (инструкция немного ниже), можно быстро перевести в состояние «Отключено» нужную программу или утилиту. Тем самым выключить автозапуск программы для текущего пользователя.
- Войти в «Диспетчер задач» можно с панели «Пуск», нажав на нее ПКМ, либо вызвать сочетанием клавиш [Ctrl]+[Shift]+[Esc]
- В открывшемся окне выбираем вкладку «Автозагрузка» (далее по тексту может звучать как «StartUp») → ПКМ нужный элемент → «отключить».
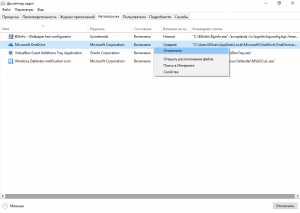
Вариант 2. Службы виндовс
Как отключить автозагрузку программ в Windows 10 используя службы виндовс 10. Здесь стоит отметить, что настройка состояния компонента (составная часть операционной системы либо установленных драйверов, которые загружается автоматически, например: факс, темы, служба поддержки Bluetooth и т.д.) влияет на все учетные записи, а не на отдельно взятого пользователя. Автозагрузка это один из типов запуска службы, который может выбрать сам пользователь, в зависимости от потребности, подробнее о типах запуска:
- автоматический и отложенный – при загрузке ОС;
- вручную – позволяет самостоятельно при необходимости запускать службу.
- отключена – не запускается, даже при попытке использования, до тех пор, пока сами не измените тип и состояние службы.
Открыть «Службы» можно посредством:
- «Диспетчера задач». Перейдите в соответствующую вкладку, кликните ПКМ на нужную службу и в контекстном (далее всплывающем или выпадающем) меню выберите «Подробно». Обратите ваше внимание на то, что вкладку «Подробности» можно выбрать сразу из «Диспетчера задач». Выглядит так:
- Вкладка «Службы» → ПКМ на нужную службу «Подробно» → оказываетесь во вкладке «Подробности» на исполняющем процессе
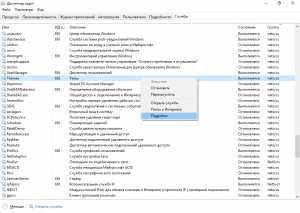
И наоборот,
- Вкладка «Подробности» → ПКМ на нужный исполняющий процесс «Перейти к службам» → оказываетесь во вкладке «Службы» с выделенными объектами, которые используют выбранный процесс.
Более того, можно задать приоритет выполнению процесса:
- Вкладка «Подробности» → ПКМ на нужный процесс «Задать приоритет» → и сделать выбор левой клавишей мыши (далее по тексту ЛКМ).
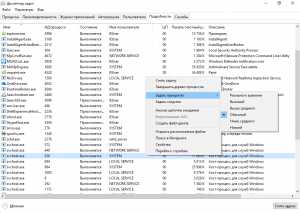
В обеих вкладках информация представлена в виде таблицы, столбцы которых соответственно отображают: имя (процесса / службы), ИД (уникальный номер), состояние, имя пользователя, загрузка ЦП, группу процессов, память и описание.
- Следующий способ открытия служб виндовс:
- ПКМ кнопка Пуск — «Панель управления» → «Администрирование» → «Службы»
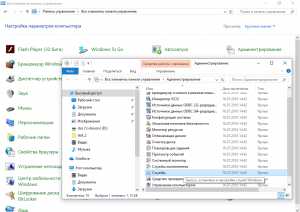
- Опытные пользователи могут открыть службы винды так:
- [Win]+[R] → вводим «Services.msc» → OK
С помощью пунктов 2 и 3, вам будет доступна директория с локальными службами, в которой, перейдя в «Свойства» службы, помимо отключения автозапуска программ в Windows 10, можно задать необходимый тип, ознакомиться с описанием процесса и увидеть расположение исполняемого файла. Инструкция:
- кликните ПКМ на интересующую вас службу → «Свойства»
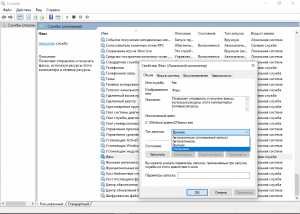
Удаление программ из автозапуска
Вышеуказанные методы хороши для оптимизации работы компьютера, но возникает и острая необходимость удалить программу из автозагрузки. Например, Malware, баннеры, шпионы, черви, трояны, а возможно просто ненужный компонент. Для этого потребуется реестр:
- Кликните ПКМ на «Пуск» → Командная строка (администратор) → вводим команду «regedit».
В зависимости от того, под какой учетной записью требуется удалить из автозагрузки процесс, переходим в соответствующую ветку:
- все пользователи, то HKEY LOCAL MACHINE → SOFTWARE → Microsoft Window’s → CurrentVersion → Run;
- текущий пользователь, то HKEY CURRENT USER → SOFTWARE → Microsoft → Window’s → CurrentVersion → Run.
Найдите в списке требуемый элемент, и далее, правым кликом выберите «Удалить».
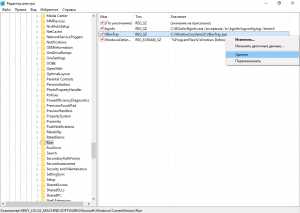
Утилиты для очистки автозапуска
Изменение системных параметров требует определенных знаний. Если вы не уверены — создайте точку восстановления. Это поможет откатить в случае критической ошибки до работающей версии. Как же самостоятельно убрать из автозагрузки лишние программы Windows 10 без ущерба? В сети довольно много программ free, часть на русском языке, с интуитивно простым интерфейсом. Более того, они зарекомендовали себя с лучшей стороны, и даже асы используют их. Рассмотрим два варианта:
«CCleaner»
Название говорит само за себя – для чистки. Позволяет работать не только со StartUp и очень проста в использовании. Вариант загрузки как с установкой, так и portable, поддерживает 32-х и 64-х разрядные ОС. Перед началом работы, установите язык по умолчанию – русский.
- «Options» → «Settings» → напротив «Language» из выпадающего списка выберите «Russian»
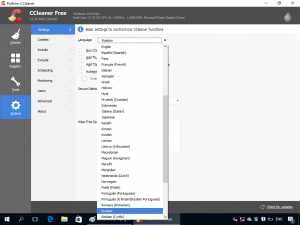
Чтобы удалить программу или приложение из автозапуска, следуем инструкции:
- «Сервис» → «Автозагрузка» → вкладка «Windows» → в списке ПКМ кликните на тот объект, который хотите удалить → из выпадающего меню ЛКМ кликните на «Удалить».
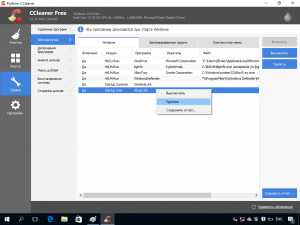
«AutoRuns»
Создатели Bryce Cogswell и Mark Russinovich особо не затрудняли себя в поиске имени для своего детища. Но вот инструментарий очень мощный:
- отображает все возможные варианты местоположений запускаемых файлов;
- позволяет фильтровать по категориям;
- распределяет по учетным записям и многое другое.
Единственный нюанс – не русифицирован, но терминология стандартная и большинству пользователей знакома.
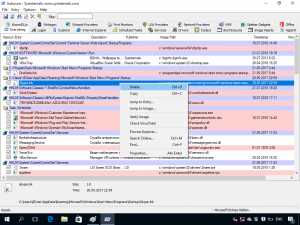
Чтобы подробно рассказать о доступном ПО, потребуется отдельная статья, но вот небольшой перечень:
- Comodo System Utilities;
- Ashampoo WinOptimizer Free;
- Glary Utilities;
- Clean Master for PC;
- SlimCleaner Free;
- Auslogics Boost Speed;
- Kaspersky Cleaner;
- PC Booster.
Службы, которые можно отключить
После того как мы узнали как поставить программу в автозагрузку следует ознакомиться с тем, как отключить ее. Используя вышеперечисленные средства, можно не только избавиться или временно отключить элементы автозапуска, но и отключить из автозагрузки в Windows 10 ненужные позиции для улучшения производительности. Спросите, что именно можно? Вот небольшой перечень, отключайте – если не используете.
- факс;
- удостоверение приложения;
- удаленный реестр;
- Machine Debug Manager;
- служба
- шифрования дисков BitLocker;
- географического положения;
- сетевая Xbox Live;
- биометрическая Windows
- регистрации ошибок Windows;
- поддержки Bluetooth;
- перечислителя переносных устройств;
- общего доступа к портам Net.Tcp;
- виртуализации удаленных рабочих столов Hyper-V и все что с ним связано;
- маршрутизатора AllJoyn;
- лицензий клиента (ClipSVC).
Подробнее в статьях на нашем сайте вы можете узнать, где находится автозагрузка в Windows 10.
windows10x.ru
Как отключить автозапуск программ в Windows
Почти каждая установленная на компьютер программа копирует себя в автозагрузку, тем самым ухудшая работу компьютера. Вы установили программу => она создала правило для Windows каждый раз с включением компьютера запускать данную программу=> после чего компьютер уже дольше включается и если программа требует много ресурсов - он начинает немного тормозить во время работы, а что если таких программ много? Если не контролировать данный процесс - со временем в автозагрузке может появиться около двадцати программ, и компьютер будет загружаться с трудом через несколько минут, всё будет сильно тормозить.
В начале статьи рассмотрим как отключить лишнее с автозагрузки встроенными инструментами в Windows, и в конце - с помощью программы Ccleaner.
Как убрать с автозагрузки лишние программы:
1. Если у вас Windows Xp: заходим в "Пуск" => "Выполнить" => прописываем слово msconfig => нажимаем клавишу Enter;
Если у вас Windows 7 или Vista (остальные версии Windows ниже): в строке поиска или в меню выполнить (выполнить вызывается клавишами Win+r) пишем msconfig и нажимаем Enter
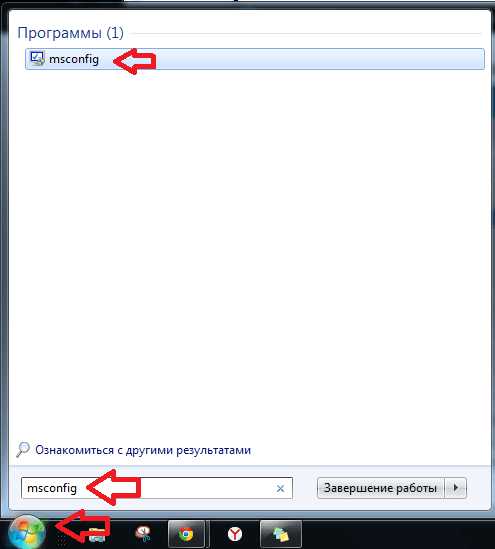
2. Открываем вкладку "Автозагрузка" и снимаем галочки со всего лишнего. Для тех кто не знает, что оставить: антивирус нужен, ctfmon нужен (это языковая панель, ее в автозагрузке может и не быть), также если у вас ноутбук, то здесь могут быть программы для работы с дополнительными клавишами. Вообще можно отключить всё кроме антивируса, перезагрузить компьютер и если после перезагрузки вам чего-то не хватает - зайти в данное меню снова, и поставить галочку на нужную программу. После снятия галочек - нажмите "Применить" или "ОК"
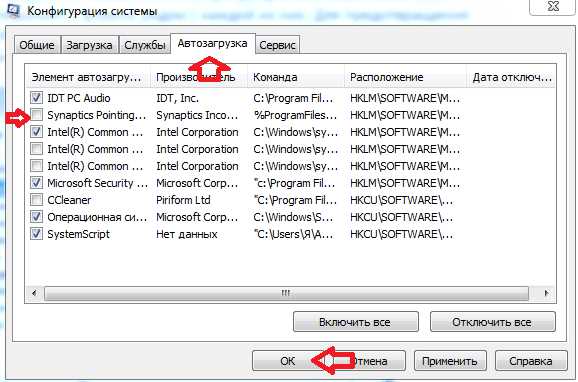
3. Появиться окошко предлагающее перезагрузить компьютер: можете перезагрузить его сразу нажав на "Перезагрузка", или перезагрузить позже - нажав на "Выход без перезагрузки".
4. После перезагрузки компьютера появиться диалоговое окно, в котором нужно поставить галочку напротив пункта "больше не показывать это предупреждение", и нажать "ОК"
Отключить автозапуск программ в Windows 8, 8.1, 10.
В данных версиях Windows управление автозагрузкой добавлено в диспетчер задач. Чтобы зайти в него - нужно нажать вместе клавиши Ctrl+Shift+Esc (или нажать на панель задач правой клавишей мыши и выбрать "Диспетчер задач").

Если вы открываете диспетчер задач первый раз, то увидите только открытые приложения, чтобы перейти во вкладку "Автозагрузка" — нужно сначала нажать левой клавишей мыши по «Подробнее»
Зайдите во вкладку "Автозагрузка", выбираете левой клавишей мыши ненужное и нажмите "Отключить". Также и с остальными ненужными программами, выбирайте их и нажимайте отключить.
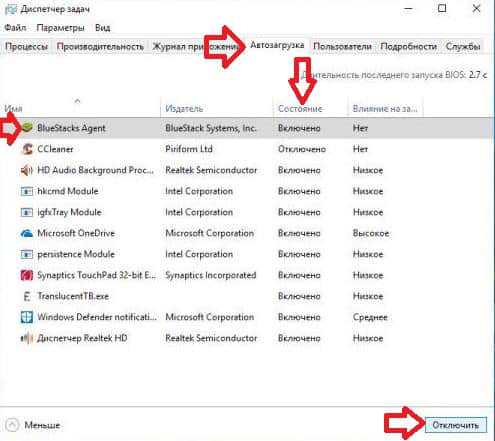
Как отключить программы с автозагрузки программой CCleaner
Раньше я уже писал, что программа Ccleaner универсальная, ею можно чистить компьютер от лишнего хлама, который накапливается во время работы в интернете; от хлама который остается после установки и удаления программ; чистить реестр; удалять лишние программы; управлять автозагрузкой; чистить контекстного меню и т.д. В общем, вы поняли - программа нужная 🙂 . Скачиваем и устанавливаем CCleaner Free, его с головой хватит для оптимизации работы компьютера, ненужны нам платные версии.
После установки программы, запускаем Ccleaner с ярлыка => заходим в "Сервис" => "Автозагрузка" => выделяем ненужное (нажатием по нему левой клавишей мыши) и выбираем "Выключить". Также на любое ненужное приложение в автозагрузке можно нажимать правой клавишей мыши и выбирать "Выключить".
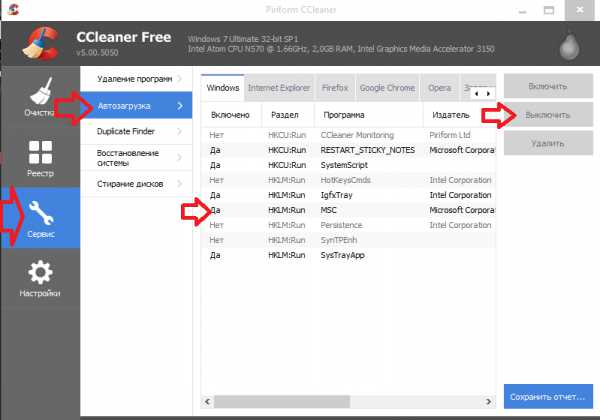
Когда отключите все ненужное перезагрузите компьютер. Обратите внимание, что после перезагрузки можно включить те же программы которые вы отключили (зайдя обратно в сервис -автозагрузка - нажав на нужную программу правой клавишей мыши и выбрав "Включить"). Таким же способом в CCleaner можно убрать лишнее с автозагрузки браузеров.
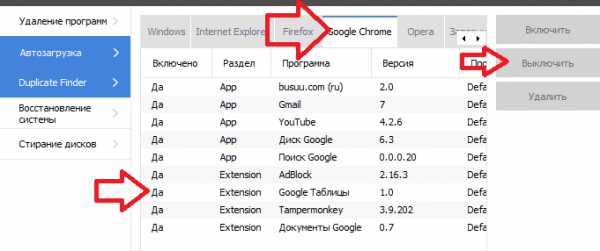
Платная версия программы стоит около 25$ и включает в себя техническую поддержку, но без нее можно обойтись, там очень понятный интерфейс, и с ее помощью практически не реально навредить своему компьютеру. По этому пользуйтесь, настраивайте автозапуск ваших программ, убирайте лишнее и пусть ваш компьютер всегда радует вас скоростью своей работы 🙂
Отключение всего лишнего с автозагрузки еще не гарантирует, что ваш компьютер будет летать. Есть множество других причин из-за которых он может тормозить. Если вы убрали всё ненужное, а он продолжает тормозить, рекомендую: проверить его на вредоносное ПО: проверить есть ли на системном диске С место, если его нет попробовать его очистить или расширить за счет другого диска; проверить диск на битые сектора; если всё равно проблема торможения компьютера осталась - пишите подробный комментарий и я попытаюсь помочь вам найти решение. На сегодня всё. Удачи вам!
Читайте также: Как управлять дисками компьютера - удалить диск, создать новый, сжать диск, изменить букву и т.д.
Как почистить клавиатуру и поддерживать ее чистоту
Как войти в биос, выбрать нужный способ загрузки и т.д.
vynesimozg.com
Автозагрузка в Windows 10: автозапуск программ

Возможность поставить любую программу в автозагрузку, для того чтобы при включении компьютера выполнялся её автоматический запуск, есть в любой операционной системе и, конечно же, современная Windows 10 здесь тоже не исключение. Эту функцию используют как обычные приложения, так и различные вредоносные и рекламные модули. Самое интересное, что порой обычные «мирные» программы таким образом снижают производительность системы в несколько раз, действуя подчас хуже иного вируса. Мне неоднократно приходилось встречать компьютеры у которых при старте ОС автоматически запускались пара десятков совершенно ненужных утилит типа различных Updater’ов от игрушек, защиты поиска от mail.ru или Яндекса, веб-агентов офисных и графических пакетов и т.п. Практической пользы от них очень мало, а в совокупности они могут ощутимо отожрать часть системных ресурсов. Поэтому, автозагрузка программ в Windows 10 — это важный момент, который никак нельзя пускать на самотёк.
В рамках этой статьи я хочу подробно рассказать об основных способах как посмотреть список автозапуска приложений и как отредактировать его при необходимости.
1. Диспетчер задач
В более ранних версиях операционных систем Виндовс список автоматически запускаемых программ можно было посмотреть в редакторе конфигурации Msconfig. Затем в Восьмёрке его перенесли в Диспетчер задач. В Десятке его оставили там же. Чтобы его открыть нажимаем комбинацию клавиш Ctrl+Shift+Esc. В открывшемся окне Диспетчера выбираем вкладку «Автозагрузка». Вот он список:
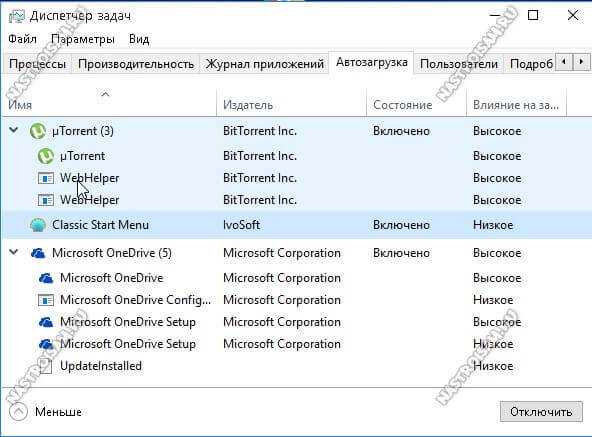
Здесь отображается название программы, производитель и путь по которому её можно найти на жестком диске. Чтобы в убрать отсюда то или иное приложение — просто кликните сначала левой кнопкой мыши на нём, а затем — на кнопку «отключить».
Ну или кликнуть на элементе правой кнопкой мыши и выбрать пункт «Отключить» в контекстном меню.
2. Системный реестр
Возможно Вы уже знаете, что главной базой данных операционных систем от компании Microsoft является реестр. В нём хранятся все параметры и настройки как самой ОС, так и установленного в ней софта. В нём же прописываются и программы, которые надо автоматически запустить. Чтобы открыть редактор реестра Виндовс надо нажать комбинацию клавиш Win+R и ввести команду «regedit».

За автозагрузку при загрузке Виндовс отвечают следующие ветки:
HKEY_LOCAL_MACHINE \ SOFTWARE \ Microsoft \ Windows \ CurrentVersion \ Run HKEY_LOCAL_MACHINE \ SOFTWARE \ Microsoft\Windows \ CurrentVersion \ RunOnceТак же, часть ПО может запускаться для одного конкретного пользователя
HKEY_CURRENT_USER \ Software \ Microsoft \ Windows \ CurrentVersion \ Run HKEY_CURRENT_USER \ Software \ Microsoft \ Windows \ CurrentVersion \ RunOnceИх можно открыть последовательно переходя в списке папок слева, либо через поиск, выбрав пункт меню «Правка->Поиск».
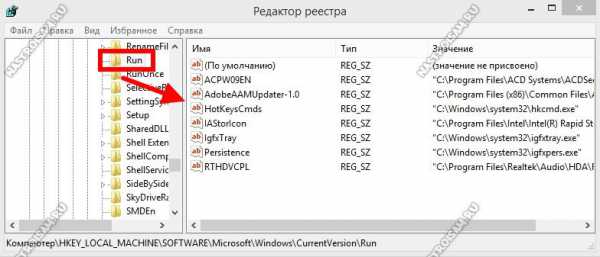
В каждой из веток могут быть ключи, каждый из которых, в свою очередь, это программа. Кликнув на ключ дважды Вы откроете окно, где будет название утилиты и путь к ней на диске. Чтобы удалить из автозагрузки Windows 10 что-либо — просто кликните на строчке правой кнопкой мыши и выберите соответствущий пункт меню.
После этого перезагружаем компьютер и смотрим результат. Примечание: при работе с системным реестром будьте предельно внимательны. Ошибочно удалив не тот ключ, Вы можете привести Виндовс в нерабочее состояние.
3. Групповые политики
Еще одно место, где можно настроить автозагрузку в Виндовс 10 — это редактор групповых политик. Чтобы его открыть, надо нажать комбинацию клавиш Win+R, ввести команду gpedit.msc и нажать на кнопку «ОК». В левой части окна редактора откройте раздел «Конфигурация компьютера ‐> Административные шаблоны ‐> Система -> Вход в систему». В правой части оснастки выбарите пункт «Выполнить эти программы при входе в систему».
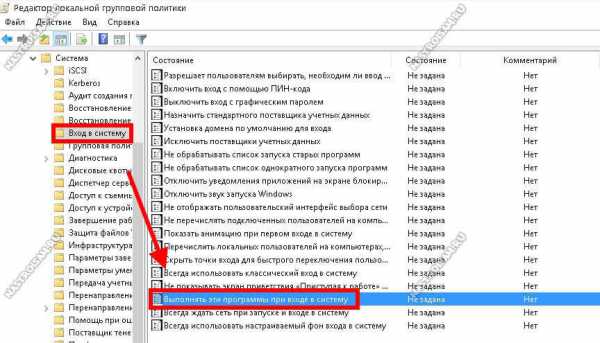
У параметра «Не задано», «Включено» и «Отключено». Если что-либо автоматически загружается с помощью политик, то состоятение будет «Включено» и будет активной кнопка «Показать».
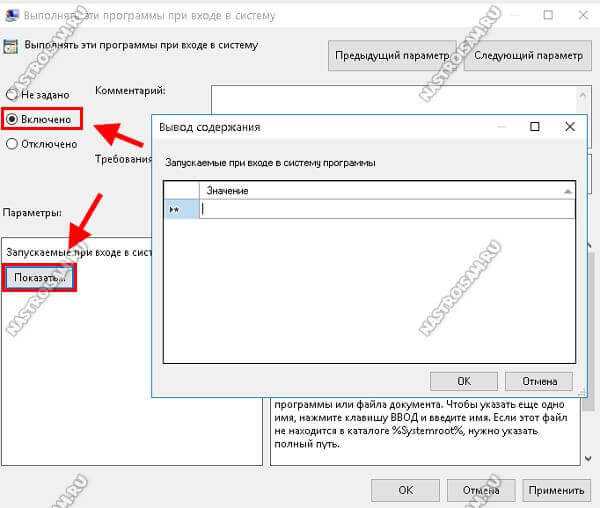
Кликаем на неё и видим список программ. Его можно редактировать, удаляя или добавляя элементы, указав в строку путь к исполняемому файлу EXE или BAT.
4. Планировщик задач
Не стоит забывать и про такой способ автоматического запуска программ и скриптов, как Планировщик Windows 10. Чтобы его открыть, надо нажать кнопку Пуск и набрать слово «планировщик». В результатах поиска будет ярлычок, который надо кликнуть мышкой. В появившемся окне надо открыть раздел «Активные задачи». Тут можно увидеть много интересного.
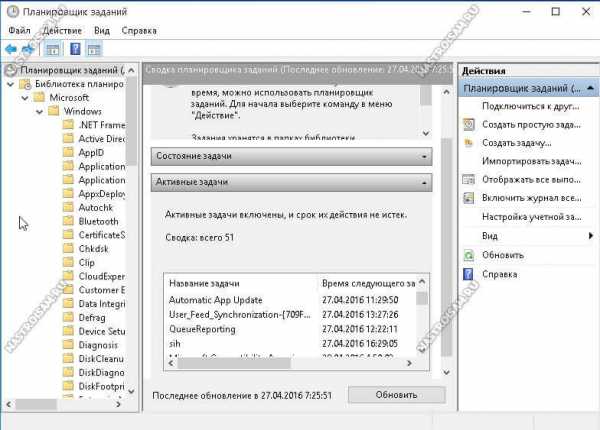
Запускаемые таким образом утилиты в общем списке автозагрузки не отображаются и потому этим способом обычно пользуются различного рода вирусописатели и разработчики рекламных модулей, чтобы скрыть своё «детище» от пользователя.
Программы для работы с автозагрузкой программ
Если Вас по какой-либо причине не устраивают возможности Диспетчера задач, то для управления автоматическим запуском в операционной системе можно воспользоваться сторонними приложениями, благо их огромное множество. Приведу самые популярные из них:
1. Autoruns Эта маленькая бесплатная утилита обладает такими возможностями, которых нет у других продвинутых и платных аналогов.
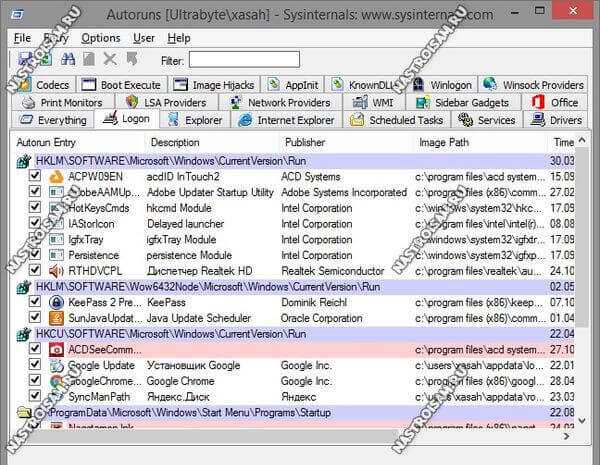
Она показывает абсолютно всё, что загружается в системе — через реестр, службы, планировщик и т.п. вплоть до модулей и библиотек, запускаемых вместе с офисными пакетами, браузерами и т.п.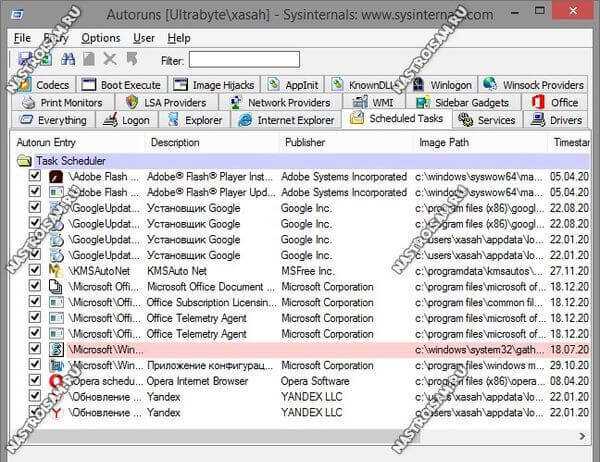
Чтобы отключить автозапуск приложения — просто снимите галочку рядом с ним и нажмите на кнопку «Сохранить» в виде дискетки.
2. CCleaner Этот поистине многофункицональный комбаин очень часто можно встретить на компьютерах и ноутбуках, применяемые преимущественно для чистки реестра. Но не все знают, что ССКлинер умеет работать с автозагрузкой — соответствующий пункт есть в разделе «Сервис».
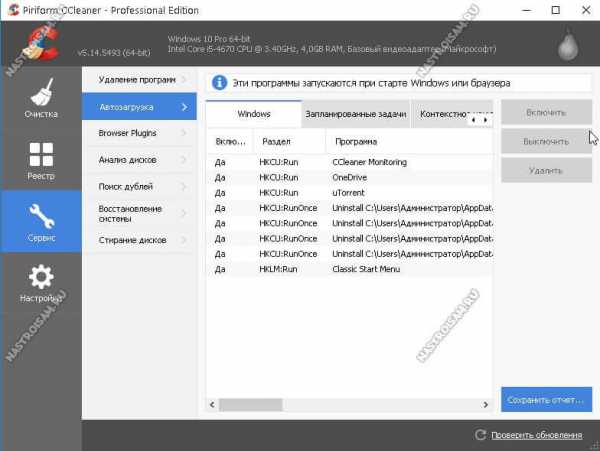
Выбрав в списке нужную программу, Вы можете с помощью кнопок справа или контекстного меню Включить или Отключить её запуск, либо вообще удалить её и списка.
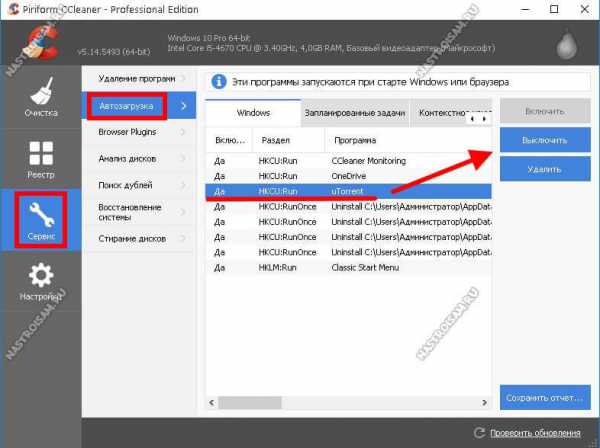
Конечно, возможности CCleaner не настолько широки, как у Autoruns, тем не менее тут тоже есть возможность управлять задачами Планировщика заданий и отключать плагины у самых популярных веб-браузеров.
Как добавить программу в автозагрузку
Ещё с древних версии и заканчивая современной Windows 10, в операционных системах от Microsoft есть простой и быстрый способ добавить программу в автозапуск не прибегая к редактированию системного реестра или запуске дополнительных программ. Всё очень просто — Нажимаем кнопку «Пуск «, выбираем пункт «Все программы» и видим там папку с названием «Автозагрузка»:
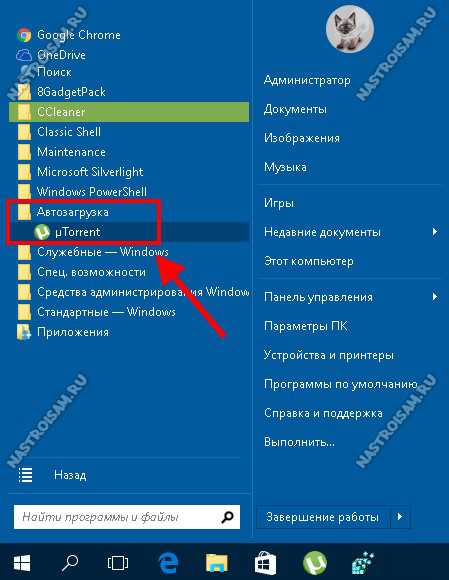
Всё очень просто для безобразия и рассчитано на то, чтобы разобрался даже новичок. Чтобы добавить программу в автозагрузку — просто перетащите её ярлычок в эту папку. В дальнейшем, чтобы убрать её из списка — просто кликните по ярлычку правой кнопкой мыши и выберите пункт меню «Удалить».
nastroisam.ru
Как отключить автозапуск программ в Windows 10
Всем привет, зачастую бывает что при запуске компьютера у вас открываются сторонние программы которые замедляют его работу.
Существует очень много способов как выключить навязчивое программное обеспечение которое запускаются у вас при включении ПК, это не очень приятно согласитесь?
Когда вам приходится ждать относительно долгое время, пока у вас сначала загрузятся эти программы, особенно если они интернет зависимые, лично меня этот факт зачастую просто бесит, исходя из этого, я рассказываю вам о способе как можно забыть этот навязчивый недуг, и при повторном запуске программы не будут забирать ваше драгоценное время и открываться уже не будут.
Конечно же компьютер и операционная система Windows 10 начнет работать и запускаться быстрее чем было ранее.
Отключаем автозапуск программ в windows 10:
Нажимаем сочетание клавиш WIN+R и вводим команду: msconfig, жмем ОК

Переходим на вкладку "Автозагрузка" и нажимаем: открыть диспетчер задач
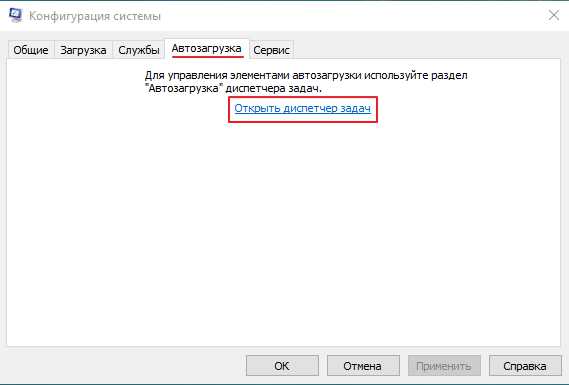
После этого выделяем программу, которую вы хотите принудительно отключить, что бы она у вас не запускалась и нажимаем: отключить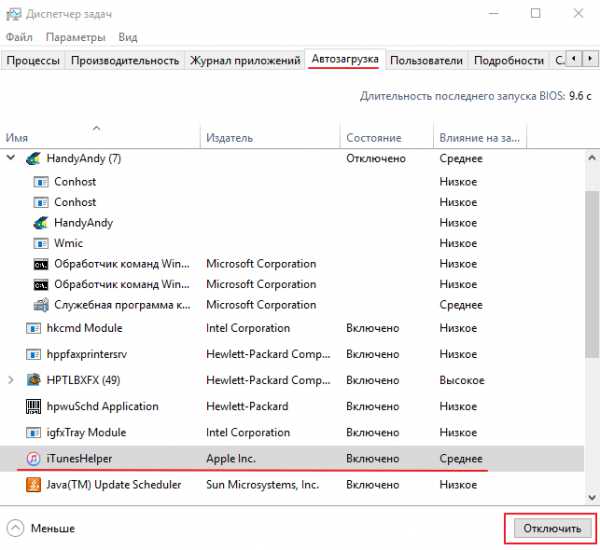
При последующей загрузки Windows, программа которую вы отключили, запускаться не будет!
- Tweet
- Share 0
- +1
- VKontakte
mixprise.ru