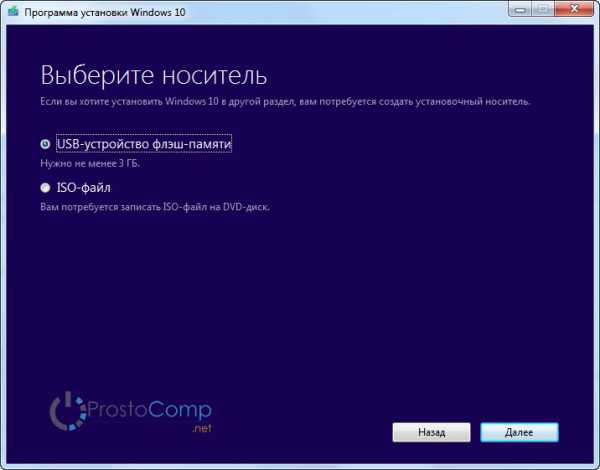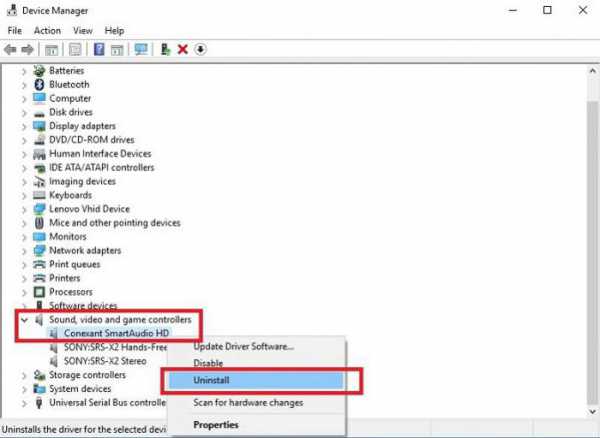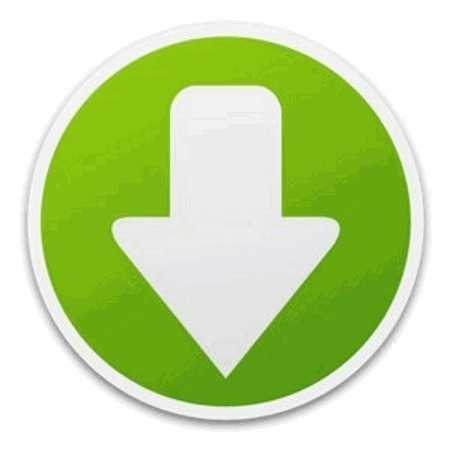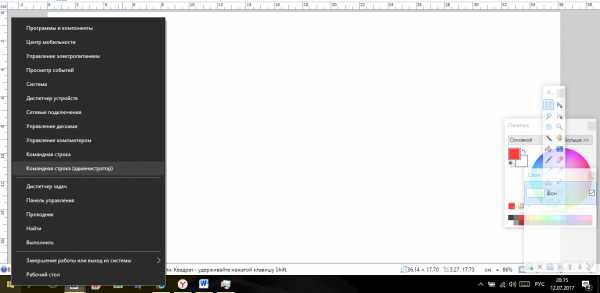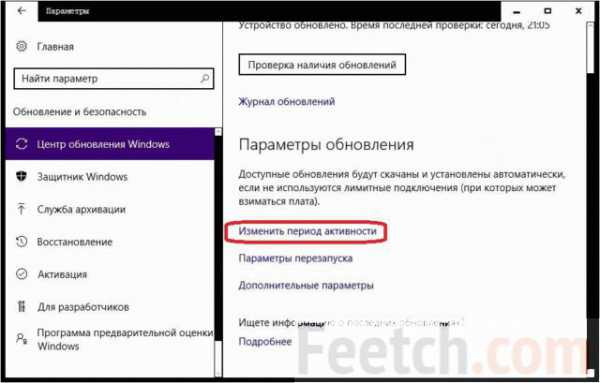Как поменять иконки в windows 10
Как изменить значки в Windows 10
Выпустив новую операционную систему Windows 10, компания Microsoft дала ей множество новых функций и значительно переработала дизайн системы. Изменениям также подверглись иконки рабочего стола. Множество пользователей привыкло к старым значкам, которые присутствовали на Windows 7. Поэтому нестандартные иконки после перехода на новую Windows 10 не понравились многим пользователям ПК. В новой Windows 10 их можно легко поменять для любого ярлыка на рабочем столе. В этом материале мы опишем все способы изменения значков в Windows 10. Кроме этого, мы опишем процесс создания новых значков.
Меняем иконки основных ярлыков рабочего стола
К основным ярлыкам рабочего стола относятся такие ссылки, как «Этот компьютер», «Панель управления», «Корзина». Чтобы поменять эти значки, нужно перейти в панель «Параметры» на ссылки «ПЕРСОНАЛИЗАЦИЯ/Темы».

В открывшемся окне необходимо открыть ссылку «Параметры значков рабочего стола». Эта ссылка откроет дополнительное окно, в котором можно будет выполнить изменения.
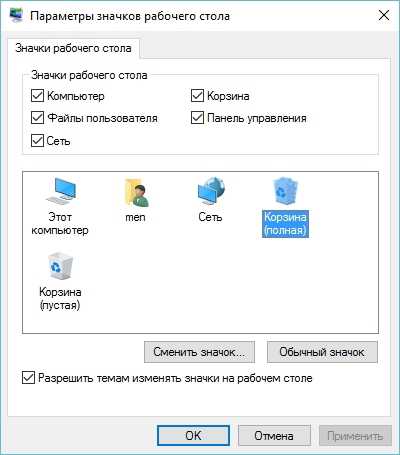
Теперь попробуем изменить ярлык «Корзина». Для этого выберем корзину и кликнем по кнопке Сменить значок.

В появившемся списке ярлыков мы выберем понравившийся и подтвердим свое решение кнопкой Применить. Ниже изображена корзина с другим изображением.
Также пользователи могут использовать иконки не из стандартных библиотек Windows 10, а из сторонних источников. Одним из таких источников является пакет бесплатных иконок «Open Icon Library». Загрузить этот пакет можно на его официальном сайте https://sourceforge.net/projects/openiconlibrary. После загрузки и распаковки архива вам будут доступны около 10 тысяч иконок различных форматов. Для их использования из «Open Icon Library» кликнем по той же кнопке Сменить значок для ярлыка корзины. В появившемся окне нажмем на кнопку Обзор . . .. После этого выберем один из ярлыков «Open Icon Library». Ниже изображена корзина с использованием картинок из «Open Icon Library».
Какие ярлыки на рабочем столе Windows 10 можно изменить
Основными элементами рабочего стола, для которых можно менять значки, являются ярлыки (ссылки на программы, файлы и папки) и папки. Опишем пример смены значка в Google Chrome. Для этого перейдем в свойства ярлыка браузера.
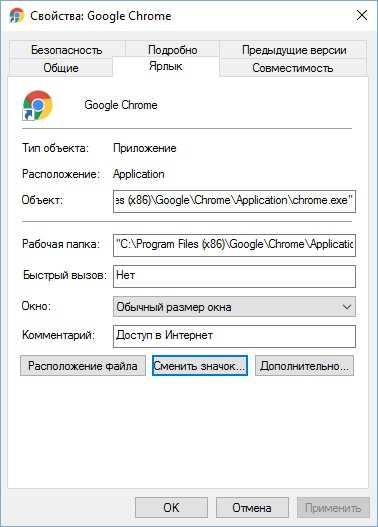
Теперь если мы кликнем по кнопке Сменить значок . . ., то у нас будут четыре варианта выбора значка.

Из примера видно, что когда мы попадем к окну списку выбора значков, то перед нами появляется такое же окно, как в первом примере. Единственным отличием является то, что все иконки берутся не из системной библиотеки, а из исполняемого файла «chrome.exe». В этом окне так же, как и в первом примере, можно выбрать иконку из «Open Icon Library» или любую другую.
Теперь рассмотрим смену иконки для папок на рабочем столе. Для примера мы создадим папку с именем «Иконка» на рабочем столе. После ее создания мы перейдем к ее свойствам на вкладку «Настройка».
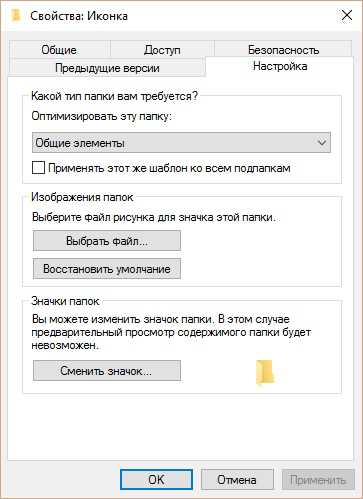
На этой вкладке нажимаем на знакомую нам уже кнопку Сменить значок . . .. После этого действия перед нами появится все тоже окно, как в предыдущих примерах.

Принцип замены иконки папок на стороннюю, а не из библиотеки «shell32.dll», такой же, как в предыдущих примерах.
Создаем значки самостоятельно
Для этого примера мы воспользуемся программой IcoFX. Эта программа может легко создавать различные значки из растровых изображений. Для этого примера мы возьмем бесплатную фотографию с сайта https://pixabay.com. На этом сайте можно найти тысячи бесплатных изображений.

Также мы скачаем и установим программу IcoFX. После этого откроем программу IcoFX, а также откроем в ней наше изображение.
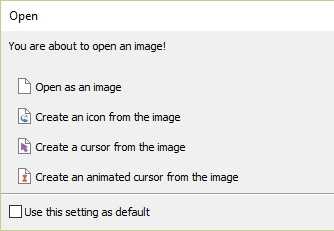
При открытии изображения утилита предлагает сделать нам выбор. Мы остановимся на варианте «Create an icon from the image». Этот вариант откроет наше изображение в уменьшенном разрешении, которое можно сохранить для использования в качестве иконки.
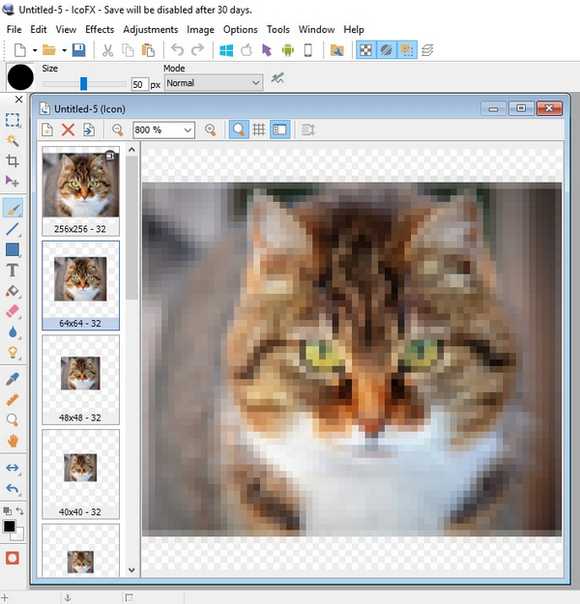
После выбора подходящего размера значка его можно сохранить. В нашем случае размер составляет 256 × 256. Сохраняется он в формате файла «*ico». Ниже представлен пример ярлыка пользователя «Shortcut» с нашей иконкой.
Используя IcoFX, можно создавать различные иконки из растровых и векторных изображений, которые располагаются на рабочем столе.Настройка размеров ярлыков
Изменить размер ярлыков на рабочем столе достаточно легко. Для этого нужно перейти на активный рабочий стол и кликнуть на нем правой кнопкой мыши. После этого действия откроется контекстное меню, в котором необходимо перейти на строку «Вид».
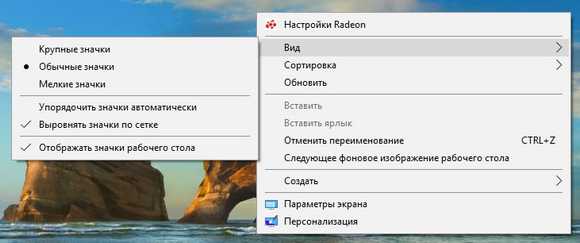
На изображении выше видно, что вы можете сделать размер крупным, обычным и мелким. Такая настройка позволяет настраивать размер под мониторы с различным разрешением и диагональю. Например, для больших мониторов можно уменьшить размер ярлыков, а для маленьких диагоналей сделать их большими. Также стоит отметить, что в пункте «Вид» можно закрепить ярлыки по сетке и закрепить их автоматически на рабочем столе.
В заключение
Прочитав эту статью, вы узнаете, как легко можно изменять значки в Windows 10. Кроме этого, в статье показано, как самостоятельно можно создавать иконки из растровых изображений. Надеемся, материал поможет нашим читателям изменять значки в Windows 10, а также создавать новые.
Видео по теме
Хорошая реклама:
UstanovkaOS.ru
Как изменить иконки папок на старые в Windows 10 (или на любые на ваш вкус)
Если в Windows 7 иконки каждой папки были как открыты, то в Windows 10 значки папок плоские, как будто закрытая папка. Но вы можете вернуть старые значки для всех папок сразу, или выбрать любое другое изображение и сделать его значком папки.
Да, вы можете нажать правой клавишей мыши на любую папку, зайти в свойства и изменить значок для нее, но таким способом изменение будет только для одной папки. А мы в сегодняшней статье расскажем как сделать изменение значков для всех папок сразу.
Как изменить значки для всех папок сразу
Чтобы менять значки всех папок сразу нужно использовать реестр, но не так это страшно как звучит! Если вы будете все делать по инструкции - ничего страшного не произойдет, а если и произойдет - вы сможете откатить систему назад, вернуть все как было!
Чтобы в случаи надобности откатить систему рекомендуем сделать точку восстановления системы и копию реестра. Также вам нужно изображение с расширением ico, которое вы хотите сделать значком. Вы можете скачать win7 и использовать, чтобы ваши значки стали такими как были в Windows 7, а можете найти любое интересное вам изображение с расширением ico. Если есть изображение, которое вы хотите использовать как значок папок но оно в другом расширении - воспользуйтесь программой IconLover и с ее помощью сделайте изображение меньшим, и с нужным расширением. (помните, что изображения с огромным размером использовать не стоит, лучше сначала его уменьшить с помощью IconLover или любым другим приложением).
Готовое изображение переместите в папку в которой ее никто не тронет, к примеру мы свое изображение.ico переместили на диск C:\
Теперь открываем редактор реестра: в строке поиска введите regedit и выберите редактор реестра из найденных результатов. Также можно запустить редактор реестра нажав на клавиши Win+R и введя в появившемся окне regedit, после чего нажав ОК.
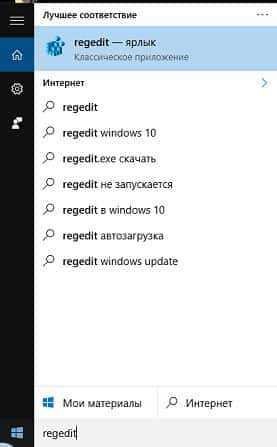
В открывшемся редакторе реестра используя левую боковую панель перейдите к разделу:
HKEY_LOCAL_MACHINE\ SOFTWARE\Microsoft\Windows \CurrentVersion\Explorer
В Explorer поищите Shell Icons, если его нет - нажмите на Explorer правой клавишей мыши и выберите Создать => Раздел

Назовите его Shell Icons. Напоминаю, если он есть - то создавать не нужно, просто выберите его.
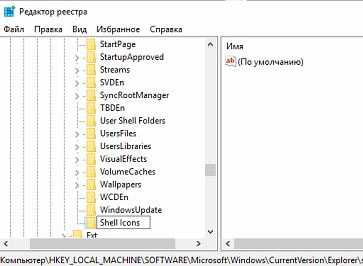
Выделите в левой колонке Shell Icons и в правой нажмите правой клавишей мыши => выберите "Создать" => Строковый параметр.

Назовите новый параметр 3

Откройте его двойным щелчком, в поле значение введите путь к изображению в кавычках. К примеру: "C:\favicon.ico" В примере изображение favicon.ico лежит в корне диска C.
В Shell Icons снова с помощью правой клавишей мыши (как описывалось выше) создайте строковый параметр и назовите его 4. После чего откройте его и снова в поле значение введите путь к изображению в кавычках.

Закройте редактор реестра и перезапустите компьютер, или перезапустите проводник. Чтобы перезапустить проводник не перезагружая компьютер - нажмите клавиши Ctrl+Shift+Esc и найдите в процессах "Проводник", нажмите на него правой клавишей мыши и в меню выберите "Перезапустить"
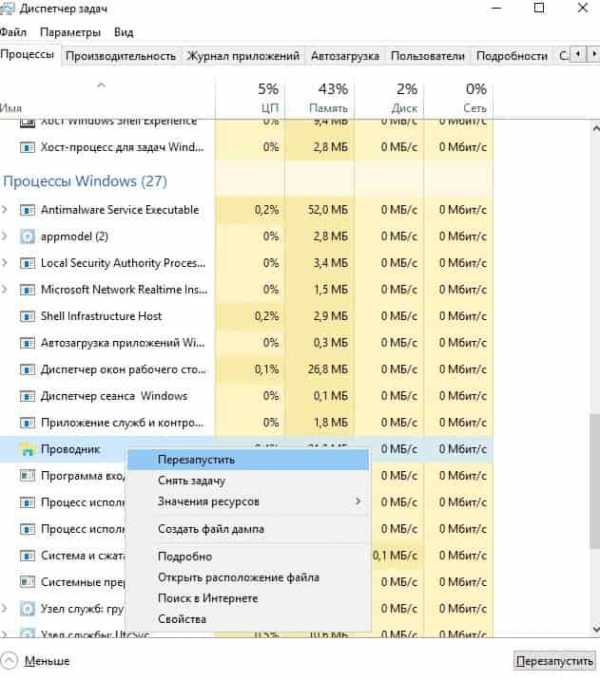
Результатом будет, что все папки поменяли значок на то изображение, которые вы выбрали выше.
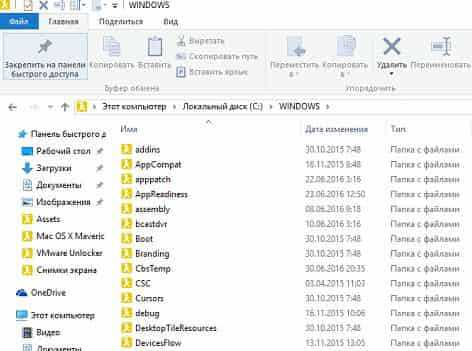
Чтобы вернуть всё как было - откатите систему назад с помощью точки созданной ранее, или откройте снова редактор реестра => зайдите по пути указанном выше и удалите параметры 3 и 4 => после чего перезапустите проводник или компьютер.
Всё, вот таким простым способом можно заменить значки на всех папках сразу, или вернуть вид для папок с Windows 7. Если есть дополнения - пишите комментарии! Удачи Вам 🙂
vynesimozg.com
Как изменить значок, иконку любой папки в Windows 10
В данной инструкции описано, как изменить иконку любой папки в Windows 10. Можно легко поменять иконку папки, стоящую по умолчанию, на любую другую по выбору пользователя, чтобы папка выделялась среди других аналогичных.
Можно использовать либо отдельные файлы значков ( *.ico ), либо коллекцию значков, упакованных в один файл ( *.dll ). Если у вас есть свое изображение ( .png, .jpg ), и вы хотите превратить его в значок ( *.ico ), можно сделать это с помощью веб — сайта https://ru.toolson.net/IconGenerator/Create
Вот небольшое пошаговое руководство по изменению значка папки:
Шаг 1: Запускаем проводник Windows и переходим к папке, значок которой следует изменить. Нажимаем правой кнопкой мыши на папке, затем в контекстном меню переходим в пункт “Свойства”.
Шаг 2: В появившейся панели нужно кликнуть на вкладку “Настройка” и нажать на кнопку “Сменить значок”.
Шаг 3: Теперь все, что нужно сделать, это перейти к местоположению файла, имеющего значок, который необходимо использовать для папки. Как уже упоминалось в начале статьи, можно также использовать значки из имеющейся коллекции. Если имеется свой файл с созданной иконкой, следует нажать на кнопку “Обзор”, чтобы его найти.
После того, как выбор сделан, нажимаем “OK” и папка мгновенно получит новый значок.
Функция по индивидуальной смене значка, практически, любой папки в системе Windows 10 позволяет сделать эту папку более узнаваемой среди ей подобных.
barbadosmaney.ru
Как изменить значок диска в Windows 10
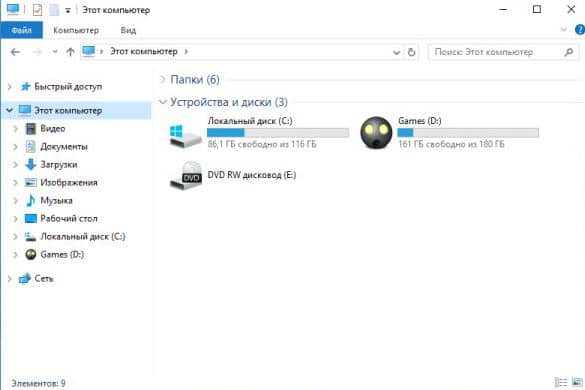
В сегодняшней статье рассмотрим несколько способов изменения значка для любого диска в Windows 10.
С помощью первого способа вы сможете поменять значок только для пользователя под которым вошли в систему, данный способ не подходит, если вы хотите изменить значок для сетевого диска или CD\DVD привода. С помощью второго способа можно изменить значок любого диска или привода для всех пользователей на данном компьютере. С помощью третьего способа вы можете изменить значок любого диска или привода только для пользователя под которым вы вошли в систему.
Изменить значок диска с помощью autorun.inf
1.Откройте проводник и включите отображение расширений файлов.
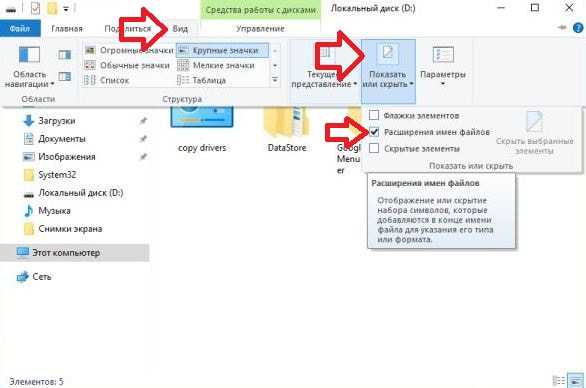
2. Откройте диск, значок которого вы хотите изменить. В нашем примере мы откроем диск D.
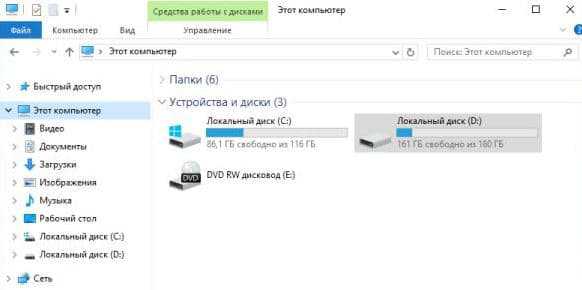
3. В корне диска нажмите в пустом месте правой клавишей мыши и из открывшегося меню выберите Создать => Текстовый документ.

Примечание: Если вы хотите изменить значок для диска С - сначала создайте данный файл на другом диске или на рабочем столе, проделайте следующие пункты и после 8го пункта переместите его в корень диска С (нажав на него правой клавишей мыши => вырезать => открываете диск С, нажимаете в пустом месте правой клавишей мыши => вставить).
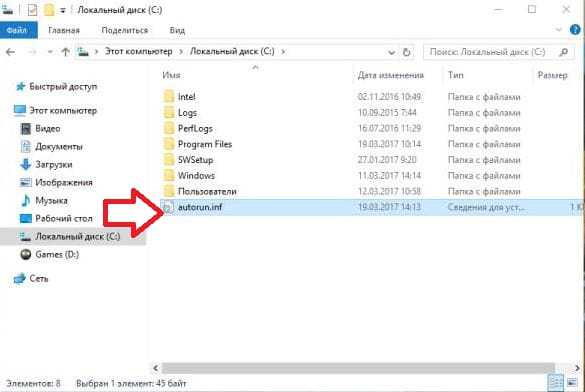
4.Назовите файл autorun.inf Если вдруг вы допустили ошибку, можете в любой момент переименовать файл нажав на него правой клавишей мыши и выбрав "Переименовать".
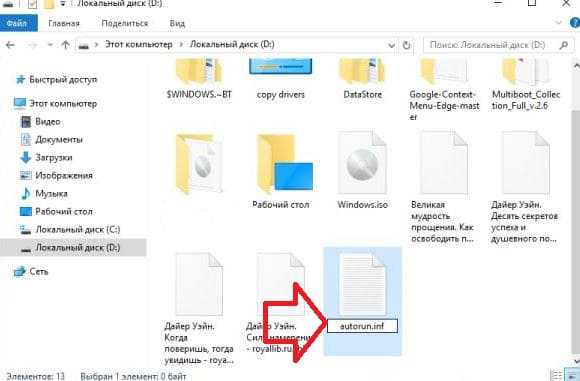
5.Так как вы меняете не только название файла, но и его расширение, перед вами возникнет окно предупреждение. Нажмите "Да".
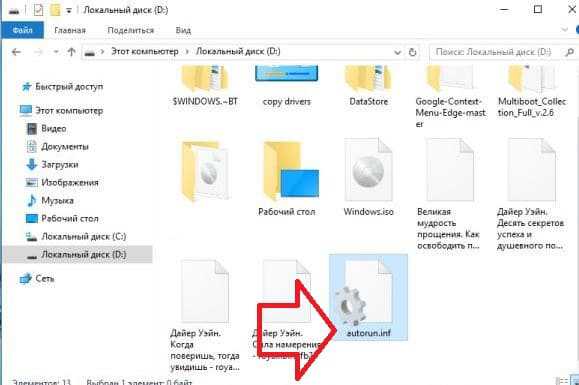
6. Вам нужен значок, который вы хотите использовать для заданного диска. К примеру у нас он называется 20170319.ico, копируем его в корень диска, значок для которого мы меняем.

7.Теперь открываем созданный в 4ом пункте файл autorun.ing, по умолчанию он должен открыться с помощью приложения блокнот. Вставьте или напишите в открывшемся файле следующие строки:
[autorun] icon="20170319.ico" label="Games"
20170319.ico замените на название своего файла значка. Строку label="Games" использовать не обязательно, с ее помощью вы можете задать название данного диска, если вы не хотите задавать название для диска - уберите эту строку, если хотите - вместо Games напишите свое название.
8. Закройте приложение "Блокнот", при закрытии оно должно предложить сохранение, нажмите "Сохранить".
Перезагрузите компьютер, чтобы изменения вступили в силу. После перезагрузки вы увидите, что значок выбранного в инструкции вами диска был изменен.
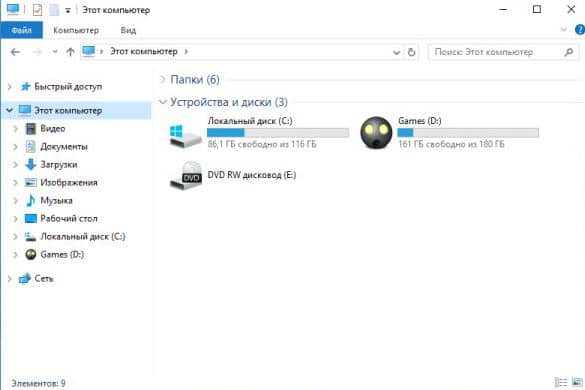
Изменить значок диска для всех пользователей компьютера.
Перед редактированием реестра рекомендуем создать точку для восстановления системы.
1.Откройте редактор реестра: в строке поиска или в меню выполнить (выполнить вызывается клавишами win+r) напишите regedit и нажмите Enter.

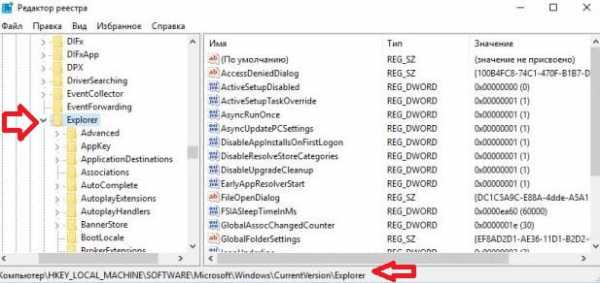 3. Нажмите на раздел Explorer правой клавишей мыши, выберите из меню "Создать" => Раздел.
3. Нажмите на раздел Explorer правой клавишей мыши, выберите из меню "Создать" => Раздел. 4.Назовите раздел DriveIcons и нажмите Enter.
4.Назовите раздел DriveIcons и нажмите Enter.  5. На раздел DriveIcons нажмите правой клавишей мыши, выберите из меню "Создать" => Раздел.
5. На раздел DriveIcons нажмите правой клавишей мыши, выберите из меню "Создать" => Раздел. 6.Назовите раздел буквой диска, которому вы меняете значок и нажмите Enter. К примеру, мы меняем значок диска Е, по этому называем раздел буквой Е.
6.Назовите раздел буквой диска, которому вы меняете значок и нажмите Enter. К примеру, мы меняем значок диска Е, по этому называем раздел буквой Е. 7. На раздел созданный в предыдущем пункте нажмите правой клавишей мыши, выберите из меню "Создать" => Раздел.
7. На раздел созданный в предыдущем пункте нажмите правой клавишей мыши, выберите из меню "Создать" => Раздел.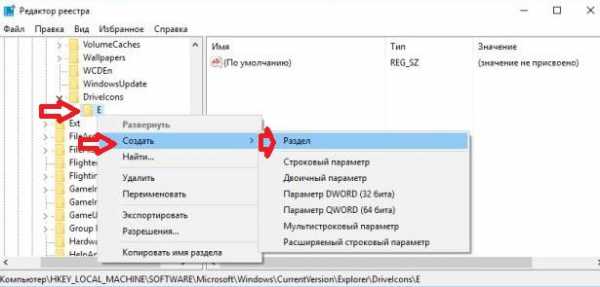 8. Назовите раздел DefaultIcon
8. Назовите раздел DefaultIcon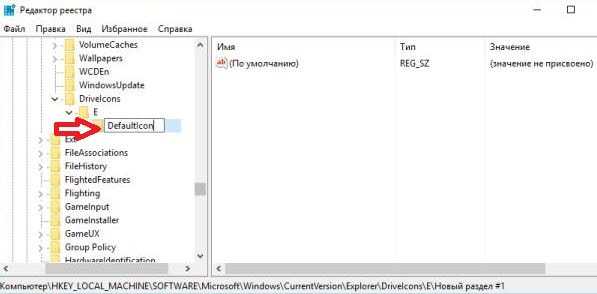 9. Выберите с левой стороны раздел DefaultIcon, с правой стороны с помощью двойного щелчка левой клавиши мыши откройте параметр По умолчанию.
9. Выберите с левой стороны раздел DefaultIcon, с правой стороны с помощью двойного щелчка левой клавиши мыши откройте параметр По умолчанию. 10. В поле "Значение" нужно в кавычках написать путь к файлу-значку и его название. К примеру, если файл с изображением находится на диске D:\ и называется 201701319.ico, то в строке "Значение" нужно написать "D:\20170319.ico" и нажать "ОК".
10. В поле "Значение" нужно в кавычках написать путь к файлу-значку и его название. К примеру, если файл с изображением находится на диске D:\ и называется 201701319.ico, то в строке "Значение" нужно написать "D:\20170319.ico" и нажать "ОК".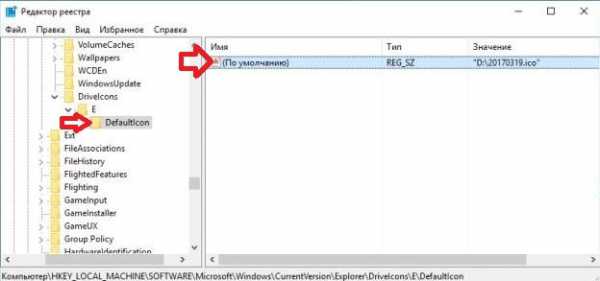 11. Закройте и снова откройте "Проводник", результат сразу должен отобразиться. Если получилось то, что вы хотели - закройте редактор реестра.
11. Закройте и снова откройте "Проводник", результат сразу должен отобразиться. Если получилось то, что вы хотели - закройте редактор реестра.
Изменить значок диска для пользователя под которым вы вошли в систему.
Перед редактированием реестра рекомендуем создать точку для восстановления системы.
1.Откройте редактор реестра: в строке поиска или в меню выполнить (выполнить вызывается клавишами win+r) напишите regedit и нажмите Enter.

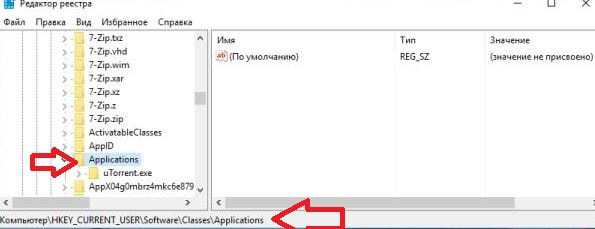 3. Нажмите на раздел Applications правой клавишей мыши и выберите "Создать" => "Раздел".
3. Нажмите на раздел Applications правой клавишей мыши и выберите "Создать" => "Раздел".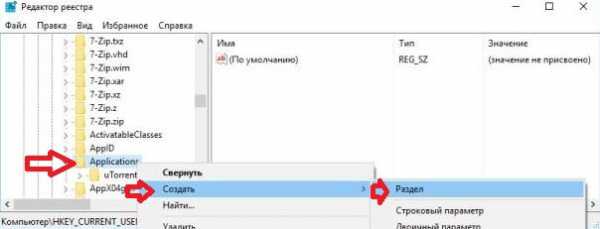 4. Назовите созданный раздел Explorer.exe и нажмите Enter.
4. Назовите созданный раздел Explorer.exe и нажмите Enter.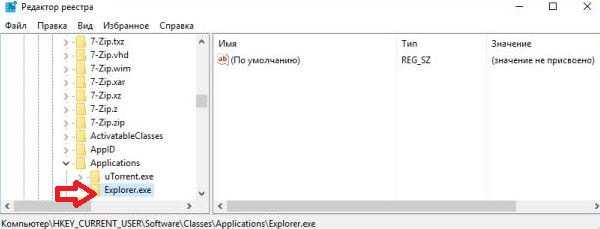 5. Нажмите на раздел Explorer.exe правой клавишей мыши и выберите "Создать" => "Раздел".
5. Нажмите на раздел Explorer.exe правой клавишей мыши и выберите "Создать" => "Раздел". 6. Назовите созданный раздел Drives и нажмите Enter.
6. Назовите созданный раздел Drives и нажмите Enter.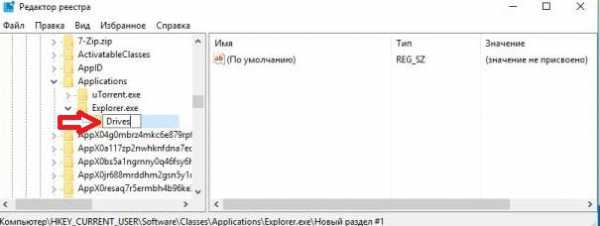 7. Нажмите на раздел Drives правой клавишей мыши и выберите "Создать" => "Раздел".
7. Нажмите на раздел Drives правой клавишей мыши и выберите "Создать" => "Раздел". 8. Назовите раздел буквой диска, которому вы хотите изменить значок. В нашем примере мы меняем значок диска Е, из-за этого и называем раздел Е.
8. Назовите раздел буквой диска, которому вы хотите изменить значок. В нашем примере мы меняем значок диска Е, из-за этого и называем раздел Е. 9. Нажмите на раздел Е правой клавишей мыши и выберите "Создать" => "Раздел".
9. Нажмите на раздел Е правой клавишей мыши и выберите "Создать" => "Раздел".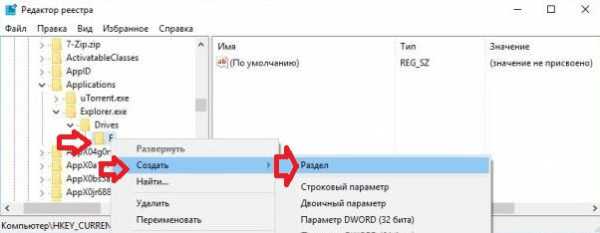 10.Назовите созданный раздел DefaultIcon и нажмите Enter.
10.Назовите созданный раздел DefaultIcon и нажмите Enter. 11. Выберите раздел DefaultIcon, в правой колонке откройте параметр По умолчанию.
11. Выберите раздел DefaultIcon, в правой колонке откройте параметр По умолчанию.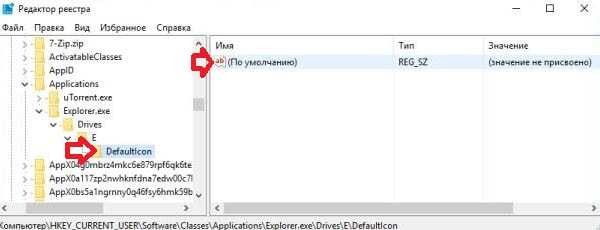
12. В поле "Значение" нужно в кавычках написать путь к файлу-значку и его название. К примеру, если файл с изображением находится на диске D:\ и называется 201701319.ico, то в строке "Значение" нужно написать "D:\20170319.ico" и нажать "ОК".
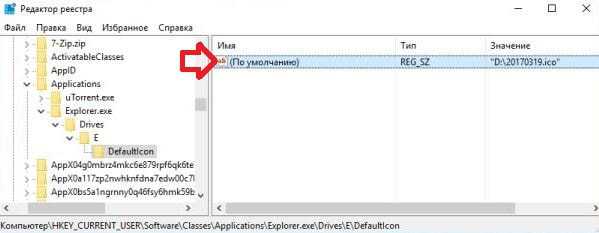 Закройте и снова откройте "Проводник", результат сразу должен отобразиться. Если получилось то, что вы хотели - закройте редактор реестра. На сегодня всё, если у вас есть дополнения - пишите комментарии! Удачи Вам 🙂
Закройте и снова откройте "Проводник", результат сразу должен отобразиться. Если получилось то, что вы хотели - закройте редактор реестра. На сегодня всё, если у вас есть дополнения - пишите комментарии! Удачи Вам 🙂 vynesimozg.com
Icon Changer — замена иконок Windows 10
Главная Программы Icon Changer — замена иконок Windows 10
Чтобы обновить системный набор иконок Windows 10, дизайнерам Microsoft пришлось приложить немало труда, но, как это известно, абсолютно всем не угодишь, и среди пользователей наверняка найдутся и такие, которым новые иконки придутся не по вкусу. Ну что же, тогда им можно предложить одно — заменить все системные иконки любыми другими, воспользовавшись бесплатной портативной утилитой Icon Changer.
Это небольшое приложение позволяет заменять в пакетном режиме стандартные иконки Windows 10, используя для этого поставляемый разработчиком набор значков в стиле Windows 7 или набор, созданный самим пользователем. Чтобы заменить иконки в Windows 10, нужно запустить Icon Changer от имени администратора, выбрать в выпадающем списке нужный набор (по умолчанию он всего один), а затем в открывшемся окошке нажать кнопку «Рatch».
 После того как утилита выполнит свою работу, нужно будет перезагрузить компьютер — только тогда изменения вступят в силу. Чтобы вернуть всё на свои места, воспользуйтесь кнопкой «Restore». Как мы уже сказали, вместо поставляемых разработчиком, вы можете использовать произвольные иконки. Для этого создайте в каталоге утилиты Resources новую папку с произвольным латинским названием, поместите в неё свои ICO-файлы и переименуйте их по образцу иконок в папке Win7 (располагается там же).
После того как утилита выполнит свою работу, нужно будет перезагрузить компьютер — только тогда изменения вступят в силу. Чтобы вернуть всё на свои места, воспользуйтесь кнопкой «Restore». Как мы уже сказали, вместо поставляемых разработчиком, вы можете использовать произвольные иконки. Для этого создайте в каталоге утилиты Resources новую папку с произвольным латинским названием, поместите в неё свои ICO-файлы и переименуйте их по образцу иконок в папке Win7 (располагается там же).
После этого вы сможете выбрать созданную библиотеку в выпадающем меню утилиты. Желательно, чтобы все иконки имели тот же размер, что и в библиотеке-образце, иначе может ничего не получиться. И ещё. Для корректной работы утилиты вам понадобиться Microsoft .NET Framework 3.5. Рекомендуем про инсталлировать его до запуска Icon Changer, так как в последней есть небольшой баг, вызывающий многократное дублирование окна с просьбой загрузить и установить компонент.

Примечание: поскольку создавалась утилита именно для Windows 10, корректность её работы в других редакциях системы не гарантируется. В процессе работы утилита изменяет системные файлы, поэтому перед выполнением процедуры замены иконок также желательно создать точку восстановления.
prostocomp.net