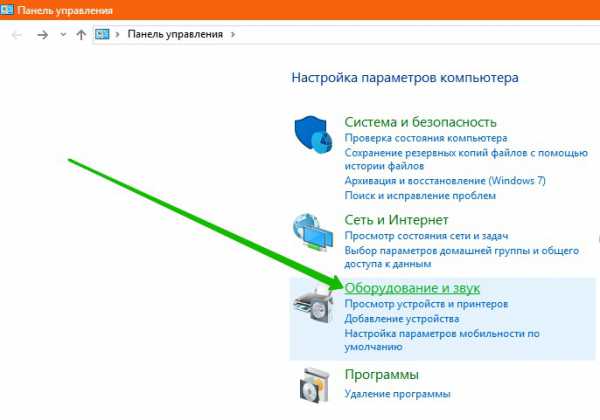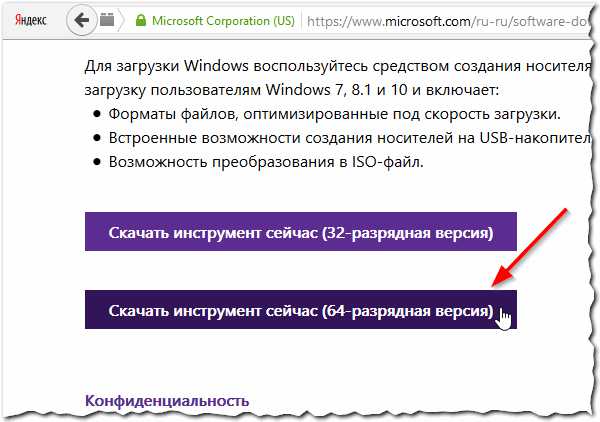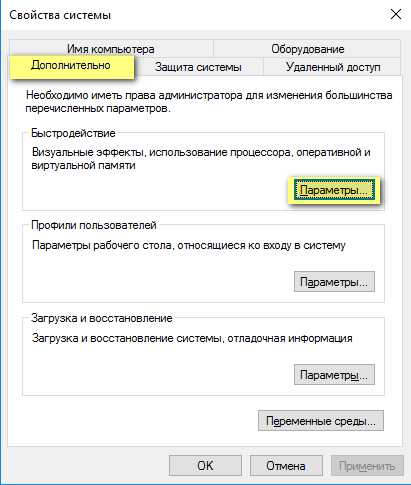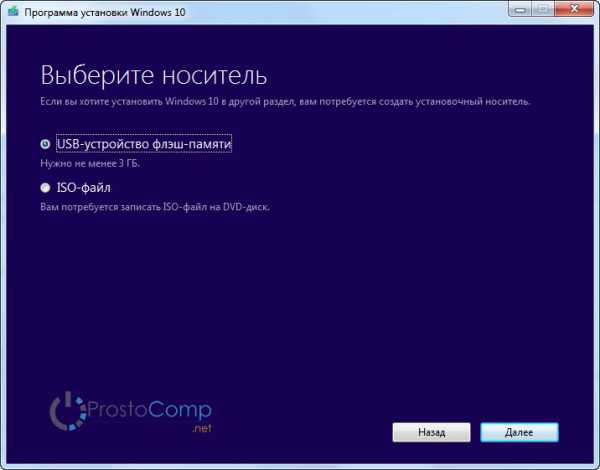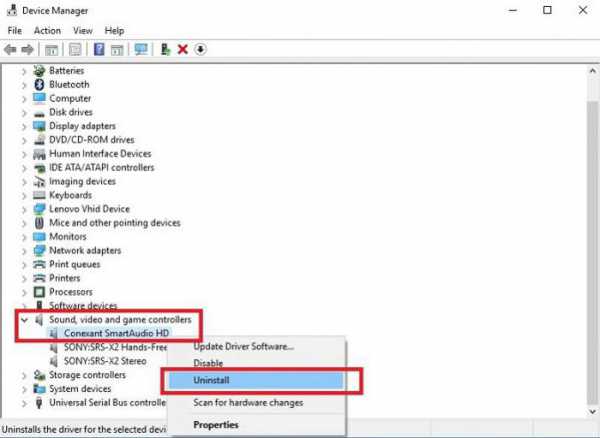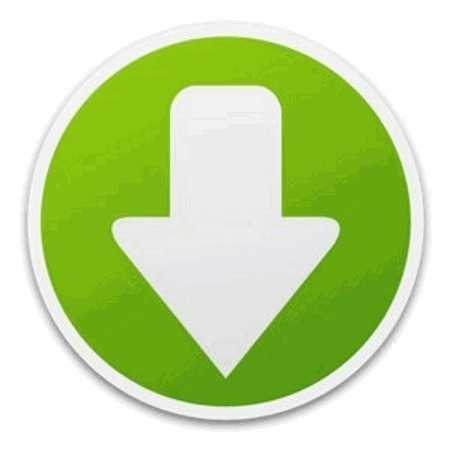Как убрать тестовый режим windows 10
Тестовый режим в Windows 10: как включить, отключить или скрыть надпись
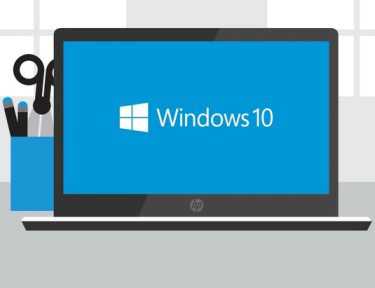 Тестовый режим всегда являлся проблемой операционной системы Windows, и она никуда не пропала и в Windows 10. Устанавливая на компьютер неподписанные драйвера, пользователь рискует столкнуться с ситуацией, когда в правом нижнем углу экрана он увидит надпись «Тестовый режим», после которой указано точное название операционной системы и версия сборки. Функциональность Windows от этого не снизится, но данная надпись на экране будет занимать место, что устраивает далеко не всех пользователей. В рамках данной статьи рассмотрим: как включить/отключить тестовый режим в Windows 10 или просто убрать надпись.
Тестовый режим всегда являлся проблемой операционной системы Windows, и она никуда не пропала и в Windows 10. Устанавливая на компьютер неподписанные драйвера, пользователь рискует столкнуться с ситуацией, когда в правом нижнем углу экрана он увидит надпись «Тестовый режим», после которой указано точное название операционной системы и версия сборки. Функциональность Windows от этого не снизится, но данная надпись на экране будет занимать место, что устраивает далеко не всех пользователей. В рамках данной статьи рассмотрим: как включить/отключить тестовый режим в Windows 10 или просто убрать надпись.
Что такое тестовый режим Windows 10
Под операционную систему Windows разрабатываются тысячи приложений, каждое из которых должно быть совместимо с различными компьютерами. Отличаются они не только «железом», но и версиями установленных операционных систем. Для тестирования приложения или, например, неподписанного драйвера пользователь может активировать тестовый режим в Windows 10. На версиях 64-битной операционной системы тестовый режим также позволяет снять некоторые ограничения безопасности.
Активировать тестовый режим в операционной системе Windows 10 довольно просто, для этого необходимо сделать следующее:
- Запустить командную строку от имени администратора;
- Ввести в ней команду: bcdedit.exe -set TESTSIGNING ON
- Нажать Enter.
После столь нехитрых манипуляций тестовый режим будет активирован.
Как отключить тестовый режим в Windows 10
Возможны ситуации, когда тестовый режим Windows 10 активируется самопроизвольно. В таких случаях пользователю лучше его поскорее отключить, поскольку в тестовом режиме система более уязвима с точки зрения безопасности. Отключается тестовый режим в Windows 10 также через командную строку, запущенную от имени администратора. В ней необходимо прописать следующую команду:
bcdedit.exe -set TESTSIGNING OFFПосле ввода команды нажмите Enter и перезагрузите компьютер.
Если данный способ не помог исправить ситуацию и после перезагрузки компьютера тестовый режим остался активирован, потребуется сделать следующее:
- Запустите командную строку от имени администратора и вновь примените в ней команду: bcdedit.exe -set TESTSIGNING OFF
- Далее используйте команду: bcdedit.exe -set loadoptions ENABLE_INTEGRITY_CHECKS
- И следом введите третью команду: bcdedit.exe -set TESTSIGNING OFF
- После этого компьютер можно перезагружать и тестовый режим будет отключен.
Обратите внимание: Описанные выше способы включения и отключения тестового режима в Windows 10 актуальны также для прошлых версий операционной системы – Windows 7, Windows 8, Windows 8.1.
Как скрыть надпись «Тестовый режим» в Windows 10
Выше были описаны способы, как отключить тестовый режим в Windows 10. Но некоторым пользователям по тем или иным причинам приходится его использовать постоянно, и им может потребоваться просто скрыть надпись, сообщающую о тестовом режиме, которая находится в правом нижнем углу экрана.
В настройках операционной системы, а также с помощью системных утилит, скрыть информацию о тестовом режиме Windows 10 не получится. Чтобы режим оставался активированным, но надпись пропала, потребуется применить стороннее решение. Наиболее популярное приложение, которое позволяет скрыть надпись про тестовый режим Windows 10, это Universal Watermark Disabler. Данную программу можно загрузить с официального сайта разработчиков, где она распространяется бесплатно.
Скачав приложение Universal Watermark Disabler, запустите его нажмите Install.
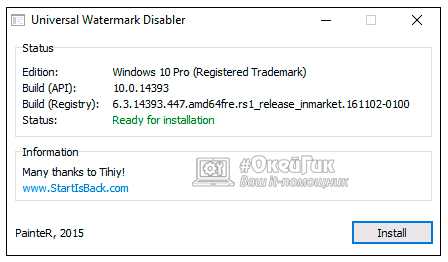
После этого приложение выдаст сообщение (в большинстве случаев), что ее работа на текущей сборке Windows не тестировалась. Нажмите «Yes».
Далее появится окно, что требуется перезагрузка компьютера. Нажмите «ОК» и компьютер будет перезагружен.
После этого из правого нижнего угла экрана надпись, что Windows 10 работает в тестовом режиме, пропадет, при этом система продолжит действовать в режиме тестирования. Если его потребуется в будущем отключить, сделать это можно будет с помощью способа, описанного выше.
Важно: Обратите внимание, что приложение Universal Watermark Disabler может не сработать на новых сборках Windows 10. В таком случае можно попробовать подыскать его аналог, которых в сети достаточно.
(56 голос., средний: 4,80 из 5) Загрузка...OkeyGeek.ru
Как отключить тестовый режим Windows 10
Если в правом нижнем углу рабочего стола Windows 10 появилась надпись «Тестовый режим», включающая также сведения о редакции и сборке установленной системы, то это означает, что задействован специальный режим для разработчиков, отключающий проверку цифровой подписи драйверов.

Как правило, надпись «Тестовый режим» появляется в результате ручного отключения проверки цифровой подписи драйверов. То есть, если ранее вы отключали такую проверку для установки тех или иных специфических драйверов, не имеющих цифровой подписи (для смартфона, принтера, сканера и прочих устройств), то соответственно активируется и тестовый режим, о чём и свидетельствует пометка, расположенная в правом нижнем углу рабочего стола Windows 10
В следующей инструкции подробно рассмотрим как отключить тестовый режим Windows 10, или оставить его (если он необходим для работы тех или иных устройств, использующих драйверы без цифровой подписи), убрав только надпись.
Для выключения тестового режима и обязательной проверки цифровой подписи драйверов (данный метод подходит для Windows 10, 8.1, 8, 7) требуется:
- Запустить командную строку от имени администратора: кликнуть правой кнопкой мыши по значку «Пуск» → выбрать соответствующий пункт (показано на скриншоте);
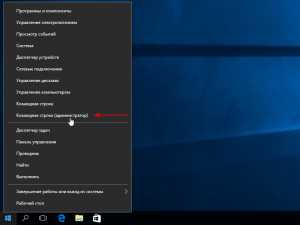
- Ввести следующие строки:
bcdedit.exe /set TESTSIGNING OFF
bcdedit.exe /set loadoptions ENABLE_INTEGRITY_CHECKS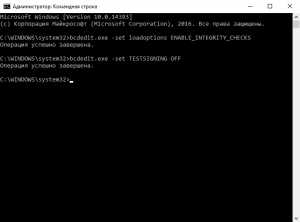
- Закрыть командную строку → перезагрузить компьютер.
В результате тестовый режим и проверка цифровой подписи драйверов Windows 10 будут деактивированы.
Если, наоборот, требуется включить тестовый режим и задействовать проверку подписи драйверов, то аналогично запустите командную строку от имени администратора, и выполните уже следующие команды:
bcdedit.exe -set loadoptions DISABLE_INTEGRITY_CHECKS
bcdedit.exe -set TESTSIGNING ON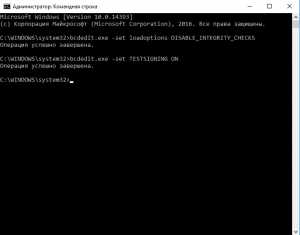
- Закройте командную строку → перезагрузите компьютер.
Как просто убрать надпись «Тестовый режим» в Windows 10
Бесплатная программа Universal Watermark Disabler позволяет убрать соответствующую метку с рабочего стола Windows 10, без отключения тестового режима как такового (в случае, если такой режим необходим для работы тех или иных программ, оборудования и так далее).
Для этого:
- Скачайте программу Universal Watermark Disabler, кликнув по ссылке, или перейдите на официальный сайт разработчика;
- Программа не требует установки, просто распакуйте её из архива и запустите;
- Нажмите «Install»;
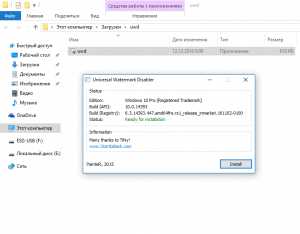
- В следующем окне согласитесь с предупреждением, нажав «Да»;
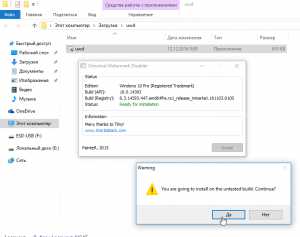
- Нажать «ОК» для перезагрузки ПК.
При следующем входе надпись «Тестовый режим» больше не будет отображаться на рабочем столе Windows 10, но по факту операционная система будет работать именно в нём.
AlpineFile.ru
Как убрать тестовый режим windows 10
Проблема тестового режима возникает у пользователей довольно часто, практически с каждой версией. И если раньше люди искали советы по Windows 8.1, то сейчас стабильно на тематических форумах появляется вопрос того, как убрать тестовый режим в windows 10Перед тем, как мы разберемся с этой проблемой, давайте расскажем о тестовом режиме и его особенностях.
Что такое ТР и зачем он нужен
Многие юзеры, увидев внизу экрана сообщение «Тестовый режим», даже не понимают, что он собой представляет и зачем так настойчиво появляется в каждой версии Windows. На самом деле всё очень просто: этот режим снимает ограничения при загрузке в систему драйверов.
Есть два вида драйверов:
- Подписанные. Это драйверы, имеющие цифровую подпись, она же электронная метка безопасности. В компании Microsoft ввели особую защиту для 64-битных систем - уровень Device Driver Signature Enforcement (DDSE). Такие драйвера позволяют узнать их издателя, благодаря его подписи, а если она достоверна, то можете быть уверены, что «дрова» никем более не изменялись.
- Неподписанные. У этих драйверов нет цифровой подписи, как и нет подписи автора, поэтому вполне возможно, что они прошли не через один фикс рукастых разработчиков. И хорошо, если его каким-то образом улучшили, но ведь существует вероятность того, чт драйверы могли попасть в руки к злоумышленникам. Несмотря на это, неподписанные драйверы хороши тем, что совместимы с 64-битными операционными системами, поскольку большинство лицензионных стабильно работают только на х32. Впрочем, на дисках издателей тоже бывают неподписанные драйверы, а уже их можно смело устанавливать.
Убираем тестовый режим
Если вы намерены использовать только лицензионные драйвера, необходимо узнать, как же убрать тестовый режим Windows 10. Существует довольно простой способ:
Запустите командную строку от имени администратора, используя комбинацию клавиш Win+R. Или же можете сделать это через "Пуск"
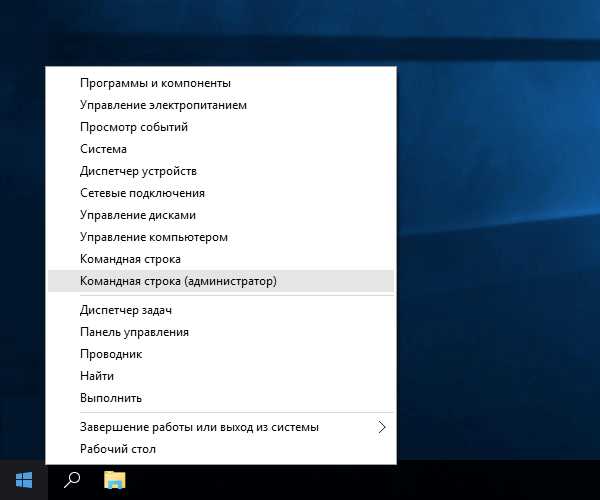
В открывшейся строке введите cmd.
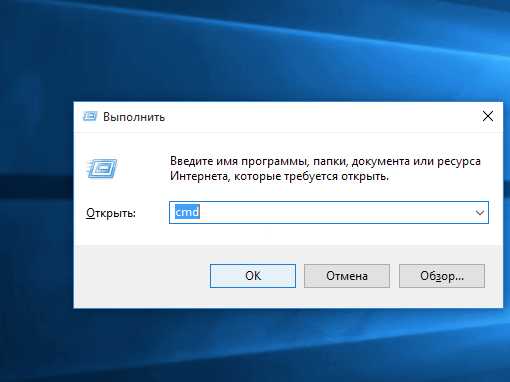
Откроется окно. В нём пропишите "bcdedit.exe -set TESTSIGNING OFF", убрав перед этим кавычки, и щёлкните по кнопке «Enter».
Как только увидите уведомление об успешно совершенной операции, можете перезагрузить компьютер. Когда он включится, вы уже не увидите надписи внизу экрана, уведомляющей вас о том, что ваша система снова находится в тестовом режиме.
Теперь тестовый режим отключен. Если же вы захотите включить его, то вам необходимо воспользоваться этим же алгоритмом, изменив в команде "OFF" на "ON". Уже после перезагрузки ПК вы снова увидите надпись «Тестовый режим».
- Tweet
- Share 0
- +1
- VKontakte
mixprise.ru
Как отключить тестовый режим Windows 10
Наверное многие встречались с надписью тестовый режим, которая появилась по непонятной причине, на месте где Вы могли видеть надпись об активации Windows. Причиной может быть установка на компьютер неподписанных драйверов или же отключение функции проверки цифровой подписи.
В этой статье мы рассмотрим способы как отключить тестовый режим Windows 10 и как его при необходимости включить. В принципе сам тестовый режим не снижает функциональность операционной системы, но надпись может не понравиться многим так как она просто раздражает. Убрать надпись тестовый режим Windows 10 можно даже без отключения тестового режима, но этот способ только скроет информацию о том что Test Mode включен.
Итак, чтобы отключить тестовый режим в Windows 10 нужно открыть командную строку от имени администратора и выполнить несколько команд. Если же при нажатии на Win+X нет пункта командная строка, тогда Вас следует прочитать следующую статью.
- Нажимаем на Пуск правой кнопкой мыши и выбираем пункт Командная строка (администратор).
- Дальше выполняем по очереди команду:
Убрать надпись тестовый режим Windows 10 с помощью Universal Watermark Disabler
Интересный способ, который не отключает сам тестовый режим, а всего лишь убирает надпись тестового режима. Сам способ работает благодаря утилите Universal Watermark Disabler, которая и убирает водяной знак на рабочем столе. Сама программа в последнем обновлении Windows 10 уже не работает, но если же Вы используете не последнюю версию Windows 10 или даже предыдущие версии Windows, то этот способ подойдет и Вам.
- Скачиваем утилиту по ссылке: winaero.com/download.php?view.1794
- Запускаем утилиту и нажимаем одну доступную кнопку Install.
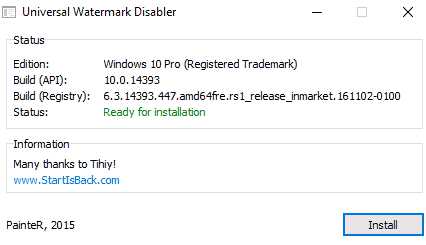
- Дальше соглашаемся на инсталляцию на сборке, которая не тестировалась.
- В открывшимся окне нажмите ОК и дождитесь окончания перезагрузки.
Способ не очень эффективный, поскольку Ваша Windows 10 будет дальше работать в тестовом режиме.
Как включить тестовый режим Windows 10
Если же вдруг Вам понадобиться включить тестовый режим в Windows 10, следуйте следующим шагам:
- Запускаем командную строку нажав на Win+X и выбрав пункт Командная строка (администратор).
- Вставляем и выполняем следующую команду:
Выводы
Ещё добавлю что эта надпись может появиться как после установки очередного обновления, так же может и пропасть после установки последнего обновления. Как Вы могли заметить мы всегда рекомендуем останавливать только последние обновления Windows 10.
В этой статье мы узнали как отключить тестовый режим в Windows 10 разными способами: с помощью командной строки и утилиты Universal Watermark Disabler. А также ниже можете посмотреть видео, в котором всё будет показано наглядно.
windd.ru
Как отключить тестовый режим в Windows 10
Насущная в наше время, такая проблема, как отключить тестовый режим у Виндовс волнует многих пользователей. Оказывается проблема в том, что как только начинает устанавливать свежие драйвера, сам пользователь, может заподозрить на экране своего устройства такие надписи, как «тестовый режим». После такой надписи там обычно и указано само название текущей операционной системы и плюс версия сборки.
На самом деле, от такой надписи устройство не начнет работать хуже, но и лучше также не станет. Вот только есть и ещё проблема, не все готовы мириться с уменьшением места, в результате появления надписи. Далее для пользователя встает очень важный вопрос: можно ли её куда деть? и как это реально сделать?
Тестовый режим в операционной системе Виндовс 10
Всем известно, что под такую операционную систему, как Виндовс всегда разрабатывалось куча приложений, причем отличие в них не только по железу, но и в ОС. Специально для того чтобы познать и протестировать какое-либо приложение, можно просто активировать тестовый режим. Причем парочка версий, таких как 64-битные могут снимать и некоторые ограничения по типу безопасности, что достаточно удобно в работе.
Для того чтобы пройти активацию тестового режима в Виндовс достаточно просто сделать определенные действия:
- от имени администратора запустить командную строку;
- ввести там команду bcdedit.exe -set TESTSIGNING ON :\перейти по ок (энтер).
Вот так легко активировался тестовый режим в Виндовс.
Желание радоваться отключенному тестовому режиму вполне реальное. Ведь довольно часто случается так, что такой режим просто включается произвольно. Вот тогда пользователю его лучше отключить и сделать это поскорее. Ведь не каждому известно, что именно в тестовом режиме система наиболее уязвима и можно нанести непоправимый вред, если вовремя не принять в такой ситуации меры предосторожности.
Вот как можно его выключать самостоятельно:
- вызываем уже известными методами командную строку;
- строго запускаем её от имени администратора;
- вводим здесь вот такую команду: bcdedit.exe -set TESTSIGNING OFF
- нажмем теперь уже энтэр.
- перезагрузим компьютер.
Обычно такой метод помогает, но существуют и случаи, когда не удается выключить тестовый режим при его использовании. Для такого случая и найден ещё один шаг, который нередко помогает. Вот что необходимо сделать и как убрать тестовый режим Windows 10 другим методом:
- Выполнили 1-4 действия предыдущего метода.
- Затем используем вот эту команду: bcdedit.exe -set loadoptions ENABLE_INTEGRITY_CHECKS
- Теперь уже используем вот эту команду: bcdedit.exe -set TESTSIGNING OFF
Обязательно перезагрузить компьютер.
Важно учитывать такие моменты, что все методы, которые вам предоставили выше прекрасно подойдут для систем 7-ки, 8-ки, 10-ки.
Не все пользователи готовы отключить такой тестовый режим, и многим он просто необходим, а вот надпись мешает. Можно просто скрыть такую надоедливую надпись и всё.
Нужно просто скачать программу под названием Universal Watermark Disabler, запустить и после нажать инстайл.
Всплывет окошко и там следует нажать «Yes». Затем в следующем окне «ок». Выключаем устройство и можно включить и проверить его работу. Теперь программа будет подключена, а вот неприятное окно просто спрячется и не станет доставлять неудобство.
secretwindows.ru