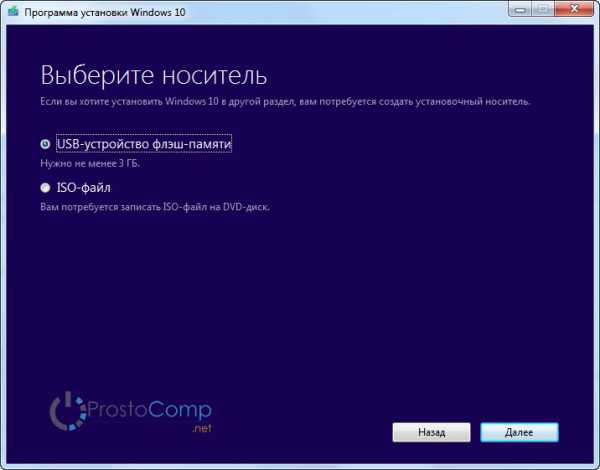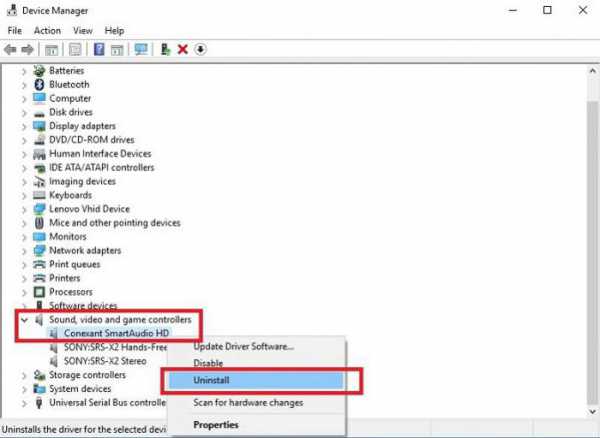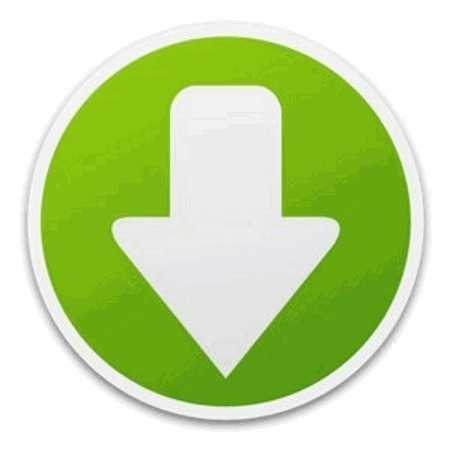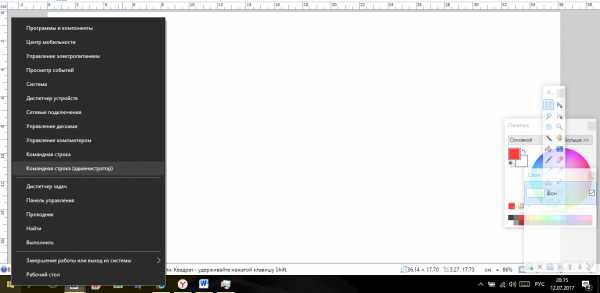Как настроить файл подкачки на windows 10
Как увеличить файл подкачки в Windows 10
Здравствуйте, уважаемые читатели моего блога. В данной статье, я хотел бы рассказать вам, как увеличить файл подкачки в Windows 10, стоит ли это делать, а также помочь вам выбрать оптимальный объем памяти. Надеюсь, что после того, как вы прочтете эту статью, вы сможете установить файл подкачки на Windows 7, без особых трудностей.
Для тех, кто ничего не знает о файле подкачки.
Файл подкачки — это объем памяти, выделенный на жестком диске специально для использования системой в том случае, если оперативная память загружена (ну если быть совсем точным, то это системный, скрытый файл, который сохраняет в себя данные из некоторых процессов).
По умолчанию в десятке нет файла подкачки, видимо, разработчики посчитали, что система способна обойтись без него. Однако, пользователи имеют возможность выделить память для файла подкачки вручную, или хотя бы включить автоматическое выделение памяти для файла подкачки.
Чем полезен файл подкачки?
Чтобы понимать нужен ли вам файл подкачки, нужно знать что он делает, поэтому об этом немного поподробнее.
Если при работе ПК, будет активно слишком много процессов, то есть вероятность того, что ваша ОЗУ перестанет справляться, из-за этого начнутся различные подвисания и т. п. Но если увеличить значение файла подкачки мы можем избежать этого.
Где выставить файл подкачки?
Заходим в “пуск”, жмем правой кнопкой мыши на значок компьютера и выбираем «дополнительно», затем «свойства». Откроется окошко под названием “свойства системы”, заходим во вкладку “дополнительно” и раздел «Параметры».
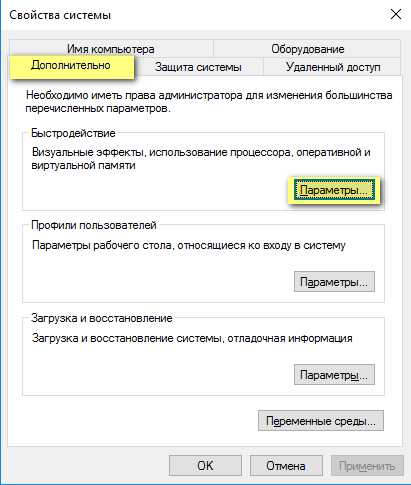
После чего в окне “параметры быстродействия” вкладка «Дополнительно»и “Изменить” в разделе виртуальная память.
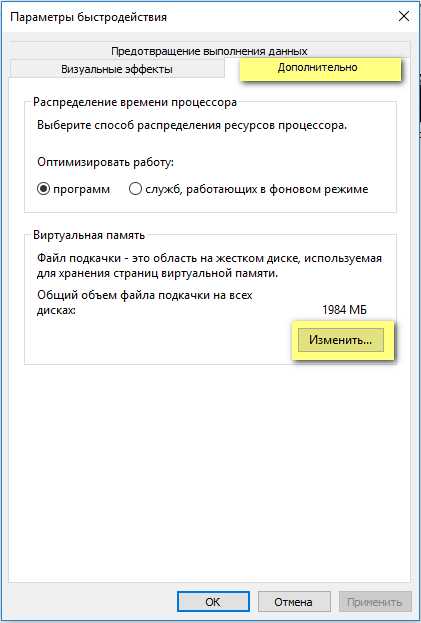
Далее, на ваше усмотрение, можете настроить нужный вам объем вручную или же можно поставить галочку на автоматическое выставление файла подкачки в таком случае система сможет сама поменять, значение файла подкачки самостоятельно.
Иногда задавать размер файла подкачки лучше именно самому, случается так, что в автономном режиме, файл подкачки разрастается настолько, что вам просто не будет хватать места на жестком диске.
Оптимальный размер файла подкачки
Определить, каким лучше выставить размер файла подкачки для вашего железа, можно очень просто. Чем меньше ОЗУ, тем больше должен быть файл подкачки. Однако не стоит ставить половину жесткого диска, на файл подкачки, ваша система от этого быстрее не заработает.
Так сколько памяти выставлять?
- Если у вас 512 мб. ОЗУ (маловероятно, но все же), то на файл подкачки желательно выделить примерно 2.5 гб.
- Если у вас 1024 мб ОЗУ, то файл подкачки должен быть около 2 гб.
- Если 2 гб. ОЗУ, ставьте 1.5 гб. файла подкачки.
- Если 4 — 8 гб. ОЗУ, ставьте 1 гб. файла подкачки.
- Тем у кого более 8 гб ОЗУ, файл подкачки не понадобится и его лучше вовсе выключить, так вы снизите нагрузку на жесткий диск и ускорите этим систему.
Но имейте в виду, что описанные выше значения не универсальны, это всего лишь усредненные цифры, рассчитанные на большинство пользователей. Если вы не занимаетесь, за ПК чем-то особенным, например, если у вас ПК только для игр, то эти значения должны вам подойти.
Но если вы много работаете с фото, видео или графикой, то независимо от того, сколько у вас оперативной памяти, рекомендую разрешить Windows определять размер файла подкачки автоматически.
В одной из своих статей я рассказывал, как перенести файл подкачки на другой диск. Это может пригодиться при нехватке места на системном диске.
Если вы решите отключить файл подкачки, будьте готовы к тому, что некоторые старые приложения перестанут запускаться, так как, для некоторых программ наличие файла подкачки необходимо. И если у вас после отключения файла подкачки возникнут проблемы с каким-либо софтом, то нужно просто включить его обратно.
Для вы любителей открыть множество увесистых приложений и оставить их свернутыми, при наличии подвисаний, стоит добавить для файла подкачки побольше памяти.
На SSD дисках также лучше не использовать файл подкачки, лучше поставьте побольше ОЗУ. Так, вы продлите срок жизни SSD.
Вывод
Конечно, нельзя, вот так взять и сказать, какой размер файла подкачки им выставлять, но вы сами можете определиться, полагаясь на два основных фактора, это объем ОЗУ и род вашей деятельности на компьютере. Как было подмечено выше, графические редакторы и различные программы для работы с видео и графикой, могут быть очень прожорливыми и для них лучше поставить автоматическое определение файла подкачки, даже если у вас много ОЗУ. Ну а если вы не работаете с графическими и видео редакторами и на вашем компьютере стоит достаточно оперативной памяти, то можно отключить файл подкачки совсем. Если вы пользуетесь SSD, то отключать файл подкачки особенно полезно (конечно, если есть такая возможность).
Ну вот и конец этой статьи, надеюсь, что я вам помог и вы смогли найти для себя что-то полезное. Удачи в оптимизации Вашего ПК!
С уважением, Виктор
it-tehnik.ru
Как настроить оптимальный размер файла подкачки в Windows 10
Файл подкачки, или swag-файл – это программное дополнение к оперативной памяти, которое помогает системе работать быстрее в том случае, если основная оперативная память занята более важными процессами. Оперативная память, как мы понимаем, на разных устройствах может быть установлена разная, поэтому и возникает вопрос, каким же должен быть оптимальный размер файла подкачки, в нашем случае, для ОС Windows 10.
Как рассчитывается оптимальный размер?
Правильная настройка размера swag-файла должна основываться на формуле «чем больше объем оперативной памяти – тем, соответственно, меньше должен быть файл подкачки». Это правило позволит ускорить работу системы.
Некоторые специалисты настаивают на том, что для объема ОЗУ 8 Гб оптимальный размер ФП должен быть равен нулю, проще говоря, полностью удален. Но это не совсем правильный совет, не забываем, что некоторые рабочие приложения затребуют у вас наличие файла подкачки в обязательном порядке.
Чуть ниже мы ознакомимся с небольшой таблицей, где будут указаны примерные значения, для расчета того, какой размер и при каком объеме установить. Почему примерные? При ответе на вопрос «как правильно выставить файл подкачки на Windows 10» обязательно должны учитываться и дополнительные факторы, такие как то, для каких целей используется устройство. Максимальный размер ФП у игрового компьютера и простой рабочей лошадки будет несколько разниться – оперативная память используется в этих случаях по-разному.
Задумались о том, как объединить разделы жесткого диска? Подробная инструкция есть на нашем сайте.
Рекомендации
Вот небольшие рекомендации, как рассчитать, сколько ставить файл подкачки на Windows 10 для 2 Гб ОЗУ, при 4, 6 или 8 гига оперативки.
- Запускаем одновременно как можно больше программ, вкладок в браузере, какую-нибудь игру;
- Открываем диспетчер задач (Ctrl+Alt+Delete) и во вкладке «Производительность» смотрим, какой объем оперативной памяти задействован;
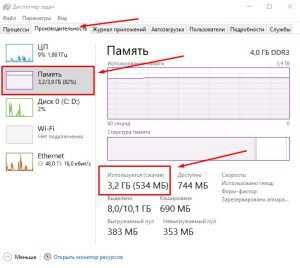
- Число, которое у нас получилось, увеличиваем в 2 раза и сравниваем с объемом оперативной памяти (ОЗУ) нашего устройства (нажимаем Пуск правой кнопкой мыши — Система);
- Вот пример вычислений, которые должны получиться: если при оперативной памяти 4 Гб во время нагрузки компьютер использует 3, при увеличении в 2 раза мы получим 6 Гб. Из которых вычитаем 4 изначальных. Остается 2 Гб – тот самый оптимальный объем ФП, при котором с вирт-памятью не возникнет проблем даже во время максимальной нагрузки.
Этот способ как раз таки и поможет при оптимизации работы системы для игрового процесса, например, рассчитать размер файла подкачки для Windows 10 при 4 гб ОЗУ для игр.
Если вы не сторонник всех этих вычислений, вам нужно готовое решение, как выбрать размер файла подкачки, то рассмотрим усредненные данные (если вы среднестатистический пользователь ПК):
| 512 Мб ОЗУ | 2248 Мб ФП |
| 1024 Мб ОЗУ | 2048 Мб ФП |
| 2048 Мб ОЗУ | 1512 Мб ФП |
| 4096 Мб ОЗУ | 1024 Мб ФП |
| От 6 Гб и выше | Размер ФП минимальный и устанавливается в зависимости от запущенных процессов |
Еще раз оговоримся – данные примерные и зависят от обстоятельств. О том, как увеличить файл подкачки в Windows 10, вы можете почитать у нас.
Если после предыдущих инструкций мы уже определились с тем, каким должен быть ФП именно на нашем компьютере (сколько выставить в размерах), то самое время перейти к тому, как правильно их задать.
Как настроить файл подкачки на Windows 10
Вот как правильно установить нужный размер ФП отталкиваясь от исходного:
- Нажимаем правой кнопкой мыши на «Пуск», открываем панель управления, а в ней «Систему»
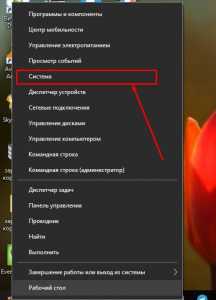
- Затем «Дополнительные параметры системы»
- Открываем вкладку «Дополнительно», выбираем «Параметры»
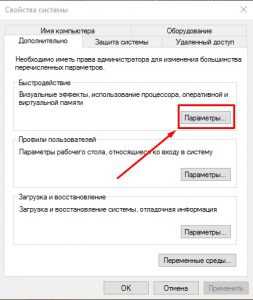
- Снова щелкаем на вкладку «Дополнительно» и жмем «Изменить»
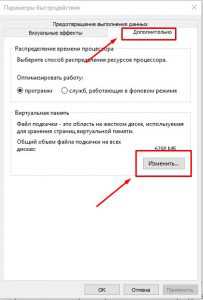
- Уберите галочку с «Автоматически выбирать объем файла подкачки», поставьте точку на «Указать точный размер», введите объем, обязательно нажмите «Задать» и только потом «ОК».

- Появится сообщение о том, что нужно перезагрузить компьютер, чтобы действия вступили в силу.
Есть способ, как отключить файл подкачки, если интересно — переходите на соответствующую статью.
windows10x.ru
Файл подкачки Windows 10
Swap-файл, pagefile.sys — это виртуальное дополнение с физической оперативной памяти компьютера, которое операционная система использует в процессе своей работы. По умолчанию файл подкачки Windows 10 размещается в корне раздела системного диска. Система обращается к данному файлу в том случае, когда ей не хватает собственных ресурсов RAM для обработки запущенных процессов. Поэтому часть из них система выгружает в файл подкачки, а часть использует ресурсы жёсткого диска.
В Windows 10 оптимальный файл подкачки создаётся автоматически. Однако параметры можно задать собственные, подогнав их под возможности своего ПК и свои потребности.
Содержание:
Как настроить файл подкачки?
В Windows 10 попасть в настройки файла подкачки можно кликнув «Пуск» и выбрав «Параметры». Далее необходимо открыть раздел «Система». В левом меню выбираем «Дополнительные параметры системы».
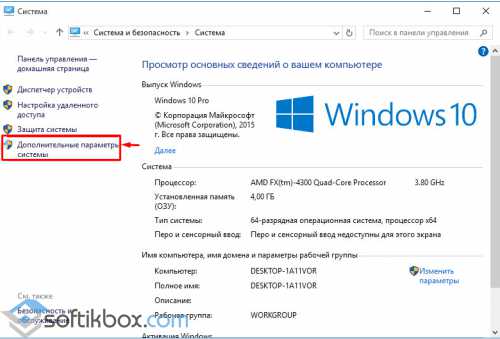
В новом окне переходим во вкладку «Быстродействие» и жмём кнопку «Параметры».
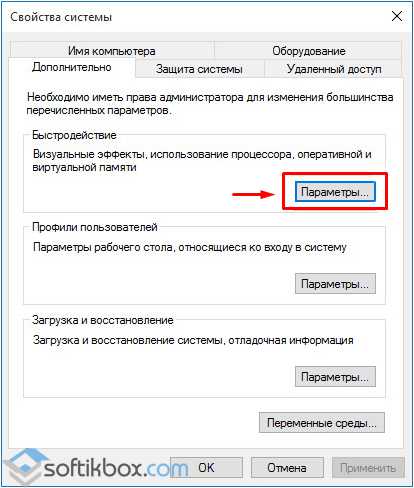
В окне «Параметры быстродействия» переходим во вкладку «Дополнительно» и жмём «Изменить».
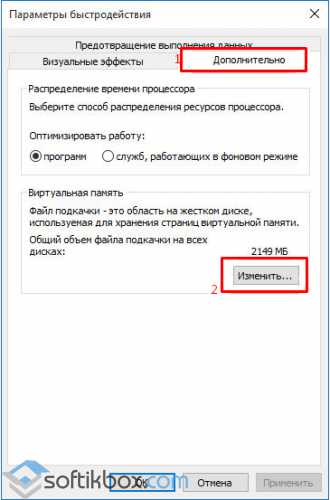
Откроется окно настроек файла подкачки, в котором, в большинстве случаев, применяется автоматический выбор объёма в Гб и места размещения файла на системном разделе диска. Чтобы изменить файл подкачки Windows 10, необходимо снять отметку с автоматического выбора объёма.

Задаём собственный размер файла подкачки и сохраняем изменения, нажав клавишу «ОК».
Как отключить файл подкачки в Windows 10?
Отключать файл подкачки не рекомендуется, если на компьютере установлено меньше 8 Гб RAM, так как ПК не сможет выгружать кэш. Также компьютер не будет прибегать к обработке данных, ведь в классическом варианте HDD медленный при считывании файлов малых размеров.
С дисками SSD дела обстоят иначе. Он достаточно быстро считывает файлы системного кэша. Если на ПК установлено ОЗУ 8 Гб и больше, файл подкачки Windows 10 стоит отключить для продления срока службы SSD-накопителя, так как последний имеет ограниченное число перезаписи данных.
Если вы намерены отключить файл подкачки на ПК с 4 – 6 Гб оперативной памяти RAM, делать это стоит при условии, если будет задействована технология ReadyBoost. Именно она позволит использовать флешку или SD-карту для временного хранения системного кэша. Также ReadyBoost обеспечит прирост производительности за счет приемлемой скорости считывания небольших файлов флешками и SD-картами по сравнению с HDD.
Однако, сколько бы ни было на ПК физической оперативной памяти, бывают случаи, когда Windows 10 требует файл подкачки вне зависимости от показателя RAM. К примеру, некоторые новые приложения для «Десятки» заточены под использование в своей работе именно файла подкачки, то есть виртуальная память для них необходима. К тому же, некоторые игры также не запускаются на ПК без данного дополнения.
Однако, если вы все же решились отключить файл подкачки, необходимо открыть окно «Настройки файла подкачки» (действия предыдущего раздела) и кликнуть «Задать».

Появится окно, в котором система уведомит о том, что ПК нужно как минимум 200 Мб свободного места для записи отладочных данных. Жмём «Да».
В окне настроек файла подкачки Windows 10 кликаем «ОК».
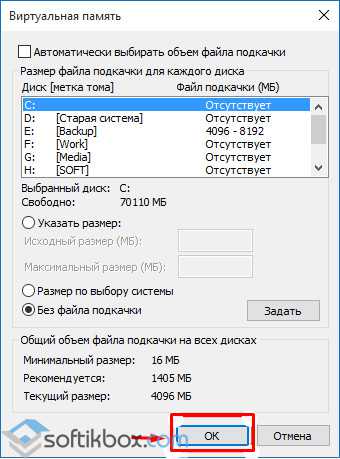
Перезагружаем ПК для подтверждения изменений.
Как увеличить файл подкачки?
Если на вашем ПК установлен RAM объёмом менее 2 Гб, увеличение файла подкачки является оптимальным вариантом действия. Для этого кликаем «Пуск», «Параметры», «Система». Смотрим размер установленной планки ОЗУ.
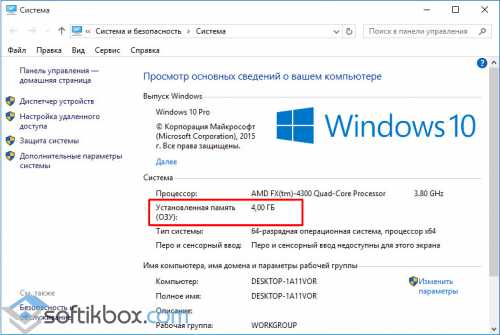
Далее выбираем «Дополнительные параметры…» и кликаем «Изменить». В новом окне ставим отметку «Исходный размер» и вбиваем истинный размер файла подкачки. Поле «Максимальный размер» заполняем удвоенными показателями. После кликаем «Задать».

Сохраняем результаты изменения и перезагружаем ПК.
Как уменьшить размер файла подкачки в Windows 10?
Альтернативным и более приемлемым вариантом отключению файла подкачки является его уменьшение до 200 Мб. Это число является обязательным для корректной обработки отдалочных данных.
Для уменьшения файла подкачки в Windows 10 жмём «Пуск», «Параметры», «Система», «Дополнительные параметры системы». Переходим во вкладку «Дополнительно», кликаем «Параметры» и далее «Изменить». В поле исходного и максимального значения вводим 200 Мб, затем жмём «Задать», «Ок».
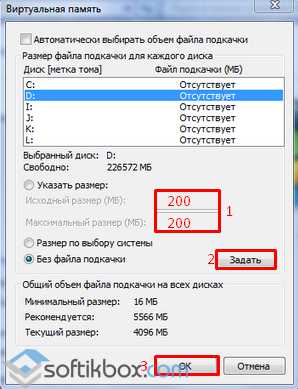
Перезагружаем компьютер.
Как в Windows 10 перенести файл подкачки на другой диск?
Новая операционная система Windows 10 самостоятельно определяет не только размер файла подкачки, и место его расположения. По умолчанию это диск «С». Однако изменение места хранения файла подкачки имеет два неоспоримых преимущества:
- Меньшая нагрузка на системный диск;
- Экономия места для хранения важных системных файлов.
Перенос файла подкачки из системного диска «С» на «D» даст ощутимый прирост производительности, ускорится считка файлов с накопителей.
Чтобы перенести файл подкачки на другой раздел диска, изначально необходимо его отключить на системном диске.
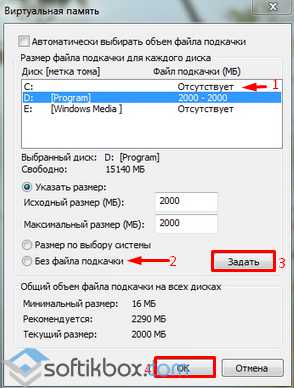
Затем в таблице разделов выбираем новый диск и устанавливаем размер файла подкачки, как это описано в процессе его увеличения.

По выполнению данных действий кликаем «Применить», закрываем все окна и перезагружаем ПК.
SoftikBox.com
Файл подкачки виндовс 10 как задать

Файл подкачки Windows 10 – это место на диске С, которое используется системой для выполнения задач и процессов, когда оперативная память занята.
Разработчики Windows 10 убрали в этой операционной системе файл подкачки, так как посчитали, что для нормальной работоспособности системы он не нужен. Такое мнение является частично верным. Однако, если учесть тот факт, что размер файла подкачки в Windows 10 можно самостоятельно задавать и корректировать, то его присутствие в системе является крайне важным.
Почему в Windows 10 рекомендуется использовать файл подкачки?
Когда на ПК запущено слишком много процессов, оперативная память перестает справляться и компьютер подвисает. Можно часть свободной памяти винчестера отдать под файл подкачки. Это решит проблему.
ВНИМАНИЕ! Не рекомендуется отводить половину свободной памяти винчестера для файла подкачки. Зависания не только увеличат свою частотность, но и отрицательно скажутся на работоспособности системы. Рекомендуется посмотреть в сети характеристики своего оборудования.
Windows 10 имеет множество фоновых программ и приложений. Если запустить музыкальный проигрыватель и одновременно играть в WoT или GTA, оперативная память будет уменьшаться и не сможет разорваться на два крупных процесса. Поэтому использовать файл подкачки будет крайне уместно.
Если физически оперативной памяти установлено недостаточно для нормальной работоспособности системы, стоит настроить файл подкачки. Для этого необходимо выполнить ряд несложных действий.
Жмём «Пуск», кликаем правой кнопкой мыши по значку «Компьютер» и выбираем «Свойства». Откроется окно «Свойства системы». Переходим во вкладку «Дополнительно». Выбираем «Параметры быстродействия». Кликаем «Виртуальная память». Ставим отметку «Автоматически выбирать объём файла подкачки…». Сохраняем результат.
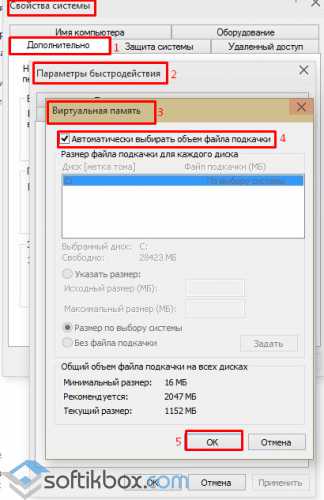
Не стоит самостоятельно устанавливать нужный объём. Система сама определит, сколько и когда дополнительной памяти её потребуется.
SoftikBox.com
Как увеличить файл подкачки в Windows 10
Файл подкачки Windows 10 это настраиваемый инструмент операционной системы, призванный помочь увеличить ее производительность при работе с ресурсоемкими приложениями такими, как игры, обработка видео, графики и т.д. К сожалению, не все пользователи, чьи компьютеры или ноутбуки уже давно не отвечают современным техническим требованиям знают, где находится данный системный файл в Windows 10, как его включить и правильно настроить, установив оптимальный размер при том или ином размере объеме ОЗУ их ПК. Обо всем этом мы и поговорим далее.
Файл подкачки Windows 10 – для чего нужен и стоит ли менять
Файл подкачки является виртуальным дополнением к оперативной памяти компьютера, призванным повысить его производительность. Как правило, потребность в нем возникает при работе с тяжелыми, ресурсоемкими приложениями – играми, видеорендерингом и т.п. Принцип его работы прост. Допустим, если для комфортного игрового процесса игровое приложение требует определенного объема ОЗУ, для записи в него временных данных, а ваш компьютер или ноутбук им не обладает, то на помощь приходит тот самый файл подкачки, предоставляющий необходимое виртуальное хранилище. В противном случае, игра просто напросто будет тормозить, делая игровой процесс невозможным.
Поэтому, в тех случаях, когда аппаратная начинка ПК далека от совершенства и не отвечает требованиям современных игр, первым делом необходимо включить и попытаться настроить объем виртуальной памяти, выставив оптимальный размер.
Как увеличить файл подкачки Windows 10
Перед тем, как изменить файл подкачки необходимо понять, где находится данный системный файл в среде Windows 10. Директория хранения файла виртуальной памяти «pagefile.sys» в данной операционной системе находится непосредственно в корне системного диска, на котором и установлена операционная система Виндовс 10. В нашем случае это диск «С». Данный файл является системным, а значит он скрыт от глаз пользователя. Для того, чтобы посмотреть его воочию, в настройках параметров папок необходимо включить отображение защищенных системных файлов.
Как видно из скриншота, размер файла подкачки по умолчанию составляет 2Гб. Мы же, при необходимости, можем произвести его увеличение и установить его оптимальный размер для игр и прочих ресурсоемких приложений. Но как это делается? Все предельно просто. Настройка размера виртуальной памяти производится в разделе параметров быстродействия системы. Чтобы его открыть кликните правой клавишей мыши по кнопке «Пуск» и в появившемся контекстном меню выберете пункт «Система».
Далее переходим в раздел дополнительных параметров системы.
После, в окне свойств системы, в графе «Быстродействие» нажимаем на кнопку «Параметры».
Далее, во вкладке «Дополнительно» нажимаем на кнопку «Изменить».
Теперь непосредственно приступаем к настройке объема файла подкачки. Для этого снимаем галочку автоматического выбора его объема и указываем нужный размер.
Тут возникает резонный вопрос – сколько ставить при том или ином объеме оперативной памяти ноутбука или ПК? Правильно выставить размер будущего файла «pagefile.sys» помогут следующие усредненные значения:
- При 2 Гб ОЗУ – оптимальный размер от 3548-3548 Мб
- При 4 Гб ОЗУ – оптимальный размер от 3024-3024 Мб
- При 6 Гб ОЗУ – оптимальный размер от 3548-3548 Мб
- При 8 Гб ОЗУ – оптимальный размер от 2016-2016 Мб
Как видите, чем меньше объем ОЗУ, тем выше размер файла подкачки и наоборот. Как правило, система с достаточным объемом оперативной памяти, превышающем 8 Гб, не нуждается в дополнительной виртуальной памяти. В таких случаях, можно оставить базовые размеры файла «pagefile.sys», выбранные системой автоматически, либо вовсе отключить.
Как изменить директорию файла подкачки Windows 10
Итак, мы разобрались, где находится файл виртуальной памяти в Windows 10 и как правильно увеличить его размер. Теперь давайте посмотрим, как его переместить на дисковом пространстве ПК. Прежде всего, переносить файл подкачки можно в нескольких случаях:
- Если объем системного диска критически мал, что может быть причиной спада производительности системы в целом. А как мы знаем, именно на нем и хранится по умолчанию файл «pagefile.sys». В этом случае, увеличив объем файла виртуальной памяти, можно усугубить и без того печальную картину. Поэтому, выполнив перенос файла подкачки на другой локальный диск можно освободить приличный объем дискового пространства системного раздела.
- Файл подкачки желательно хранить на другом диске, отличном от диска на котором установлено ресурсоемкое приложение. К примеру, если игра установлена на диск «С», то «pagefile.sys» лучше перенести на диск «D», «E» или любой другой, если таковые имеются. (Инструкция о том, как разбить жесткий диск на несколько разделов находится здесь)
Чтобы произвести перенос потребуется временное отключение файла подкачки, после чего нужно будет создать его заново с указанием другой директории его размещения. Для этого, в начале выполняем все те же действия, что описаны выше. Также снимаем галочку автоматического выбора объема файла подкачки. Далее выбираем диск, на котором он установлен, в нашем случае это диск «C», ставим галочку «Без файла подкачки» и нажимаем «Задать».
На следующем шаге выбираем нужный раздел жесткого диска или SSD. Указываем размер, если это необходимо, и снова нажимаем «Задать».
Новый размер и место хранения файла«pagefile.sys» вступят в силу после перезагрузки системы.
Заключение
Если вы дочитали эту статью до конца, то надеемся, что вы поняли, для чего нужен файл подкачки Windows 10, где он хранится на дисковом пространстве, как меняется его размер, в зависимости от объема ОЗУ ПК, как его перенести на другой жесткий диск или вообще выключить за ненадобностью. А для тех, кто информацию лучше воспринимает через видео мы подготовили ролик.
Canal-IT.ru