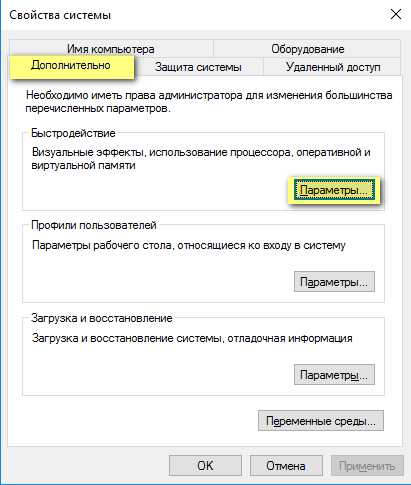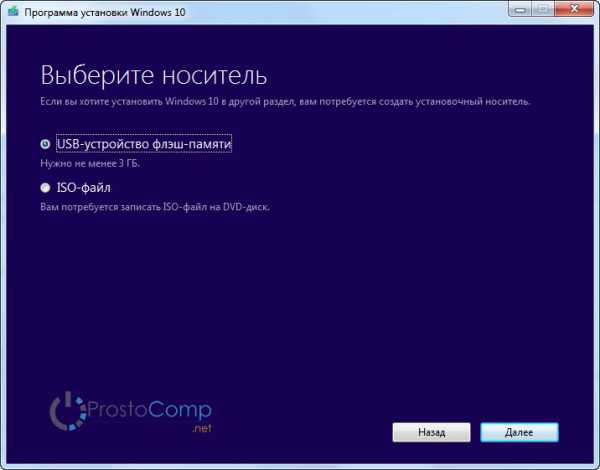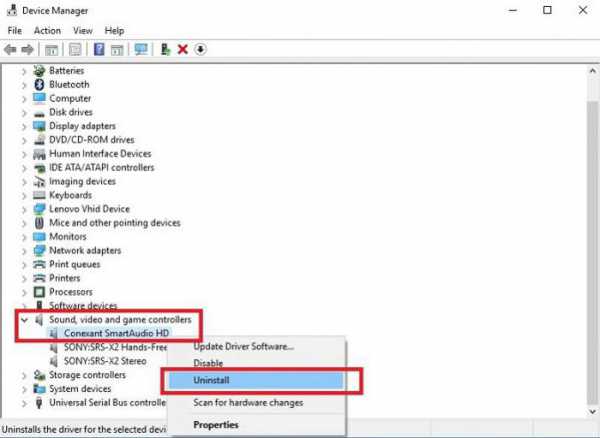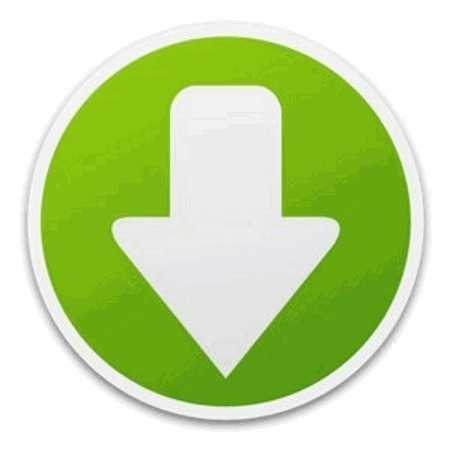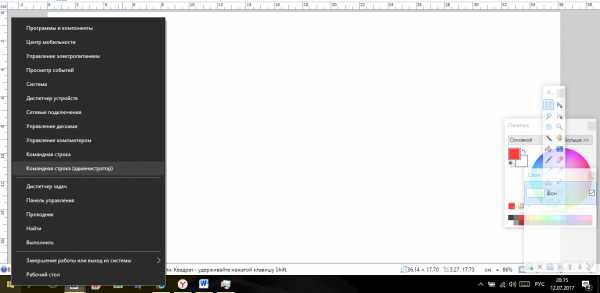Как переустановить windows 10 на ноутбуке с флешки
Как установить Windows 10 с флешки на ноутбук
Здравствуйте.
Сейчас в Рунете начинается популяризация недавно вышедшей ОС Windows 10. Часть пользователей хвалят новую ОС, другие считают, что пока рано переходить на нее, так как нет драйверов для некоторых устройств, не исправлены еще все ошибки и т.д.
Как бы там ни было, вопросов по тому, как установить Windows 10 на ноутбук (ПК) довольно таки много. В этой статье я решил показать всю процедуру "чистой" установки Windows 10 с нуля, пошагово со скриншотами каждого шага. Статья рассчитана больше на начинающего пользователя...
---------------------------
Кстати, если на вашем компьютере уже есть Windows 7 (или 8) - возможно стоит прибегнуть к простому обновлению Windows: https://pcpro100.info/obnovlenie-windows-8-do-10/ (тем более, что все настройки и программы будут сохранены!).
---------------------------
1. Где скачать Windows 10 (образ ISO для установки)?
Это первый вопрос, который возникает перед каждым пользователем. Для создания загрузочной флешки (или диска) с ОС Windows 10 - нужен установочный образ ISO. Скачать его можно, как на разных торрент-трекерах, так и с официального сайта Microsoft. Рассмотрим второй вариант.
Официальный сайт: https://www.microsoft.com/ru-ru/software-download/windows10
1) Сначала переходите по вышеприведенной ссылке. На странице есть две ссылки для скачивания программы-установщика: различаются они разрядностью (более подробно о разрядности). Если коротко: на ноутбуке 4 ГБ и более оперативной памяти - выбирайте, как и я 64-разрядную ОС.
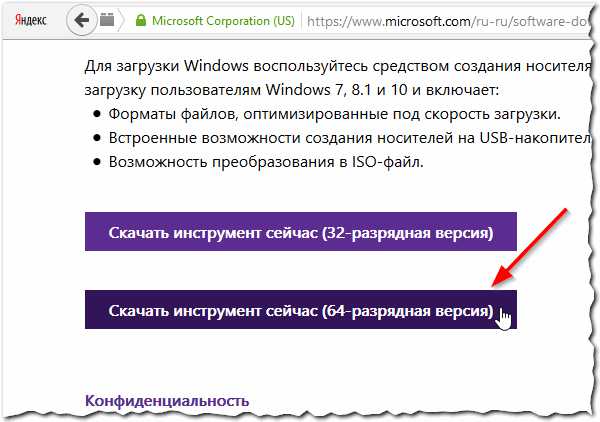
Рис. 1. Официальный сайт Microsoft.
2) После скачивания и запуска программы-установщика, вы увидите окно, как на рис. 2. Нужно выбрать второй пункт: "Создать установочный носитель для другого компьютера" (это и есть пункт скачивания ISO образа).
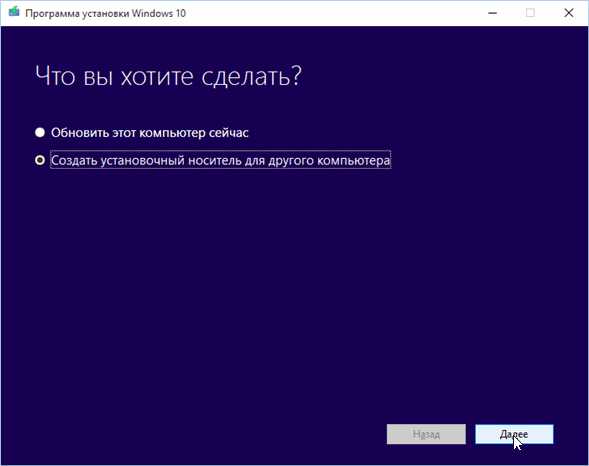
Рис. 2. Программа установки Windows 10.
3) В следующем шаге установщик попросит выбрать:
- - язык установки (из списка выбираем русский);
- - выбрать версию Windows (Home или Pro, для большинства пользователей возможностей Home будет более чем достаточно);
- - архитектура: 32-х или 64-х разрядная система (об этом чуть выше в статье).
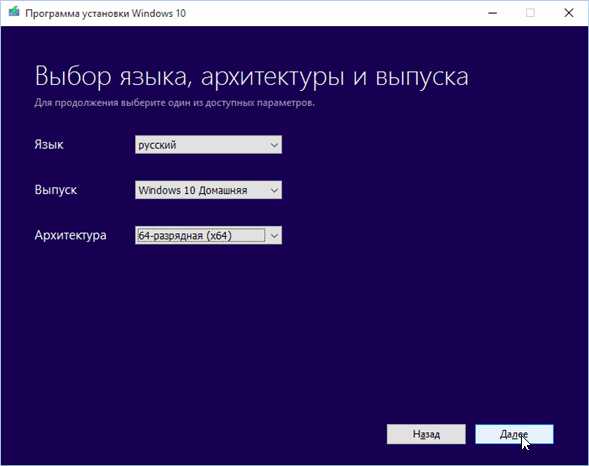
Рис. 3. Выбор версии и языка Windows 10
4) В этом шаге установщик просит сделать выбор: будете ли вы сразу создавать загрузочную флешку, или хотите просто скачать ISO образ с Windows 10 на свой жесткий диск. Рекомендую выбрать второй вариант (ISO-файл) - в этом случае всегда можно записать и флешку, и диск, и чего пожелает душа...
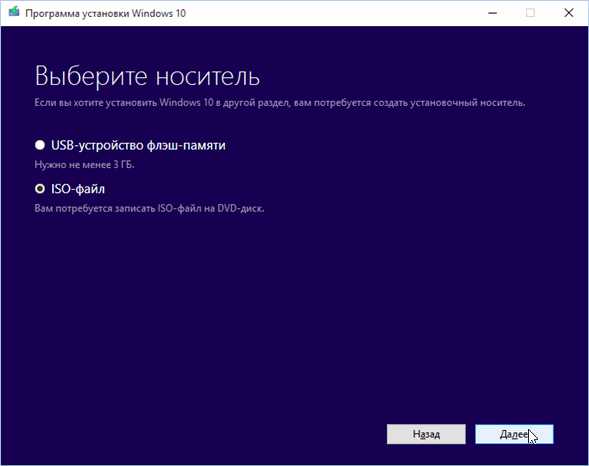
Рис. 4. ISO файл
5) Длительность процесс загрузки Windows 10 зависит, главным образом, от скорости вашего интернет-канала. В любом случае, можно просто свернуть данное окно и продолжить заниматься на ПК другими делами...
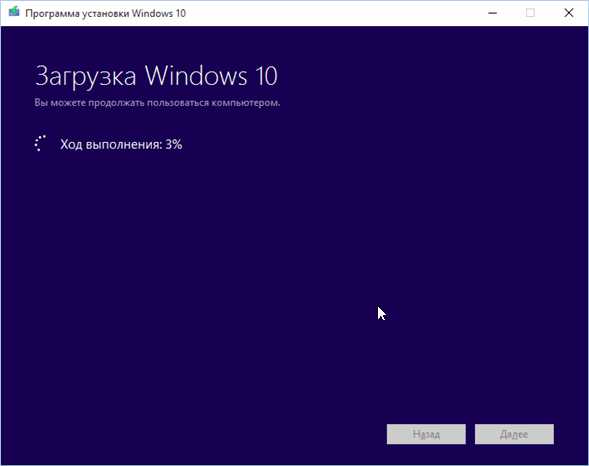
Рис. 5. Процесс скачивания образа
6) Образ скачан. Можно переходить к следующему разделу статьи.
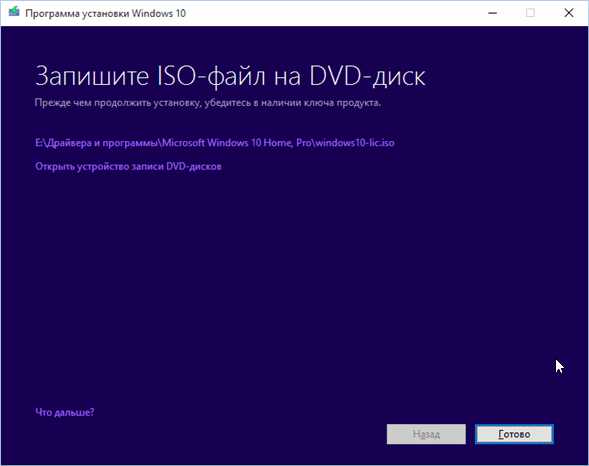
Рис. 6. Образ загружен. Microsoft предлагает записать его на DVD диск.
2. Создание загрузочной флешки с Windows 10
Для создания загрузочных флешек (и не только с ОС Windows 10), я рекомендую скачать одну небольшую утилиту - Rufus.
Rufus
Официальный сайт: https://rufus.akeo.ie/
Эта программа легко и быстро создает любые загрузочные носители (работает быстрее многих аналогичных утилит). Именно в ней я и покажу чуть ниже, как создать загрузочную флешку USB с Windows 10.
----------------------------------
Кстати, кому не подошла утилита Rufus, можете воспользоваться утилитами из этой статьи: https://pcpro100.info/fleshka-s-windows7-8-10/
----------------------------------
И так, пошаговое создание загрузочной флешки (см. рис. 7):
- запустите утилиту Rufus;
- вставьте флешку на 8 ГБ (кстати, мой скачанный образ занимал места около 3 ГБ, вполне возможно, что хватит флешки и на 4 ГБ. Но лично не проверял, сказать точно не могу). Кстати, с флешки предварительно скопируйте все нужные вам файлы - в процессе работы она будет отформатирована;
- далее выберите в поле устройство нужную флешку;
- в поле схема раздела и тип системного интерфейса выберите MBR для компьютеров с BIOS или UEFI;
- затем нужно указать скачанный файл-образ ISO и нажать кнопку старт (остальные настройки программа задает автоматически).
Время записи, в среднем, составляет около 5-10 минут.
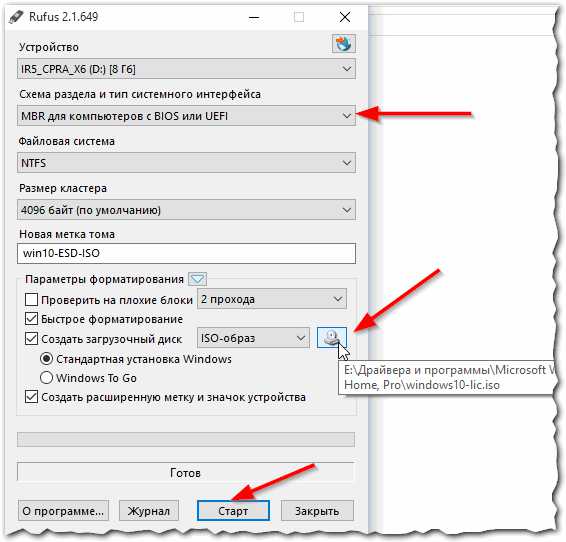
Рис. 7. запись загрузочной флешки в Rufus
3. Настройка БИОС ноутбука для загрузки с флешки
Чтобы БИОС смог загрузиться с вашей загрузочной флешки - необходимо поменять очередь загрузки в настройках раздела BOOT (загрузка). Сделать это можно только зайдя в БИОС.
Для входа в БИОС разные производители ноутбуков, устанавливают разные кнопки входа. Обычно, кнопку входа в БИОС можно заметить при включении ноутбука. Кстати, чуть ниже я привел ссылку на статью с более подробным описанием данной темы.
Кнопки для входа в БИОС в зависимости от производителя: https://pcpro100.info/kak-voyti-v-bios-klavishi-vhoda/
Кстати, настройки в разделе BOOT ноутбуков разных производителей очень похожи друг на друга. В общем случае нам нужно поставить строчку с USB-HDD выше, чем будет строка с HDD (жесткий диск). В результате, ноутбук будет сначала проверять USB диск на наличие в нем загрузочных записей (и пытаться загрузиться с него, если они есть), а только потом уже загружаться с жесткого диска.
Чуть ниже в статье приведены настройки раздела BOOT трех популярных марок ноутбуков: Dell, Samsung, Acer.
Ноутбук DELL
После входа в БИОС, нужно зайти в раздел BOOT и передвинуть строку "USB storage Device" на первое место (см. рис. 8), так чтобы она была выше, чем Hard Drive (жесткий диск).
Затем нужно выйти из БИОС с сохранением настроек (раздел Exit, выбрать нужно пункт Save and Exit). После перезагрузки ноутбука - должна начаться загрузка с установочной флешки (если она вставлена в порт USB).
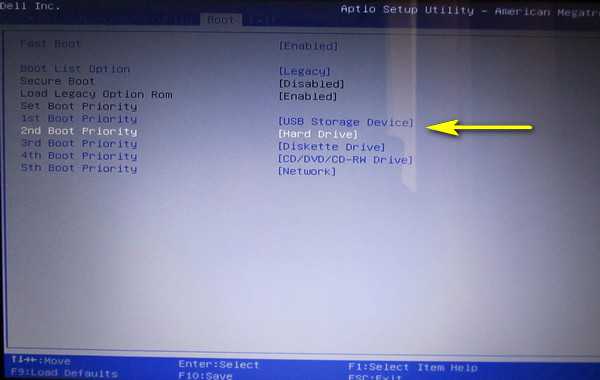
Рис. 8. Настройка раздела BOOT / ноутбук DELL
Ноутбук Samsung
В принципе, здесь настройки аналогичны ноутбуку Dell. Единственное, название строки с USB диском несколько различается (см. рис. 9).
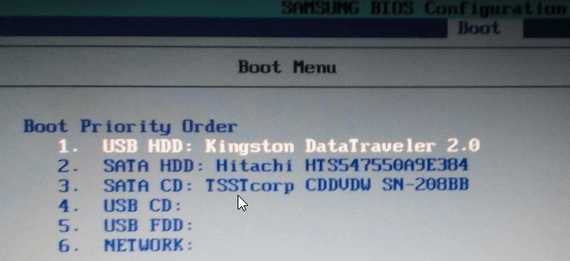
Рис. 9. Настройка BOOT / ноутбук Samsung
Ноутбук Acer
Настройки аналогичны ноутбуку Samsung и Dell (небольшое различие в названиях USB и HDD дисков). Кстати, кнопки для перемещения строки - F5 и F6.
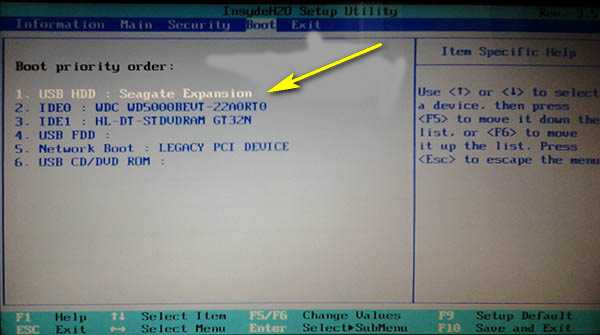
Рис. 10. Настройка BOOT / ноутбук Acer
4. Пошаговая установка Windows 10
Сначала вставляете флешку в USB порт компьютера, а затем включаете (перезагружаете) компьютер. Если флешка записана правильно, БИОС настроен соответствующим образом - то компьютер должен начать грузиться с флешки (кстати, логотип загрузки практически такой же как у Windows 8).
Для тех, у кого БИОС не видит загрузочную флешку, вот инструкция - https://pcpro100.info/bios-ne-vidit-zagruzochnuyu-fleshku-chto-delat/
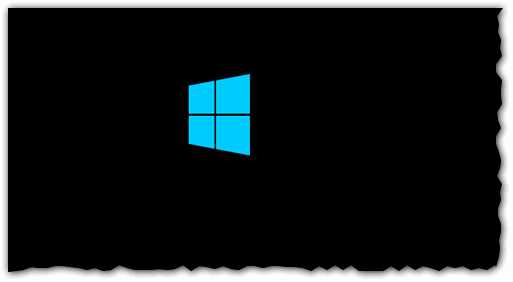
Рис. 11. Логотип загрузки Windows 10
Первое окно, которое вы увидите при начале установки Windows 10 - это выбор языка установки (выбираем, разумеется, русский, см. рис. 12).
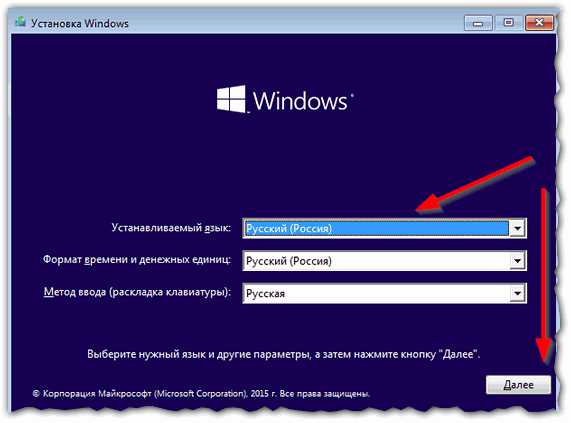
Рис. 12. Выбор языка
Далее установщик нам предлагает два варианта: либо восстановить ОС, либо ее установить. Выбираем второе (тем более, что восстанавливать пока нечего...).
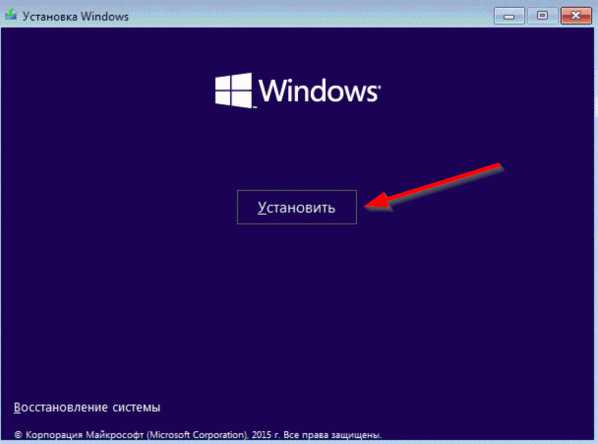
Рис. 13. Установка или восстановление
В следующем шаге Windows предлагает нам ввести пароль. Если у вас его нет - то этот шаг можно просто пропустить (активацию можно осуществить уже потом, после установки).
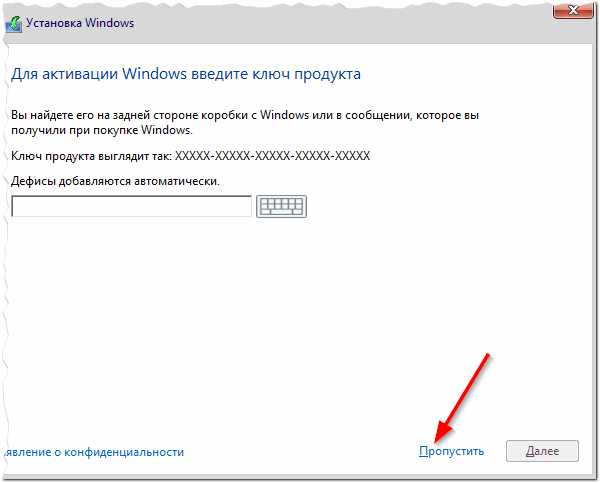
Рис. 14. Активация Windows 10
Следующий шаг - выбор версии Windows: Pro или Домашняя. Для большинства пользователей хватит возможностей домашней версии, именно ее и рекомендую выбрать (см. рис. 15).
Кстати, это окно может быть не всегда... Зависит от вашего установочного образа ISO.
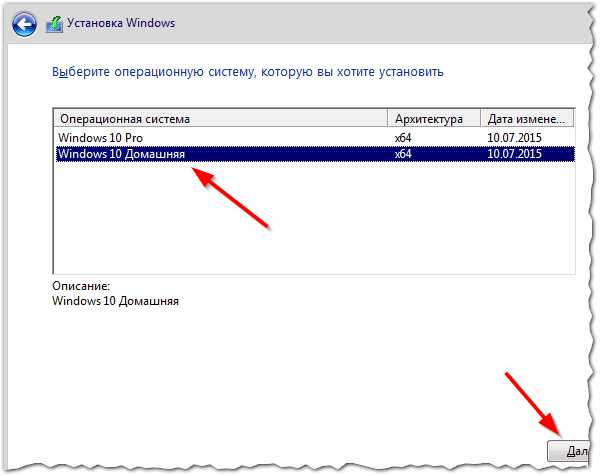
Рис. 15. Выбор версии.
Соглашаемся с лицензионным соглашением и жмем далее (см. рис. 16).
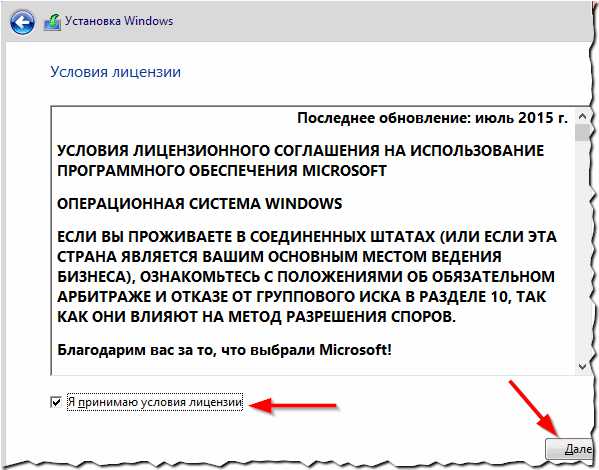
Рис. 16. Лицензионное соглашение.
В этом шаге Windows 10 предлагает на выбор 2 варианта:
- обновить существующую Windows до Windows 10 (вариант неплохой, причем все файлы, программы, настройки будут сохранены. Правда, подойдет такой вариант не всем...);
- установить Windows 10 заново на жесткий диск (именно его я и выбрал, см. рис. 17).
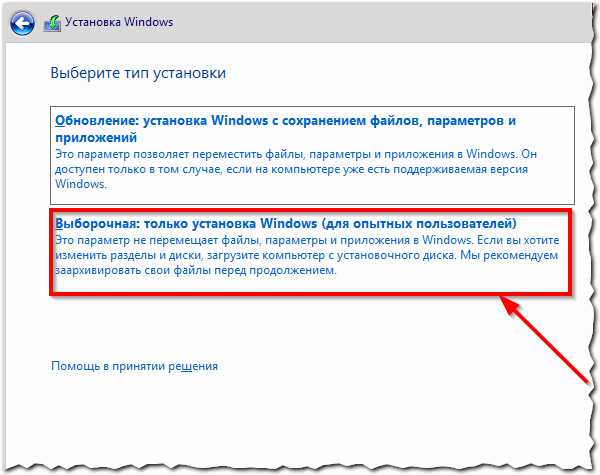
Рис. 17. Обновление Windows или установка с "чистого" листа...
Выбор диска для установки Windows
Важный шаг при установке. Очень многие пользователи неправильно разметив диск, потом с помощью сторонних программ редактируют и изменяют разделы.
Если жесткий диск небольшой (менее 150 ГБ) - рекомендую при установке Windows 10 просто создать один раздел и именно у него и установить Windows.
Если жесткий диск, например, на 500-1000 ГБ (самые популярные объемы жестких дисков ноутбуков на сегодняшний день) - чаще всего жесткий диск разбивают на два раздела: один на 100 ГБ (это системный диск "C:\" для установки Windows и программ), а на второй раздел отдают все оставшееся место - это для файлов: музыки, фильмов, документов, игр и т.д.
В мое случае я просто выбрал свободный раздел (на 27,4 ГБ), отформатировал его, а затем установил в него ОС Windows 10 (см. рис. 18).
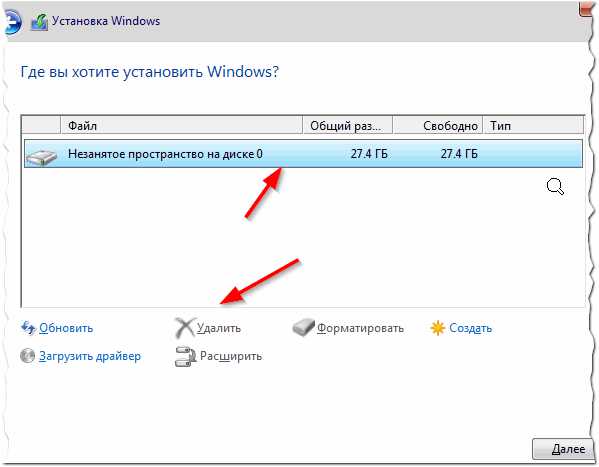
Рис. 18. Выбор диска для установки.
Далее начинается установка Windows (см. рис. 19). Процесс может быть весьма длительным (обычно занимает 30-90 мин. времени). Компьютер может быть несколько раз перезагружен.
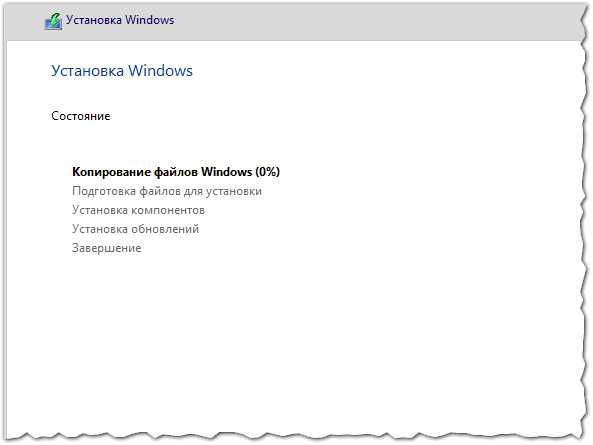
Рис. 19. Процесс установки Windows 10
После того, как Windows скопирует все необходимые файлы на жесткий диск, установит компоненты и обновления, перезагрузится - вы увидите экран с предложение ввести ключ продукта (который можно найти на упаковке с DVD диском Windows, в электронном сообщении, на корпусе компьютера, если есть наклейка).
Это шаг можно пропустить, так же, как и в начале установки (что я и сделал...).
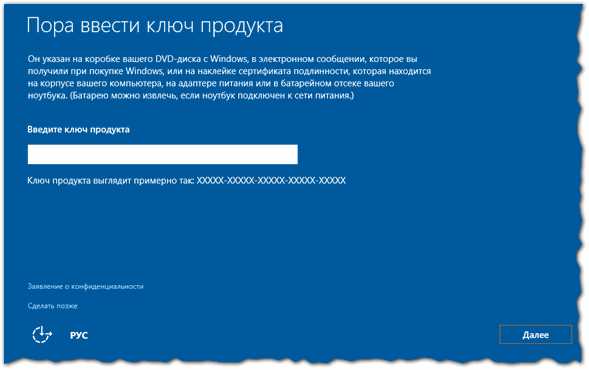
Рис. 20. Ключ продукта.
В следующем шаге Windows предложит вам повысить скорость работы (задать основные параметры). Лично я рекомендую нажать кнопку "Использовать стандартные параметры" (а все остальное уже настроить непосредственно в самой Windows).
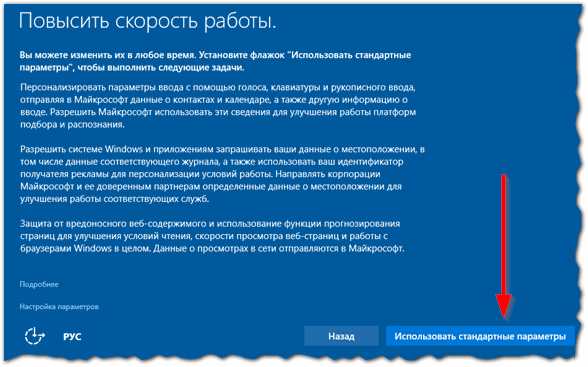
Рис. 21. стандартные параметры
Далее Microsoft предлагает создать учетную запись. Рекомендую пропустить этот шаг (см. рис. 22) и создать локальную учетную запись.
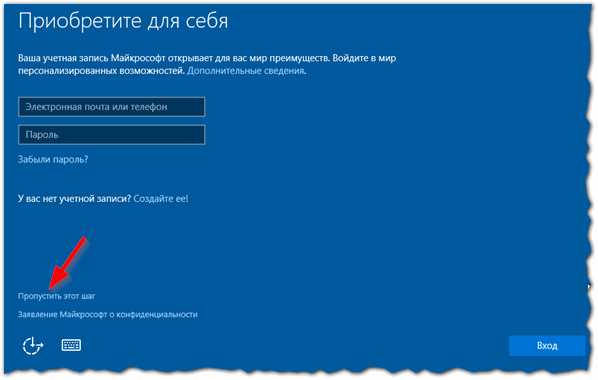
Рис. 22. Учетная запись
Для создания учетной записи необходимо ввести логин (ALEX - см. рис. 23) и пароль (см. рис. 23).
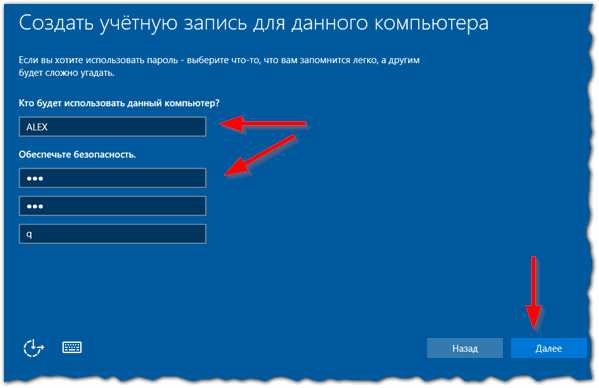
Рис. 23. Учетная запись "Alex"
Собственно, это был последний шаг - установка Windows 10 на ноутбук завершена. Теперь можно приступить к настройки ОС Windows под себя, установке необходимых программ, к фильмам, музыке и картинкам...

Рис. 24. Рабочий стол Windows 10. Установка завершена!
5. Несколько слов о драйверах для Windows 10...
После установки Windows 10 для большинства устройств драйвера находятся и устанавливаются автоматически. Но на некоторые устройства (на сегодняшний день) драйвера либо вообще не находятся, либо находятся такие, из-за которых устройство не может работать со всеми "фишками".
По ряду вопросов пользователей, могу сказать, что больше всего проблем возникает с драйверами видеокарт: Nvidia и Intel HD (AMD, кстати, не так давно выпустили обновления и с Windows 10 проблем быть не должно).
Кстати, насчет Intel HD могу добавить следующее: на моем ноутбуке Dell как раз установлена Intel HD 4400 (на которой я и установил Windows 10, пока в качестве тестовой ОС) - была проблема с видеодрайвером: драйвер, который по умолчанию был установлен ОС не позволял регулировать яркость монитора. Но Dell достаточно быстро обновили драйвера на официальном сайте (спустя 2-3 дня после выхода финальной версии Windows 10). Думаю, что очень скоро их примеру последуют и другие производители.
В дополнение к вышесказанному, могу порекомендовать воспользоваться утилитами для автоматического поиска и обновления драйверов:
https://pcpro100.info/obnovleniya-drayverov/ - статья о лучших программах для авто-обновления драйверов.
Несколько ссылок на популярных производителей ноутбуков (здесь так же можно найти все новые Drivers для вашего устройства):
Asus: https://www.asus.com/ru/
Acer: https://www.acer.ru/ac/ru/RU/content/home
Lenovo: https://www.lenovo.com/ru/ru/
HP: https://www8.hp.com/ru/ru/home.html
Dell: https://www.dell.ru/
На этом статья завершена. Буду признателен за конструктивные дополнения к статье.
Удачной работы в новой ОС!
Социальные кнопки:
pcpro100.info
Подготовка к установке Windows 10 с флешки
Операционная система Windows 10 совсем недавно совершила свой долгожданный дебют. И у многих фанатов системы встал вопрос, как установить или переустановить Windows 10 с флешки? Как создать загрузочный диск?
Далее подробно описаны способы создания загрузочного flash – накопителя для системы Windows 10 Pro или Home. Это можно сделать с помощью специальных утилит. Они помогут вам записать установочный flash – накопитель для установки операционной системы Windows 10 с флешки на компьютер или ноутбук, и если произойдут какие-то проблемы с системой, помогут восстановить её.
Первым делом скачайте образ Windows 10 с официального сайта.

Далее выбираем второй пункт меню:
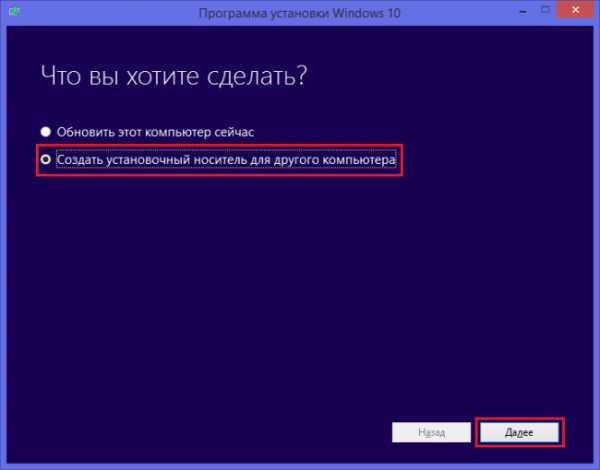
Выбираем язык, архитектуру и выпуск:
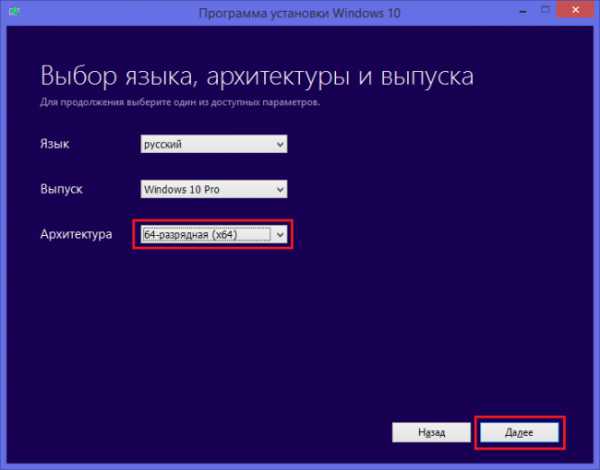
Выбираем тип носителя:
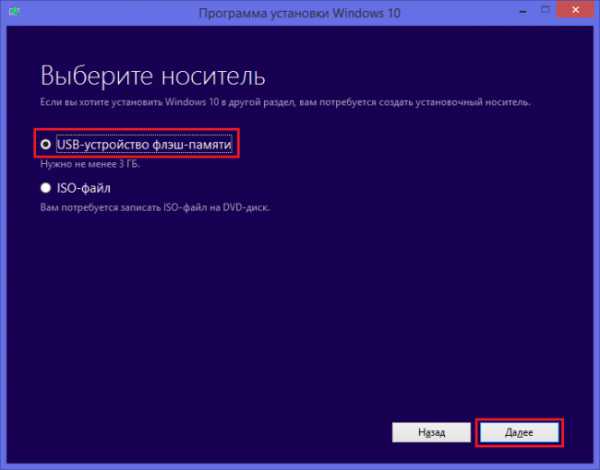
Выбираем USB-устройство флеш памяти (не забудьте вставить флешку) и жмём Далее – запускаем основной процесс.
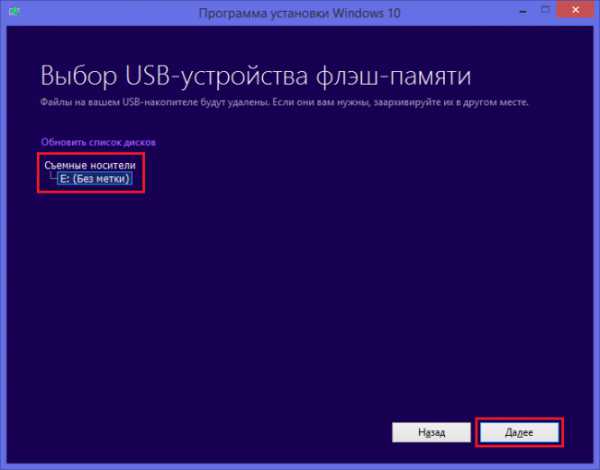
Итак, флешка с Windows 10 готова:
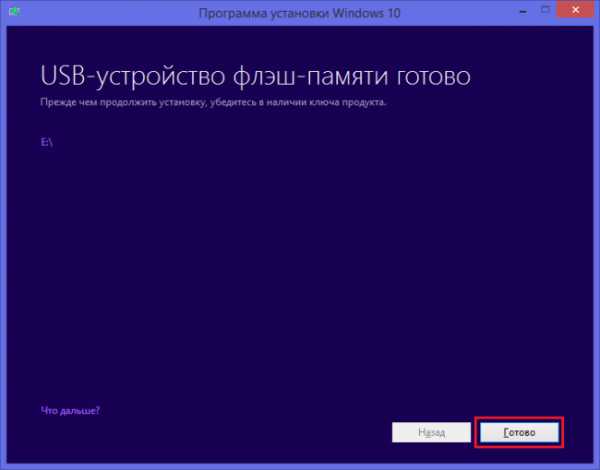
После создания флешки должна последовать непосредственно установка (переустановка) Windows 10 на компьютер или ноутбук. Для того, чтобы загрузить компьютер (или ноутбук) с флешки в BIOS пропишите загрузку с USB. Затем перезагрузите компьютер (или ноутбук), после чего произойдет автоматический запуск установки Windows с флешки!
На некоторых компьютерах и ноутбуках перезагрузив систему необходимо зайти в BIOS для того, чтобы поменять приоритет устройств с которых происходит загрузка. Чтобы это сделать, надо несколько раз нажать кнопку Delete в процессе запуска компьютера (ноутбука). Это может не помочь. Тогда, если со второй попытки у вас опять не получится, значит ваш компьютер (ноутбук) имеет иную клавишу, активирующую БИОС. У разных компьютеров, а особенно ноутбуков могут быть различные клавиши входа в БИОС: F1–F3, F8, F10 и другие.
После исправления приоритета загрузки в БИОС перезагрузите компьютер (ноутбук) и выполните установку Windows 10.
Возможна ситуация, когда у вас будет образ Windows 10, а вам потребуется сделать загрузочную флешку с этим образом. Следующие несколько методов решают эту задачу:
1. Делаем загрузочную флешку с помощью командной строки
Основной плюс этого способа — не требуется никакого дополнительного софта. Недостаток — вы не сможете его применить на устаревших Windows, например, на XP.
Запустите командную строку в режиме администратора. Например, в Windows 8 это удобно сделать с помощью нажатия на кнопку WIN + X:
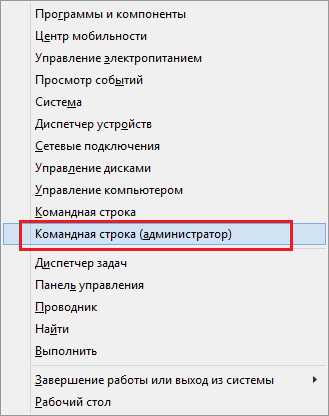
Выбираем Командная строка (администратор). Затем вводим команды
diskpart list disk
Смотрим какой из дисков – наша flash. Отличить её от жесткого диска поможет колонка «Размер».
Смотрим номер диска у нашей флешки (в нашем случае – 1) и вводим команду select disk 1
Затем следуют команды:
create partition primary select partition 1 active
Запуск следующей команды форматирует флешку:
format fs=FAT32 QUICKЗавершаем задачу: assign
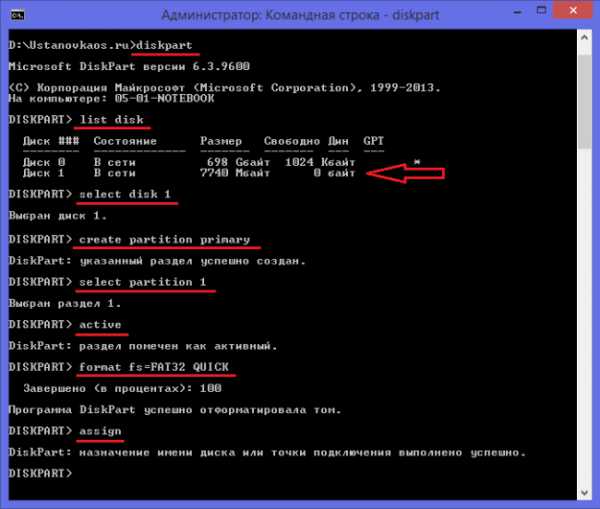
Теперь, когда у вас появилась чистая загрузочная флешка, просто скопируйте на нее файлы установщика Windows 10 с другой флешки или DVD-диска.
Готово!
2. Второй способ: делаем флешку через программу rufus
Эта программа доступна по адресу: https://rufus.akeo.ie/
Первым делом запускаем программу rufus от имени Администратора:
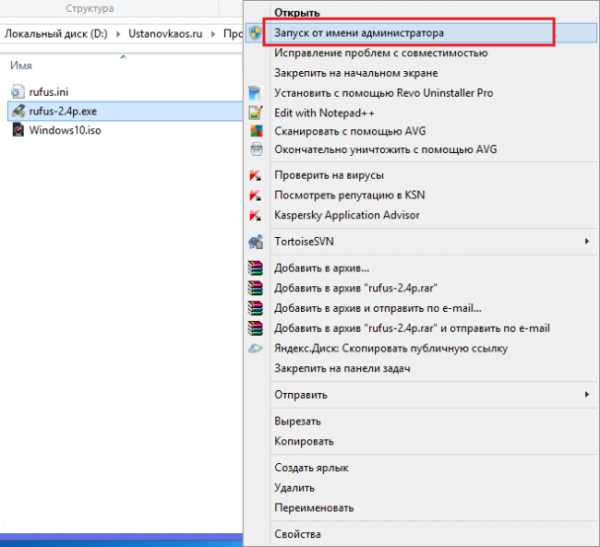
Далее необходимо выбрать схему раздела и тип системного интерфейса, а также файловую систему.
Первый вариант: для установки на компьютер (или ноутбук) с БИОС
Выбираем «MBR для компьютеров с BIOS или UEFI» и файловую систему NTFS:

Второй вариант: если у вас UEFI
Выбираем «GPT для компьютеров с интерфейсом UEFI» и FAT32, так как UEFI работает только с этой файловой системой. (UEFI – новый вид загрузчика, отвечающего за загрузку ОС. UEFI = Unified Extensible Firmware Interface)
Выбрав «Создать загрузочный диск», нажмите на ISO-образ и укажите путь к образу Windows 10. Потом нажмите Старт и ждите…

Поздравляю, теперь вы можете запускаться с этой флешки для установки ОС.
3. Windows 7 USB/DVD Download Tool (не поддерживает UEFI)
Утилита, созданная Microsoft (путь https://wudt.codeplex.com/), цель которой, записывать на диск или USB образ Windows 7. Сейчас уже вышла десятая версия ОС, но всё равно эта программа подойдёт и для неё. Вот пункты, через которые мы должны пройти для того, чтобы записать ISO образ на чистую флешку: Открыв улиту, нажмите кнопку Browse. Найдите на вашем компьютере (или ноутбуке) файл образа Windows 10 Pro, тем самым указав к ней путь, после этого выберите Next.
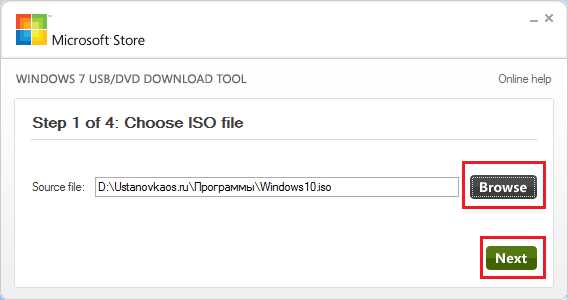
Нажмите на кнопку USB device.
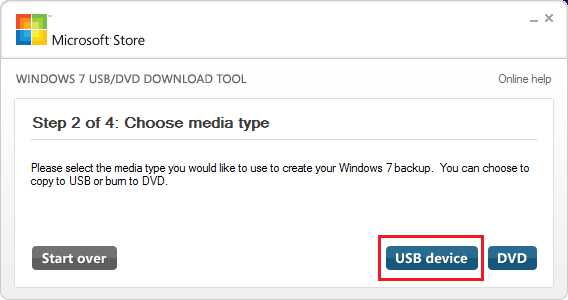 Выбрав в списке нужную flash — накопитель, нажмите Begin copying, после чего начнется запись.
Выбрав в списке нужную flash — накопитель, нажмите Begin copying, после чего начнется запись.
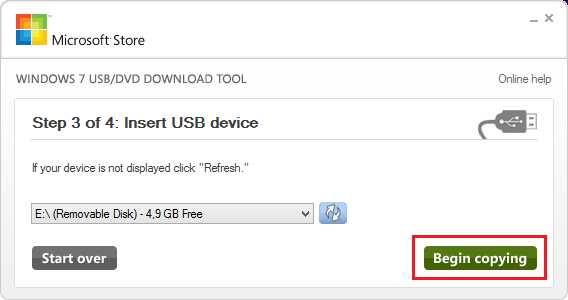 Ждите когда завершиться весь процесс.
Ждите когда завершиться весь процесс.
4. Ultra ISO
Популярная программа для записи и изменения файлов формата ISO также подойдёт для создания загрузочной флешки. В целом она пользуется неплохим спросом среди пользователей.
Инструкция по применению: Откройте Ultra ISO.
Выбрав пункт Файл, нажмите Открыть:
UstanovkaOS.ru
Как переустановить Windows 10
Здравствуйте дорогие друзья! Сегодня мы поговорим про способы переустановки Windows 10 на различных устройствах.
Основные способы переустановки
Мы уверены, многие наши посетители уже давно перешли на операционную систему Windows 10 со своих семёрок или восьмёрок.
Но у многих по этому поводу начали возникать различные проблемы и неполадки такие как, например, забитый Локальный диск, тормоза и баги в системе или же неработающие программы.
Очень часто это происходит по вот таким причинам:
- Вирусы внутри операционной системы (если скачивали образ с неофициального источника, то есть вероятность что образ уже был заражён);
- Отсутствие какой-либо чистки (кэша/реестра/диска в целом и т.д.);
- Огромное количество бесполезного, старого софта, установленного на диск (C:) (как известно, именно на диске C: устанавливается ОС, и поэтому перегруженность этого диска негативно сказывается на работе компьютера).
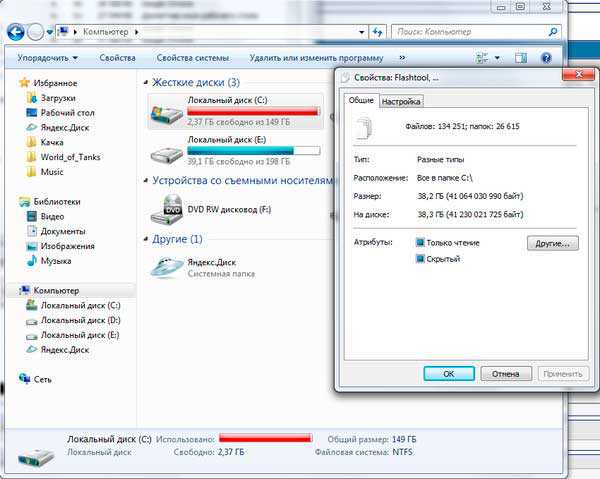 Этот список можно продолжать бесконечно.
Этот список можно продолжать бесконечно.
Неопытный пользователь, конечно же, начнёт копаться в диске, удалять все свои файлы (нужные и ненужные), чистить вручную реестр и рвать волосы на голове, потому что у него ничего не получается.
Но всего этого можно избежать, просто переустановив Windows 10 или, иными словами, откатив её до заводского состояния (так обычно говорят о смартфонах).
Переустановка Windows 10 может показаться очень сложным и непонятным процессом, но она почти не отличается от переустановки Windows 7/8, а после прочтения этой статьи вы будете знать, как это делать, наизусть.
Итак, приступим. Переустановить Windows 10 можно двумя способами:
- Прямо из системы;
- С загрузочного диска или с загрузочной USB-флешки.
Переустановка прямо из системы
Начнём с первого способа, именно этим и отличилась новая Windows 10. Вы можете переустановить свою операционную систему даже не выключая компьютер.
Для этого вам необходимо зайти в Параметры.
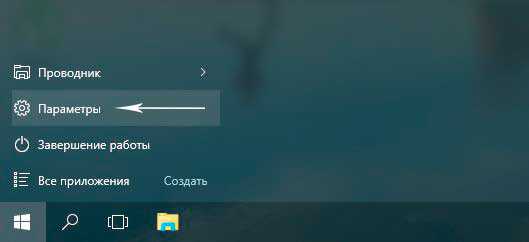 Далее переходим в «Обновление и безопасность».
Далее переходим в «Обновление и безопасность».
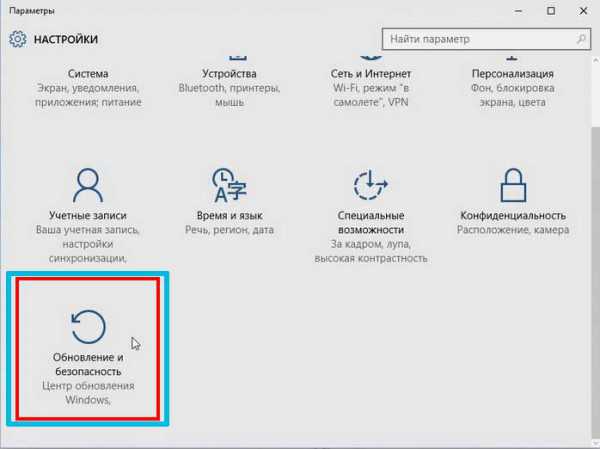 И выбираем слева «Восстановление».
И выбираем слева «Восстановление».
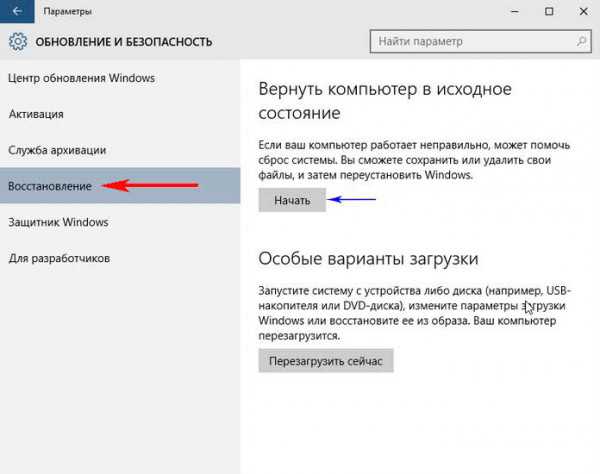 В пункте «Вернуть компьютер в исходное состояние» нажимаем «Начать». И вот тут стоит остановиться.
В пункте «Вернуть компьютер в исходное состояние» нажимаем «Начать». И вот тут стоит остановиться.
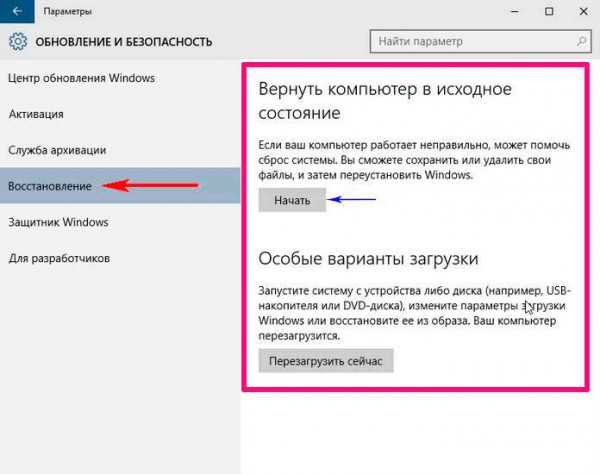 Это одна из особенностей новой Windows 10: вы можете переустановить ОС как с сохранением файлов, так и с полным удалением настроек, папок, файлов и т.д.
Это одна из особенностей новой Windows 10: вы можете переустановить ОС как с сохранением файлов, так и с полным удалением настроек, папок, файлов и т.д.
Если вы выберите первый вариант, то не удалятся только файлы в таких папках как «Видео», «Документы» и им подобные.
 Но файлы с рабочего стола и все программы с диска (C:) удалятся. На рабочем столе после входа в учётную запись у вас будет .html-файл, в котором будет сохранен список всех удалённых программ (на тот случай, если вы захотите некоторые вернуть).
Но файлы с рабочего стола и все программы с диска (C:) удалятся. На рабочем столе после входа в учётную запись у вас будет .html-файл, в котором будет сохранен список всех удалённых программ (на тот случай, если вы захотите некоторые вернуть).
Также этот список будет показан перед перезагрузкой, и вы ещё сможете что-либо перенести.
Диск (D:) никак не будет задействован в этой операции и все файлы или резервные копии на нём будут сохранены, если конечно он есть.
Ну а со вторым способом всё ясно: никаких исключений, после переустановки вы получите чистую Windows 10.
 После выбора способа удаления операционной системы просто следуйте указаниям помощника.
После выбора способа удаления операционной системы просто следуйте указаниям помощника.
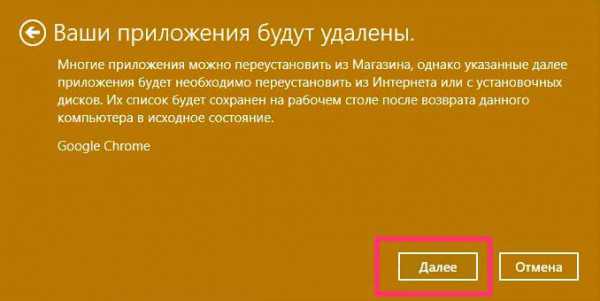
 Вы можете отменить все действия на любом этапе, КРОМЕ этапа перезагрузки.
Вы можете отменить все действия на любом этапе, КРОМЕ этапа перезагрузки.
После этого компьютер сначала просто перезагрузится, а потом появится такой же экран, как и при установке Windows (круг с синим кольцом).
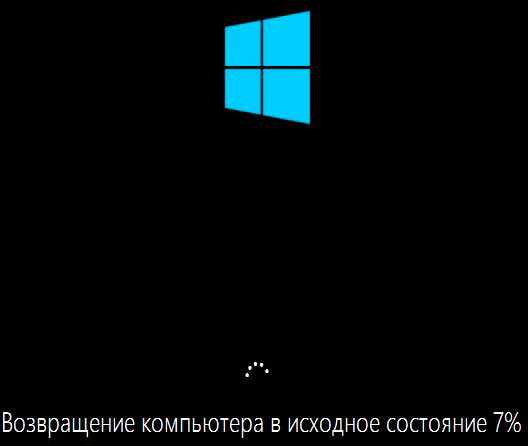 Компьютер несколько раз перезагрузится, и когда весь процесс будет окончен, то система вас об этом уведомит.
Компьютер несколько раз перезагрузится, и когда весь процесс будет окончен, то система вас об этом уведомит.
Переустановка через БИОС
Иногда бывают и такие случаи, когда система просто не хочет загружаться или после переустановки из системы говорит вам, что произошла ошибка.
 Если это произошло, то не беда. Переустановить можно и без запуска системы. Для этого нужно предварительно подготовиться, создав загрузочную флешку или диск.
Если это произошло, то не беда. Переустановить можно и без запуска системы. Для этого нужно предварительно подготовиться, создав загрузочную флешку или диск.
Но в силу того, что на многих ноутбуках нет дисковода, а диски уже давно вышли из моды мы создадим загрузочную флешку.
Если кому-то всё же интересны диски, то сделать такой можно с помощью программы «ImgBurn».
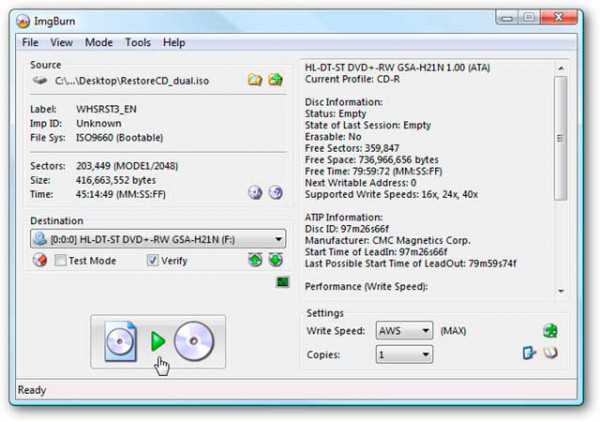 А вот для флешек подойдёт программа «Rufus».
А вот для флешек подойдёт программа «Rufus».
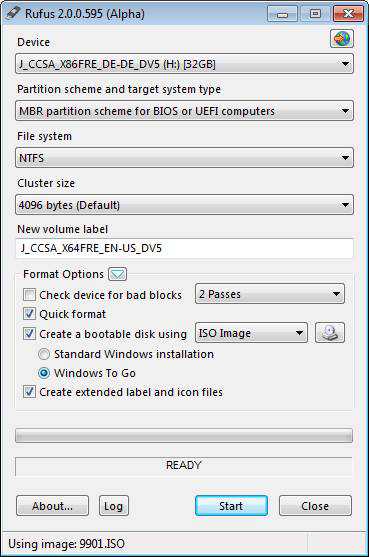 Или UltraISO.
Или UltraISO.
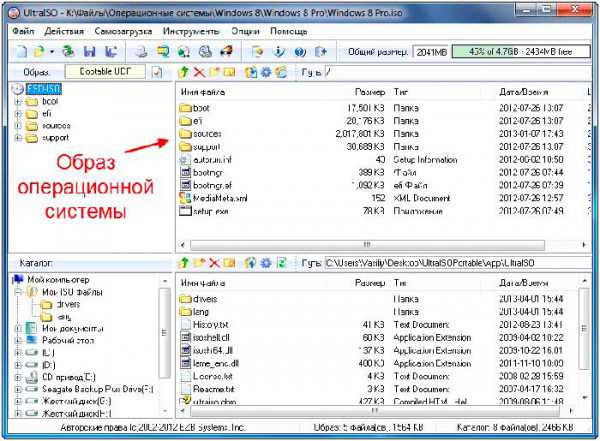 Принцип работы один и тот же: вы выбираете портативный носитель, на который будет записан виртуальный образ диска, скачанный с официального сайта, подтверждаете свой выбор нажатием соответствующей кнопки и ждёте окончания процесса.
Принцип работы один и тот же: вы выбираете портативный носитель, на который будет записан виртуальный образ диска, скачанный с официального сайта, подтверждаете свой выбор нажатием соответствующей кнопки и ждёте окончания процесса.
У такого образа должен быть формат .iso (возможно вы уже сталкивались с файлом такого формата, если пользовались программой Daemon Tools или Alcohol 120%). Вот и всё.
 После завершения записи образа вы вставляете флешку или диск в своё устройство с переустанавливаемой Windows.
После завершения записи образа вы вставляете флешку или диск в своё устройство с переустанавливаемой Windows.
Теперь у нас будет работа с BIOS.
Запустить его можно нажатием соответствующей кнопки сразу после включения ПК/ноутбука.
Нужно заметить, что универсальной кнопки нет, и она будет зависеть от того, какая у вас версия BIOS и какая материнская плата.
К примеру, это может быть F2, DEL или F9. В любом случае, во время запуска на экране всегда появляются надписи, и если в них вчитываться, то можно узнать, какая у вас кнопка запуска.
 Теперь выставляем приоритет загрузки. Тут нужно выбрать USB или DVD, в зависимости от того, что вы используете.
Теперь выставляем приоритет загрузки. Тут нужно выбрать USB или DVD, в зависимости от того, что вы используете.
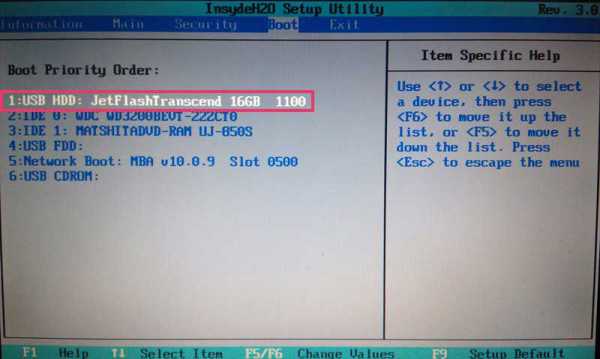 Нажмите F10 и Y или ОК.
Нажмите F10 и Y или ОК.
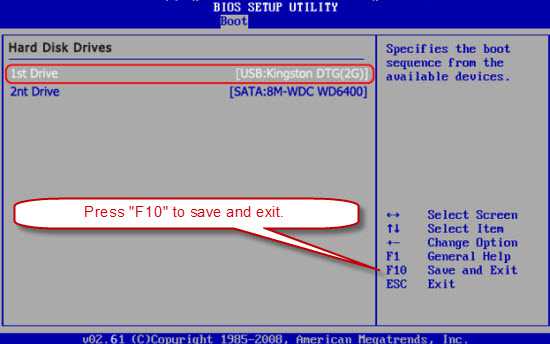
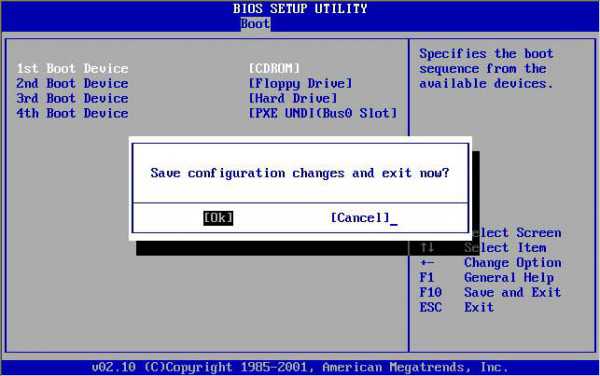 После нажатия Enter появится окно установки Windows. Тут мы выбираем язык.
После нажатия Enter появится окно установки Windows. Тут мы выбираем язык.
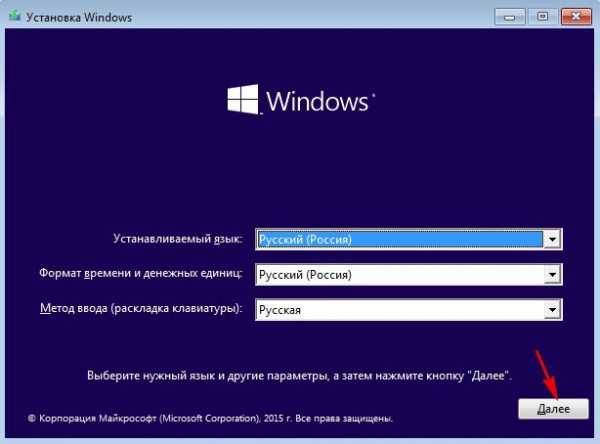 Нажимаем «Далее» и внизу нажимаем «Восстановление системы».
Нажимаем «Далее» и внизу нажимаем «Восстановление системы».
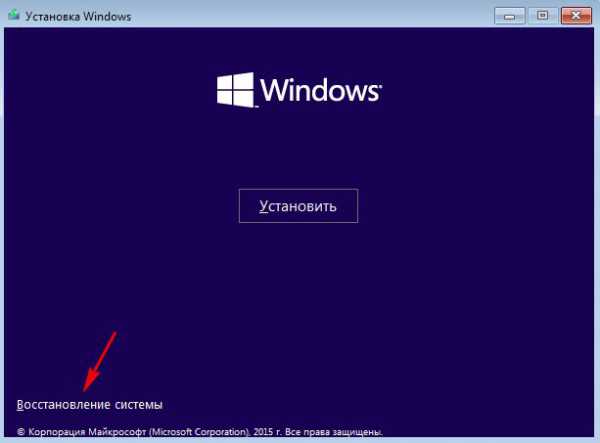 Теперь выбираем Диагностику.
Теперь выбираем Диагностику.
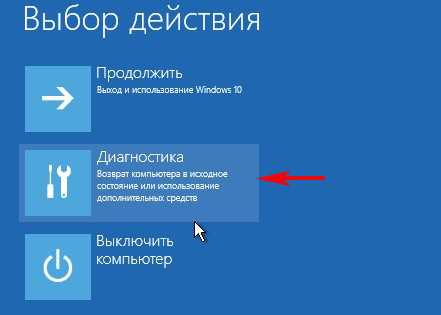 Дальнейшие действия будут рекомендованы, если у вас система не загружалась.
Дальнейшие действия будут рекомендованы, если у вас система не загружалась.
Нажимаем «Вернуть компьютер в исходное состояние».
 Далее постепенно Windows 10> Только диск, на котором установлена система Windows> Просто удалить мои файлы> Вернуть в исходное состояние.
Далее постепенно Windows 10> Только диск, на котором установлена система Windows> Просто удалить мои файлы> Вернуть в исходное состояние.

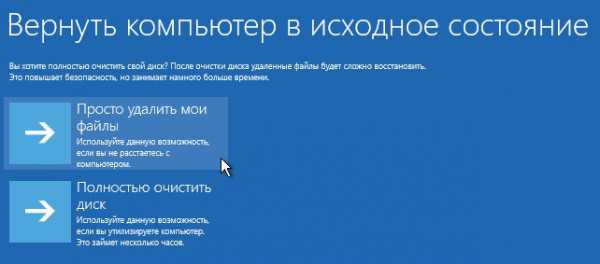
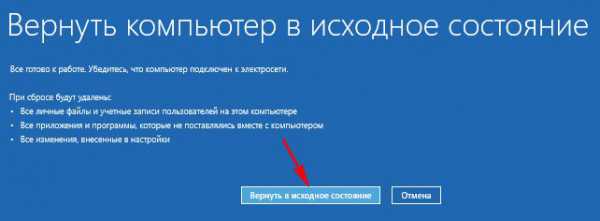 Теперь ОС начнёт перезагружаться.
Теперь ОС начнёт перезагружаться.
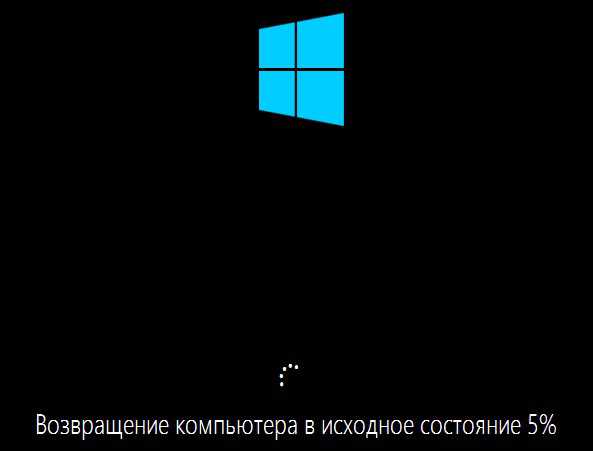
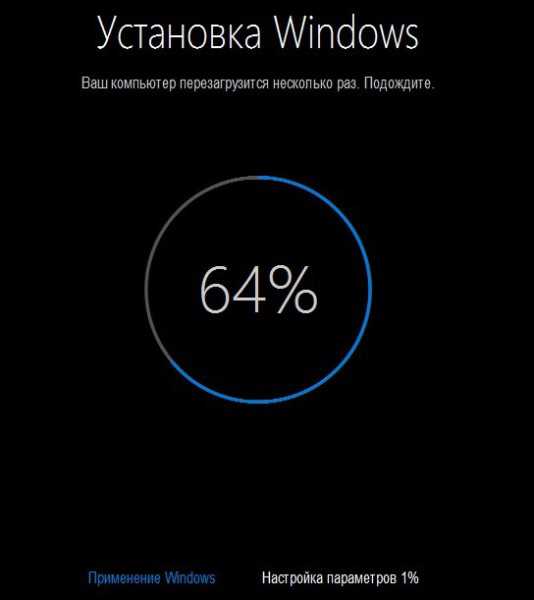 После перезагрузки нас встречает окно «С возвращением!».
После перезагрузки нас встречает окно «С возвращением!».
 Тут выбираем «Далее», пропускаем активацию.
Тут выбираем «Далее», пропускаем активацию.
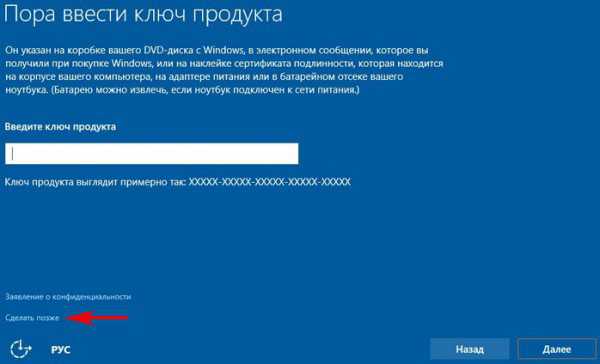 Принимаем соглашение.
Принимаем соглашение.
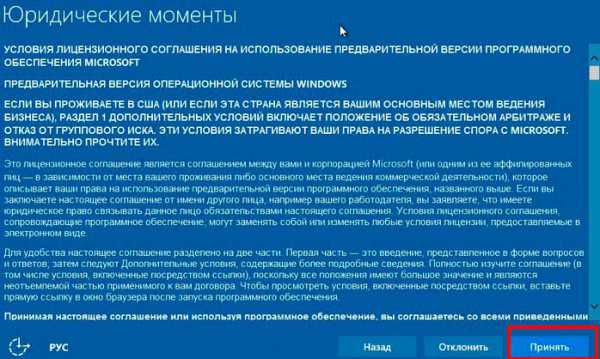 В окне «Повысить скорость работы», выбираем стандартные параметры.
В окне «Повысить скорость работы», выбираем стандартные параметры.
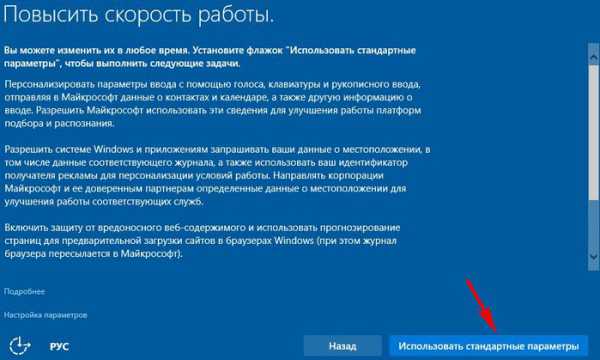 В следующем окне жмем «Далее».
В следующем окне жмем «Далее».
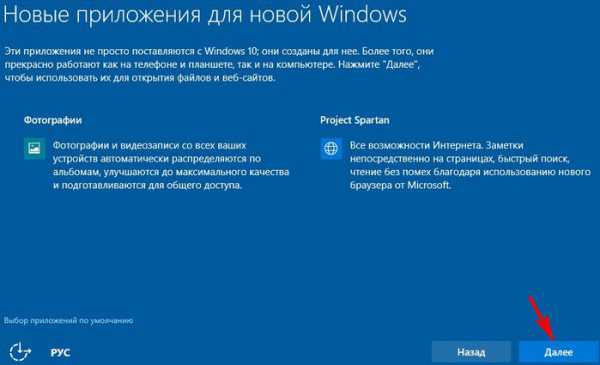 И мы попадаем на рабочий стол.
И мы попадаем на рабочий стол.
Если потребуют пароль, вводим его (пароль от учётной записи).
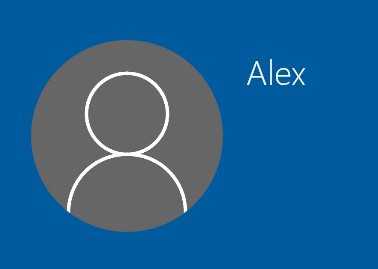
 Все ваши файлы в папках пользователя будут сохранены.
Все ваши файлы в папках пользователя будут сохранены.
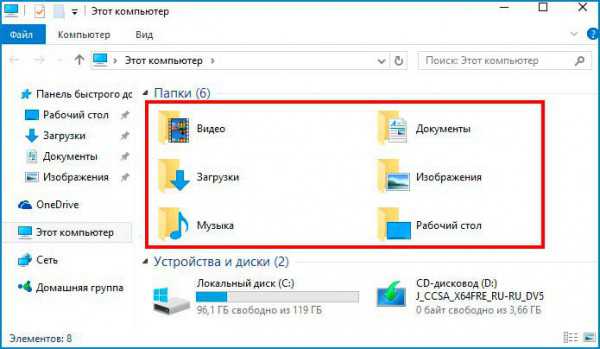 Установочную флешку или диск советую сохранить «на всякий пожарный».
Установочную флешку или диск советую сохранить «на всякий пожарный».
Лицензионный код может потребоваться только тогда, когда Windows 10 была переустановлена полностью.
Для этого во время установки нажмите на странице активации «Сделать позже».
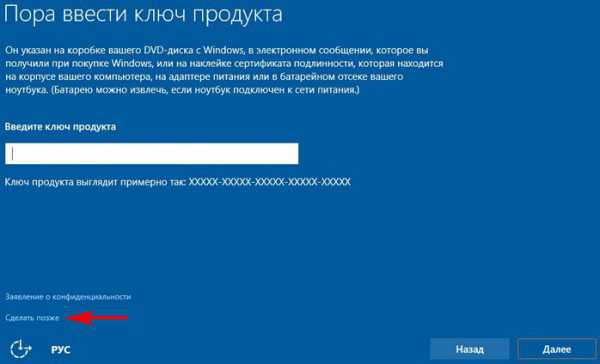 Если у вас была пиратская ОС, то для ее активации существует много способов, про которые мы умолчим. В дальнейшем мы рекомендуем все же приобрести лицензионную версию Windows 10, безопасность превыше всего.
Если у вас была пиратская ОС, то для ее активации существует много способов, про которые мы умолчим. В дальнейшем мы рекомендуем все же приобрести лицензионную версию Windows 10, безопасность превыше всего.
Ноутбук и нетбук
Стоит заметить, что последовательность переустановки Windows 10 аналогична для ноутбуков и нетбуков.
Здесь читайте пошаговое руководство как установить Windows 7.
Вот такими вот нехитрыми телодвижениями вы можете полностью или частично переустановить Windows 10.
Надеюсь статья вам помогла. Всем спасибо и до новых встреч!
itkompik.ru
Как установить Windows 10 с флешки на ноутбук
Сейчас в Рунете начинается популяризация недавно вышедшей ОС Windows 10. Часть пользователей хвалят новую ОС, другие считают, что пока рано переходить на нее, так как нет драйверов для некоторых устройств, не исправлены еще все ошибки и т.д.
Как бы там ни было, вопросов по тому, как установить Windows 10 на ноутбук (ПК) довольно таки много. В этой статье я решил показать всю процедуру «чистой» установки Windows 10 с нуля, пошагово со скриншотами каждого шага. Статья рассчитана больше на начинающего пользователя…
—————————
Кстати, если на вашем компьютере уже есть Windows 7 (или 8) — возможно стоит прибегнуть к простому обновлению Windows: (тем более, что все настройки и программы будут сохранены!).
—————————
1. Где скачать Windows 10 (образ ISO для установки)?
Это первый вопрос, который возникает перед каждым пользователем. Для создания загрузочной флешки (или диска) с ОС Windows 10 — нужен установочный образ ISO. Скачать его можно, как на разных торрент-трекерах, так и с официального сайта Microsoft. Рассмотрим второй вариант.
Официальный сайт: www.microsoft.com/ru-ru/software-download/windows10
1) Сначала переходите по вышеприведенной ссылке. На странице есть две ссылки для скачивания программы-установщика: различаются они разрядностью (более подробно о разрядности). Если коротко: на ноутбуке 4 ГБ и более оперативной памяти — выбирайте, как и я 64-разрядную ОС.
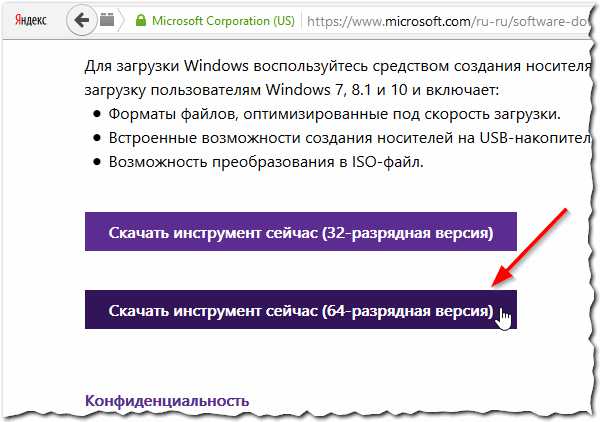
2) После скачивания и запуска программы-установщика, вы увидите окно, как на рис. 2. Нужно выбрать второй пункт: «Создать установочный носитель для другого компьютера» (это и есть пункт скачивания ISO образа).
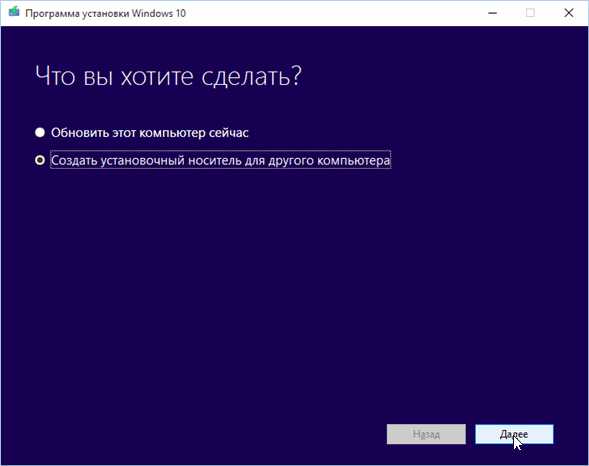
3) В следующем шаге установщик попросит выбрать:
- — язык установки (из списка выбираем русский);
- — выбрать версию Windows (Home или Pro, для большинства пользователей возможностей Home будет более чем достаточно);
- — архитектура: 32-х или 64-х разрядная система (об этом чуть выше в статье).
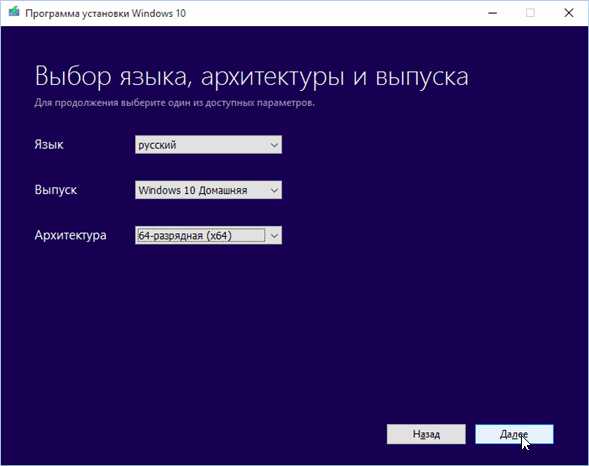
4) В этом шаге установщик просит сделать выбор: будете ли вы сразу создавать загрузочную флешку, или хотите просто скачать ISO образ с Windows 10 на свой жесткий диск. Рекомендую выбрать второй вариант (ISO-файл) — в этом случае всегда можно записать и флешку, и диск, и чего пожелает душа…
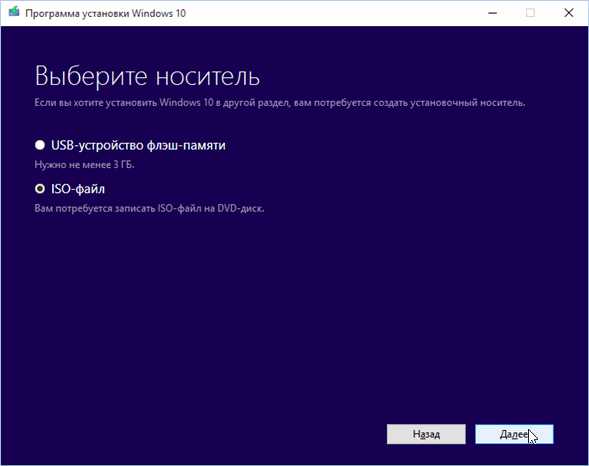
5) Длительность процесс загрузки Windows 10 зависит, главным образом, от скорости вашего интернет-канала. В любом случае, можно просто свернуть данное окно и продолжить заниматься на ПК другими делами…
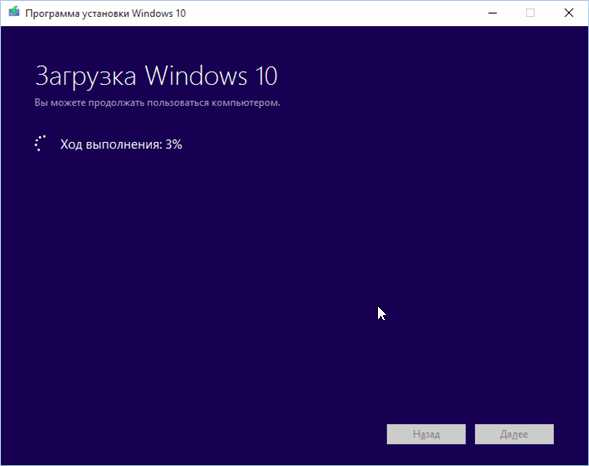
6) Образ скачан. Можно переходить к следующему разделу статьи.
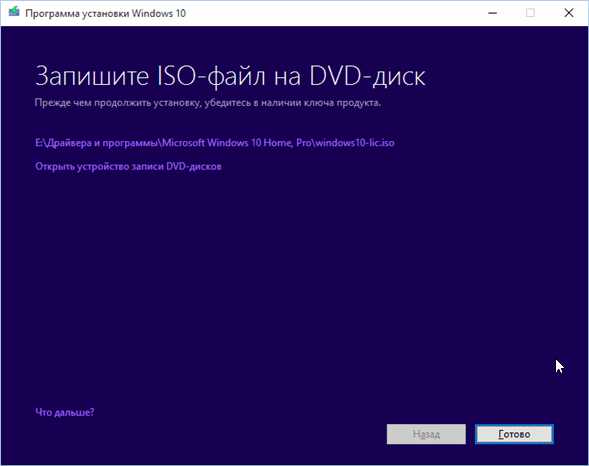
2. Создание загрузочной флешки с Windows 10
Для создания загрузочных флешек (и не только с ОС Windows 10), я рекомендую скачать одну небольшую утилиту — Rufus.
Rufus
Официальный сайт: rufus.akeo.ie/
Эта программа легко и быстро создает любые загрузочные носители (работает быстрее многих аналогичных утилит). Именно в ней я и покажу чуть ниже, как создать загрузочную флешку USB с Windows 10.
———————————-
Кстати, кому не подошла утилита Rufus, можете воспользоваться утилитами из этой статьи:
———————————-
И так, пошаговое создание загрузочной флешки (см. рис. 7):
- запустите утилиту Rufus;
- вставьте флешку на 8 ГБ (кстати, мой скачанный образ занимал места около 3 ГБ, вполне возможно, что хватит флешки и на 4 ГБ. Но лично не проверял, сказать точно не могу). Кстати, с флешки предварительно скопируйте все нужные вам файлы — в процессе работы она будет отформатирована;
- далее выберите в поле устройство нужную флешку;
- в поле схема раздела и тип системного интерфейса выберите MBR для компьютеров с BIOS или UEFI;
- затем нужно указать скачанный файл-образ ISO и нажать кнопку старт (остальные настройки программа задает автоматически).
Время записи, в среднем, составляет около 5-10 минут.
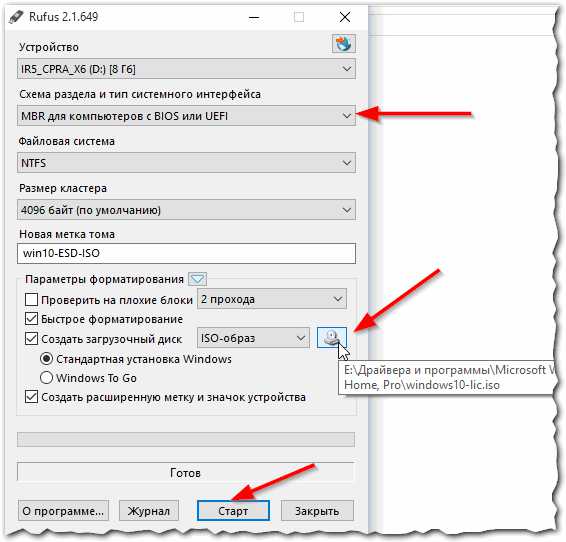
3. Настройка БИОС ноутбука для загрузки с флешки
Чтобы БИОС смог загрузиться с вашей загрузочной флешки — необходимо поменять очередь загрузки в настройках раздела BOOT (загрузка). Сделать это можно только зайдя в БИОС.
Для входа в БИОС разные производители ноутбуков, устанавливают разные кнопки входа. Обычно, кнопку входа в БИОС можно заметить при включении ноутбука. Кстати, чуть ниже я привел ссылку на статью с более подробным описанием данной темы.
Кнопки для входа в БИОС в зависимости от производителя:
Кстати, настройки в разделе BOOT ноутбуков разных производителей очень похожи друг на друга. В общем случае нам нужно поставить строчку с USB-HDD выше, чем будет строка с HDD (жесткий диск). В результате, ноутбук будет сначала проверять USB диск на наличие в нем загрузочных записей (и пытаться загрузиться с него, если они есть), а только потом уже загружаться с жесткого диска.
Чуть ниже в статье приведены настройки раздела BOOT трех популярных марок ноутбуков: Dell, Samsung, Acer.
Ноутбук DELL
После входа в БИОС, нужно зайти в раздел BOOT и передвинуть строку «USB storage Device» на первое место (см. рис. 8), так чтобы она была выше, чем Hard Drive (жесткий диск).
Затем нужно выйти из БИОС с сохранением настроек (раздел Exit, выбрать нужно пункт Save and Exit). После перезагрузки ноутбука — должна начаться загрузка с установочной флешки (если она вставлена в порт USB).
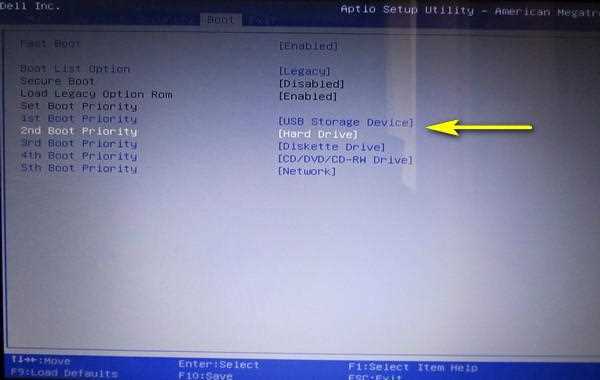
Ноутбук Samsung
В принципе, здесь настройки аналогичны ноутбуку Dell. Единственное, название строки с USB диском несколько различается (см. рис. 9).
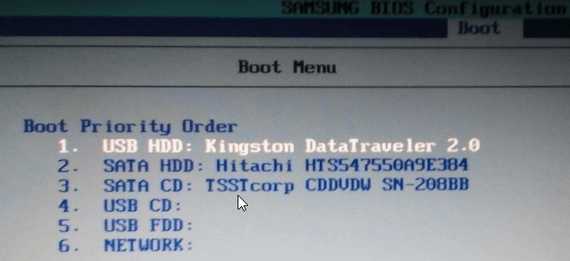
Ноутбук Acer
Настройки аналогичны ноутбуку Samsung и Dell (небольшое различие в названиях USB и HDD дисков). Кстати, кнопки для перемещения строки — F5 и F6.
4. Пошаговая установка Windows 10
Сначала вставляете флешку в USB порт компьютера, а затем включаете (перезагружаете) компьютер. Если флешка записана правильно, БИОС настроен соответствующим образом — то компьютер должен начать грузиться с флешки (кстати, логотип загрузки практически такой же как у Windows 8).
Для тех, у кого БИОС не видит загрузочную флешку, вот инструкция —
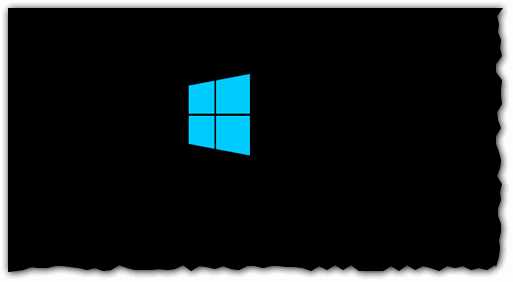
Первое окно, которое вы увидите при начале установки Windows 10 — это выбор языка установки (выбираем, разумеется, русский, см. рис. 12).
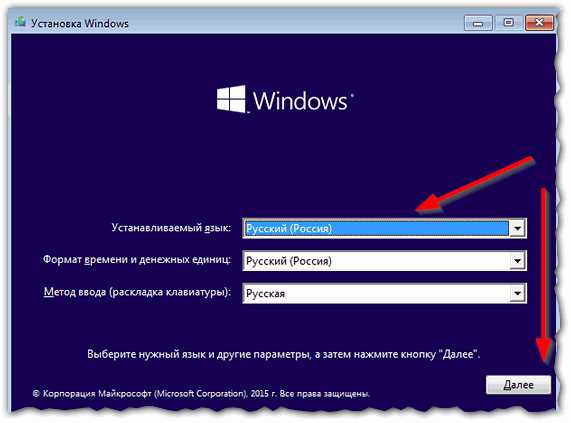
Далее установщик нам предлагает два варианта: либо восстановить ОС, либо ее установить. Выбираем второе (тем более, что восстанавливать пока нечего…).
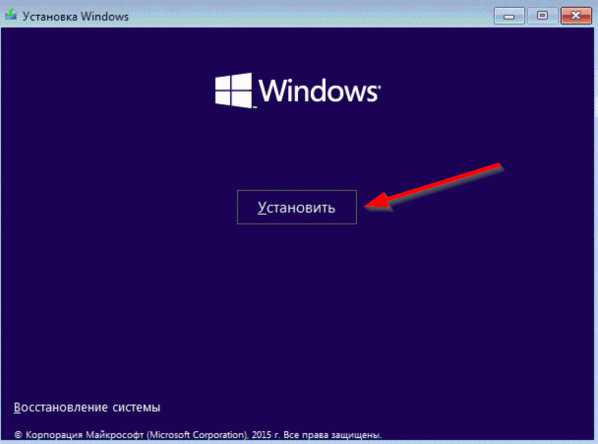
В следующем шаге Windows предлагает нам ввести пароль. Если у вас его нет — то этот шаг можно просто пропустить (активацию можно осуществить уже потом, после установки).
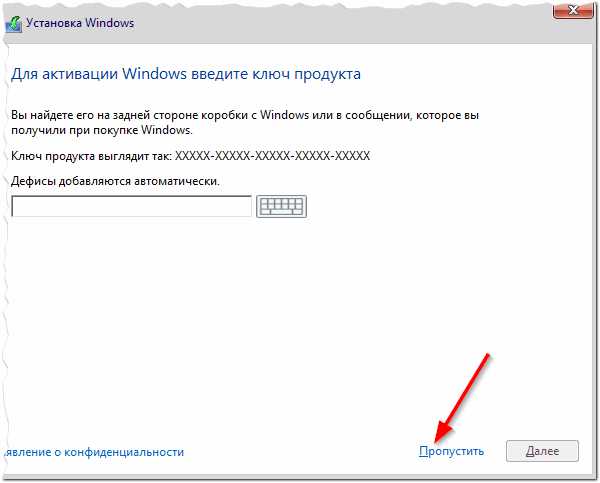
Следующий шаг — выбор версии Windows: Pro или Домашняя. Для большинства пользователей хватит возможностей домашней версии, именно ее и рекомендую выбрать (см. рис. 15).
Кстати, это окно может быть не всегда… Зависит от вашего установочного образа ISO.
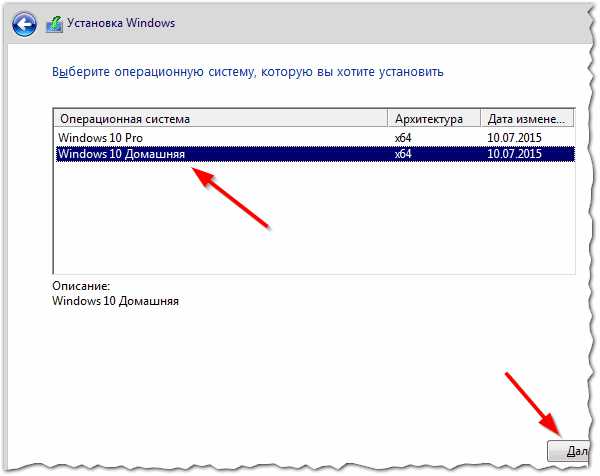
Соглашаемся с лицензионным соглашением и жмем далее (см. рис. 16).
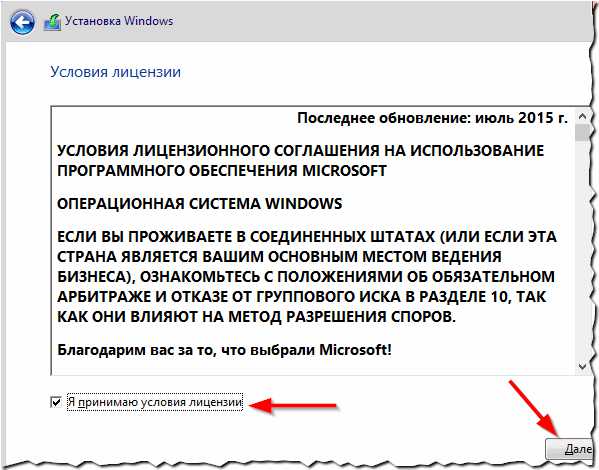
В этом шаге Windows 10 предлагает на выбор 2 варианта:
— обновить существующую Windows до Windows 10 (вариант неплохой, причем все файлы, программы, настройки будут сохранены. Правда, подойдет такой вариант не всем…);
— установить Windows 10 заново на жесткий диск (именно его я и выбрал, см. рис. 17).
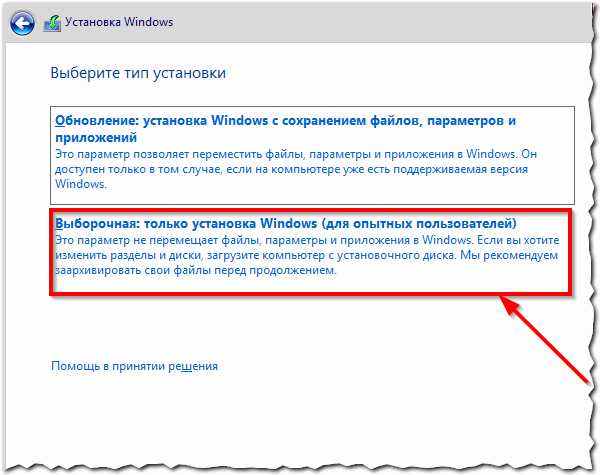
Выбор диска для установки Windows
Важный шаг при установке. Очень многие пользователи неправильно разметив диск, потом с помощью сторонних программ редактируют и изменяют разделы.
Если жесткий диск небольшой (менее 150 ГБ) — рекомендую при установке Windows 10 просто создать один раздел и именно у него и установить Windows.
Если жесткий диск, например, на 500-1000 ГБ (самые популярные объемы жестких дисков ноутбуков на сегодняшний день) — чаще всего жесткий диск разбивают на два раздела: один на 100 ГБ (это системный диск «C:» для установки Windows и программ), а на второй раздел отдают все оставшееся место — это для файлов: музыки, фильмов, документов, игр и т.д.
В мое случае я просто выбрал свободный раздел (на 27,4 ГБ), отформатировал его, а затем установил в него ОС Windows 10 (см. рис. 18).
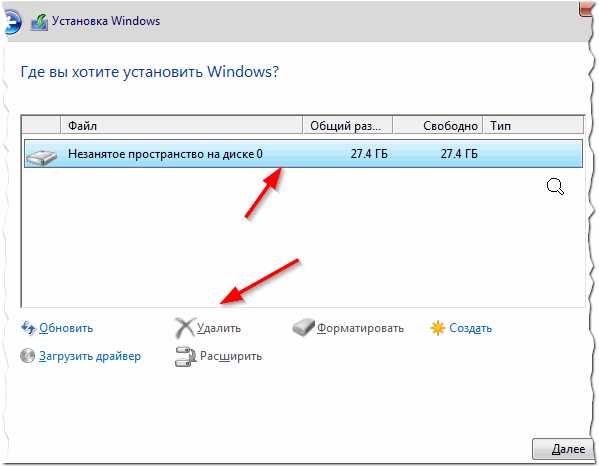
Далее начинается установка Windows (см. рис. 19). Процесс может быть весьма длительным (обычно занимает 30-90 мин. времени). Компьютер может быть несколько раз перезагружен.
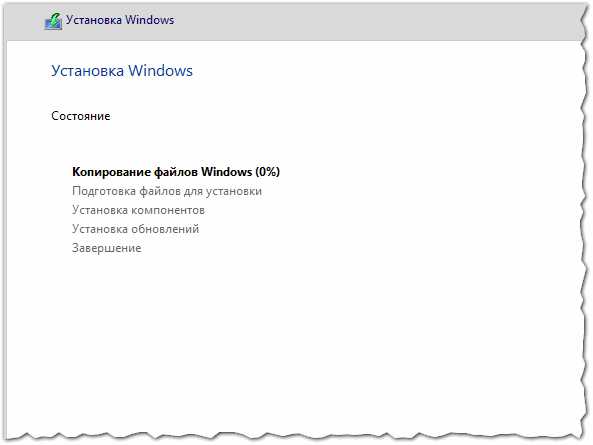
После того, как Windows скопирует все необходимые файлы на жесткий диск, установит компоненты и обновления, перезагрузится — вы увидите экран с предложение ввести ключ продукта (который можно найти на упаковке с DVD диском Windows, в электронном сообщении, на корпусе компьютера, если есть наклейка).
Это шаг можно пропустить, так же, как и в начале установки (что я и сделал…).
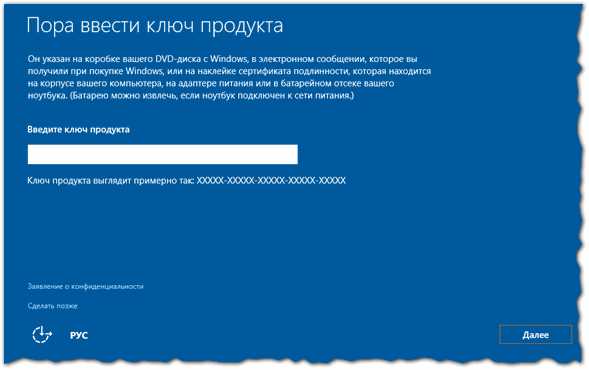
В следующем шаге Windows предложит вам повысить скорость работы (задать основные параметры). Лично я рекомендую нажать кнопку «Использовать стандартные параметры» (а все остальное уже настроить непосредственно в самой Windows).
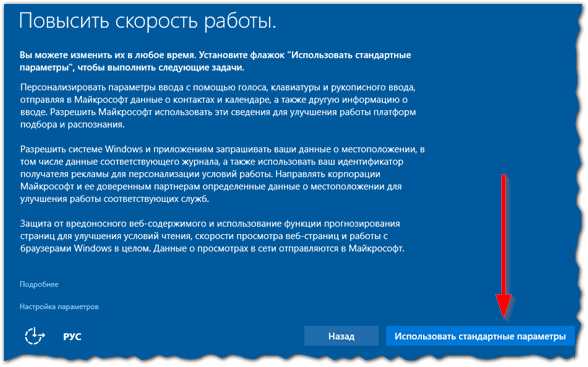
Далее Microsoft предлагает создать учетную запись. Рекомендую пропустить этот шаг (см. рис. 22) и создать локальную учетную запись.
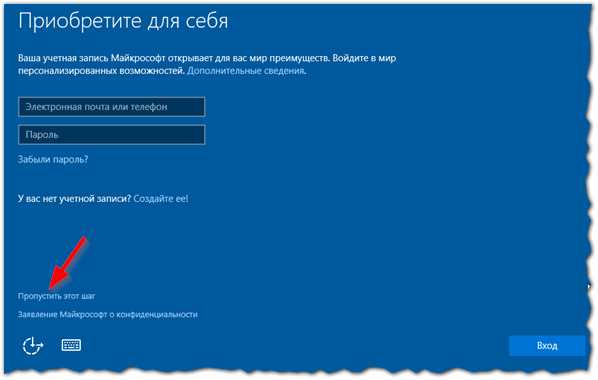
Для создания учетной записи необходимо ввести логин (ALEX — см. рис. 23) и пароль (см. рис. 23).
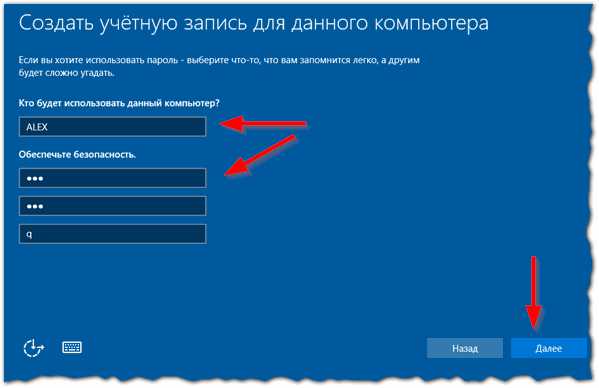
Собственно, это был последний шаг — установка Windows 10 на ноутбук завершена. Теперь можно приступить к настройки ОС Windows под себя, установке необходимых программ, к фильмам, музыке и картинкам…

5. Несколько слов о драйверах для Windows 10…
После установки Windows 10 для большинства устройств драйвера находятся и устанавливаются автоматически. Но на некоторые устройства (на сегодняшний день) драйвера либо вообще не находятся, либо находятся такие, из-за которых устройство не может работать со всеми «фишками».
По ряду вопросов пользователей, могу сказать, что больше всего проблем возникает с драйверами видеокарт: Nvidia и Intel HD (AMD, кстати, не так давно выпустили обновления и с Windows 10 проблем быть не должно).
Кстати, насчет Intel HD могу добавить следующее: на моем ноутбуке Dell как раз установлена Intel HD 4400 (на которой я и установил Windows 10, пока в качестве тестовой ОС) — была проблема с видеодрайвером: драйвер, который по умолчанию был установлен ОС не позволял регулировать яркость монитора. Но Dell достаточно быстро обновили драйвера на официальном сайте (спустя 2-3 дня после выхода финальной версии Windows 10). Думаю, что очень скоро их примеру последуют и другие производители.
В дополнение к вышесказанному, могу порекомендовать воспользоваться утилитами для автоматического поиска и обновления драйверов:
— статья о лучших программах для авто-обновления драйверов.
Несколько ссылок на популярных производителей ноутбуков (здесь так же можно найти все новые Drivers для вашего устройства):
Asus: www.asus.com/ru/
Acer: www.acer.ru/ac/ru/RU/content/home
Lenovo: www.lenovo.com/ru/ru/
HP: www8.hp.com/ru/ru/home.html
Dell: www.dell.ru/
На этом статья завершена. Буду признателен за конструктивные дополнения к статье.
Удачной работы в новой ОС!
Related posts:
Нет комментариев
pcsch.pro
Как установить Windows 10?
Windows 10 в августе вышла из состояния Technical Preview. Теперь пользоваться ею могут не только энтузиасты и технические специалисты. Новая операционная система лучше и удобней всех предыдущих версий «окон». Во всяком случае, на данный момент. Тем не менее, многие пользователи задаются вопросом «стоит ли устанавливать Windows 10 на свой ноутбук?». Альтернатива для них — оставаться на прежней стабильной версии. В данной статье мы раскроем преимущества использования новинки от Microsoft, а также подробно и пошагово расскажем как установить Windows 10 на ноутбук.
Преимущества использования Windows 10
Попробуем ответить на самый главный вопрос: стоит ли устанавливать свежую версию операционной системы от Microsoft? Каких-то сногсшибательных или революционных новшеств по сравнению с 8.1 вы не встретите. Однако, в каждом компоненте операционная система прибавила как в скорости, так и в управляемости. Вот лишь пять пунктов, которые могут заинтересовать любого пользователя ноутбука.
- Самая главная новость для всех, кто принял в штыки «плитки» восьмой версии — возвращение привычного десктопного меню «Пуск». Оно стало намного умнее и удобнее в работе. Чтобы запустить какую-нибудь программу, нужно лишь набрать пару первых букв её названия. Живые плитки никуда не делись, они переместились на панель меню Пуск.
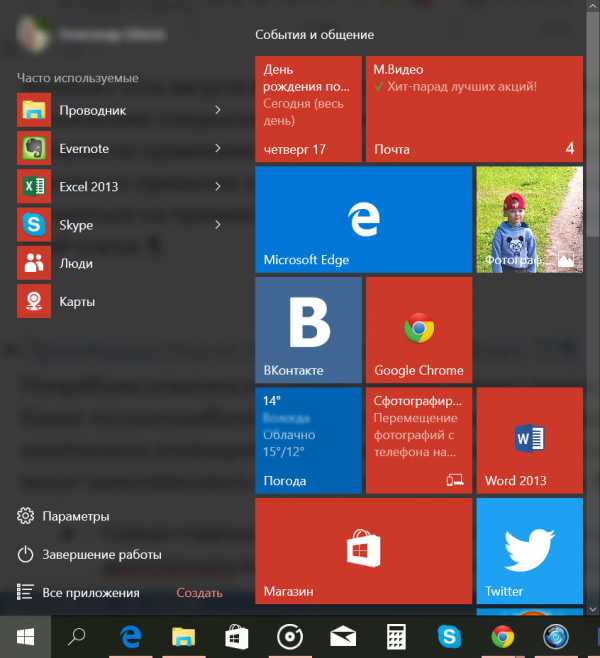
- Существенно доработанные приложение Почта и Календарь наконец позволят полноценно работать с почтой в штатных Windows-приложениях.
- Новый браузер Edge много быстрее и умнее своего медленного предшественника IE.
- Меню настройки стало понятным пользователю. Краткий список главных пунктов, снабжённый понятными крупными пиктограммами. Но главное достижение — удобный поиск настроек. Просто пишите, что вам нужно, и получаете примерный список настроек, которые вам помогут.
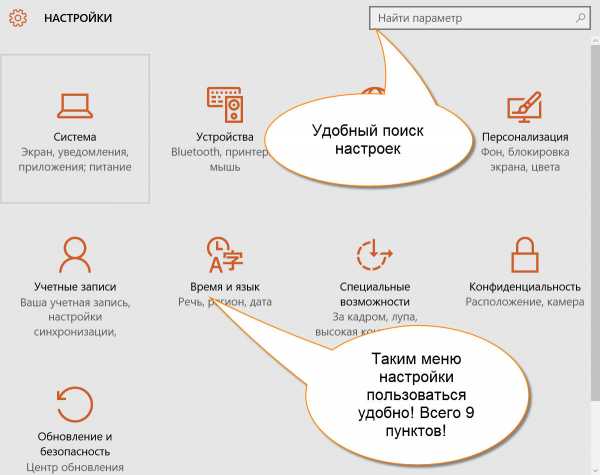
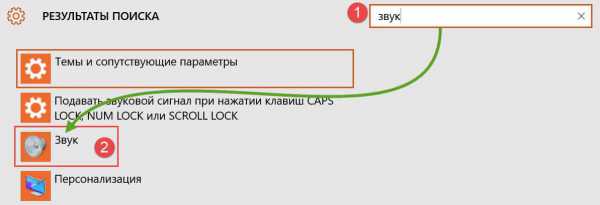
- Продумана и улучшена синхронизация файлов с облачным хранилищем OneDrive и смартфонами под всеми популярными мобильными ОС.
И это далеко не полный список всех обновлений и нововведений. Так что приступим к установке. Пошаговое руководство вам поможет разобраться во всех основных моментах этого процесса и сделать всё самостоятельно.
Готов ли ваш ноутбук для установки Windows 10?
Об этом сообщит специальная утилита, которую вы найдёте на странице поддержки. Общие требования таковы.
- Экран с разрешением 800×600 точек.
- Около 20 Гб на диске.
- Не менее 1 Гб в случае 32-разрядной или 2 Гб при установке Windows 10 64-бит ОЗУ.
- Видеокарта, понимающая DirectX версии 9 и более.
- Более или менее современный процессор с частотой 1 ГГц или выше.
- Поддержка PAE, NX и SSE2
Под эти требования подходят почти все ноутбуки, выпущенные за последние 3-5 лет. Поддержка более старых моделей не гарантируется. Установка операционной системы на них сопряжена с определённым риском. Рекомендуется почитать отзывы других пользователей вашей модели. Если у них всё получилось, то получится и у вас!
Сколько времени устанавливается Windows 10?
 Всё зависит от скорости вашего Интернет-соединения и системы накопителя. Быстрее всего процесс проходит на SSD-драйве, и занимает максимум минут 30. На более старых ноутбуках с обычным HDD 5400 оборотов в минуту нужно готовится к часу недоступности устройства при обновлении, а то и больше.
Всё зависит от скорости вашего Интернет-соединения и системы накопителя. Быстрее всего процесс проходит на SSD-драйве, и занимает максимум минут 30. На более старых ноутбуках с обычным HDD 5400 оборотов в минуту нужно готовится к часу недоступности устройства при обновлении, а то и больше.
Установка Windows 10 на ноутбук: пошаговая инструкция
Начать лучше с посещения специальной страницы, посвящённой Windows 10, размещённой на официальном сайте Microsoft. Здесь собрано всё необходимое для установки.
Конечно, предварительно продукт необходимо приобрести. Для Вас мы нашли официальный магазин с самой низкой ценой.
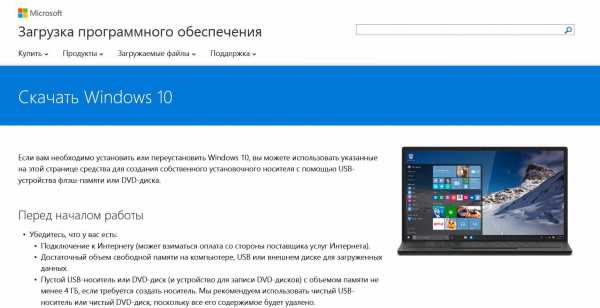
Эксперты не советуют пользоваться сторонними утилитами сомнительного происхождения. Тем более, что в этот раз специалисты Microsoft действительно неплохо подготовились, и их утилиты надёжны и просты в использовании.
Как лучше устанавливать Windows 10 на ноутбук?
Сами специалисты Microsoft рекомендуют так называемую «чистую» установку Windows 10 с нуля, с загрузочного диска или флэшки. Но судя по отзывам пользователей, с версии 8.1 есть и куда более простой вариант. Установка Windows 10 через центр обновления. Просто обновите «восьмёрку» последними пакетами обновлений и получите приглашение скачать и установить десятую версию. Когда всё будет готово, Windows 10 сама установится на ноутбук через центр обновления. Размер образа 3.5 Гб, так что нужно обеспечить достаточное количество свободного места на системном диске.
Как установить Windows 10 с флэшки или DVD-диска?
Для установки Виндоус 10 с флешки или диска нужен образ системы, который можно скачать с указанной выше страницы поддержки официального сайта. Там же вы найдёте утилиту для записи образа на флэшку. Нажимаем на кнопку Скачать инструмент сейчас, предварительно выбрав версию: 32 или 64 разрядную.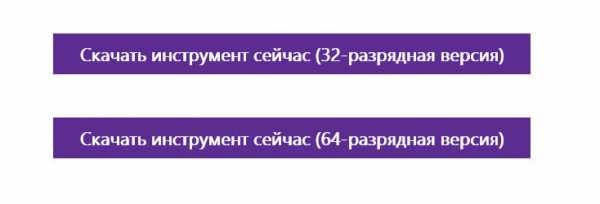
Программа называется Media Creation Tool.
- В Media Creation Tools выберите нужное действие: установка Windows 10 на ноутбук прямо сейчас или создание загрузочной флэшки.

- В следующем окне определитесь с изданием ОС, языком и разрядностью. Выбор разрядности связан с возможностями процессора. Но даже если центральный чип способен поддерживать 64-битные вычисления, но памяти меньше 4 Гб, то можно остановить свой выбор на 32-разрядной версии. Особенного смысла перехода на 64-бит не будет.
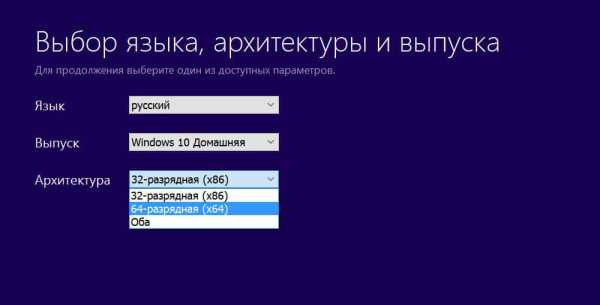
- Укажите тип носителя для записи образа: флэшка размером не менее 4 Гб или DVD-болванка. Большинство портативных ноутбуков лишены привода DVD, так что альтернативы в этом случае немного.
- После записи образа перезагрузите ноутбук. Если загрузка с флэшки не началась, то настройте в BIOS ноутбука порядок устройств для загрузки. Как войти в биос, читайте в нашей статье.
[showad block=5]
Важные замечания об установке и использовании Windows 10 на ноутбуке
В этой новой версии операционной системы от Microsoft нужно помнить о следующих особенностях.
-
- В Windows 10 ещё чётче, чем в «восьмёрке», разделяется понятие приложений и данных пользователя. Никогда не размещайте свои документы и фотографии на системном диске. Если когда-нибудь потребуется произвести полный сброс системы, то они могут быть удалены. Зато система тоже восстанавливается полностью даже при повреждении системных файлов и приложений.
- На всём протяжении установки виндовс 10 на ноутбук требуется Интернет-соединение для скачивания важных файлов обновления и драйверов устройств.
- При установке «десятки» на старый ноутбук, выпущенный более пяти лет назад, убедитесь в наличии драйверов под эту версию ОС для всех устройств в лэптопе. Например, пока ограничена поддержка некоторых звуковых карт.
- Установочную диск или флэшку можно оставить на случай восстановления системы после серьёзного сбоя. Но такие случаются крайне редко. Поэтому большинство пользователей диск восстановления не сохраняют. Всегда можно сделать новый.
- Не рекомендуется использовать пиратские дистрибутивы для установки. Операционная система вашего ноутбука нуждается в постоянном обновлении, что не гарантируется пиратским установочным комплектом.
- После установки Windows 10 на лэптоп не будет лишним установить антивирус. Многие бесплатные программы: AVG, Avast, например, уже выпустили свои версии под «десятку».
Стоит ли устанавливать Windows 10 на ноутбук? Ответ положительный. Лэптоп будет работать быстрее, а вы получите новые приложения и более лёгкую в управлении ОС. Честно говоря, и настраивать особенно нечего. Это первая версия ОС, которая отлично работает прямо «из коробки».
Видео установки Виндовс 10
[su_youtube url=»https://www.youtube.com/watch?v=i2qHrxI5SEU»]
LookForNotebook.ru