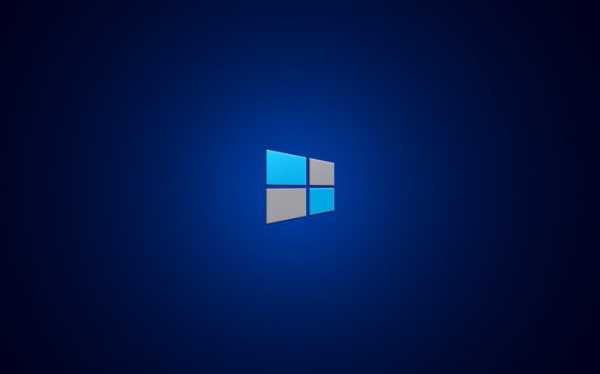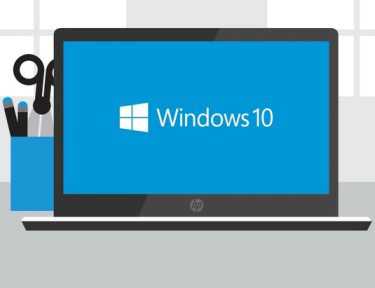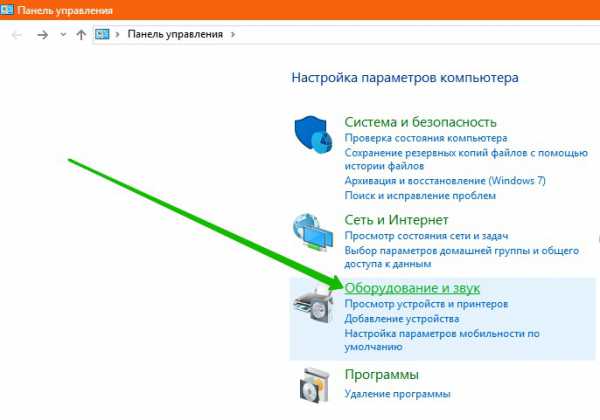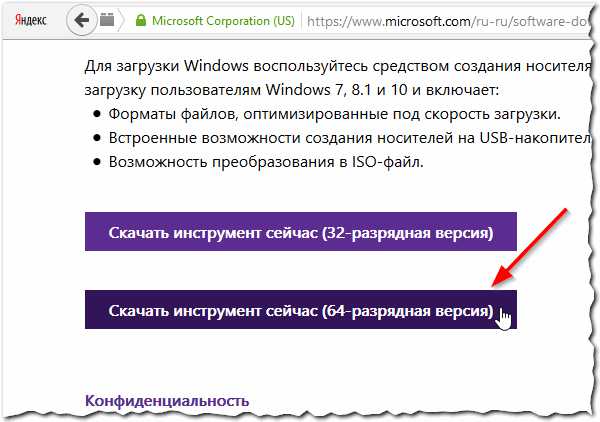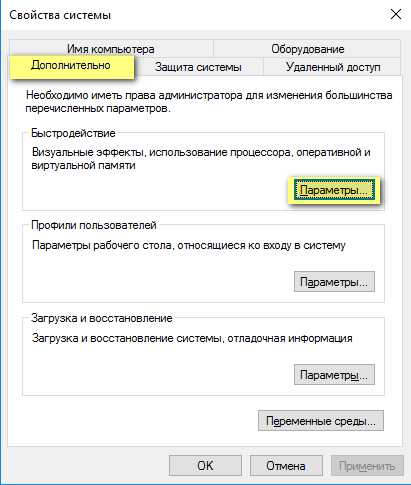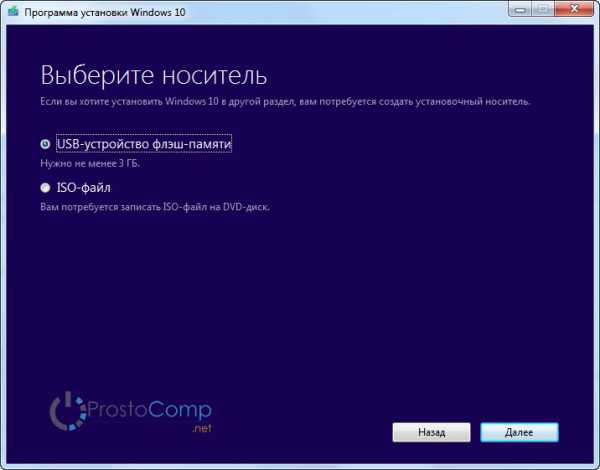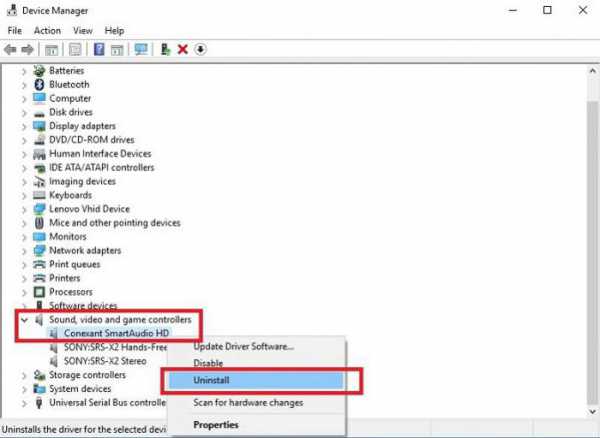Как восстановить рабочий стол на windows 10
Пропал рабочий стол в Windows 10

Одной из необъяснимых ошибок Windows 10 является исчезновение рабочего стола. После сканирования ПК на вирусы пользователи ничего не обнаруживают. В следствии, вероятность повреждения файла explorer.exe отпадает. Разработчики компании Microsoft никак не объясняют эту неполадку, однако, это не значит, что её невозможно исправить.
Читайте также: Как в Windows 10 и 8.1 настроить для работы удалённый рабочий стол?
Как исправить ошибку и вернуть рабочий стол в Windows 10?
Зачастую рабочий стол пропадает, когда пользователь включает на своём устройстве режим «Планшета». Поэтому перед тем, как предпринимать кардинальные решения, стоит проверить статус этой опции. Для этого выполняем следующие действия:
- Жмём «Пуск», выбираем «Параметры», «Система».
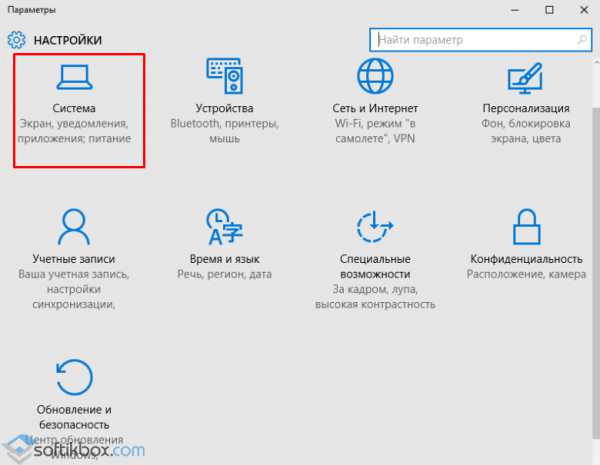
- В левом меню выбираем «Режим планшета». Перетаскиваем ползунок в положение «Отключено».
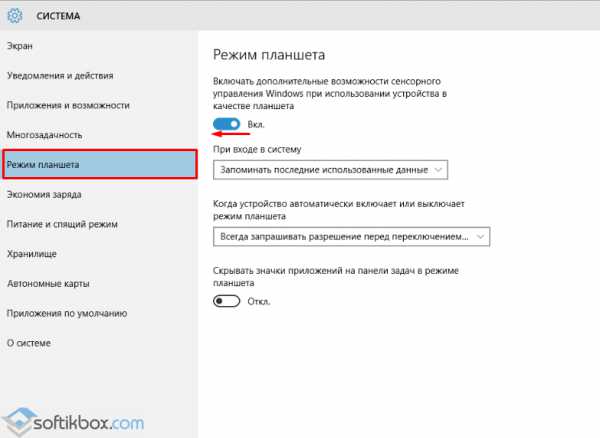
- Обращаем внимание, что внизу есть пункт «Скрывать значки приложений на панели задач в режиме планшета». Его также нужно отключить.
Если проблема не была связана с режимом планшета, стоит проверить, включено ли отображение значков рабочего стола в Виндовс 10. Для этого стоит проделать следующие шаги:
- Жмём правой кнопкой мыши на пустом месте рабочего стола и выбираем «Вид», ставим отметку «Отображать значки рабочего стола».
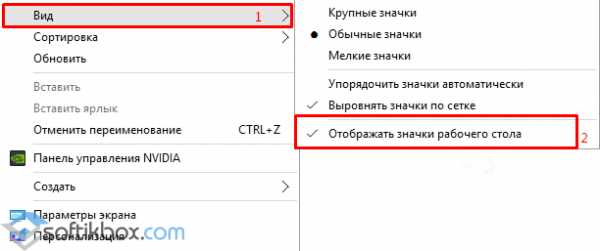
- Также стоит попробовать снять эту отметку, а затем вновь поставить.
Если рабочий стол вернуть не удалось, создаём на рабочем столе любой файл. Возможно, это действие исправит баг.
Вернуть значки на рабочий стол в Windows 10 можно следующим способом.
- Жмём «Win+R» и вводим «Rundll32 shell32.dll,Control_RunDLL desk.cpl,,5».
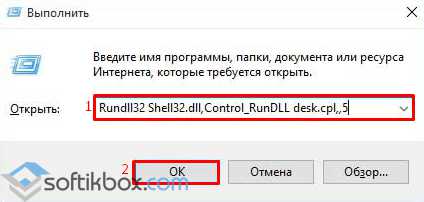
- Запустится консоль или экран на пару секунд станет тёмным. Это нормальное явление. После выполнения этой команды нужно перезагрузить компьютер.
Если на рабочем столе исчезли все значки, вернуть их можно с помощью скрипта. Для этого выполняем следующее:
- Запускаем командную строку или PowerShell с правами администратора и вводим следующие строки: Get-AppXPackage -AllUsers |Where-Object {$_.InstallLocation -like «*SystemApps*»} | Foreach {Add-AppxPackage -DisableDevelopmentMode -Register «$($_.InstallLocation)\AppXManifest.xml»}.
- Мигнет синее окно с индикатором прогресса. Если система выдаст ошибку, стоит выполнить откат Windows 10 до более раннего состояния.
Также на форуме Microsoft разработчики рекомендуют выключить компьютер или ноутбук не кнопкой «Пуск», а с помощью кнопки питания. Данная рекомендация помогла решить проблему многим пользователям.
Если же рабочий стол пропал после установки какой-то программы (зачастую это антишпионы), необходимо её удалить. В случае, когда вышеуказанные способы не помогли решить проблему, рабочий стол пропадает, вы не знаете, что делать, выполните восстановление системы.
SoftikBox.com
Восстановление значков и ярлыков на Windows 10
Пропавшие с панели задач и рабочего стола Windows 10 значки можно быстро вернуть обратно. Иногда получается обойтись простой перезагрузкой, в крайнем же случае придется перезапустить файл, отвечающий за отображение графической оболочки.
Возврат иконок на рабочий стол
Если на Windows 10 пропали ярлыки то первым делом убедитесь, что в системе вообще включено их отображение.
- Щелкните правой кнопкой по рабочему столу.
- Раскройте раздел «Вид» и убедитесь, что возле пункта «Отображать значки» есть отметка. Если галочки нет, поставьте её, чтобы иконки снова показались.
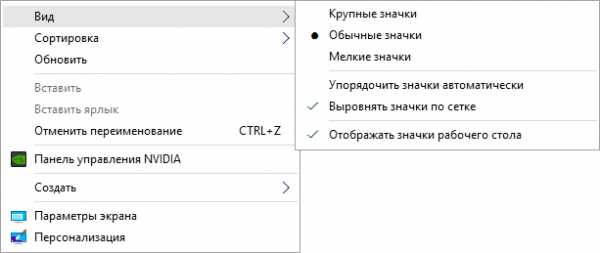
Если галочка стоит, но ярлыки на Windows 10 не показываются, то попробуйте снять отметку, а потом заново её поставить. Кроме того, пропавшие с рабочего стола Windows 10 ярлыки можно вернуть обратно с помощью простых манипуляций в параметрах.
- Откройте параметры Виндовс 10 и перейдите в раздел «Система».
- Зайдите на вкладку «Режим планшета». Переведите оба имеющихся здесь переключателя в положение «Включено», а затем верните их обратно в положение «Отключено».
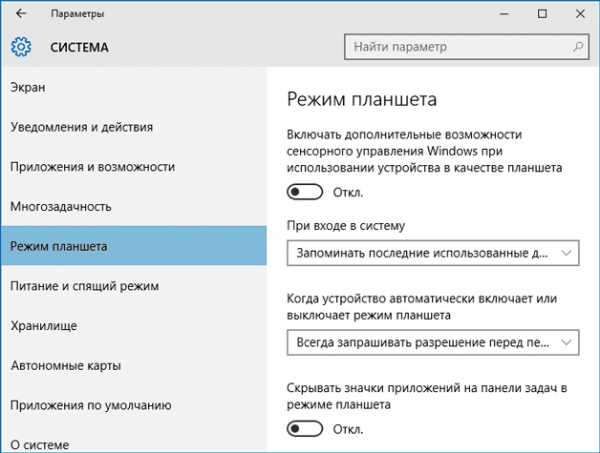
Если значки с рабочего стола пропали на ноутбуке с установленной Windows 10, то для их возврата можно попробовать выключить лэптоп кнопкой питания, а не через «Завершение работы» в меню «Пуск». После включения ярлыки снова должны оказаться на своих местах.
Восстановление панели задач
Если значки пропали с панели задач Windows 10,то вернуть их можно двумя способами:
- Выполнить восстановление системы на тот момент, когда иконки нормально отображались.
- Изменить параметры Виндовс 10.
Второй вариант предпочтительнее, так как при восстановлении Виндовс будут отменены все действия, выполненные после даты создания контрольной точки, к которой вы откатываетесь. Поэтому посмотрим, как возвратить иконки в параметрах Windows 10.
- Откройте меню «Пуск», перейдите в «Параметры».
- Зайдите в раздел «Система».
- Откройте вкладку «Уведомления и действия». Щелкните по ссылке «Включение и выключение системных значков».
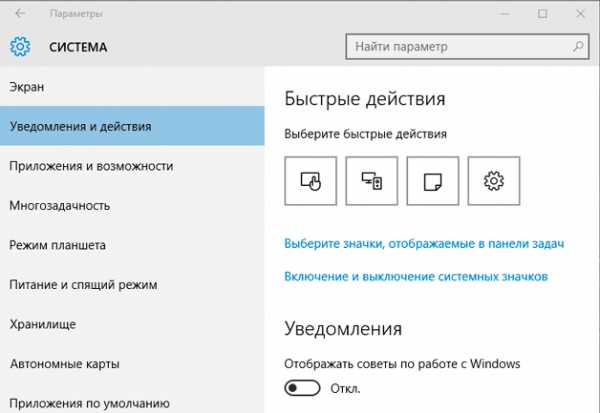
- Выберите, какие значки должны отображаться в области уведомлений на панели задач. Отключите ненужные иконки, чтобы на панели задач оставались только действительно нужные элементы.
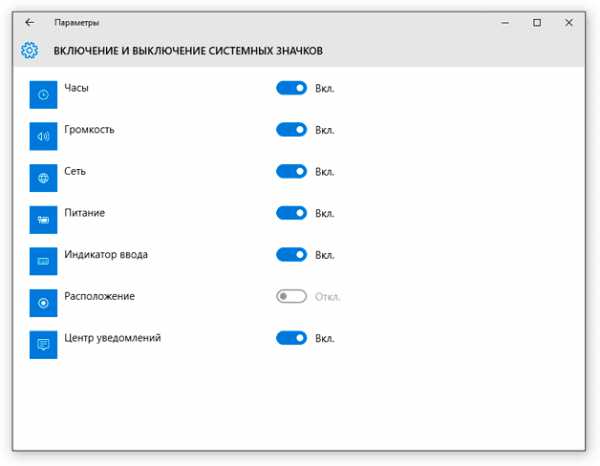
Если этот способ не помогает восстановить ярлыки и иконки, то попробуйте перезапустить файл explorer.exe, чтобы заново отобразить графическую оболочку Виндовс.
Перезапуск explorer.exe
Иногда пропажа значков с панели уведомлений и рабочего стола связана с некорректной работой системного файла explorer.exe, предназначением которого является отображение оболочки Виндовс 10. Устранить неполадку можно простым перезапуском файла:
- Используя сочетание Ctrl+Shift+Esc, запустите диспетчер задач.
- Нажмите «Файл» и выберите создание нового задания.
- Напишите в окне «explorer.exe» и нажмите «ОК».
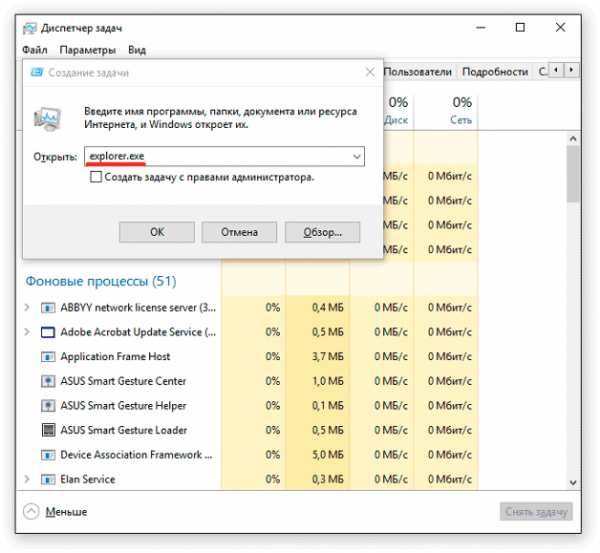
В результате перезапуска файла рабочий стол и панели задач отобразится со всеми элементами. Если при следующем включении компьютер ошибка снова появится, проверьте систему на вирусы: возможно, вредоносное ПО мешает файлу explorer.exe запускаться самостоятельно.
recoverit.ru
Пропали значки с рабочего стола (Windows 10): как восстановить?
ОС Windows 10 полна загадок для большинства ее пользователей. Несмотря на то, что появилась она больше года назад, вопросы по ее использованию остаются по сей день. В их числе проблема с отсутствие ярлыков с рабочего стола. Самостоятельно разобраться с данной ситуацией несколько проблематично. В данной статье пойдет речь о том, каким образом поступить, если пропали значки с рабочего стола Windows 10.
Исчезновение ярлыков на персональном компьютере может быть связано с несколькими причинами:
• отключена настойка отображения в свойствах системы;
• на жестком диске появилось вирусное программного обеспечение, которые нарушает работу системы;
• активирован режим использования ноутбука или персонального компьютера в качестве планшета.

Нельзя исключать, что пропали значки с рабочего стола Windows 10 и по ряду других причин. Однако вышеназванные обстоятельства чаще всего приводят к тому, что у пользователя нет возможности запускать программы на компьютере через ярлыки.
Проверка настроек отображения ярлыков
Скрытие значков в рабочей области может быть инициировано пользователем. Например, если необходимо скрыть все то, что располагается в данной зоне. Проверить какой режим активирован на компьютере можно достаточно просто. Необходимо кликнуть по пространству рабочей области и выбрать пункт «Вид». Здесь предусмотрено несколько настроек, которые позволяют управлять содержимым. Среди них есть параметр «Отображать значки». Если напротив него установлен флажок, то на рабочем столе должны отображаться ярлыки программ и другие файлы. Данная настройка позволяет отобразить или скрыть все данные, которые здесь были размещены.
В случае, если этот флажок отсутствует, то неудивительно, почему пропали значки с рабочего стола Windows 10. Существует способ для проверки того, связано ли отсутствие ярлыков с данной настройкой или нет. Достаточно вызвать проводник и в левой части выбрать «Рабочий стол». Если значки в окошке отобразятся, значит действительно нужно просто включить настройку отображения.
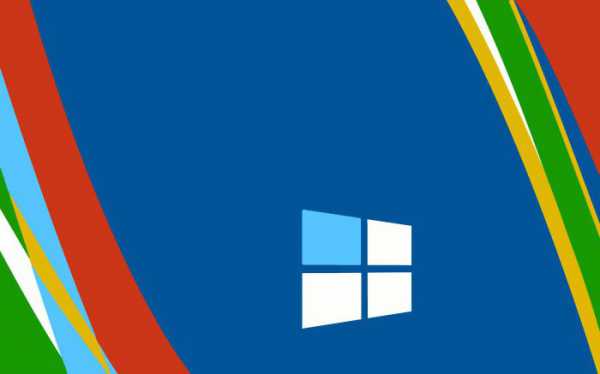
Деактивация режима планшетного компьютера
Отсутствие значков на рабочем столе может быть связано с тем, что на устройстве используется «планшетный» режим. Чтобы проверить связана ли текущая проблема с данной настройкой, следует перейти в «Центр уведомлений». Данный раздел расположен в нижней правой части экрана (на панели задач). Затем необходимо выбрать блок настроек «Все параметры». Здесь содержатся инструменты для управления операционной системой.
После выбора раздела «Система» в левой части экрана отобразится перечень параметров, в числе которых будет «Режим планшета». Для его деактивации следует установить ползунок в состояние «отключено» (здесь это нужно для самой первой настройки «Доп. возможности сенсорного управления Виндовс при использовании устройства в качестве планшета»). Если все действия осуществлены корректно, то больше не придется задумываться о том, по какой причине пропали значки с рабочего стола Windows 10.
Принудительный вызов сеанса проводника
Если в системе существуют проблемы с работой проводника, то неудивительно, что пропали значки с рабочего стола Windows 10. Восстановление его работы может быть осуществлено в принудительном порядке. Сделать это можно простым перезапуском компьютера или через такой инструмент, как «Диспетчер задач». Если с первым методом все понятно, то второй – требует пояснений.
Открыть диспетчер можно кликнув по панели задач и выбрав соответствующий пункт. В появившейся форме следует выполнить команду «Файл» и инициировать создание новой задачи. В поле «Открыть» нужно вписать наименование процесса explorer.exe и подтвердить ввод кнопкой «ОК». После выполнение данных действий откроется окно проводника, который отвечает и за наличие ярлыков на рабочем столе пользователя.
Обновить рабочий стол
Иногда отсутствие ярлыков может быть связано с глюком системы. Чтобы устранить эту причину можно попробовать или обновить рабочий стол, используя одноименную команду контекстного меню, или добавить новый объект в свободной области (например, папку, документ и пр.). Если вновь сформированный объект отобразился, то возможно кто-то просто подшутил и убрал все ярлыки, заставив пользователя изрядно поволноваться.
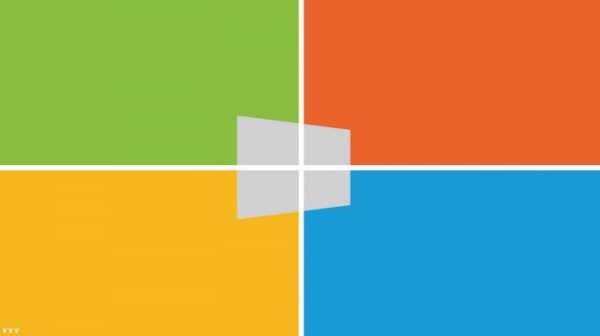
Проверка компьютера на наличие вирусов и вредоносного программного обеспечения
Если пропали значки с рабочего стола Windows 10 и добиться их отображения вышеперечисленными способами не удалось, то имеет смысл проверить систему на наличие вредоносного ПО. Сделать это можно посредством используемой антивирусной программы, которая уже присутствует на ПК или использовать стороннюю утилиту. Вполне возможно, что отсутствие значков явилось следствием нарушения работы системами вредоносными программами.
Еще одним универсальным методом является использование встроенного в операционную систему инструмента по восстановлению. С его помощью можно вернуть рабочий стол к прежнему состоянию. Доступ к данному инструменты производится через меню «Пуск», раздел «Все программы». В списке следует отыскать «Стандартные», а затем «Служебные». Конечно, подобный «откат» системы затрет часть настроек, которые были сделаны в период с момента формирования точки восстановления по текущий момент.

Заключение
Не стоит отчаиваться, если пропали значки с рабочего стола Windows 10. Как вернуть их, другие файлы и документы, которые на нем находились, мы рассмотрели ранее в данной статье. Как правило, один из вышеперечисленных методов способен помочь устранить эту ситуацию. Отсутствие значков в рабочей области чаще бывает связано с тем, что пользователь сам, не замечая того, отключает их отображение.
Также виной тому могут послужить вирусы и прочее вредоносные программы, которые могут проникнуть на компьютер через Интернет или внешнее оборудование (диски, флешки, мобильные устройства). Прежде чем приступать к радикальным мерам (таким, как, например, восстановление системы), следует воспользоваться ранее рассмотренными советами, чтобы понять по какой причине пропали все значки с рабочего стола Windows 10.
fb.ru
Как восстановить Мой Компьютер на рабочем столе Windows 10

Сегодняшняя статья покажет вам два способа восстановления ярлыка "Мой компьютер" на рабочем столе.
Первый способ вернуть Мой компьютер на рабочий стол:
1.Заходим в Проводник: можно открыть левой клавишей мыши на панели задач, также можно зайти в меню "Пуск" и выбрать проводник там;
2. В левой панели проводника есть "Этот компьютер", нужно перетянуть этот значок. То есть, нажимаем на "Этот компьютер" левой клавишей мыши и не отпуская левую клавишу тянем значок на рабочий стол, там левую клавишу отпускаем;
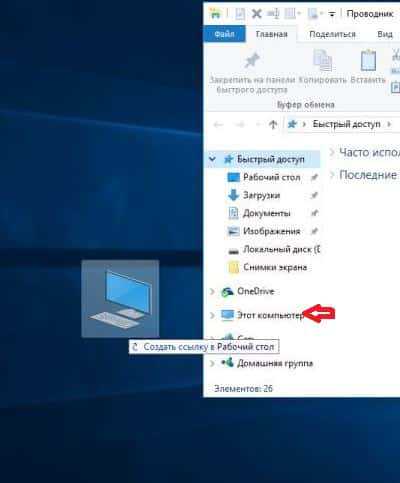
Теперь на рабочем столе есть ярлык "Этот компьютер", можно его переименовать нажав на него правой клавишей мыши и выбрав "Переименовать"
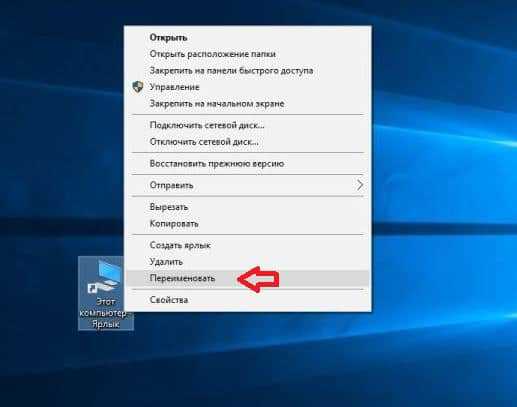
Пишем любое название, к примеру "Мой компьютер" и нажимаем "Enter".
Всё, теперь у вас на рабочем столе есть ярлык "Мой компьютер".
Второй способ вернуть Мой компьютер на рабочий стол:
1.В пустом месте рабочего стола нажмите правой клавишей мыши и из открывшегося меню выберите "Персонализация";

2.В левой колонке выберите "Темы", а с правой стороны откройте "Параметры значков рабочего стола";
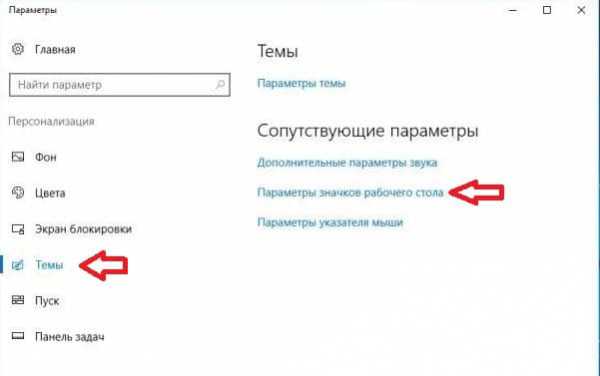
3.Поставьте галочку в поле "Компьютер" и нажмите "ОК. Также в этом окне вы можете добавить на рабочий стол: корзину, файлы пользователя, панель управления, сеть, просто поставив на них галочки перед нажатием "ОК".
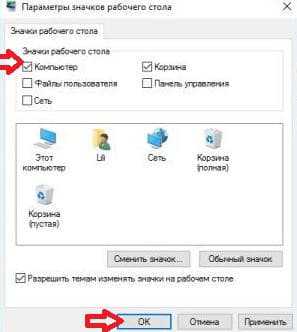
Всё, на рабочем столе у вас появился "Этот компьютер", вы можете переименовать его в "Мой компьютер" как описывалось в первом способе. На сегодня всё, если есть дополнения - пишите комментарии! Удачи Вам 🙂
vynesimozg.com
Как вернуть значки на рабочий стол в Windows 10
Опубликовано: Август 29, 2015. Автором: Игорь
Наверняка, многие заметили, что с приходом новых операционных систем, а именно с Windows 8 и 10, после их установки, пропали так привычные всем значки: корзина, компьютер, документы. Точнее, они не пропали, а просто скрылись от пользователей и переместились в меню «Пуск», где отображались в виде плиток. Но, найдя эти ярлыки в пуске, у пользователей возникла новая проблема — их никак не можно было вернуть обратно на рабочий стол. Вызвав свойство ярлыка его можно было закрепить на панели задач, ну, а о рабочем столе в свойствах не было ни слова.
В результате, вопрос как вернуть значки на рабочий стол и почему они пропали, начал задаваться пользователями все чаще. Это и не удивительно, так как данные значки позиционируют себя, как вещи, которые должны обязательно быть на рабочем столе. Вот я, всегда после установки Windows 8 или после обновления до новой Windows 10, первым делом, возвращаю на место значки моих документов, компьютера и корзины.

Возвращаем значки рабочего стола обратно
Как я и говорил ранее, значки рабочего стола никуда не пропали, а просто переместились в пуск, но это нам не подходит, поэтому, давайте я вам покажу, как можно вернуть значки рабочего стола на место в Windows 8 и 10.
Как вернуть значки рабочего стола в Windows 8
Что ж, клацаем правой кнопкой мыши по любому месту на рабочем столе, чем мы вызовем контекстное меню, в котором выбираем «Персонализация».
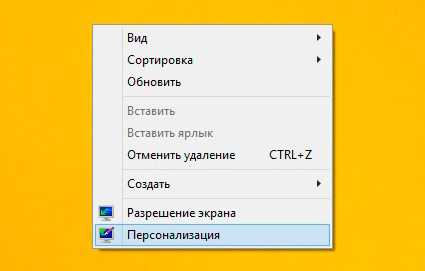
Теперь, в открывшемся окне параметров рабочего стола, с правой стороны клацаем по «Изменение значков рабочего стола».

Откроются параметры, где в области значков рабочего стола убираем или отмечаем название тех иконок, которые должны будут отображается на главном экране. Например, для домашних компьютеров я отмечаю: компьютер, корзину, файлы пользователей и панель управления. Закончив с выбором жмем «Применить» и закрываем окно нажатием на «ОК».
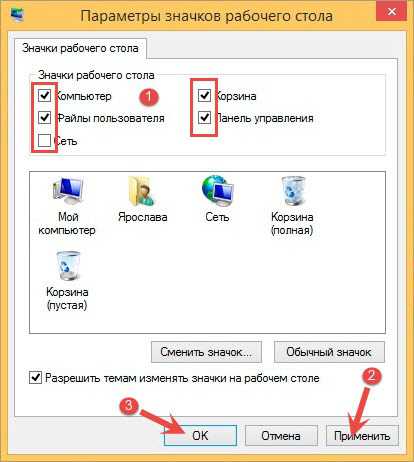
Вот и все, теперь все ярлыки вернулись на свои законные места.
Как вернуть значки мой компьютер и мои документы на Windows 10
Ну что, с Windows 8 все понятно, давайте теперь разберёмся с Windows 10. Принцип возвращения значков рабочего стола, аналогичен восьмёрке, но некоторые пункты меню были изменены, поэтому, на всякий случай, я покажу, как сделать это и в новой системе.
Для начала выполняем туже команду что и выше, вызвав контекстное меню где клацаем по «Персонализация».
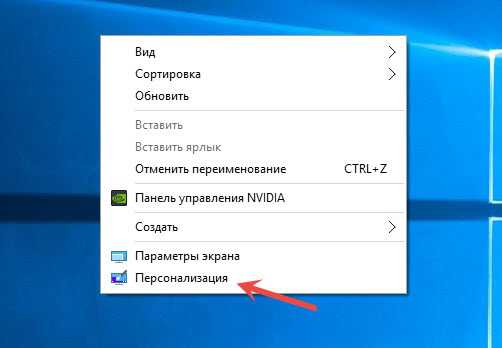
В параметрах переходим на строчку «Темы» и перейдя на первую сторону нажимаем по «Параметры значков рабочего стола».
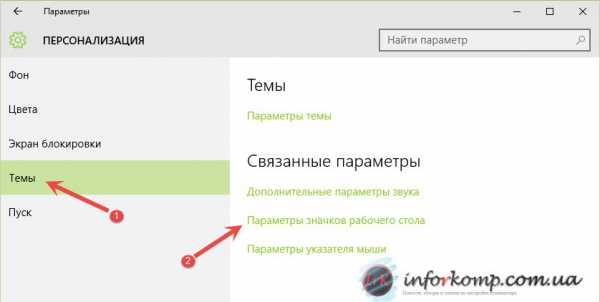
Далее, выставляем галочки на против тех значков, которые нам нужны и сохраняем изменения.
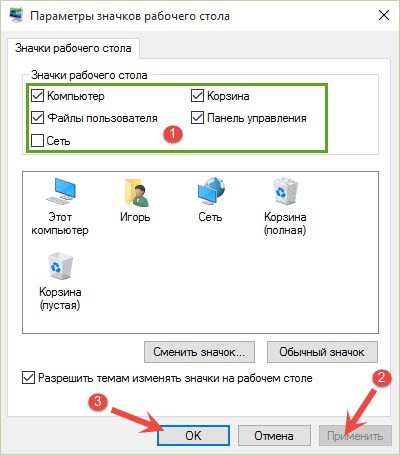
Как видите, никто ничего не удалял, просто разработчики скрыли данные значки от глаз пользователей, а оставили их только в меню «Пуск», чем дали возможность простым пользователям, самим выбирать какие ярлыки должны отображаться, а какие должны быть скрыты.
Включение значков рабочего стола альтернативным способом
Данные строки будут полезны тем, у кого по какой-то причине не работает «Персонализация», например, из-за ошибки «Интерфейс не поддерживается» или по какой-нибудь ещё причине. В общем, данную настройку можно произвести через панель управления, зайдя в которою в строке поиска прописуем слово значки. В результатах поиска должен появится пункт «Персонализация», клацнув по которому вы сможете восстановить всё так, как вам надо.
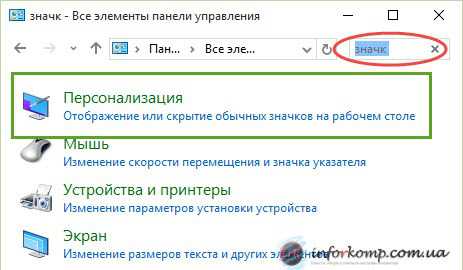
Ещё одним альтернативным способом является выполнения одной команды, которая и вернет значки рабочего стола на привычное нам место. Итак, вызвав меню «Выполнить» сочетанием клавиш «Win+R», копируем и вставляем туда, вот эту команду: Rundll32 shell32.dll,Control_RunDLL desk.cpl,,5. И подтверждаем ввод нажатием на «ОК».
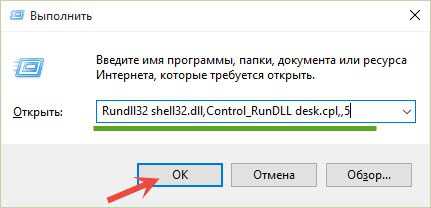
Таким вот образом, все станет на свои места, если у вас останутся вопроси, или есть что добавить, тогда оставляйте комментарии и как обычно приглашаю вас присоединится к нам в социальных сетях, и вы узнаете, как вернуть значки на рабочий стол, и ещё очень и очень много полезной информации.
Понравилась статья? Поблагодари автора! Поставь лайк!
inforkomp.com.ua