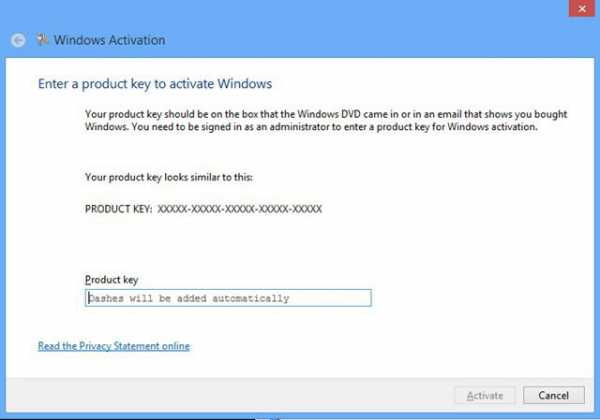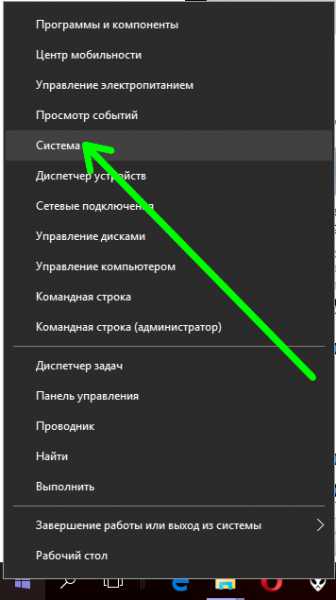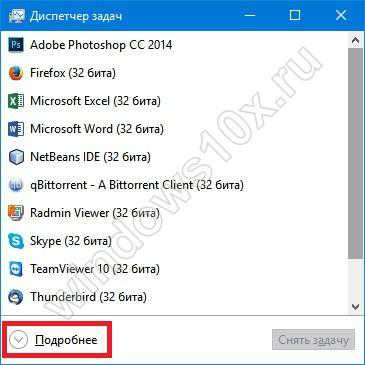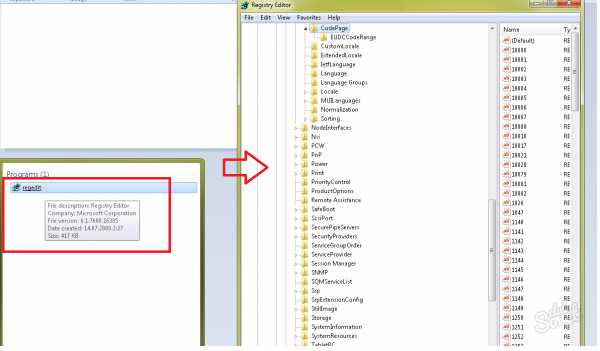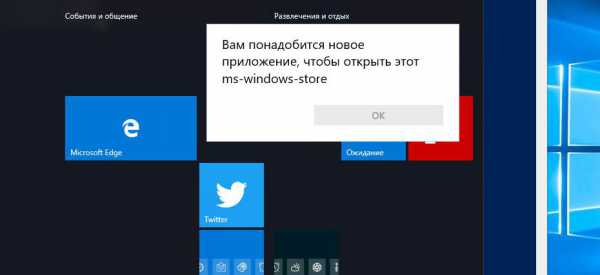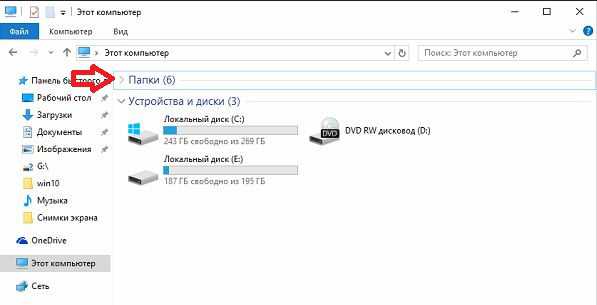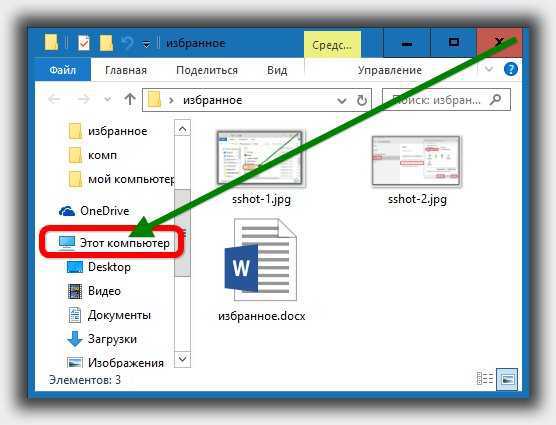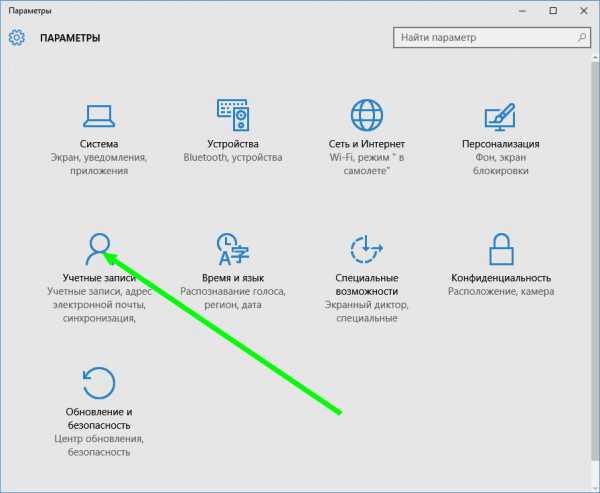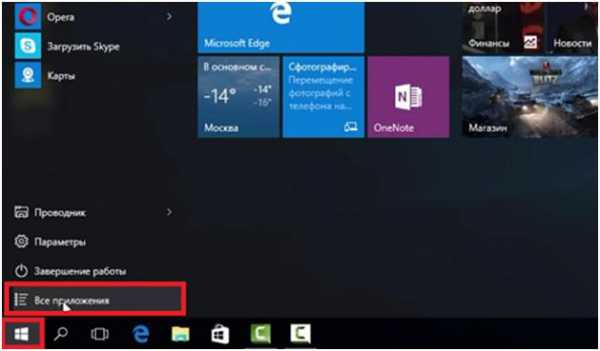Как поменять пароль на 10 windows
Как изменить пароль в Windows 10
Ранее в Windows установить пароль можно было только обычный: буквы, знаки, цифры. Сейчас же в Windows 10 вы можете установить как обычный пароль, так и пин-код, или графический пароль. В сегодняшней статье рассмотрим как изменить пароль, задать пин-код или графичечкий пароль.
Бывают случаи, что нужно сообщить пароль от компьютера человеку, которому не совсем доверяешь, просто нужно срочно что-то сделать но только тот человек возле компьютера. В таких случаях лучше сразу по возвращению поменять пароль и в сегодняшней статье покажем как. Полезно также прочесть статью "Как сбросить пароль, если вы его забыли", просто на всякий случай 🙂
Изменить \ установить пароль
Менять пароль легче простого, потратив несколько минут времени вы сможете задать новый пароль. Правда желательно запомнить пароль, чтобы потом не было неожиданностей.
1.Заходим в "Пуск" и выбираем "Параметры";
2.В меню настроек выберите "Учетные записи";
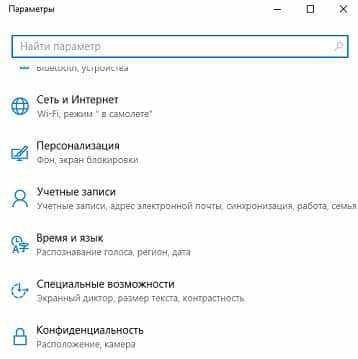
3.С левой стороны выберите "Параметры входа";
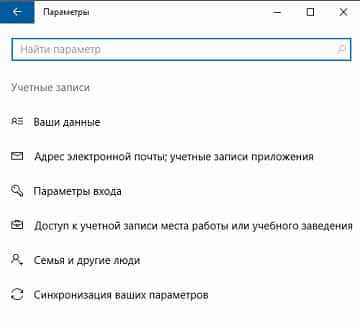
4. С правой стороны найдите пункт "Пароль" и ниже выберите "Изменить". Данным способом вы можете изменить пароль как локальной учетной записи, так и учетной записи Майкрософт.
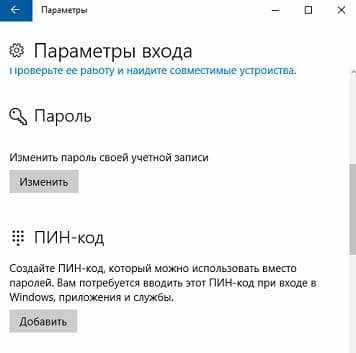
5.Введите пароль, который вы используете для входа в систему;
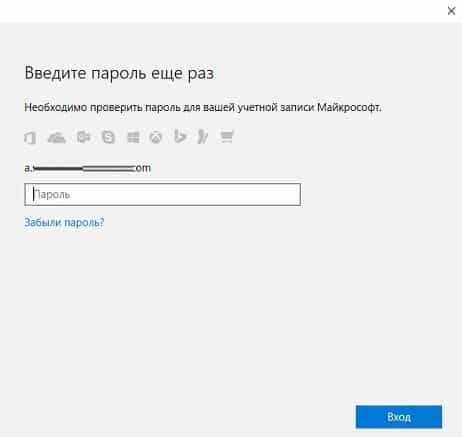
6.В этом окне в самом верхнем поле нужно ввести старый пароль (который вы еще используете) и ниже в поле "Создать пароль" напишите новый пароль,в поле ниже введите тот же новый пароль для подтверждения. Пароль рекомендуется устанавливать не меньше 8 знаков, чтобы в нём были буквы, знаки и цифры (к примеру 946373!к). После ввода старого и нового пароля - нажмите "Далее".
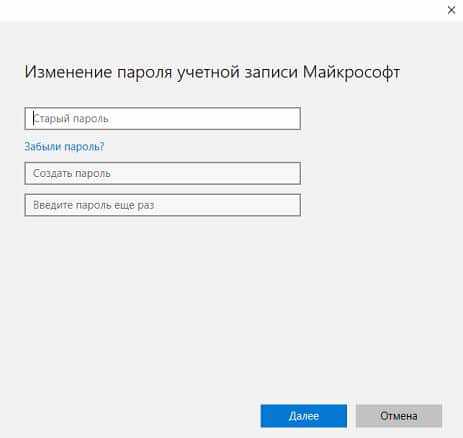
В следующем окне напишет, что пароль успешно изменен, нажмите "Готово" и закройте настройки.

Изменить пароль на ПИН-код
1.Повторите первые три пункта из инструкции выше;
2.В "Параметры входа" возле "ПИН-код" нажмите "Добавить";
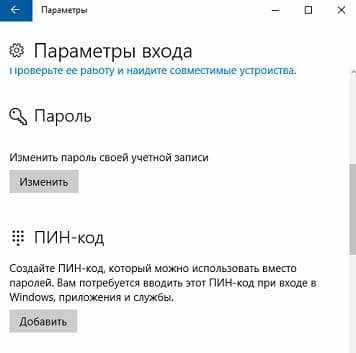
3. Также как и в 5ом пункте инструкции выше, введите пароль, который используете для входа при включении компьютера;
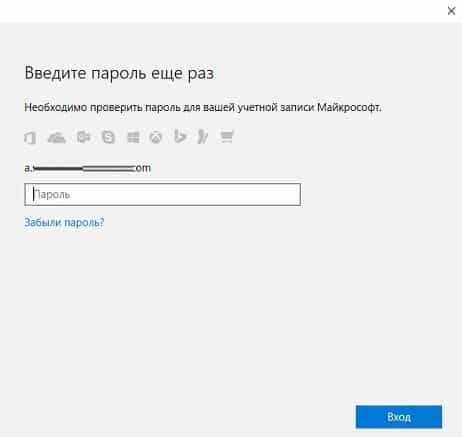
4.Придумайте и введите "ПИН-код", в нижнем поле повторите его, после чего нажмите "ОК".
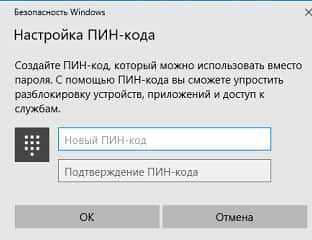
Изменить пароль на "Графический пароль"
1.Выполните первые три пункта из инструкции по изменению пароля (описанные выше);
2.В "Параметры входа" возле "Графический пароль" нажмите "Добавить";
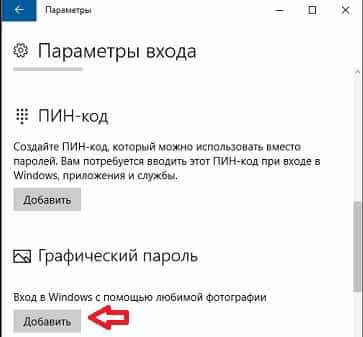
3.Введите пароль, который используете для входа в систему при включении компьютера и нажмите "ОК";
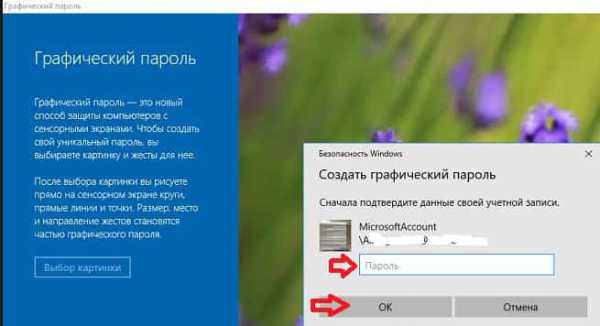
4.Нажмите "Выбор картинки" и выберите любое изображение на своем компьютере, которое вы хотите использовать при вводе графического пароля;
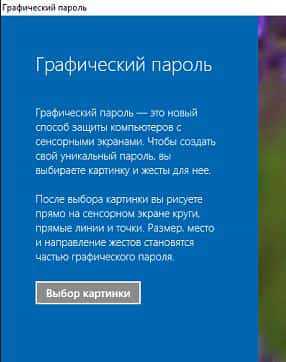
5.После выбора у вас спросит "Использовать эту картинку" или "Выбрать другую картинку". Если изображение вас устраивает нажимаете на "Использовать эту картинку";
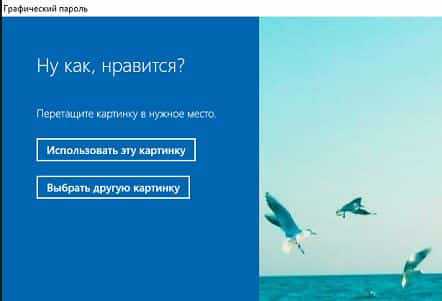
6.Вы должны создать три жеста, которые будут графическим паролем. Ориентируйтесь на картинку, чтобы запомнить где и какие жесты вы рисовали и в будущем повторять их без проблем;
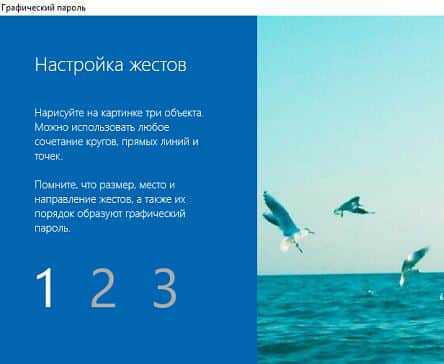
7.Если жесты заданы и вы смогли их повторить то следующим окном будет поздравление об успешном создании графического пароля.
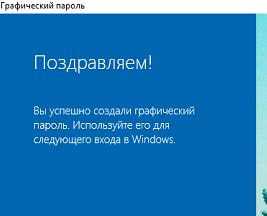
В том же окне можно удалить графический пароль в любой момент и вернуться к обычному.
Другие способы изменить или задать пароль.
А) Изменить пароль в меню ctrl+alt+del
1.Зайдите в Windows используя локальную учетную запись пароль которой вы хотите изменить. Нажмите клавиши Ctrl+Alt+Del на клавиатуре.

2.Нажмите левой клавишей мыши на «Изменить пароль».
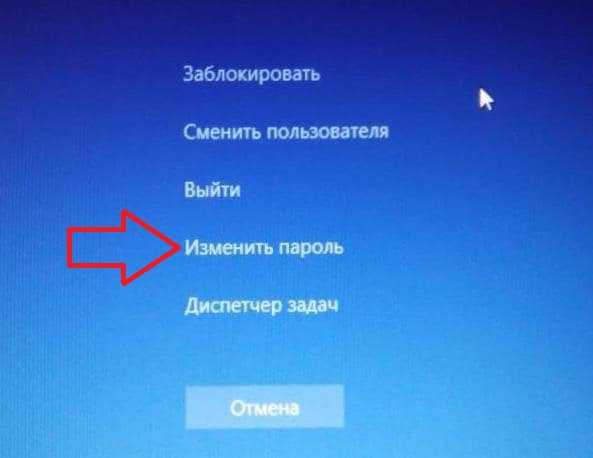
3.Во второй строке введите текущий пароль под которым вы входите в Windows, в третье строке введите новый пароль и в строке ниже введите новый пароль повторно для подтверждения, после чего нажмите Enter.
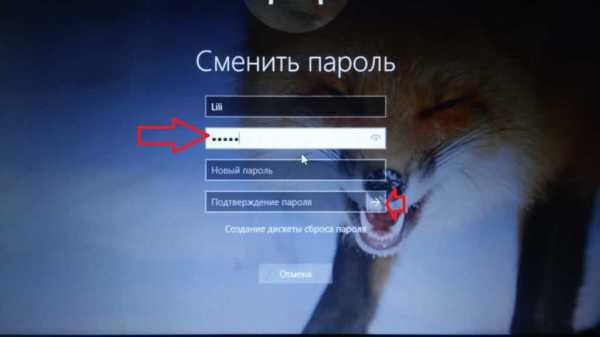
4. Нажмите «ОК», пароль изменен.
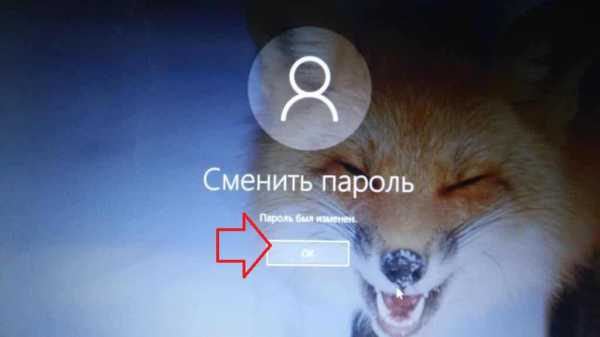
Б) Изменить пароль любого локального пользователя в Netplwiz
1.Вам нужно войти в Windows под учетной записью, которая обладает правами администратора. Также вы должны знать, что если вы этим способом изменяете пароль другой учетной записи — теряются все EFS-шифрованные файлы , личные сертификаты, сохраненные пароли для веб — сайтов и для сетевых ресурсов. Если вы знаете пароль от учетной записи, пароль которой нужно изменить — лучше воспользуйтесь одним из способов выше.
2.В строке поиска или в меню выполнить (выполнить вызывается клавишами Win+r) напишите команду Netplwiz и нажмите Enter.
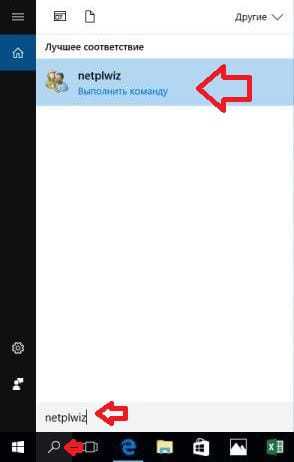
3. Под надписью «Пользователи этого компьютера» выберите учетную запись для которой вы хотите изменить пароль и нажмите «Сменить пароль».
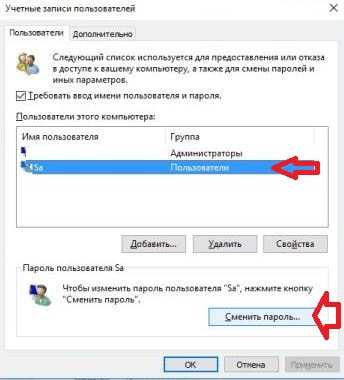
4. В поле "Новый пароль" введите новый пароль, в поле "Подтверждение" введите тот же самый новый пароль и нажмите «ОК». В следующем окне также нажмите «ОК».
В) Изменить пароль любого локального пользователя в «Локальные пользователи и группы».
1.Вам нужной войти в Windows под учетной записью, которая обладает правами администратора. Также вы должны знать, что если вы этим способом изменяете пароль другой учетной записи — теряются все EFS-шифрованные файлы , личные сертификаты, сохраненные пароли для веб — сайтов и для сетевых ресурсов. Данный способ работает только в Windows 10 Pro, Enterprise и Education. Если вы знаете пароль от учетной записи, пароль которой нужно изменить — лучше воспользуйтесь первым или вторым способом, которые описаны в начале статьи.
2.В строке поиска или в меню выполнить (выполнить вызывается клавишами Win+r) напишите lusrmgr.msc и нажмите Enter.
3.В левой колонке выберите «Пользователи», в правой колонке на пользователя, которому нужно изменить пароль, нажмите правой клавишей мыши и из открывшегося меню выберите «Задать пароль».

4. Нажмите «Продолжить».
5. В поле "Новый пароль" введите новый пароль, также его введите в поле "Подтверждение" и нажмите «ОК».
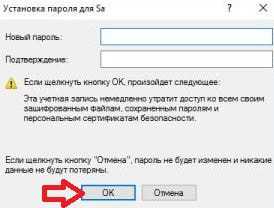
6. Еще раз нажмите «ОК» и закройте окно «Локальные пользователи и группы».
Г) Изменить пароль любого локального пользователя в Панели управления.
1.Вам нужной войти в Windows под учетной записью, которая обладает правами администратора. Также вы должны знать, что если вы этим способом измените пароль другой учетной записи — теряются все EFS-шифрованные файлы , личные сертификаты, сохраненные пароли для веб — сайтов и для сетевых ресурсов. Если вы знаете пароль от учетной записи, пароль которой нужно изменить — лучше воспользуйтесь первым или вторым способом, которые описаны в начале статьи.
2.Откройте «Панель управления» : один из способов — нажать на меню «Пуск» правой клавишей и выбрать «Панель управления» из предложенных вариантов.
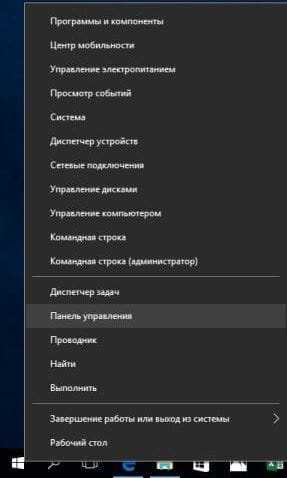
3. Зайдите в «Учетные записи пользователей».
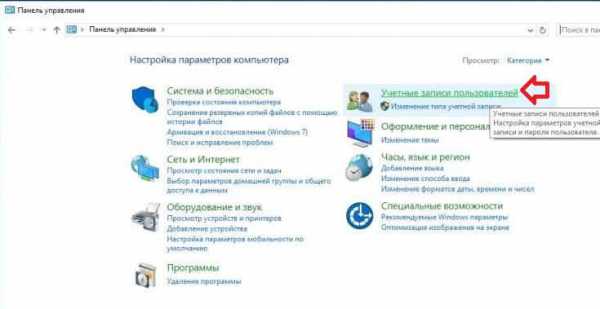
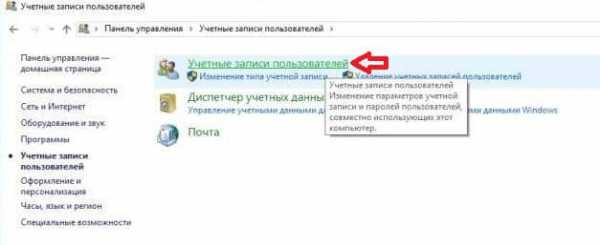
4. Откройте «Управление другой учетной записью».

5. Выберите учетную запись пользователя пароль которой нужно изменить.
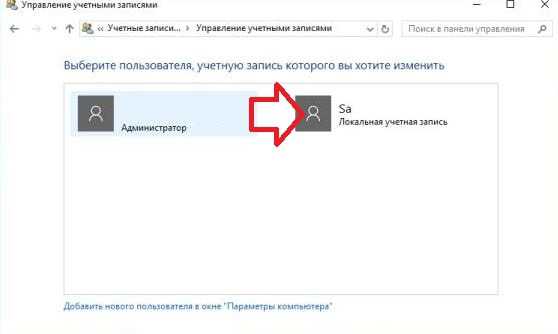
6. Нажмите левой клавишей на «Изменить пароль».
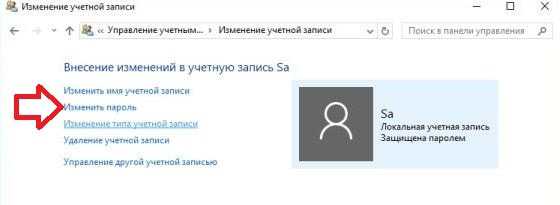
7. В поле "Новый пароль" введите новый пароль, также его введите в поле "Подтверждение пароля" и нажмите левой клавишей на «Сохранить пароль». Все открытые окна можно закрыть.
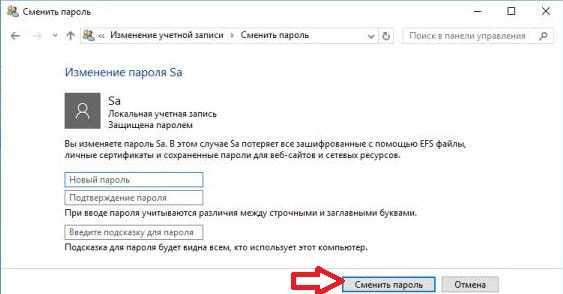
Д) Изменение пароль любого локального пользователя в командной строке.
1.Вам нужно войти в Windows под учетной записью, которая обладает правами администратора. Также вы должны знать, что если вы этим способом удаляете пароль другой учетной записи — теряются все EFS-шифрованные файлы , личные сертификаты, сохраненные пароли для веб — сайтов и для сетевых ресурсов. Если вы знаете пароль от учетной записи, пароль которой нужно убрать — лучше воспользуйтесь первым или вторым способом, которые описаны в начале статьи.
2.Откройте командную строку от имени администратора: один из способов — нажать на меню «Пуск» правой клавишей мыши и выбрать «Командная строка (администратор) из открывшегося меню.
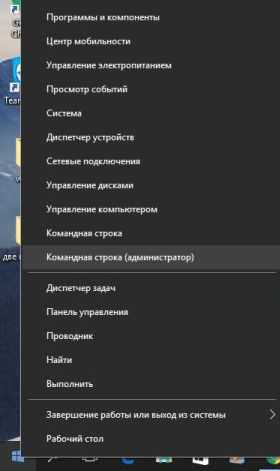
3. Введите команду заменив пользователя и пароль (выделены красным) на того кому нужно изменить пароль и на сам пароль. Мы в этом примере изменяем пароль пользователю Sa на 12345, значит команду нужно написать следующую:
net user «Sa» «12345» и нажать Enter.
После надписи «Команда выполнена успешно» закройте командную строку.
Е) Изменить пароль учетной записи Майкрософт онлайн.
1. Зайдите на странице Майкрософт под своей учетной записью.
2. Выберите "Изменить пароль" и введите новый пароль, а также подтверждение, после чего нажмите "Сохранить".
На сегодня всё, если есть дополнения - пишите комментарии! Удачи Вам 🙂
vynesimozg.com
Замена пароля на Windows 10
Если вы ищете инструкцию о том, как сменить пароль на компьютере с Windows 10, то эта статья написана для вас, хотя может случиться так, что вам требуется отключить пароль на вашем ПК либо восстановить его, пусть это и отдельные инструкции, тем не менее мы надеемся что у вас получится узнать именно то, что вы хотели. Итак, приступим.
Способ для начинающих компьютерщиков
Для изменения пароля требуется сделать обязательные действия:
- На рабочем столе операционной системы нажать на клавишу пуск левой кнопкой мыши;
- После этого откроется следующее окошко, в котором требуется выбрать пункт настройки, также нажав левую кнопку мыши;
- Затем появится окно для настроек ПК и нужно найти меню Учётные записи и кликнуть на него левой клавишей мыши один раз;
- После этого кликните мышью один раз на параметры входа и после этого высветится окно, в котором можно настроить защиту данной учетной записи;
- Нажимаем изменить и после этого необходимо придумать новый код доступа, который будет прописываться во время включения компьютера и входе в определенного пользователя;
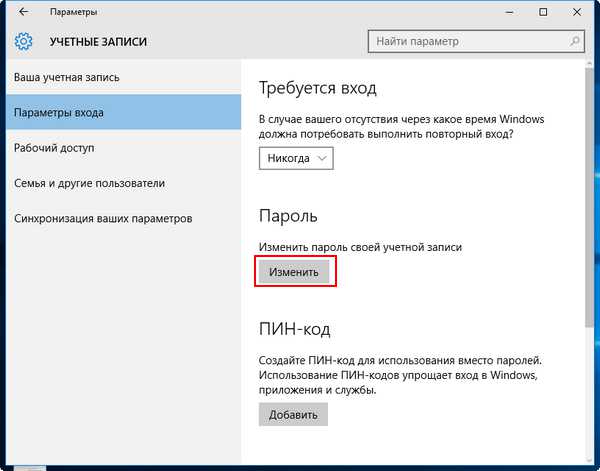
- Далее понадобится заполнить три поля: введите новый пароль, повторите его и подсказка;
- В первом набрать новый код, а во втором подтвердить то, что вы прописали только что;
- В роли подсказки возможно прописать то, что будет напоминать о пароле и вы убережете себя от неприятной ситуации;
- После того, как вы все выполнили требуется кликнуть на пункт Далее;
- Чтобы завершить операцию по смене пароля нажмите «Готово».
Так же есть более простой вариант как поменять пароль учетной записи в виндовс 10, он создан для тех кто не любит медлить. Итак, вам надо проследовать по ниже перечисленной инструкции:
- Понадобится выполнить комбинацию клавиш CTRL+ALT+DELETE, после чего высветится меню, в котором надо выбрать пункт Поменять пароль;
- Сначала надо ввести старый, потом новый, а после этого необходимо его подтвердить для того, чтобы он был изменен;
- После этого жмем клавишу Enter. Если вы заходите как администратор, то можете ограничить доступ.
- Если же вы с помощью администратора сменили пароль на Windows 10, то вам будут недоступны для пользования личные файлы данной учетной записи.
secretwindows.ru
Изменение пароля в Виндовс 10

Иногда возникает необходимость изменить пароль на ПК с ОС Виндовс 10. Это может случиться после того, как Вы заметили, что кто-то заходил под Вашим аккаунтом или Вы сообщили кому-то пароль для кратковременного использования. В любом варианте, регулярное изменение данных авторизации на ПК, к которому имеет доступ несколько пользователей — это необходимость, позволяющая защитить личные данные.
Варианты изменения пароля в Виндовс 10
Рассмотрим более подробно, как можно поменять пароль входа в Виндовс 10, в разрезе двух типов учетных записей, которые могут использоваться в данной операционной системе.
Стоит заметить, что далее речь пойдет именно об изменение данных авторизации, что предполагает знание пользователем текущего пароля. Если Вы забыли пароль, то необходимо либо помнить пароль администратора системы, либо воспользоваться методами сброса паролей.
Способ 1: универсальный
Наиболее простой способ, с помощью которого можно легко поменять данные авторизации, несмотря на тип учетной записи — это использование такого штатного инструмента, как параметры системы. Процедура изменения шифра в этом случае выглядит следующим образом.
- Откройте окно «Параметры». Это можно осуществить, если нажать кнопку «Пуск», а потом кликнуть по иконке в виде шестеренки.
- Перейдите в раздел «Учетные записи».
- После этого нажмите пункт «Параметры входа».
- Далее, возможно несколько сценариев.
- Первый из них — это обычное изменение данных авторизации. В таком случае, необходимо просто нажать кнопку «Изменить» под элементом «Пароль».
- Ввести данные, которые стандартно используются для входа в ОС.
- Придумать новый шифр, подтвердить его и ввести подсказку.
- В конце щелкнуть по кнопке «Готово».
- Также вместо обычного пароля можно установить ПИН-код. Для этого нужно нажать кнопку «Добавить» под соответствующей иконкой в окне «Параметры входа».
- Как и в предыдущем варианте, сначала необходимо ввести текущий шифр.
- Далее просто ввести новый ПИН-код и подтвердить свой выбор.
- Графический пароль — еще одна альтернатива стандартному входу в систему. Его преимущественно используют на устройствах с сенсорным экраном. Но это не обязательное требование, так как ввести данный вид пароля можно с помощью мыши. При входе в систему пользователю необходимо будет ввести три заданные контрольные точки, которые и служат идентификатором корректности аутентификации.
- Чтобы добавить такого рода шифр, необходимо в окне «Параметры системы» нажать кнопку «Добавить» под пунктом «Графический пароль».
- Далее, как и в предыдущих случаях, необходимо ввести текущий код.
- Следующий шаг — выбор изображения, которое будет использоваться при входе в ОС.
- Если Вам нравится выбранное изображение, кликните «Использовать эту картинку».
- Установите сочетание трех точек или жестов на изображении, которые будут использоваться в качестве кода входа и подтвердите начертание.
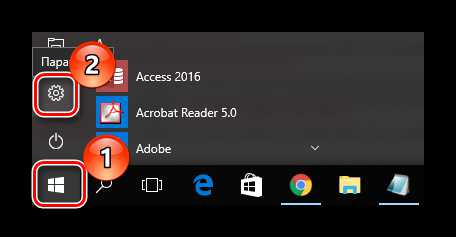
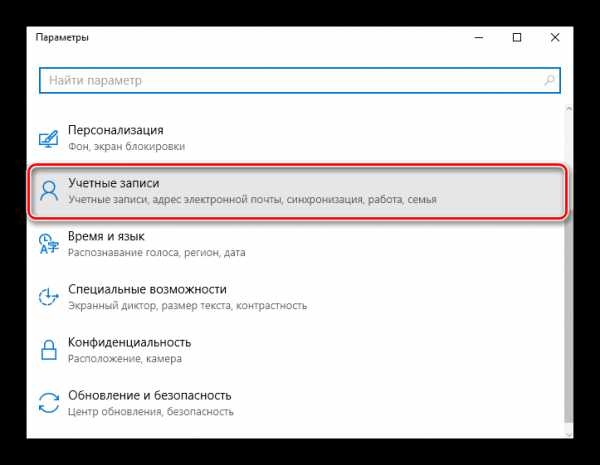
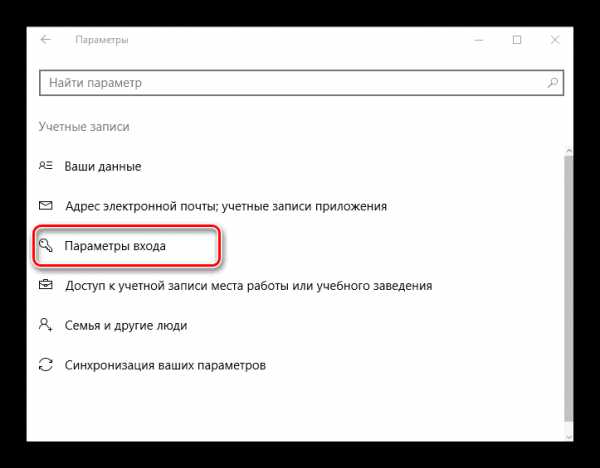
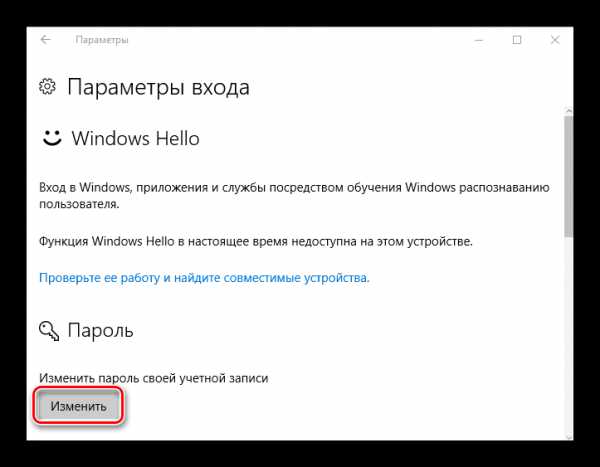
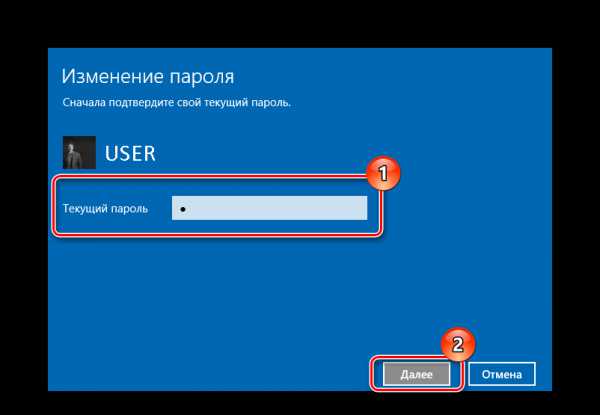
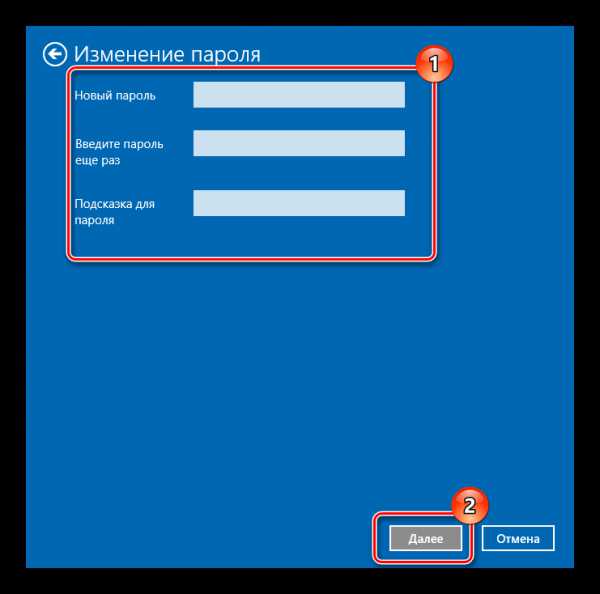
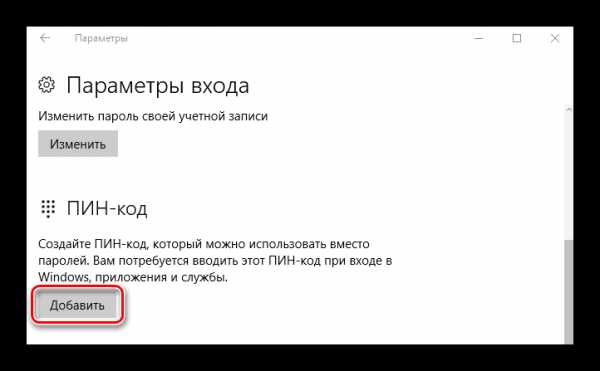
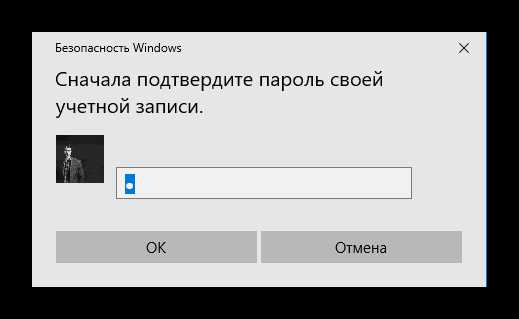
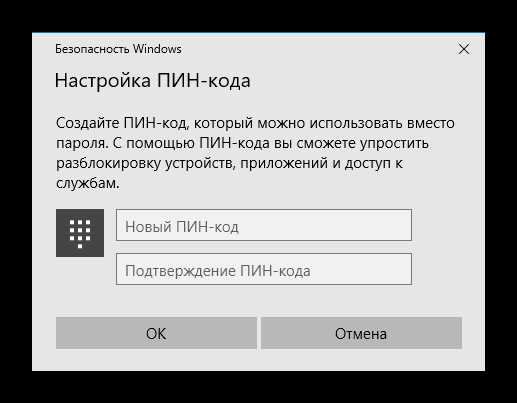
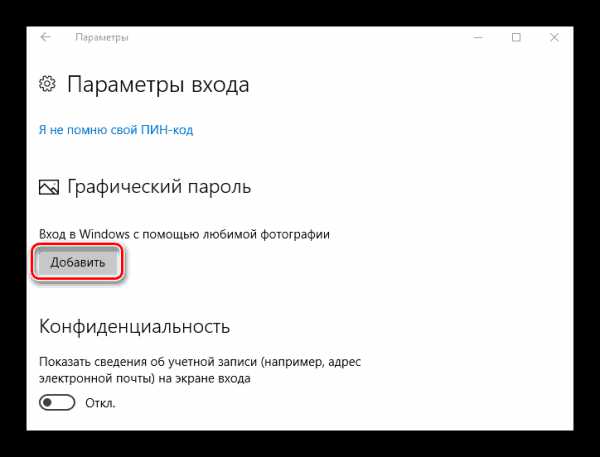
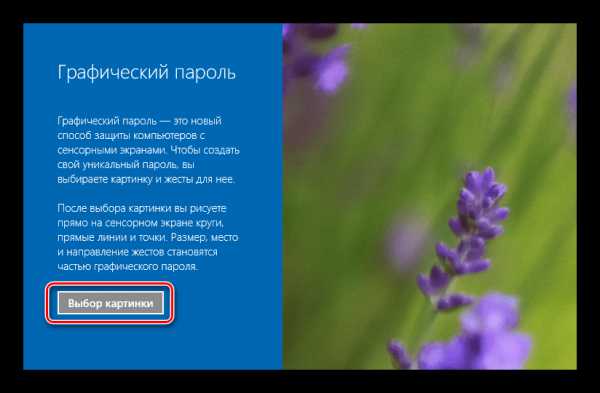
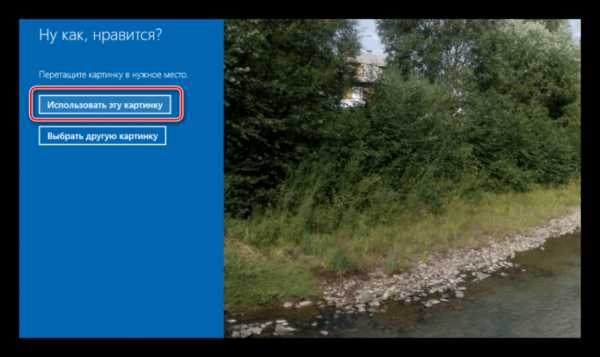
Использование графического примитива или ПИН-кода просто упрощает процесс авторизации. При этом, если необходимо будет ввести пользовательский пароль, для выполнения операций, требующих специальных полномочий, будет использоваться его стандартный вариант.
Способ 2: изменение данных на сайте
При использовании учетной записи Microsoft изменить пароль можно на сайте корпорации в настройках параметров аккаунта с любого устройства, имеющего доступ к сети Интернет. Причем, для авторизации с новым шифром, ПК также должен иметь подключение ко всемирной паутине. При использовании аккаунта Майкрософт для изменения пароля нужно выполнить следующие шаги.
- Перейдите на страницу корпорации, служащую формой для корректировки учетных данных.
- Авторизуйтесь со старыми данными.
- Нажмите элемент «Изменить пароль» в параметрах учетной записи.
- Создайте новый секретный код и подтвердите его (для выполнения этой операции возможно понадобится подтвердить данные аккаунта).
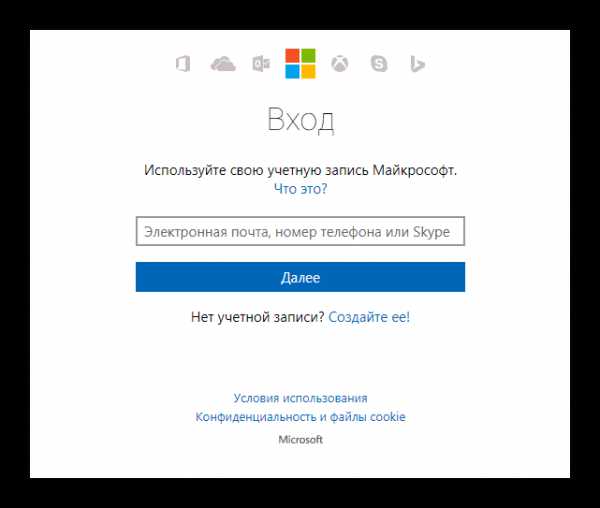
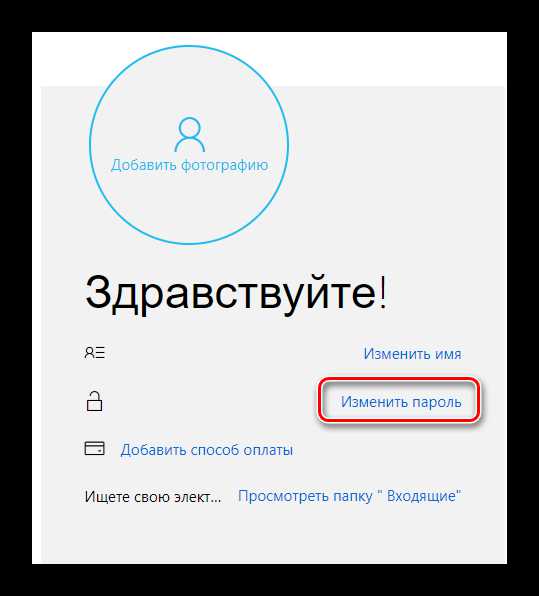
Как уже было отмечено, использовать новый шифр, созданный для учетной записи Майкрософт, можно будет только после его синхронизации на устройстве.
Если при входе в Виндовс 10 используется локальная учетная запись, то, в отличии от предыдущего варианта, существует несколько методов изменения данных авторизации. Рассмотрим наиболее простые для понимания.
Способ 3: горячие клавиши
- Нажмите «Ctrl+Alt+Del», после чего выберите пункт «Изменить пароль».
- Введите текущий код входа в ОС Виндовс 10, новый и подтверждение созданного шифра.
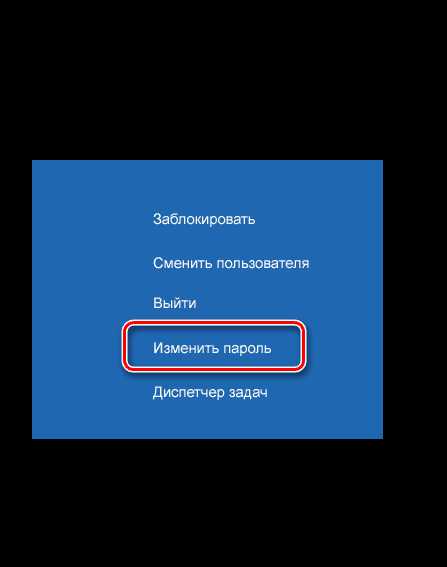
Способ 4: командная строка (cmd)
- Запустите cmd. Эту операцию выполнить нужно от имени администратора, через меню «Пуск».
- Наберите команду:
net user UserName UserPassword
где под UserName подразумевается имя юзера, для которого меняется код входа, а UserPassword — его новый пароль.
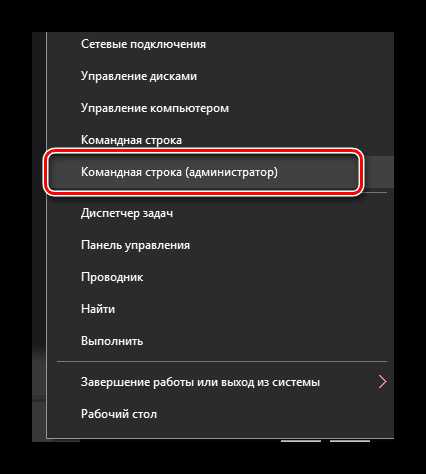
Способ 5: панель управления
Чтобы поменять данные для входа таким образом, нужно выполнить такие действия.
- Нажмите элемент «Пуск» правой кнопкой мыши (ПКМ) и перейдите в «Панель управления».
- В режиме просмотра «Крупные значки» щелкните по разделу «Учетные записи пользователей».
- Нажмите по элементу, указанному на изображении и выберите тот аккаунт, для которого нужно сменить шифр (потребуются права администратора системы.
- Далее «Изменить пароль».
- Как и прежде, далее необходимо ввести текущий и новый код входа, а также подсказку, которая будет использоваться как напоминание созданных данных при неудачных попытках авторизации.
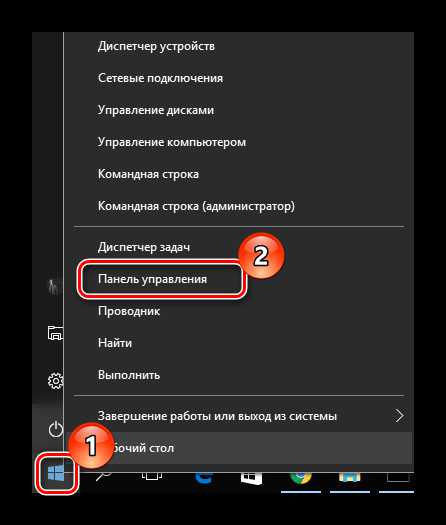
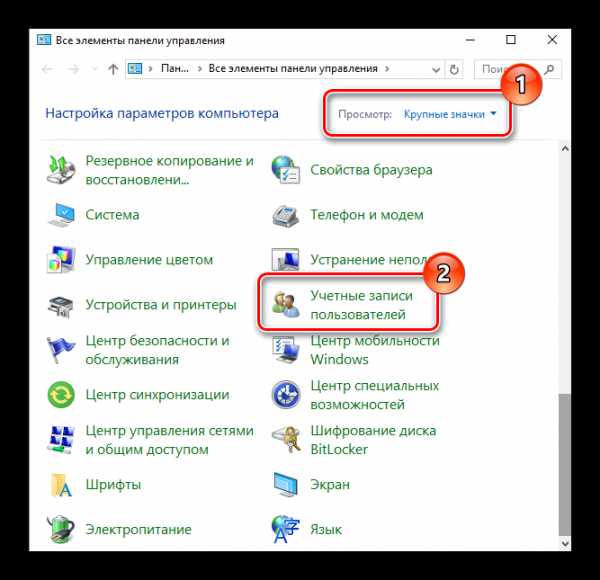
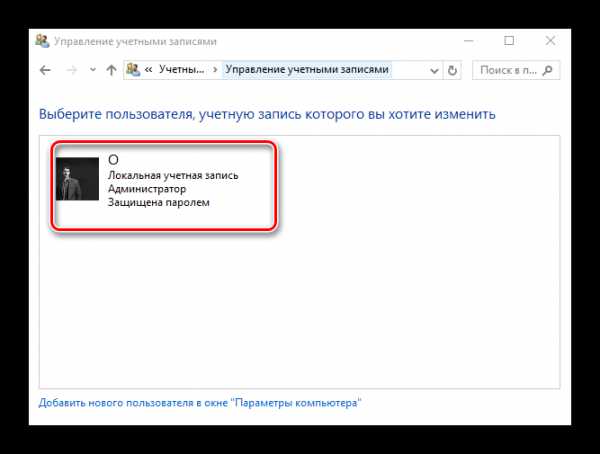
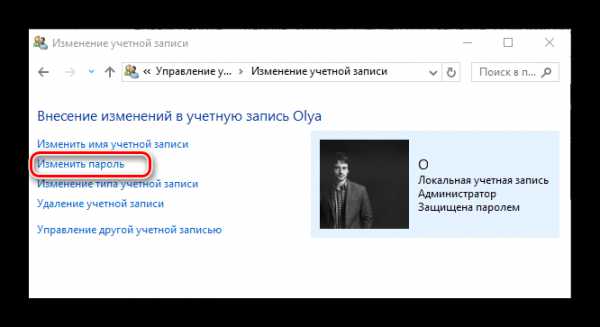
Способ 6: оснастка Управление компьютером
Еще один простой способ изменить данные для локального входа в систему — использование оснастки «Управление компьютером». Рассмотрим более подробно этот метод.
- Запустите вышеуказанную оснастку. Один из способов это сделать — нажать ПКМ по элементу «Пуск», выбрать раздел «Выполнить» и ввести строку compmgmt.msc.
- Распахните ветку «Локальные пользователи» и осуществите переход в директорию «Пользователи».
- Из построенного списка необходимо выбрать нужную запись и щелкнуть по ней ПКМ. Из контекстного меню выберите элемент «Задать пароль…».
- В окне предупреждения нажмите элемент «Продолжить».
- Наберите новый шифр и подтвердите свои действия.
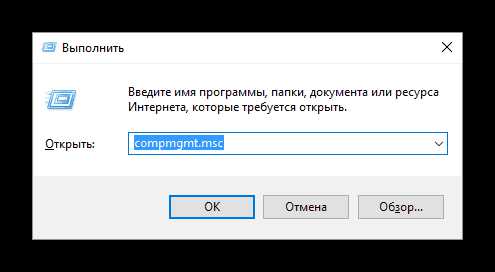
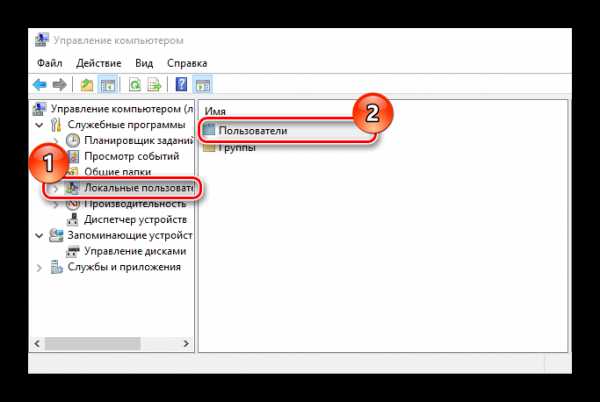
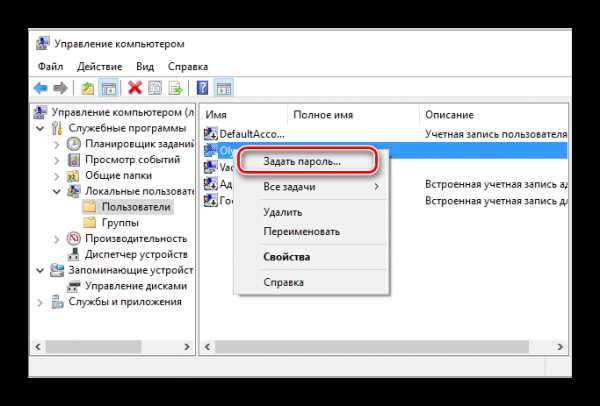
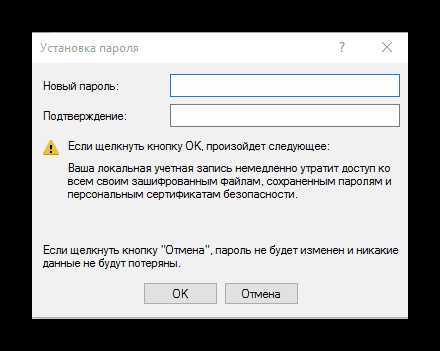
Очевидно, что изменить пароль довольно просто. Поэтому не пренебрегайте безопасностью личных данных и вовремя меняйте свои заветные шифры!
Мы рады, что смогли помочь Вам в решении проблемы.Опрос: помогла ли вам эта статья?
Да Нетlumpics.ru
Пароль для Windows 10
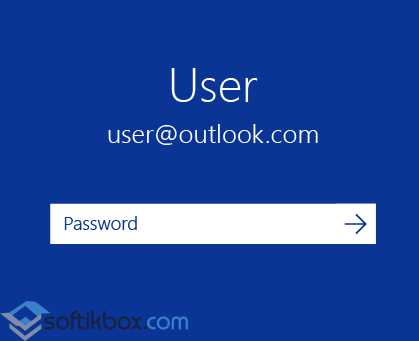
По умолчанию вход в систему осуществляется путем введения пароля от учётной записи Microsoft. Однако знали ли вы, что поменять пароль входа в Windows 10 можно без использования сети. Для этого всего лишь нужно выполнить несколько несложных действий.
Изменение пароля входа в Windows 10
Чтобы изменить пароль в Windows 10 без подключения к сети необходимо кликнуть «Пуск» и выбрать «Параметры».
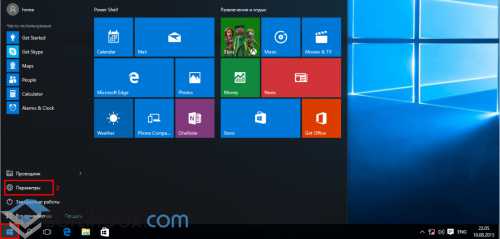
Выбираем «Учетные записи».
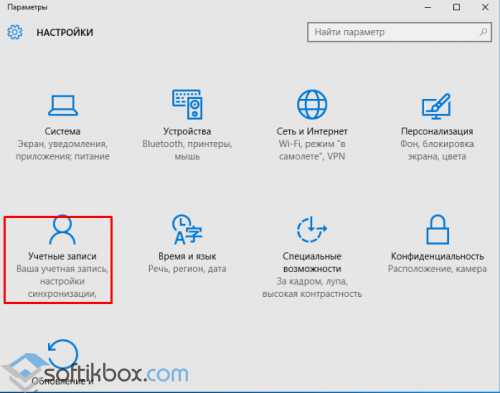
Переходим к разделу «Параметры входа». Выбираем «Изменить пароль своей учётной записи».
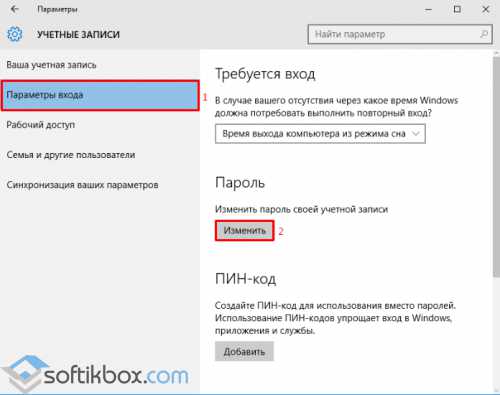
Изначально подтверждаем свой текущий пароль. Жмём кнопку «Далее».
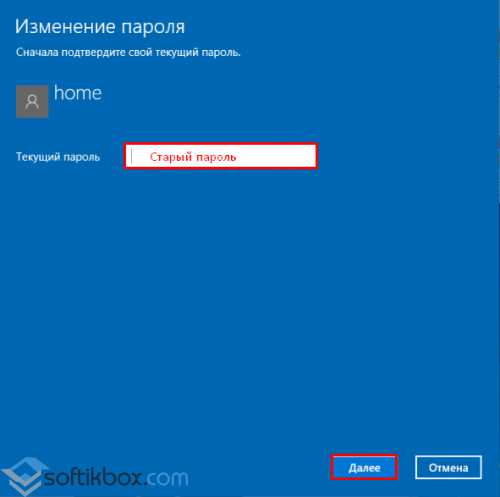
Вводим новый пароль и даём подсказку на будущее.
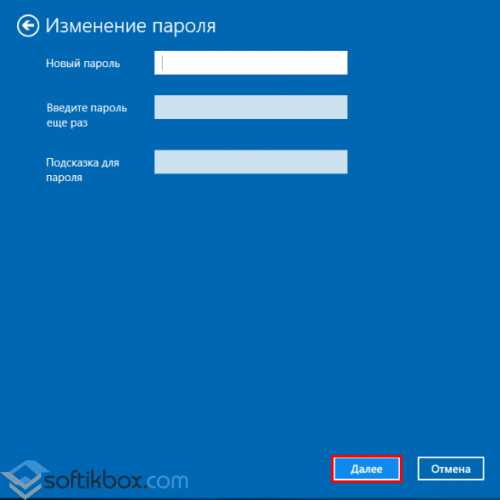
Пароль изменён.
SoftikBox.com
Как поменять пароль от аккаунта на Windows 10
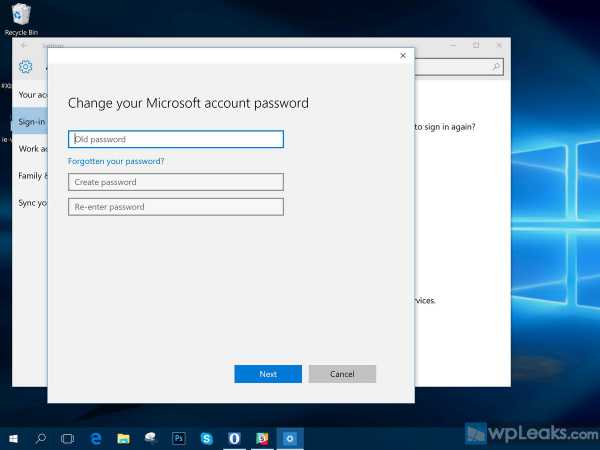
По умолчанию вход в систему на ПК с Windows 10 требует пароль от вашей учетной записи Майкрософт. Но знали ли вы, что можно поменять пароль от вашего аккаунта в Windows 10 не используя веб-браузер?
Это инструкция для новичков, в которой указано, что для этого необходимо сделать.
Перед началом работы вам следует знать, что это шаги для изменения пароля аккаунта Майкрософт. Вот что от вас требуется:
1. Зайдите в Меню Пуск.
2. Откройте “Параметры”.
3. Нажмите “Аккаунты”.
4. На левой панели вы увидите опцию “Настройки авторизации”.
5. Под “Паролем” нажмите “Изменить пароль от аккаунта”
6. Вам попросят пройти аутентификацию паролем или с помощью Windows Hello, в зависимости от ваших настроек.
7. Появится окно, в котором вы введете старый пароль, новый и подтверждение нового.
Теперь вы изменили пароль от аккаунта Майкрософт. Запомните, что его вы будете использовать и на других устройствах для входа в вашу учетную запись.
Если эта инструкция была вам полезна, у нас еще много постов вроде этого на странице помощи, подсказок и трюков в Windows 10.
comments powered by HyperComments↓ также читаем на wpleaks ↓
comments powered by HyperComments
Главная → windows → Как поменять пароль от аккаунта на Windows 10
wpleaks.com