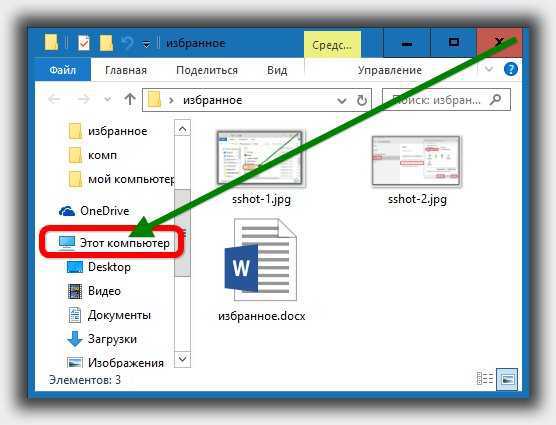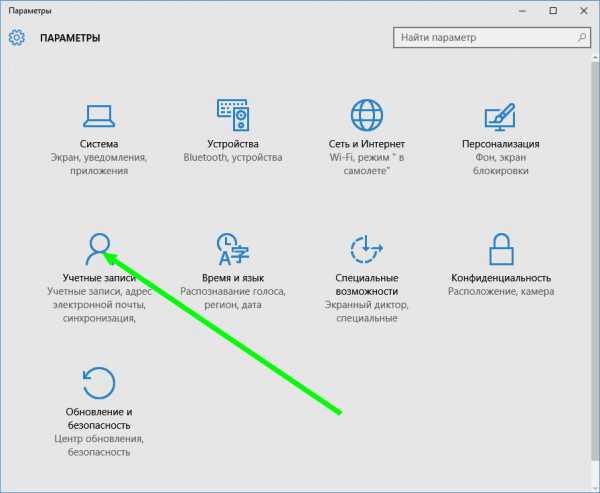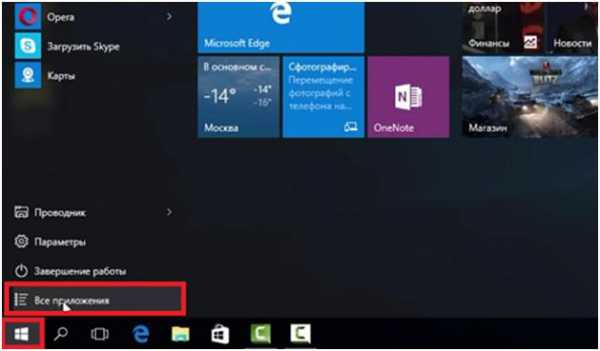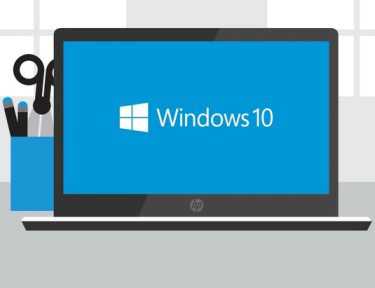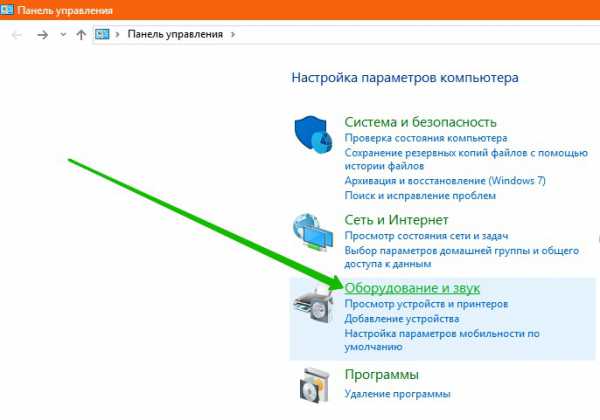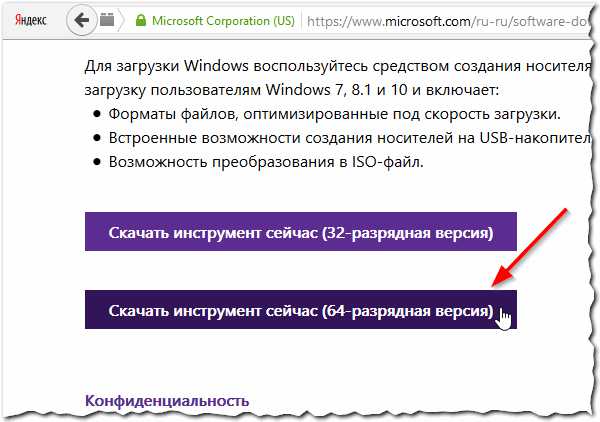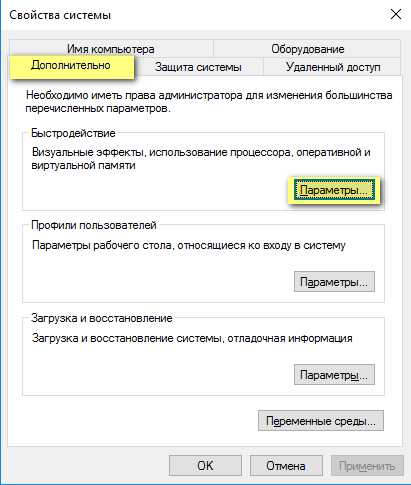Как удалить папки в мой компьютер windows 10
Как удалить папки из "Компьютер" на Windows 10
С появлением новой операционной системы Windows 10 "Мой компьютер" изменил название на "Этот Компьютер". И в меню "Этот компьютер" кроме традиционных ярлыков еще появились другие папки: Видео, Загрузки, Музыка,Документы, Изображения, Рабочий стол.
Данные папки можно просто скрыть, после чего "Этот компьютер" будет выглядеть как в Windows 7. Удалить через реестр или с помощь простой и не требующей установки утилиты.
Без редактирования реестра
Если у вас нет прав администратора, или хотите просто скрыть папки без лишних заморочек. То ищем стрелку возле слова "Папки" и нажимаем на нее, и всё, меню теперь выглядит как в предыдущих версиях Windows
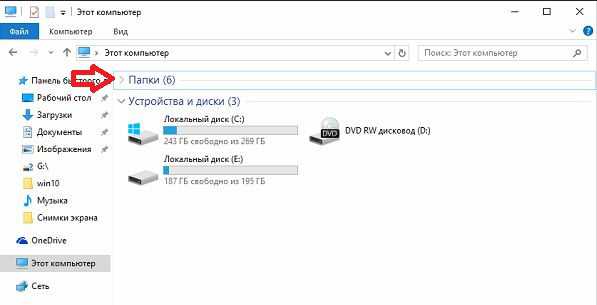
Как удалить папки из "Компьютер" на Windows 10
Удаляем папки с "Этот компьютер" с помощью реестра
Не думайте, что вам нужно будет лезть в реестр и руками всё делать! Скачаете архив, запустите файл и все папки пропадут, или по отдельности удалите те которые не нужны!
Для начала нужно узнать разрядность вашей операционной системы, для этого зайдите в параметры => система => о системе, или нажмите на проводник правой клавишей мыши => выберите свойства => тип системы
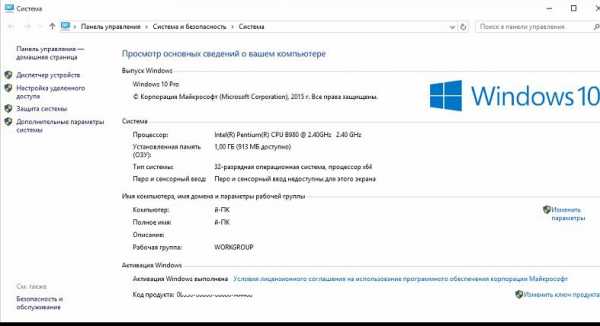
Как удалить папки из "Компьютер" на Windows 10
Теперь скачиваем архив Удалить папки и заходим в него. В архиве вы выбираете нужную разрядность и открываете папку, в ней есть файлы для удаление всех папок из меню "Этот компьютер", и для восстановления этих папок в меню "Этот компьютер".
Просто запускаем нужный файл и в запросе "Разрешить этому приложению вносить изменения на вашем устройстве" нажимаем "Да"

В следующем окне предупреждении тоже нажмите на "Да"
Также в папках есть файлы чтобы удалять ненужные папки по отдельности.
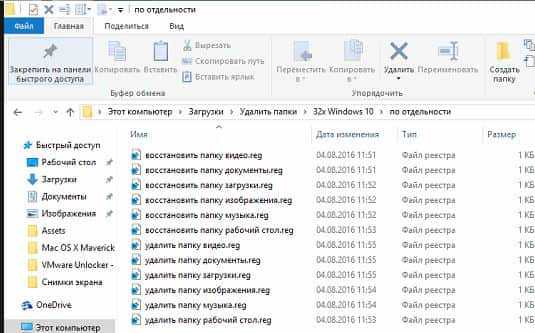
после запуска файла и внесения изменений - меню "Этот компьютер" будет выглядеть как меню "Мой компьютер" в Windows 7
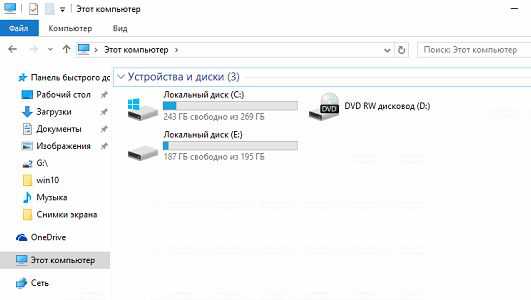
Если вы хотите сами зайти в реестр и удалить ненужное (не используя готовые файлы) - эти папки можно найти по пути HKEY_LOCAL_MACHINE\SOFTWARE\Microsoft\Windows\CurrentVersion\Explorer\MyComputer\NameSpace\ . Вроде всё, если что-то непонятно или хотите что-то добавить - пишите комментарии! Удачи Вам 🙂
Читайте также:
Как сделать скриншот в Windows 10;
Как настроить панель задач Windows 10;
Как организовать и добавить ярлыки во все приложения Windows10
vynesimozg.com
Как удалить папки Видео, Документы, Загрузки, Изображения, Музыка, Объёмные объекты, Рабочий стол -из "Этот компьютер" в Windows 10
Если открыть в ОС Windows 10 в Проводнике пункт - Этот компьютер, в дополнение к вашему диску С:, проводник также покажет полдюжины файлов, папок, среди которых есть папки Видео, Документы, Загрузки, Изображения, Музыка, Объёмные объекты, Рабочий стол.
В итоге мы получаем несколько дублей данных папок, может кому-то из пользователей это нравится, но я решил навести порядок и настроить папки, удалив лишние дубли папок - Видео, Документы, Загрузки, Изображения, Музыка, Объёмные объекты, Рабочий стол.
Многие с радостью избавились бы от этих папок. Есть хороший способ скрыть эти папки в Windows 10. Вот как удалить эти папки.
Способы, которые работали в 8.x, основанные на реестре Windows больше не работают посколько Корпорация Microsoft изменила ключи в реестре. Но зная новые ключи, возможность скрыть папки «Изображения, Рабочий стол, Документы, Музыка и др.» с помощью реестра Windows 10 все таки осталась.
Два способа - Как удалить папки Видео, Документы, Загрузки, Изображения, Музыка, Объёмные объекты, Рабочий стол -из Этот компьютер в Windows 10
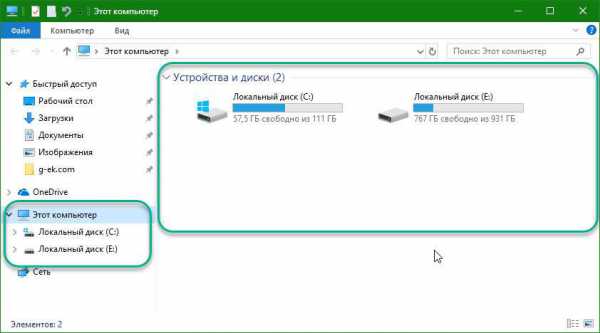
Способ 1
Как удалить папки из Этот компьютер в Windows 10
1. Откройте редактор реестра.
Перейдите в следующую ветку реестра:
HKEY_LOCAL_MACHINE\SOFTWARE\Microsoft\Windows\CurrentVersion\Explorer\MyComputer\NameSpace
Примечание: Рекомендую сделать резервную копию реестра перед внесением изменений.
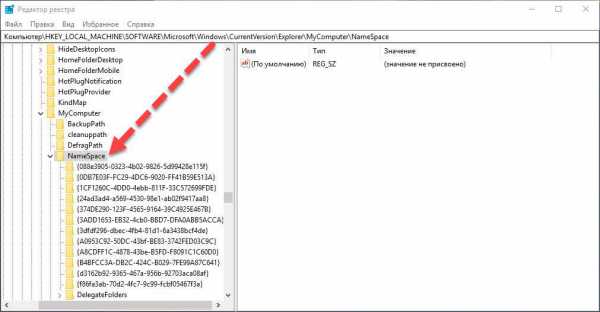
2. Ниже перечислены разделы реестра для папок, которые отображаются в Этот компьютер
Удалить папку «Загрузки»:
HKEY_LOCAL_MACHINE\SOFTWARE\Microsoft\Windows\CurrentVersion\Explorer\MyComputer\NameSpace\{088e3905-0323-4b02-9826-5d99428e115f}Удалить папку «Изображения»:
HKEY_LOCAL_MACHINE\SOFTWARE\Microsoft\Windows\CurrentVersion\Explorer\MyComputer\NameSpace\{24ad3ad4-a569-4530-98e1-ab02f9417aa8}Удалить папку «Музыка»:
HKEY_LOCAL_MACHINE\SOFTWARE\Microsoft\Windows\CurrentVersion\Explorer\MyComputer\NameSpace\{3dfdf296-dbec-4fb4-81d1-6a3438bcf4de}Удалить папку «Документы»:
HKEY_LOCAL_MACHINE\SOFTWARE\Microsoft\Windows\CurrentVersion\Explorer\MyComputer\NameSpace\{d3162b92-9365-467a-956b-92703aca08af}Удалить папку «Видео»:
HKEY_LOCAL_MACHINE\SOFTWARE\Microsoft\Windows\CurrentVersion\Explorer\MyComputer\NameSpace\{f86fa3ab-70d2-4fc7-9c99-fcbf05467f3a}Удалить папку «Рабочий стол»:
HKEY_LOCAL_MACHINE\SOFTWARE\Microsoft\Windows\CurrentVersion\Explorer\MyComputer\NameSpace\{B4BFCC3A-DB2C-424C-B029-7FE99A87C641}Удалить папку «Объёмные объекты»:
HKEY_LOCAL_MACHINE\SOFTWARE\Microsoft\Windows\CurrentVersion\Explorer\MyComputer\NameSpace\{0DB7E03F-FC29-4DC6-9020-FF41B59E513A}3. После удаления выбранных вами разделов реестра, практически мгновенно, соответствующая папка исчезнет из проводника, но останется в левой панели Этот компьютер, пока вы не перезагрузите проводник или ваш ПК.
Способ 2
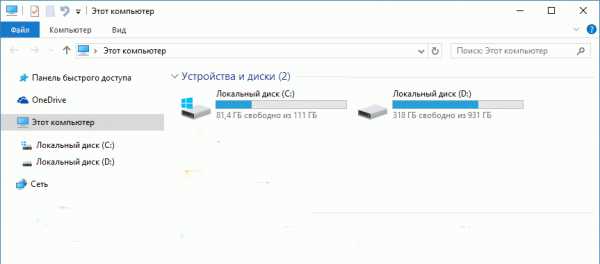
Как скрыть папки в навигационном меню Этот компьютер в Проводнике Windows 10.
1 шаг: Откройте редактор реестра, нажав на клавиатуре сочетание клавиш Win + R и введя в диалоговом окне Выполнить - regedit нажмите Enter.
2 шаг: В редакторе реестра перейдите или скопируйте и вставьте следующий путь:
HKEY_LOCAL_MACHINE\SOFTWARE\Microsoft\Windows\CurrentVersion\Explorer\FolderDescriptions\3 шаг: В разделе реестра FolderDescriptions, вы увидите папки с длинными именами, например {0ddd015d-b06c-45d5-8c4c-f59713854639} – данная отвечает за папку Изображения.
Для того чтобы включить или отключить отображение папок в пункте Этот компьютер
Необходимо изменить Параметры для следующих папок.
▪ Изображения: {0ddd015d-b06c-45d5-8c4c-f59713854639} \PropertyBag
▪ Видео: {35286a68-3c57-41a1-bbb1-0eae73d76c95} \PropertyBag
▪ Рабочий стол: {B4BFCC3A-DB2C-424C-B029-7FE99A87C641} \PropertyBag
▪ Музыка: {a0c69a99-21c8-4671-8703-7934162fcf1d} \PropertyBag
▪ Загрузка: {7d83ee9b-2244-4e70-b1f5-5393042af1e4} \PropertyBag
▪ Документы: {f42ee2d3-909f-4907-8871-4c22fc0bf756} \PropertyBag
4 шаг: Найдите и перейдите в необходимый раздел согласно указанным названиям
5 шаг: В папке PropertyBag найдите запись ThisPCPolicy, дважды кликните на ней и установите значение Show или Hide, в зависимости что вы хотите - показать или скрыть данную папку.
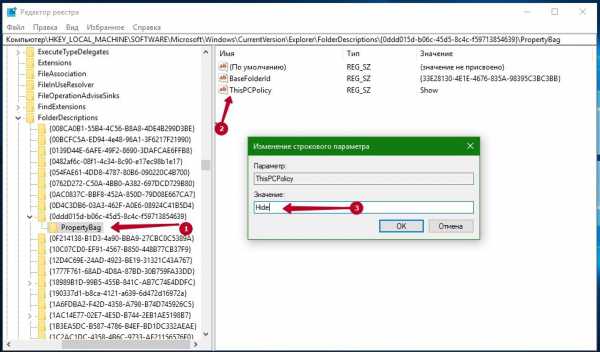
Примечание: Вы должны знать, что для папки рабочего стола необходимо создать новый Строковой параметр с именем запись ThisPCPolicy
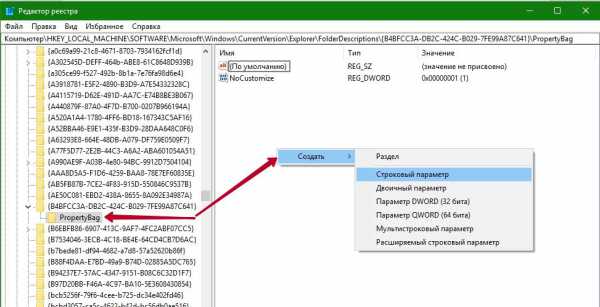
и установить его значение Show или Hide, чтобы показать или скрыть папку Рабочий стол.
Надеюсь это поможет.
g-ek.com
Как убрать «Папки» из «Этот компьютер» в Windows 10
Сегодня будет совсем коротенькая статья о том, как убрать «Папки» из раздела проводника «Этот компьютер» в Windows 10. Естественно, что полезна она будет только тем пользователям, которым эти папки там не нужны.
Так получилось, что пока я жарился в отпуске на пляже одной далёкой замечательной страны, корпорация Microsoft выпустила мощное обновление для Windows 10 и при первом же запуске (после отдыха) мой ноутбук его благополучно подхватил.
Когда-то давно я уже убирал шесть лишних для себя папок из раздела проводника «Этот компьютер» — теперь они снова там восстановились, бессмысленно занимая место в окне файлового менеджера…
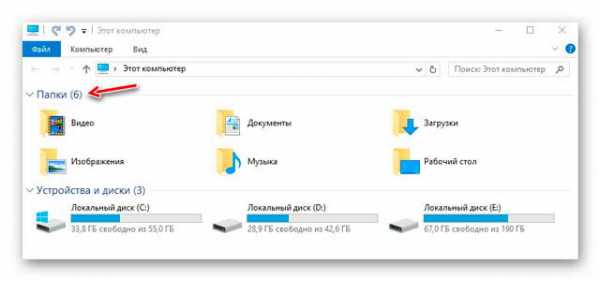
Постоянные мои читатели знают, что я терпеть не могу в своём любимом компьютере чего-то лишнего и отвлекающего (кучи ярлыков на рабочем столе, дополнительные «полезные» панели в браузере и тому подобные вещи). Вот и сейчас я избавлюсь, буквально одним кликом, от этих папок показав Вам, как это легко делается.
Для того, чтобы убрать «Папки» из «Этот компьютер» в Windows 10 нужно удалить несколько ключей в реестре операционной системы. Уже вижу, как затряслись руки у некоторых неопытных пользователей — не переживайте, мы это сделаем запустив от имени администратора всего-лишь один волшебный reg-файл, который можно скачать по ссылке, что в конце статьи.
Разархивировав скачанный файл Вы увидите две папки…
Вам нужна та, в названии которой указана разрядность Вашей системы. У меня 64-битная операционка установлена, поэтому открываю правую папку…
Как видите, можно удалять папки из раздела «Этот компьютер» по отдельности, а можно и все вместе, одним кликом. Также, есть reg-файл для восстановления всех изменений реестра.
Смело тыкаю правой кнопкой мыши по нужному reg-файлу и в выпавшем контекстном меню жму на «Запуск от имени администратора» …
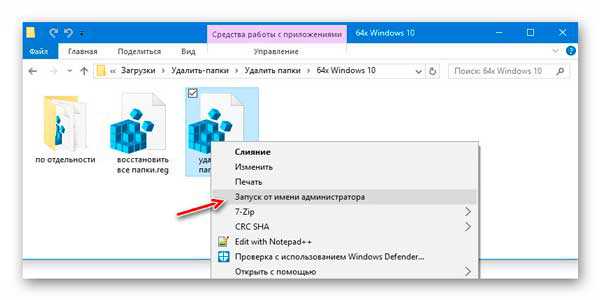
Появившееся окошко с предупреждением может заставить слабонервных, беременных и детей в панике нажать на кнопку «Нет», выключить компьютер и спрятаться под кровать…
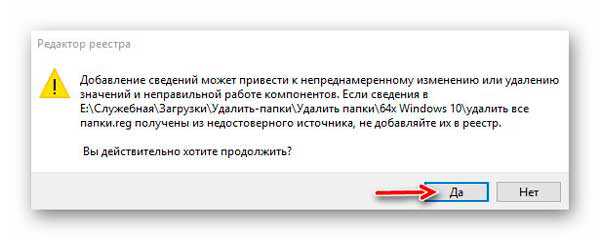
А вот смелые и уверенные пользователи компьютера жмут «Да», убеждаются, что нужные изменения в реестр внесены…
…и радуются тому, что лишних папок в проводнике теперь у них нет…
Да, вот так просто и даже без перезагрузки компьютера.
Скачать волшебный reg-файл
Размер архива всего 18 кб. Конечно же, вирусов нет.
Кстати, если случайно запустите reg-файл не той разрядности, что нужно — компьютер не взорвётся и всё будет хорошо, просто папки не удалятся и всё.
Теперь Вы знаете как убрать «Папки» из «Этот компьютер» в Windows 10. Если Вы не намерены на этом останавливаться, то Вас заинтересует и эта моя статья. Также рекомендую почитать о переносе служебных папок с системного диска.
До новых полезных компьютерных программ и советов.
С уважением, Сергей Трофимов (не певец)
Понравилась статья? Поделитесь ею с друзьями в социальных сетях...
Автор статьи не программист! Все ссылки взяты с официальных сайтов производителей этих программ! Любые претензии - к ним!
optimakomp.ru
Убрать папки из Этот компьютер Windows 10

Начиная с Windows 8.1 в Этот компьютер добавили группу папок: видео, загрузки, музыка, документы, изображения, рабочий стол. В сегодняшней статье мы расскажем как их убрать без редактирования реестра.
Ранее мы описывали как удалить папки из этот компьютер в Windows 10. В нём мы предлагали запустить файл для редактирования реестра, чтобы папки пропали. В сегодняшней статье уберем папки из этот компьютер с помощью утилиты OldNewExplorer.
Удалить папки из этот компьютер Windows 10
Скачиваем утилиту OldNewExplorer: опускаемся вниз страницы и возле слова Download нажимаем на ссылку.
Данная утилита малых размеров 271КБ и не требует установки, а также не показывает рекламы и не ставит ничего лишнего, причем бесплатная. Также с ее помощью можно не только убирать значки из "Этот компьютер", вы также можете:
- изменить стиль системы;
- восстановить сведения в нижней части проводника;
- восстановить в проводнике группировку дисков;
- скрыть текст заголовка в окне проводника;
И еще пару мелочей в настройке вида проводника доступны в OldNewExplorer.
Распаковываем скачанный архив и запускаем файл OldNewExplorerCfg.exe => в открывшемся окне нажимаем Install
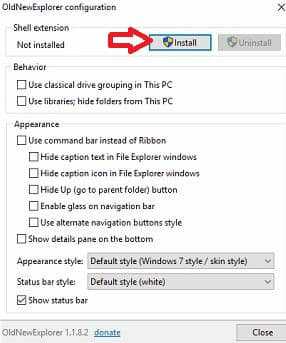
На вопрос "Разрешить этому приложению вносить изменения на вашем устройстве" - нажмите "Да".
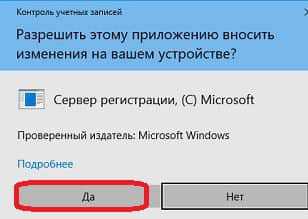
Теперь когда кнопка Install станет неактивна и активна будет только Uninstall => поставьте галочку в поле “Use libraries; hide folders from This PC”
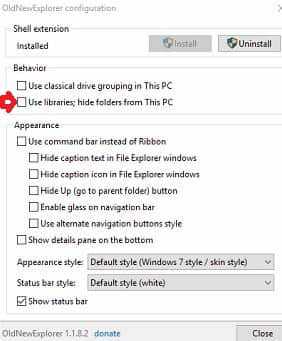
Ненужно перезагружать компьютер чтобы увидеть, что папок в этом компьютере уже нет! Также их можно вернуть просто убрав галочку.
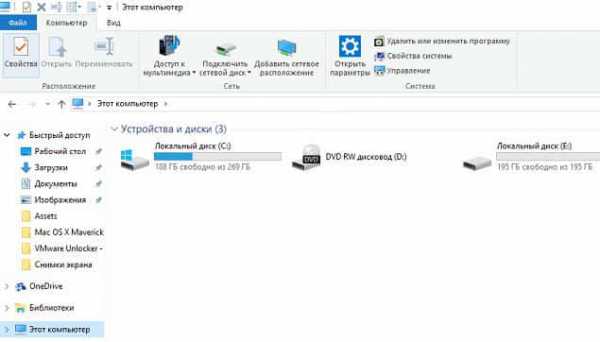
Утилита OldNewExplorer хоть имеет и не большой функционал, но там можно найти интересные исправления для системы. Всё, папки мы убрали из этот компьютер в Windows 10, если есть дополнения - пишите комментарии! Удачи Вам 🙂
vynesimozg.com
Как удалить пользовательские папки из расположения Этот компьютер в Windows 10
Как удалить пользовательские папки из расположения Этот компьютер в Windows 10-01
Всем привет сегодня расскажу как удалить пользовательские папки из расположения Этот компьютер в Windows 10. На мой взгляд эти папки не нужны когда вы открываете проводник через Этот компьютер.Пользовательские папки, которые располагаются в окне "Этот компьютер" проводника Windows, впервые были добавлены в Windows 8. Для кого-то они оказались удобным инструментом для быстрого доступа к документам и музыке, а кому-то они мешали, невзирая на возможность скрыть их отображение просто свернув блок папок.
Как удалить пользовательские папки из расположения Этот компьютер в Windows 10-02
В Windows 8.1 для удаления этих папок из окна проводника использовался метод удаления подразделов реестра с соответствующими этим папкам CLSID в разделе HKEY_LOCAL_MACHINE\SOFTWARE\Microsoft\Windows\Current Version\explorer\MyComputer\NameSpace.
В Windows 10 этот метод работает частично и может вызывать непредсказуемое поведение проводника, например, удаленные папки могут спонтанно восстанавливаться в прежнем расположении, а затем опять исчезать.
Для того, чтобы удалить эти папки из окна проводника в Windows 10 используются другие параметры реестра, которые позволяют настраивать отображение или скрытие этих папок, не удаляя разделов или параметров реестра.
Как правильно удалить папки из расположения Этот компьютер
В Windows 10 для отображения или скрытия этих папок используется параметр реестра ThisPCPolicy, который содержится в разделе реестра, содержащем описание и настройки отображения служебных папок:
HKEY_LOCAL_MACHINE\SOFTWARE\Microsoft\Windows\CurrentVersion\Explorer\FolderDescriptions\{CLSID}\PropertyBag где CLSID – идентификатор определенной папки
Параметр ThisPCPolicy может иметь два значения: Show – для отображения папки, и Hide – для ее скрытия.
Запускаем готовый файл и жмем Да. Запускать нужно от имени администратора, а то может сработать UAC.
Как удалить пользовательские папки из расположения Этот компьютер в Windows 10-03
Видим, что все прописалось.
Как удалить пользовательские папки из расположения Этот компьютер в Windows 10-04
Все цель достигнута и мы скрыли пользовательские папки из расположения Этот компьютер в Windows 10.
Как удалить пользовательские папки из расположения Этот компьютер в Windows 10-05
Если захотите их восстановить в архиве ниже есть готовые файлы для восстановления. Вот так вот просто удалить пользовательские папки из расположения Этот компьютер в Windows 10.
Скачать готовые файлы.
Материал сайта pyatilistnik.org
pyatilistnik.org