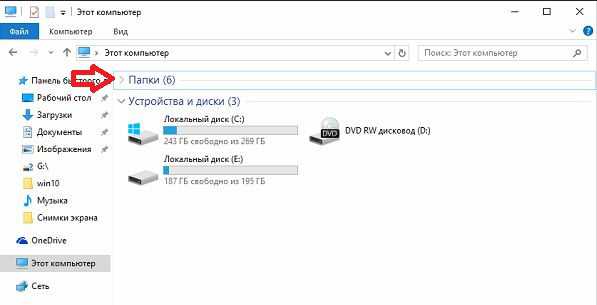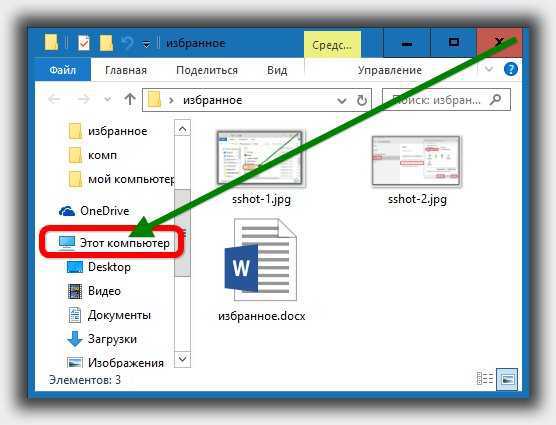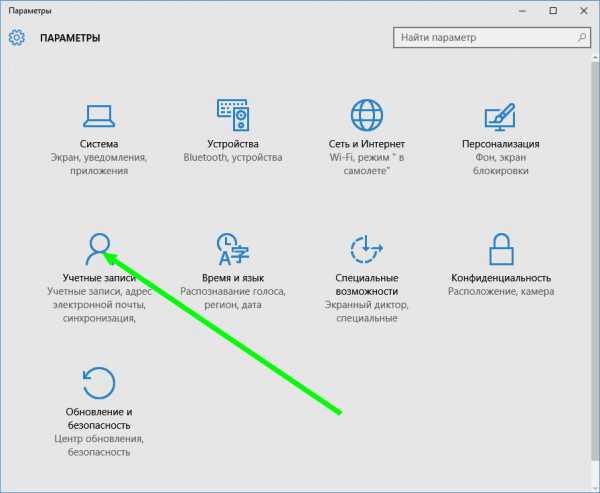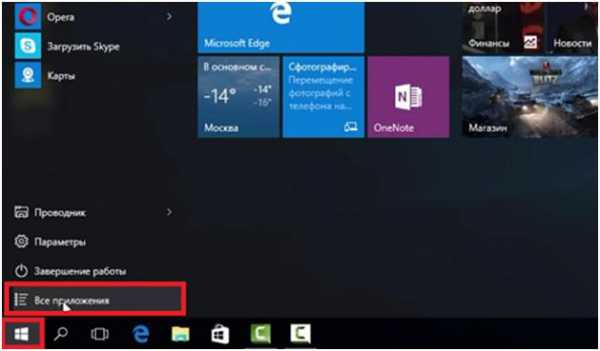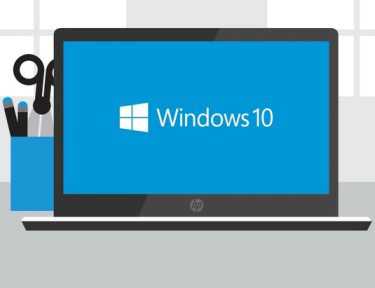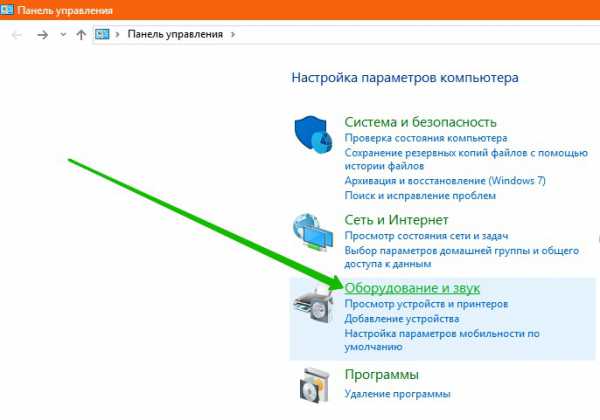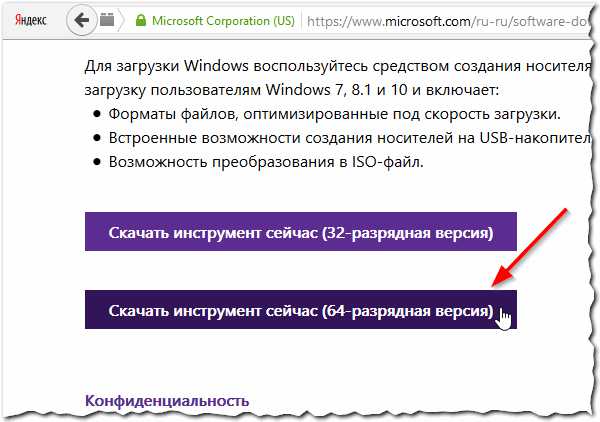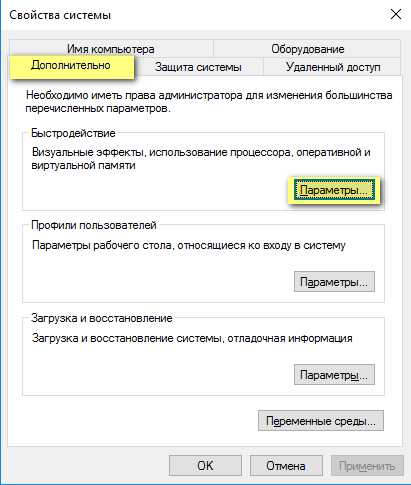Не удалось зарегистрировать пакет windows 10
Не загружается или не открывается магазин приложений в Windows 10.
Рекомендуется: Как исправить — Сбой развертывания с HRESULT: 0x80073CF6, Не удалось зарегистрировать пакет.
С момента выхода Windows 10, многие пользователи, столкнулись с проблемой — Магазин не загружается.
Если вам все же не удалось загрузить или открыть магазин приложений в Windows 10, или вы получаете сообщение – «Вам понадобится новое приложение, чтобы открыть этот ms-Windows-store» вы можете попробовать исправить ошибки используя способы, перечисленные ниже.
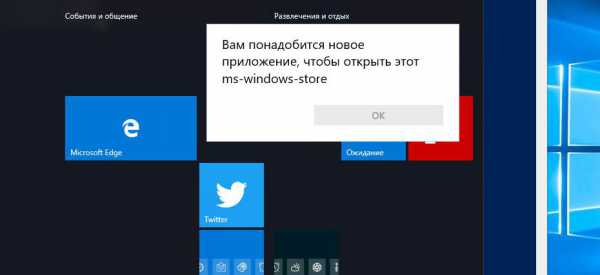
Прежде всего воспользуйтесь новым инструментом от Microsoft. Хотя и нет информации о списке проблем, которые мы можем исправить с помощью этого официального инструмента, мы считаем, что он в состоянии исправить некоторые общие проблемы.
Если помимо Магазина, Вы не можете запустить не одно универсальное приложение, перейдите к третьему варианту это гарантировано вернет все приложения Windows 10 в рабочее состояние.
Исправляем Магазин Windows 10 или ошибку «Вам понадобится новое приложение, чтобы открыть этот ms-Windows-store».
Прежде всего воспользуйтесь новым инструментом от Microsoft. Хотя и нет информации о списке проблем, которые мы можем исправить с помощью этого официального инструмента, мы считаем, что он в состоянии исправить некоторые общие проблемы.
Шаг 1: Откройте PowerShell от имени администратора.
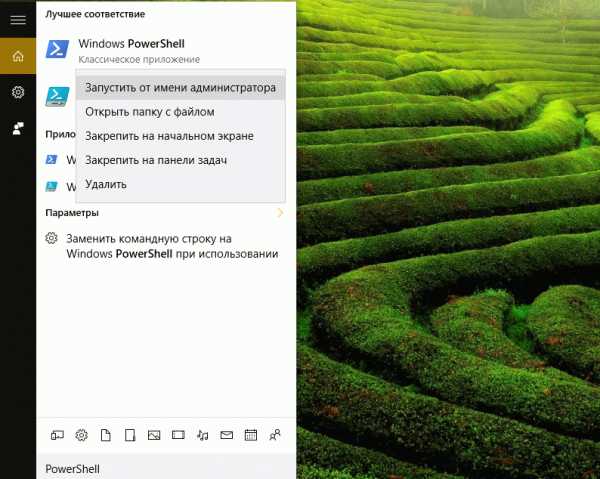
Шаг 2: В командной строке вставьте следующую команду.
Get-AppXPackage *WindowsStore* -AllUsers | Foreach {Add-AppxPackage -DisableDevelopmentMode -Register «$($_.InstallLocation)\AppXManifest.xml»}После того, как команда будет выполнена, закройте окно и перегрузите компьютер. Теперь вы можете открыть магазин Windows 10.
Создание новой учетной записи
Если магазин не открывается после применения исправления, создание новой учетной записи пользователя может решить эту проблему. Это потому, что все современные приложения, в том числе магазин приложений, отлично работают на новой учетной записи пользователя.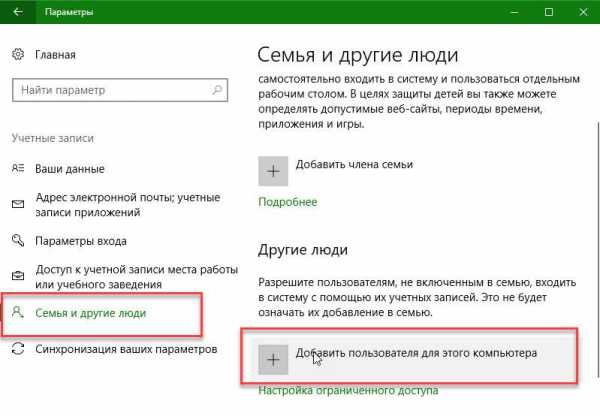
Чтобы создать новую учетную запись локального пользователя или учетную запись пользователя Microsoft, пожалуйста, перейдите в Параметры, выберите пункт Учетные записи, а затем нажмите Семья и другие пользователи.
Создайте нового пользователя, и войдите в систему под новым пользователем, проверьте, что Магазин Windows 10 работает.
Восстановление Windows 10
Суть этого способа заключается в обновлении Windows 10.
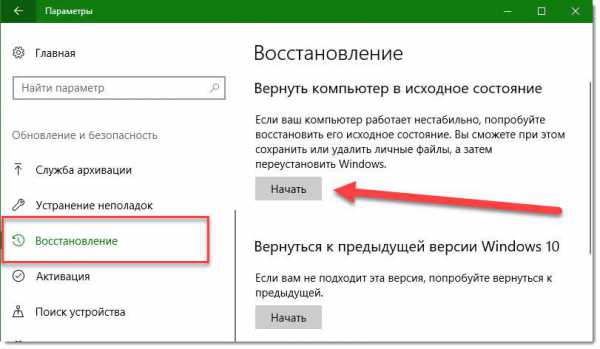
Наряду с со штатной системой Восстановления — Параметры→ Обновления и Безопасность → Восстановление, которая не требует установочный диск, чтобы вернуть ваш компьютер в исходное состояние, вы можете использовать ISO образ операционной системы на флешке, двд диске, или просто в папке на вашем ПК, смонтируйте образ и запустите Setup.exe, прямо из системы и следуйте указаниям установщика.
Это с вероятностью 100% решит проблему с Магазином Windows и другими универсальными приложениями, при условии, что вы выбрали опцию – Сохранить только мои личные файлы.
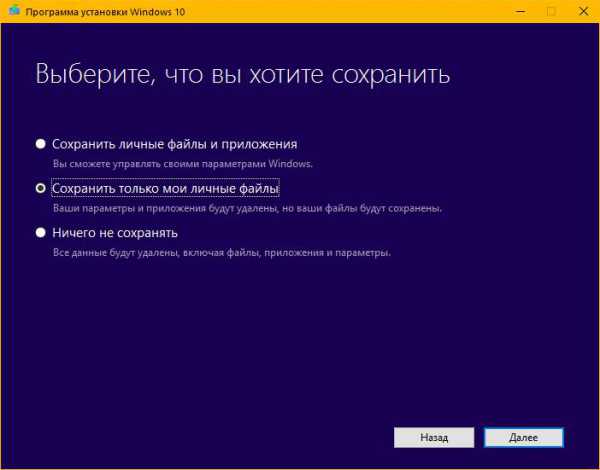
Если вы решили эту проблему или не в состоянии решить ее, пожалуйста, сообщите нам в комментариях.
Рекомендуем ознакомится:
g-ek.com
Удаление встроенных приложений Windows 10 после неудачной команды Get-AppXPackage
Заранее хочу предупредить — если система после нижеследующих манипуляций накроется совсем, то лучше их даже не начинайте. Однажды у меня перестало открываться меню пуск (или что там вместо него в Windows 10). В интернете рекомендуют выполнить команду в открытой с правами администратора консоли powershell:
Get-AppXPackage -AllUsers | Foreach {Add-AppxPackage -DisableDevelopmentMode -Register “$($_.InstallLocation)\AppXManifest.xml”}
Однако, как оказалось впоследствии, после одного из обновлений (ноябрьского — ?), выполнив такую команду можно добиться открытия меню обратно, но вот неприятность — все эти приложения приобретают следующий вид: 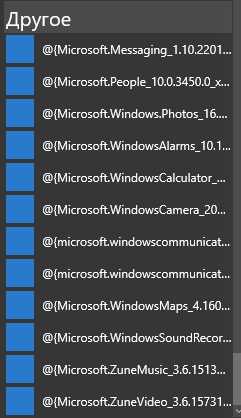
Get-AppxPackage *messaging* | Remove-AppxPackage
И получаем портянку:Remove-AppxPackage : Сбой развертывания с HRESULT: 0x80073CF6, Не удалось зарегистрировать пакет. Ошибка 0x80070003: не удалось прочесть манифест из расположения AppxManifest.xml. Сбой: Системе не удается найти указанный путь. ПРИМЕЧАНИЕ. Чтобы получить дополнительные сведения, найдите [ActivityId] 24a44cdb-6261-0001-eabb-a4246162d101 в журнале событий или введите в командной строке Get-AppxLog -ActivityID 24a44cdb-6261-0001-eabb-a4246162d101. строка 1 знак 31: + Get-AppxPackage *messaging* | Remove-AppxPackage + ~~~~~~~~~~~~~~~~~~ + CategoryInfo : WriteError: (Microsoft.Messa...__8wekyb3d8bbwe:String) [Remove-AppxPackage], IOException + FullyQualifiedErrorId : DeploymentError,Microsoft.Windows.Appx.PackageManager.Commands.RemoveAppxPackageCommand
Что же делать? Мусор в меню пуск, надо же убрать! Переустанавливать систему — варварство, все можно исправить руками. Смотрим лог, как рекомендуют в портянке (копируем команду, которая указана в «ПРИМЕЧАНИЕ» в эту же консоль):Get-AppxLog -ActivityID 24a44cdb-6261-0001-eabb-a4246162d101
Помимо всего прочего в ответе будет строка такого вида:Ошибка 0x80070002: не удалось прочесть манифест из расположения C:\ProgramData\Microsoft\Windows\AppRepository\Microsoft.Messaging_1.10.22012.0_neutral_split.language-ru_8wekyb3d8bbwe.xml. Сбой: Не удается найти указанный файл.
Вот она то нас и интересует. Файл, указанный здесь, назовем «файлом 1». Идем в папку C:\ProgramData\Microsoft\Windows\ (Что, нет ProgramData? Я правда должен рассказывать, как настроить показ скрытых папок?) А вот в папку AppRepository пускать не будет. Но это не проблема, идем в правую кнопку мыши над этой папкой — Свойства — Безопасность — Дополнительно. Там нам скорее всего скажут, что владельца определить не удалось — в любом случае жмем изменить владельца — Дополнительно — Поиск (это тот который между Столбцы и Стоп) — выбираем своего юзера — ОК — ОК — ОК. Если и после этого не пускает, то там, где мы жали на «изменить», есть таблица «Элементы разрешений» — туда надо добавить своего юзера по такой же схеме, с правами Полный доступ. Менять права на всё вложенное не обязательно. Теперь возвращаемся к «файлу 1». Его в этой папке не будет. Если он есть — закрывайте этот мануал — я не знаю, что делать. Нет файла — сделаем! Нет, правда. Для этого открываем любой другой файл из этой папки (не дает — меняем ему владельца и/или права доступа), имя которого заканчивается на neutral_split.language-ru_какиетобуквы.xml, берем все содержимое, создаем новый файл, вставляем его туда и меняем пару мест. В моем случае подвернулся файл Microsoft.WindowsCamera_2016.128.10.0_neutral_split.language-ru_8wekyb3d8bbwe.xml с содержимым:Remove-AppxPackage : Сбой развертывания с HRESULT: 0x80073CF6, Не удалось зарегистрировать пакет. Ошибка 0x80070003: не удалось прочесть манифест из расположения AppxManifest.xml. Сбой: Системе не удается найти указанный путь. . ПРИМЕЧАНИЕ. Чтобы получить дополнительные сведения, найдите [ActivityId] 24a44cdb-6261-0001-1ec1-a4246162d101 в журнале событий или введите в командной строке Get-AppxLog -ActivityID 24a44cdb-6261-0001-1ec1-a4246162d101. строка:1 знак:31 + Get-AppxPackage *messaging* | Remove-AppxPackage + ~~~~~~~~~~~~~~~~~~ + CategoryInfo : WriteError: (Microsoft.Messa...__8wekyb3d8bbwe:String) [Remove-AppxPackage], IOException + FullyQualifiedErrorId : DeploymentError,Microsoft.Windows.Appx.PackageManager.Commands.RemoveAppxPackageCommand
И спрашиваем: «Автор, ты зачем нас заставлял делать столько всего, ничего ж не работает?» Я вот тоже сначала расстроился. Но логи придумали очень умные люди. Поэтому открываем логи (строка из примечания, не опять, а снова).Ошибка 0x80070002: не удалось прочесть манифест из расположения C:\ProgramData\Microsoft\Windows\AppRepository\Microsoft.Messaging_1.10.22012.0_neutral_split.scale-150_8wekyb3d8bbwe.xml. Сбой: Не удается найт и указанный файл.
Файл другой! Microsoft.Messaging_1.10.22012.0_neutral_split.scale-150_8wekyb3d8bbwe.xml. Знаете, что надо делать? Правильно, пойдем в злополучную папку и создадим! Дальше ищем похожий существующий, в моем случае это был Microsoft.WindowsStore_2015.7.1.0_neutral_split.scale-125_8wekyb3d8bbwe.xml. Содержимое копируем: 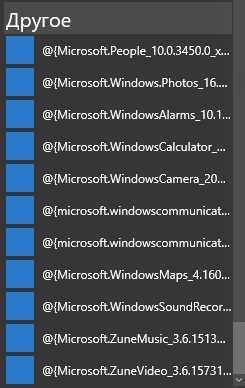
Используемая литература? Какая такая литература? Я своими руками свой комп ломаю — хуже уже не будет!
Метки:- windows 10
- powershell
- Get-AppxPackage
- 0x80073CF6
habrahabr.ru
Как выполнить переустановку Магазина в Windows 10 при помощи PowerShell
Сложно найти человека, который не ждал бы новую Windows 10. Интерес вызывали не только визуальные, но и функциональные изменения. По задумке разработчиков, встроенные приложения облегчают жизнь пользователей, делают её более комфортной. Проблемы с магазином возможны в разных случаях, но в основном они связаны с обновлением до 10 версии. В ряде случаев отсутствует не только магазин, но и браузер Edge.
Выполнить переустановку можно разными способами. Но все они связаны с утилитой PowerShell, так как кнопка удаления Магазина Windows 10 в разделе настроек приложений, как правило, не активна. По этой причине данная статья содержит также подробную информацию о запуске и работе в PowerShell Windows 10.
Запуск утилиты PowerShell
- Первый способ запустить утилиту: через кнопку поиска в левом нижнем углу. Введите «powershell», затем щелкнув правой кнопкой мыши на строке с найденной утилитой, нажмите «Запустить от имени администратора»
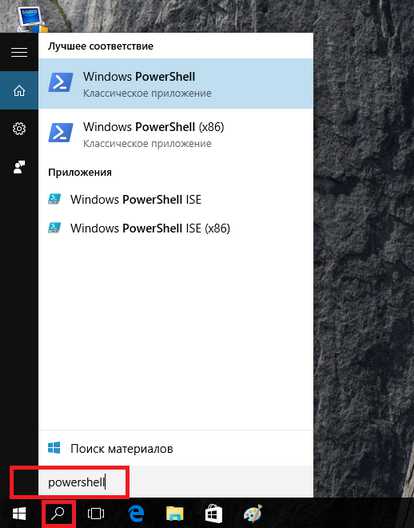
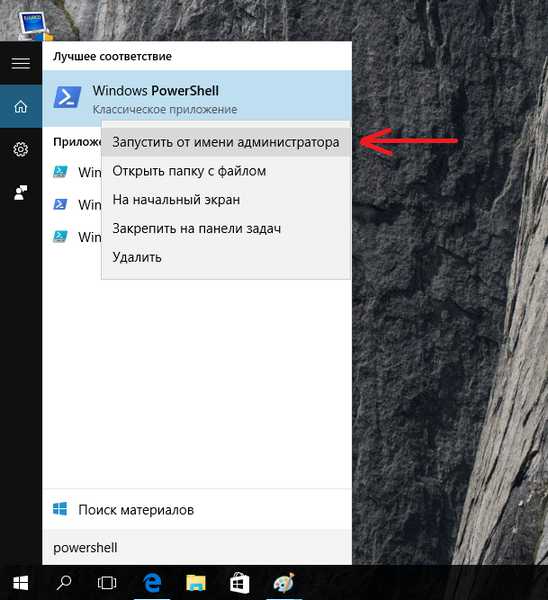
- Второй способ запустить PowerShell — с помощью кнопки «Пуск»:
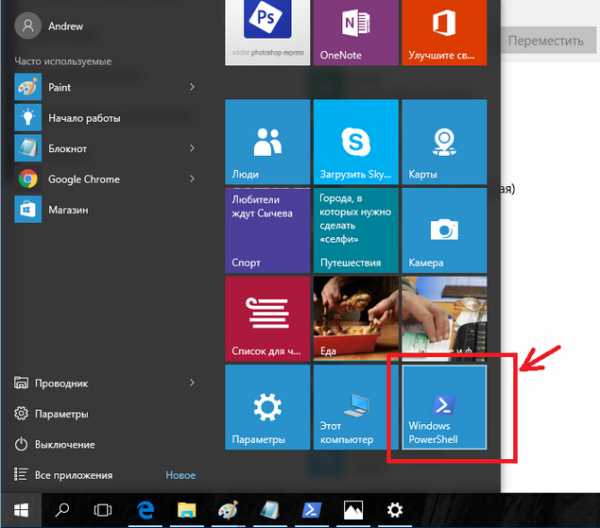
Поиск информации о магазине
- Когда окно оболочки отобразится, введите команду Get-Appxpackage -Allusers
- На экране появится перечень приложений. Далее необходимо найти приложение Microsoft.WindowsStore. Для упрощения поиска кликните по верхней части окна правой кнопкой мыши, далее нажав «Изменить» и «Найти…»:
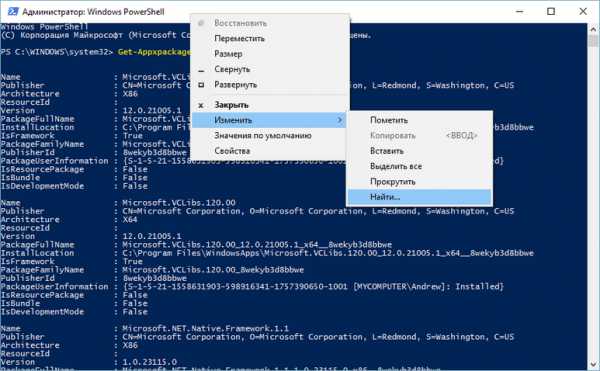
- В поле ввода строки поиска напишите windowsstore и нажмите Найти далее. Найденная строка будет подсвечена:
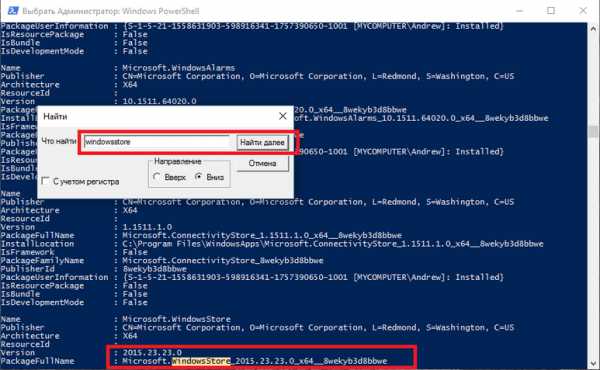
- Далее вам понадобится значение параметра PackageFullName. Чтобы не переписывать эту строку, выделите её мышью и нажмите на клавиатуре Ctrl + C. Строка запомнится в буфер обмена.
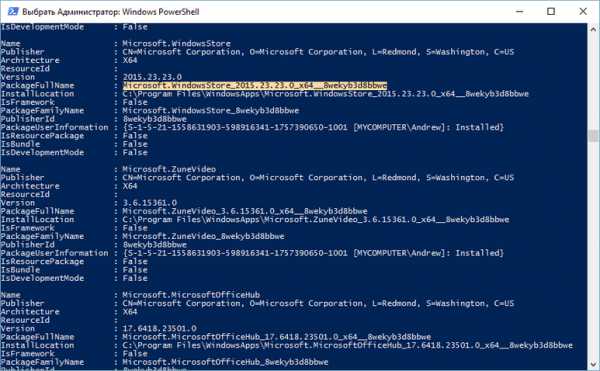
Установка магазина
- Теперь можно установить пакет. Пролистайте экран PowerShell вниз до строки ввода команд и введите следующую команду, заменив любом текстовом редакторе (например, Блокноте) символы %%%%%%% на значение параметра PackageFullName, ранее сохраненное в буфере. Вот эта команда:Add-AppxPackage -register "C:\Program Files\WindowsApps\%%%%%%%\AppxManifest.xml" -DisableDevelopmentMode
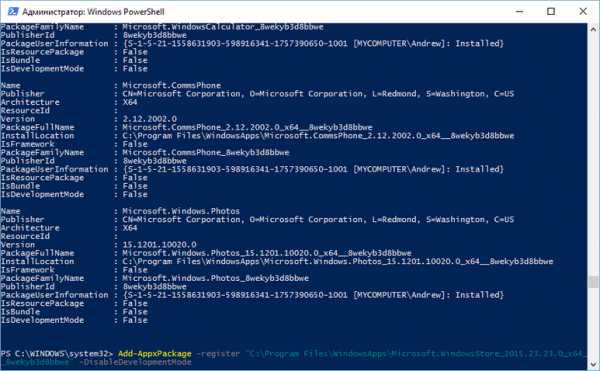
- Если вы все сделали правильно, то в верхней части экрана появится сообщение об установке пакета:
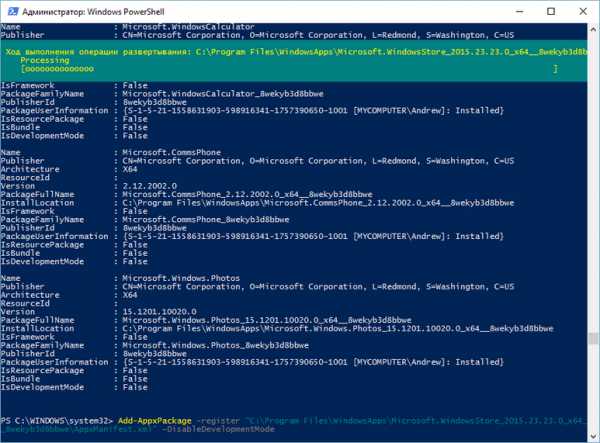
- Установка завершена.
Удаление магазина Windows 10
- Воспользуемся для этого встроенной утилитой PowerShell. Найдите строку WindowsStore способом, указанным ранее:
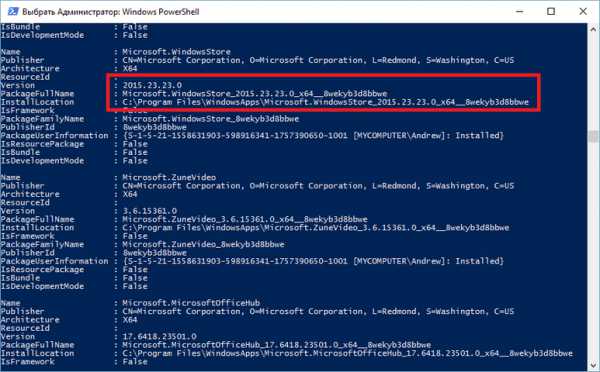
- Выделите значение параметра PackageFullName, после чего, нажмите Ctrl + C. Строка в буфере.
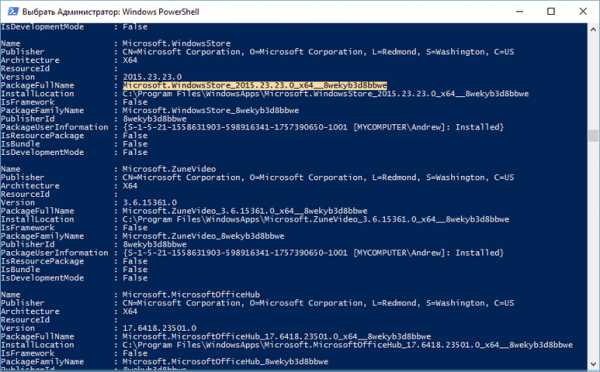
- Далее, пролистайте текст до строки ввода команды и введите следующую команду: Remove-Appxpackage далее, нажмите пробел и Ctrl + V, вставив тем самым сохраненную на предыдущем шаге строку из буфера обмена:
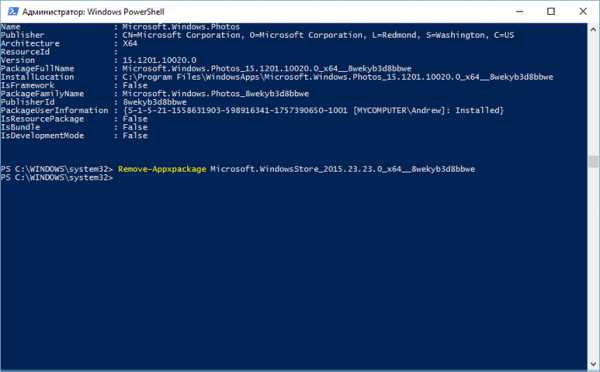
- Пакет удален.
Способ быстрой установки магазина
Также для простой установки магазина Windows 10, можно ввести и выполнить в PowerShell такой код: $manifest = (Get-AppxPackage Microsoft.WindowsStore).InstallLocation + '\AppxManifest.xml' ; Add-AppxPackage -DisableDevelopmentMode -Register $manifest
Применение данного кода рекомендован для случая, если магазин пропал из кнопки «Пуск».
По ошибке вы можете запустить код из командной строки или приложения «Выполнить». Не забывайте, что запуск кода должен производиться из оболочки PowerShell, о чем подробно рассказано ранее.
Простая установка всех удаленных пакетов
Если вы удаляете только магазин, то можно упростить процесс установки, выполнив команду установки всех удаленных пакетов Windows 10. С помощью этого же кода легко выполнить массовую установку всех удаленных ранее приложений, тем самым переустановив сразу все необходимые.
Введите код: Get-AppxPackage -AllUsers| Foreach {Add-AppxPackage -DisableDevelopmentMode -Register “$($_.InstallLocation)\AppXManifest.xml”} После этого останется только нажать Enter. Windows 10 потребуется какое-то время, чтобы всё восстановить.
Советы
- Иногда причиной сбоев выполнения приложений Windows 10 могут стать различные установленные антивирусы. Обратите на них внимание, если переустановка пойдет не так, как написано ранее.
- Установкой или удалением встроенных программ лучше не увлекаться, так как из-за этого могут возникнуть проблемы со стабильностью.
- Также, если информация на вашем ПК для вас важна, рекомендуется создавать резервные копии перед тем, как совершить то или иное действие.
- Правильным действием является также и создание контрольной точки для восстановления в случае недопустимых ошибок, проблем, не подлежащих устранению более простыми способами.
Видео по теме
Хорошая реклама:
UstanovkaOS.ru
Удаление/восстановление встроенных приложений Windows 10 после неудачной команды Get-AppXPackage
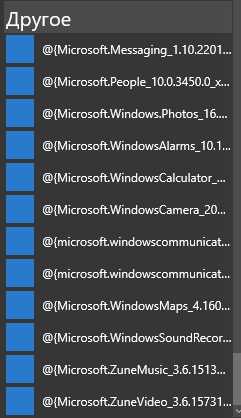
Khugati15.02.2016IT0x80070003, 0x80073CF6, Get-AppxPackage, powershell, windows 10, WindowsApps
Однажды у меня перестало открываться меню пуск (или что там вместо него в Windows 10). В интернете рекомендуют выполнить команду в открытой с правами администратора консоли powershell:
Get-AppXPackage -AllUsers | Foreach {Add-AppxPackage -DisableDevelopmentMode -Register “$($_.InstallLocation)\AppXManifest.xml”}
Однако, как оказалось впоследствии, после одного из обновлений (ноябрьского — ?), выполнив такую команду можно добиться открытия меню обратно, но вот неприятность — все эти приложения приобретают следующий вид:
«Ну ладно, они все равно не нужны, удалю» — думаю я. Не тут-то было. Выполняем, например:
Get-AppxPackage *messaging* | Remove-AppxPackage
И получаем портянку:
Remove-AppxPackage : Сбой развертывания с HRESULT: 0x80073CF6, Не удалось зарегистрировать пакет. Ошибка 0x80070003: не удалось прочесть манифест из расположения AppxManifest.xml. Сбой: Системе не удается найти указанный путь.
ПРИМЕЧАНИЕ. Чтобы получить дополнительные сведения, найдите [ActivityId] 24a44cdb-6261-0001-eabb-a4246162d101 в журнале событий или введите в командной строке Get-AppxLog -ActivityID 24a44cdb-6261-0001-eabb-a4246162d101.
строка 1 знак 31:
+ Get-AppxPackage *messaging* | Remove-AppxPackage + ~~~~~~~~~~~~~~~~~~ + CategoryInfo : WriteError: (Microsoft.Messa…__8wekyb3d8bbwe:String) [Remove-AppxPackage], IOException
+ FullyQualifiedErrorId : DeploymentError,Microsoft.Windows.Appx.PackageManager.Commands.RemoveAppxPackageCommand
Что же делать? Мусор в меню пуск, надо же убрать! Переустанавливать систему — варварство, все можно исправить руками. Смотрим лог, как рекомендуют в портянке (копируем команду, которая указана в «ПРИМЕЧАНИЕ» в эту же консоль):
Get-AppxLog -ActivityID 24a44cdb-6261-0001-eabb-a4246162d101
Помимо всего прочего в ответе будет строка такого вида:
Ошибка 0x80070002: не удалось прочесть манифест из расположения C:\ProgramData\Microsoft\Windows\AppRepository\Microsoft.Messaging_1.10.22012.0_neutral_split.language-ru_8wekyb3d8bbwe.xml. Сбой: Не удается найти указанный файл.
Вот она то нас и интересует. Файл, указанный здесь, назовем «файлом 1».
Идем в папку C:\ProgramData\Microsoft\Windows\ (Что, нет ProgramData? Я правда должен рассказывать, как настроить показ скрытых папок?)
А вот в папку AppRepository пускать не будет. Но это не проблема, идем в правую кнопку мыши над этой папкой — Свойства — Безопасность — Дополнительно. Там нам скорее всего скажут, что владельца определить не удалось — в любом случае жмем изменить владельца — Дополнительно — Поиск (это тот который между Столбцы и Стоп) — выбираем своего юзера — ОК — ОК — ОК.
Если и после этого не пускает, то там, где мы жали на «изменить», есть таблица «Элементы разрешений» — туда надо добавить своего юзера по такой же схеме, с правами Полный доступ. Менять права на всё вложенное не обязательно.
Теперь возвращаемся к «файлу 1». Его в этой папке не будет. Если он есть — закрывайте этот мануал — я не знаю, что делать. Нет файла — сделаем! Нет, правда. Для этого открываем любой другой файл из этой папки (не дает — меняем ему владельца и/или права доступа), имя которого заканчивается на neutral_split.language-ru_какиетобуквы.xml, берем все содержимое, создаем новый файл, вставляем его туда и меняем пару мест. В моем случае подвернулся файл Microsoft.WindowsCamera_2016.128.10.0_neutral_split.language-ru_8wekyb3d8bbwe.xml с содержимым:
Видите Name=«Microsoft.WindowsCamera»? Вот его надо заменить на Name=«Microsoft.Messaging», или что вы там удаляете. Видите Version=«2016.128.10.0»? Меняем значение на 1.10.22012.0 (оно в имени «файла 1»).
Сохраняем с именем «файла 1» в этой самой папке. Я вообще жал правой кнопкой создать текстовый файл и переименовывал его вместе с тхт расширением, а потом вставлял код.
Ок! Теперь снова выполняем команду на удаление. Снова получаем портянку:
Remove-AppxPackage : Сбой развертывания с HRESULT: 0x80073CF6, Не удалось зарегистрировать пакет. Ошибка 0x80070003: не удалось прочесть манифест из расположения AppxManifest.xml. Сбой: Системе не удается найти указанный путь. . ПРИМЕЧАНИЕ. Чтобы получить дополнительные сведения, найдите [ActivityId] 24a44cdb-6261-0001-1ec1-a4246162d101 в журнале событий или введите в командной строке Get-AppxLog -ActivityID 24a44cdb-6261-0001-1ec1-a4246162d101. строка:1 знак:31 + Get-AppxPackage *messaging* | Remove-AppxPackage + ~~~~~~~~~~~~~~~~~~ + CategoryInfo : WriteError: (Microsoft.Messa...__8wekyb3d8bbwe:String) [Remove-AppxPackage], IOException
+ FullyQualifiedErrorId : DeploymentError,Microsoft.Windows.Appx.PackageManager.Commands.RemoveAppxPackageCommand
И спрашиваем: «Автор, ты зачем нас заставлял делать столько всего, ничего ж не работает?»
Я вот тоже сначала расстроился. Но логи придумали очень умные люди. Поэтому открываем логи (строка из примечания, не опять, а снова).
Ошибка 0x80070002: не удалось прочесть манифест из расположения C:\ProgramData\Microsoft\Windows\AppRepository\Microsoft.Messaging_1.10.22012.0_neutral_split.scale-150_8wekyb3d8bbwe.xml. Сбой: Не удается найти указанный файл.
Файл другой! Microsoft.Messaging_1.10.22012.0_neutral_split.scale-150_8wekyb3d8bbwe.xml. Знаете, что надо делать? Правильно, пойдем в злополучную папку и создадим! Дальше ищем похожий существующий, в моем случае это был Microsoft.WindowsStore_2015.7.1.0_neutral_split.scale-125_8wekyb3d8bbwe.xml.
Содержимое копируем:
Вот тут уже меняем не только имя и версию, но и цифру у scale. Хотя я не уверен, что оно надо, но я менял 125 на 150. И, в который раз, PS C:\WINDOWS\system32> Get-AppxPackage *messaging* | Remove-AppxPackage. А ответ: PS C:\WINDOWS\system32>
Все, нету ошибок! И в меню пуск теперь:
Видите? Нету Messaging, People первая строчка.
В заключение хочу сказать, что такие манипуляции придется проделать со ВСЕМ списком мусора из раздела «Другое». Зато его не будет. А вот как вернуть — не знаю. Даже WindowsStore как вернуть — не знаю. Сможете — напишите свою статью.
Используемая литература? Какая такая литература? Я своими руками свой комп ломаю — хуже уже не будет!
Источник: habrahabr.ru
vall.asia
Приложение Фотографии не открывается в Windows 10.
Как и в случае других универсальных приложений, предлагаемых с Windows 10, приложение Фотографии Photos, бывает не открывается с первого раза. Поскольку приложение (фотографии) Photos используется для просмотра изображений по умолчанию в Windows 10, а классический Photo Viewer для Windows выключен по умолчанию, многие пользователи испытывают сложности в открытии файлов изображений в Windows 10.
Приложение Фотографии не открывается в Windows 10.
Приложение Фотографии отказывается открываться или не закрывается после запуска. А в некоторых случаях, приложение Photos открывается, но не загружает файлы изображений.
Если у вас возникли проблемы с приложением Фотографии в Windows 10, вы можете попробовать эти советы для устранения неполадок, приложения Фотографии.
- С помощью Средства устранения неполадок в приложениях Windows 10.
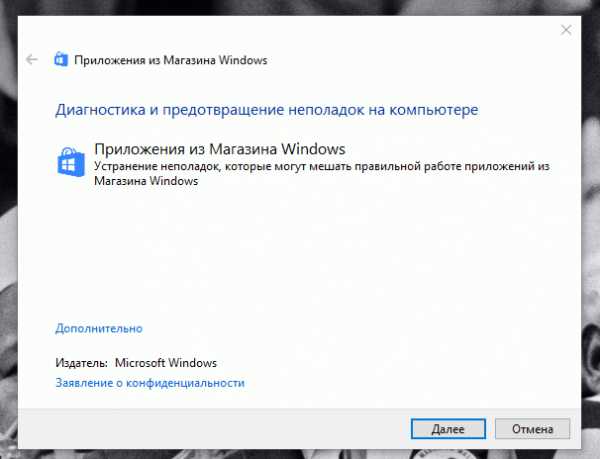
Эта утилита от Microsoft может автоматически находить и исправлять некоторые проблемы с приложениями. Средство устранения неполадок доступно на разных языках, и работает при любом языке операционной системы. Перейдите на страницу загрузки, скачайте и запустите Средство устранения неполадок при использовании приложений для Windows 10
Если запуск средства устранения неполадок не помог, воспользуйтесь следующими советами для самостоятельного решения проблемы с приложением.
Если приложение Фотографии не открывается, попробуйте выполнить следующую в PowerShell. PowerShell должен быть запущен от имени администратора.
Откройте консоль Powershell от имени администратора
В PowerShell, скопируйте и вставьте следующую команду и нажмите клавишу Enter.
Get-AppXPackage -AllUsers | Foreach {Add-AppxPackage -DisableDevelopmentMode -Register “$($_.InstallLocation)\AppXManifest.xml”}
Процесс может занять до минуты, вы можете увидеть некоторые ошибки. После этого, попробуйте запустить приложение Фотографии Photos.
- С помощью - Переустановки приложения Фотографии
Если это не помогает вам решить проблему, переустановка приложения фотографии является, вероятно, лучшим способом, чтобы исправить приложение. Для того, чтобы переустановить приложение, вы должны удалить приложение, а затем снова установить его из магазина.
- Откройте консоль Powershell от имени администратора
- Выполните команду Get-Appxpackage -Allusers
- В открывшимся списке приложений находим пакет Microsoft.Windows.Photos и скопируете в буфер обмена содержание параметра PackageFamilyName
В случае приложения Photos это — Microsoft.Windows.Photos_15.1208.10480.0_x64__8wekyb3d8bbwe
С этой команды мы заново зарегистрируем Windows.Photos в системе.
Add-AppxPackage -register "C:\Program Files\WindowsApps\Microsoft.Windows.Photos_15.1208.10480.0_x64__8wekyb3d8bbwe\AppxManifest.xml" -DisableDevelopmentMode
В результате приложение Photos будет восстановленно.
- Установите классический просмотр фотографий Windows в качестве программы просмотра изображений по умолчанию
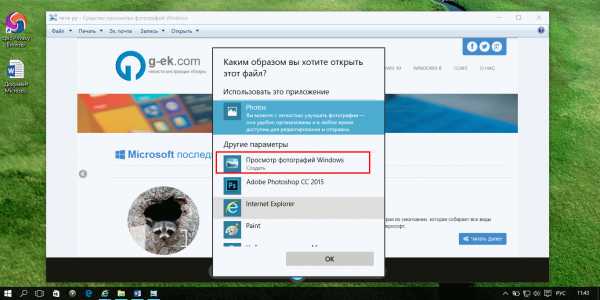
Переустановка приложение фотографий должны исправить проблемы. Но если переустановка по какой-то причине вам не подходит, вы можете попробовать включить классическую программу Фотографии Windows, которая была установлена для просмотра фотографий по умолчанию в Windows 7 и предыдущих версиях. Вам просто нужно сделать небольшое изменения в реестре Windows 10, чтобы включить его.
Руководство для получения подробных инструкций и готовые файлы реестра.
- Установка других программ для просмотра изображений.
Существуют десятки бесплатных приложений, а также традиционные программы, которые смогут помочь вам открывать все виды графических форматов.
Вы можете использовать классические программы, как IrfanView, Windows Live Photo Gallery, XnView, и FastStone Image Viewer. И если вы хотите установить приложение из магазина, попробуйте Fotor, Photo Fast Viewer, и 123 Image Viewer HD.
g-ek.com