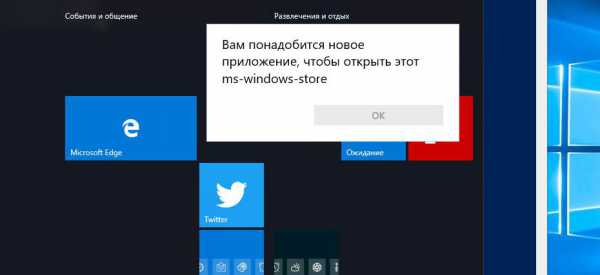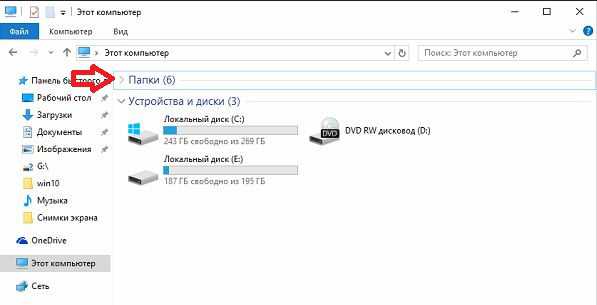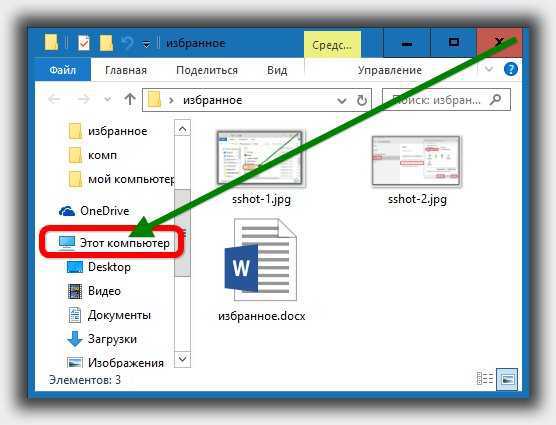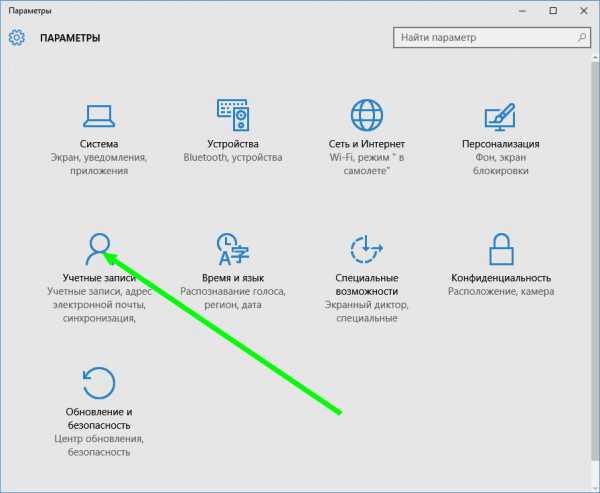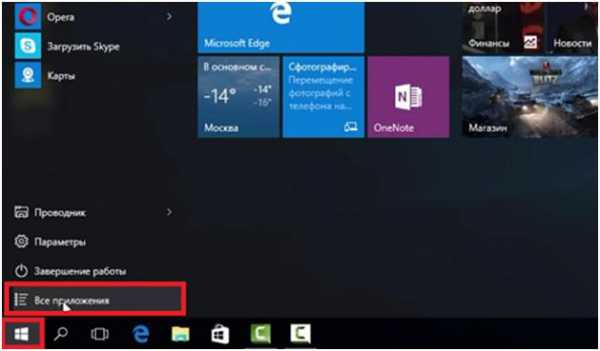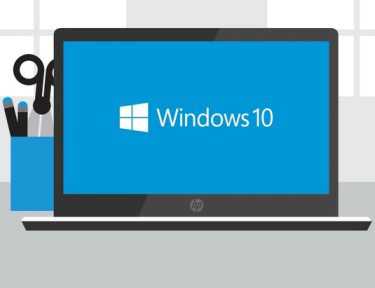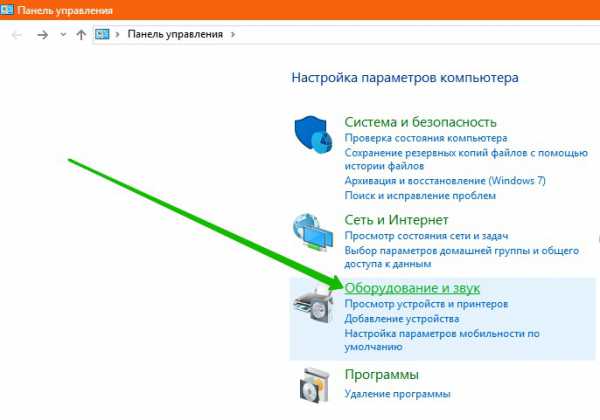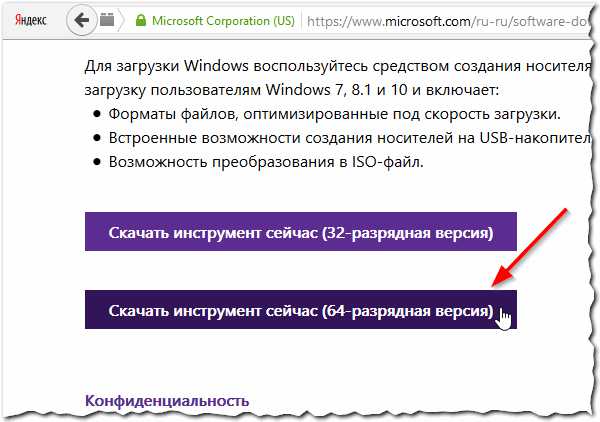Как зайти в редактор реестра windows 10
Как открыть реестр в Windows 10
Запуск окна с реестром ОС в Windows 10 отличается от предыдущих версий не слишком кардинально. Помните — использовать функционал данной базы следует осторожно, только точно зная, что хотите сделать. Перебирая и меняя настройки наобум, можно прийти к необходимости переустанавливать систему.
1
Как зайти в реестр Windows 10?Итак, как мы уже знаем, искать редактор реестра в меню «Пуск» бесполезно. Он намеренно скрыт от глаз начинающих пользователей, так как содержит ключевые параметры, определяющие корректную работу ОС. Существует несколько способов запуска искомого окна:
- Нажимаем кнопку «Windows» на клавиатуре, вызывая «Пуск». Здесь, в строке поиска, набираем команду «regedit». Выбираем ее стрелками либо курсором мыши, жмем «Enter». Разрешаем утилите вносить изменения в настройки компьютера, щелкая по кнопке «Yes». Открывается окно «Registry Editor», которое мы искали.
- Альтернативный вариант предполагает использование горячих клавиш для вызова редактора реестра. Для этого одновременно нажимаем Win+R. Появится окно «Выполнить», в командной строке которого пишем «regedit»и жмем «Ok». После подтверждения по кнопке «Yes», откроется окно редактора.
- Еще один способ, аналогичный предыдущим: жмем win-кнопку для всплывания меню «Пуск», в строке поиска пишем cmd. Запускаем командную строку щелчком по «Enter’y», в ней также пишем regedit и отправляем на выполнение.
- Неординарный, но все-таки рабочий способ (может пригодиться, если система частично зависла, но поиск по системному диску выполняет): найти файл с названием regedit в C:\Windows\, запустив его вручную. Оттуда же легко создать ярлык для программы, щелкнув по исходнику правой кнопкой мыши, а после перетащив дубликат на рабочий стол.
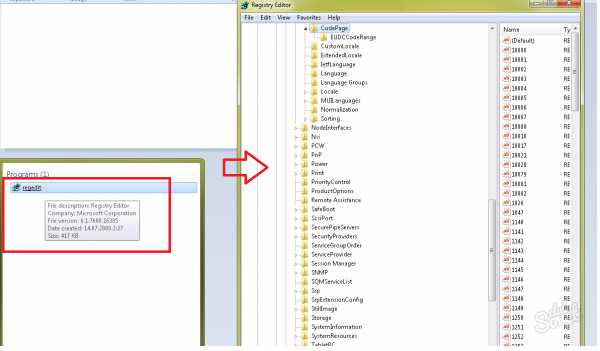
Если в не уверены в том, какие изменения необходимо производить в реестре, можно предварительно настроить его резервное копирование. В случае поломки верная копия будет легко восстановлена.
SovetClub.ru
Как открыть реестр в Windows 10 от имени администратора
Самый простой способ провести все требуемые операции из командной строки. В частности, используя команду Runas в том случае, когда работа ведётся из-под обычной записи. Но при этом командная строка тоже действует. Вот её и рекомендуется применять. Перед тем как открыть реестр в Windows 10, потрудитесь сделать его копию. В той части, в которой планируется внести изменения. Хотя мы уверены, что большая часть читателей делать этого все равно не станет, запасливость иногда помогает избежать краха. Создайте, по крайней мере, точку восстановления.
В десятке ручное редактирование обычно не требуется. Реестр Windows 10 настраивается через оснастки и приложения. Нужно признать, что это первая версия, где авторам в редактор по делу не пришлось зайти ни разу. Имеется множество призывов это сделать для того, чтобы отключить слежку, «возвратить» старый центр обновления, но все это зря. Проблемы нужно решать другим путём.
Вход в редактор
Самый быстрый способ таков:
- Нажать Win + R, ввести regedit.
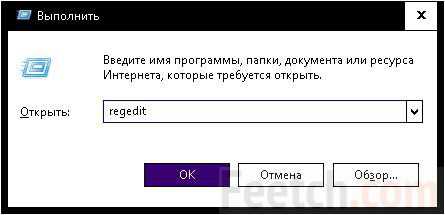
- Нажать клавишу Enter, откроется окно с запросом разрешения. Выдайте его немедленно!
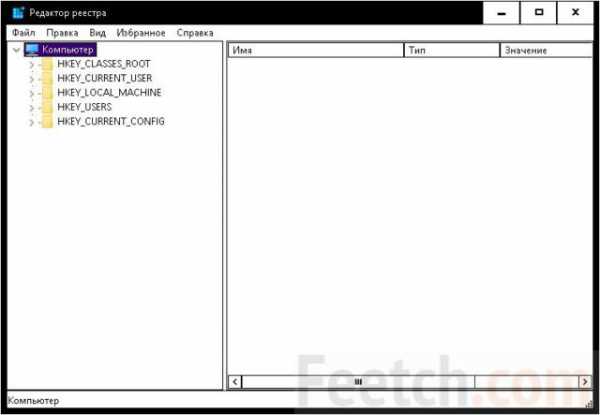
Здесь можно выполнить все необходимые операции.
Как отличить запуск от имени админа
Многие не в курсе, как понять, что редактор реестра Windows 10 запущен от имени администратора. На самом деле это просто. Вот видели окно с запросом на разрешение? Оно как раз и означает то самое. Давайте попробуем сделать это же, но через командную строку:
- Win + X для входа в системное меню. Выбираем нужную опцию. Система сразу же запросит разрешение! Это и есть ключевой признак. Обратите внимание, что оснастку редактирования учётных записей она запускает без вопросов. Это ошибка десятки.
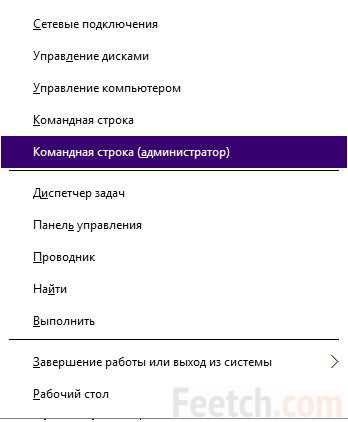
- Как только оболочка запущена, можно вызвать и реестр. В этот раз разрешение запрашиваться не будет, потому что мы его уже дали один раз.
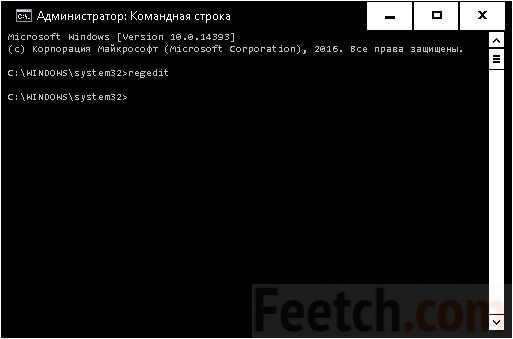
Итак, мы выяснили не только, как узнать запуск от имени админа, но и обрисовали второй способ вызова реестра. Кому он может понадобиться в силу своей сложности – вопрос иного порядка.
Строка поиска
Было бы неинтересно так сразу завершать обзор. Поэтому приводим ещё один метод, позволяющий зайти в реестр Windows. Нажмите «лупу» правее кнопки Пуск и введите туда Regedit. Обратите внимание, что до последнего момента не будет обнаружиться ни одна программа. Терпеливо вбейте название до конца.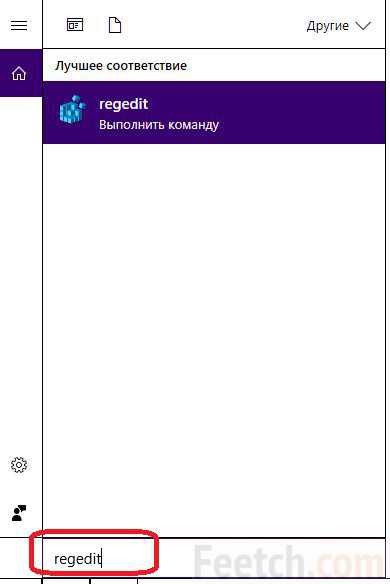
По результату «редактор реестра» найти ничего не удастся.
Где находится
Многие заметили, что в папке System32, где находится большая часть утилит, нет нужной нам команды. Но все-таки мы бы рекомендовали поискать получше. Было бы странно столь важной вещичке располагаться там, где её слишком просто мог бы отыскать первый же вошедший хакер.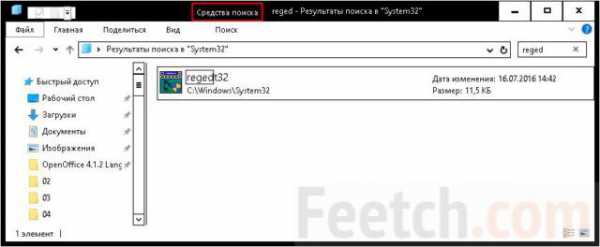
Вот смотрите: все на месте. Это приложение позволяет открыть редактор реестра в точности так же, как и те методики, что были описаны выше (с запросом разрешения). Кликнув в Проводнике правой кнопкой и выбрав Свойства, мы можем внести все нужные изменения в права доступа.
Это очень ответственная процедура. Если «постараться», войти в реестр смогут все желающие, что чревато разными неприятностями. Хорошая новость в том, что система блокирует доступ к настройкам безопасности даже для администраторов. Отсюда же проще всего создать и ярлык на рабочий стол. Запускаться двойным кликом намного проще.
У меня не открывается
Время от времени вирусы шутят. Юмор заключается в том, что в базе прописывается запрет на редактирование, и не открывается реестр. Включённый флаг запретит нормально работать. В этом случае можно попробовать использовать сторонние утилиты:
- К первой группе относятся программы, получающие доступ в реестру, минуя штатный редактор. Например, regworks. Ключ прописывается в ветке, показанной на скрине. В данном случае папка пуста.
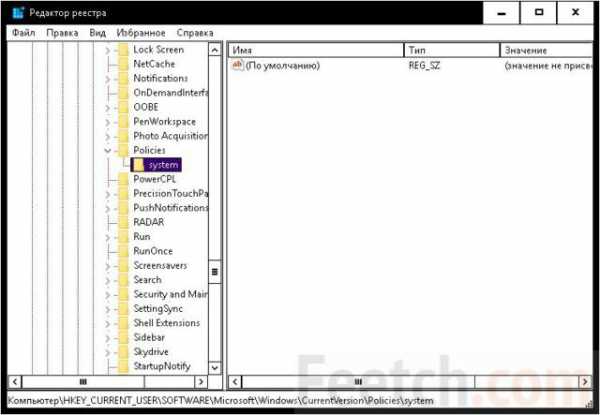
- В некоторых случаях следует запустить твикер. Мы ранее неоднократно говорили, что такие программы нежелательные под десяткой, но если редактор перестал открываться, это как раз тот случай, когда нужно озаботиться всерьёз. Примером утилиты может служить fitW (Безопасность — Система). Эта утилита как раз и ставит параметр, упомянутый выше. Включённый он блокирует доступ.
Не от имени администратора
Regedit запускается от имени любого пользователя способами, описанными выше. Но разрешение при этом не запрашивается. Это и есть отличие от прав админа.
feetch.com
Реестр Windows 10
Наверное, каждый из читателей сталкивался с такими понятиями, как «чистка реестра» или «редактор реестра». А кто знает, что собой представляет реестр, зачем он нужен, что в нем хранится? Статья посвящена краткому обозрению системного реестра Windows 10 и рассмотрению поставленных выше и других вопросов.
Что такое реестр
Реестр Windows 10 – основное хранилище операционной системы, построенное в виде иерархической базы данных. В ней хранится каждый параметр, каждая настройка операционной системы, информация про установленное на компьютере программное обеспечение и функционирующие аппаратные компоненты, данные обо всех аккаунтах пользователей. В этой БД записаны ассоциации файлов и системные политики. Каждая программа, работающая на ПК, обязательно обращается к реестру, например, с целью получения какой-либо информации о системе.
Где хранятся файлы реестра
В целом файлы базы данных Windows располагаются в различных подпапках системного каталога. Вследствие установки ОС в соответствующих каталогах создаются файлы, в которых записывается ключевая информация о системе. Первичная настройка параметров Виндовс перед ее первой загрузкой – это внесение изменений в созданные на ранних этапах установки файлы реестра. При создании нового пользователя, когда запись администратора блокируется программой установки Windows 10, в реестре формируется и новый куст, в коем записана информация об этой учетной записи.
Куст – это раздел, который располагается на HDD как отдельный файл. В реестре Windows 10 присутствует несколько классических кустов:
- HKCR – здесь записана информация об известных Windows 10 типах документов и их ассоциациях с программами для открытия по двойном клику;
- HKCU – хранится настройка параметров вошедшего в систему пользователя;
- HKLM – записаны сведения об аппаратной конфигурации компьютера (список оборудования, режимы его функционирования, версии драйверов);
- HKCC – содержит две ветки, в первой из которых хранится конфигурация программного обеспечения, во второй – параметры системы (большинство ключей раздела, доступные для редактирования посредством графического интерфейса Виндовс 10);
- HKU – здесь содержатся настройки каждой учетной записи загруженной операционной системы.
Посмотрите ещё: Windows 10 ошибки при запуске
Например, в файлах SAM, SYTEM, SOFTWARE, SECURITY (все без расширения), расположенных в папке System32\Config\ или SysWOW64\Config (если используете 64-х битную редакцию Windows 10) записаны параметры разделов куста HKLM, соответственно их названию. Данные из HKEY_CURRENT_USER хранятся в документе NTUSER.DAT, расположенном в каталоге Users/ИмяПользователя.
Пользователю закрыт прямой доступ к файлам реестра посредством проводника, файловых менеджеров, сторонних текстовых или hex-редакторов. Изменять значения ключей можно посредством специальных приложений, называемых твикерами, или при помощи редакторов реестра. Твикеры работают просто: пользователь изменяет значение какого-либо параметра посредством ползунка, флажка или введения его значения, а приложение делает соответствующие манипуляции с ключами реестра посредством использования специальных процедур для получения доступа к файлам главной базы данных Windows 10. Редакторы (рассмотрим на примере интегрированного в «десятку» приложения) предоставляют прямой доступ к редактированию записей: удалению, изменению, экспорту, импорту и добавлению.
Если настройка Windows 10 при помощи твикеров – дело совсем простое, то использование редактора реестра для решения некоторых проблем ставит перед новичком непростую задачу. Рассмотрим, как пользоваться встроенными в «десятку» средствами для изменения параметров реестра.
Запуск редактора
Разработчики Windows, начиная с редакции 95-го года, предоставляют пользователю возможность вносить изменения практически в любой параметр реестра напрямую. Делается это при помощи интегрированного редактора. Запускается он одним из предложенных методов.
- Вызываем командный интерпретатор (Win+R), вводим «regedit» и выполняем команду, нажав «ОК»
- Используем поисковую строку для запуска regedit.exe.
- Запускаем «regedit» из каталога хранения файла.
Для этого заходим в папку «Windows» и вводим соответствующую фразу, чтобы не искать исполняемый файл в дебрях системных папок (тем более, для разных разрядностей Windows это будут разные каталоги).
Структура реестра
Концепция структуры реестра сильно напоминает структуру файловой системы, где:
- кусты – это тома дисков;
- разделы – каталоги;
- ключи – файлы.
Посмотрите ещё: Способы очистки Windows 10
На скриншоте показана структура базы данных Windows 10. Под цифрой 1 расположена иерархия разделов, 2 – названия ключей, параметров, 3 – это значения ключей.
Работа в редакторе реестра происходит так же, как и в файловом менеджере при отображении древовидной структуры каталогов.
Навигация по разделам осуществляется при помощи мыши или курсорных клавиш, кнопок «Enter» и «BackSpace», а редактирование – посредством «F2» или контекстного меню соответствующего объекта.
При работе с реестром нет никаких сложностей даже для новичка, главное – соблюдать осторожность, не совершать необдуманных операций и создавать резервные копии изменяемых параметров.
(Visited 6 607 times, 12 visits today)
windowsprofi.ru