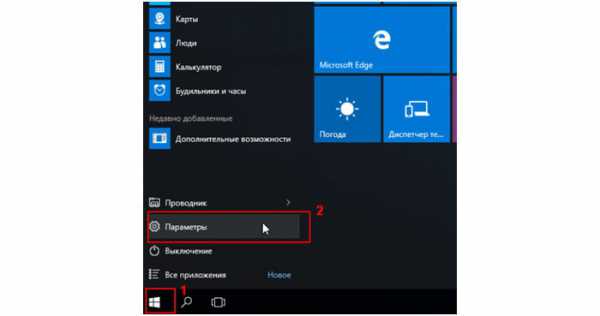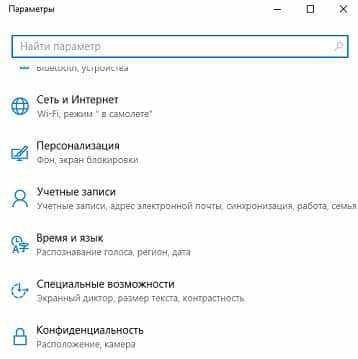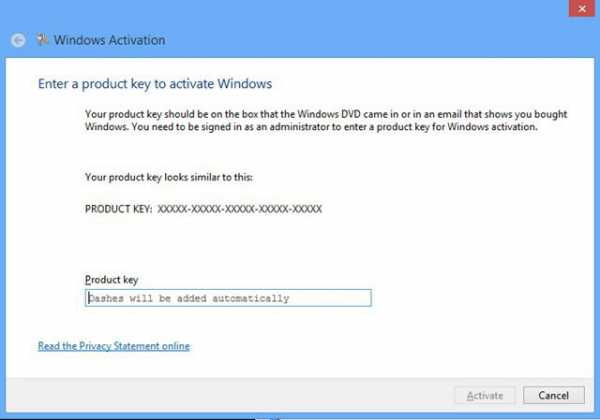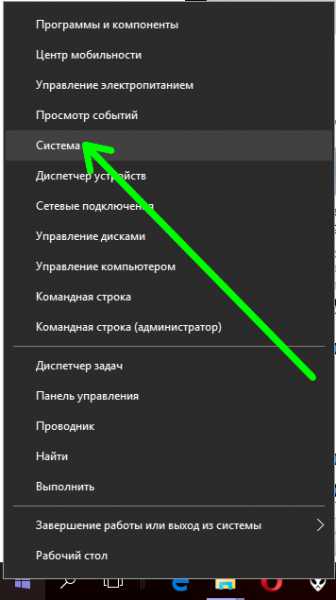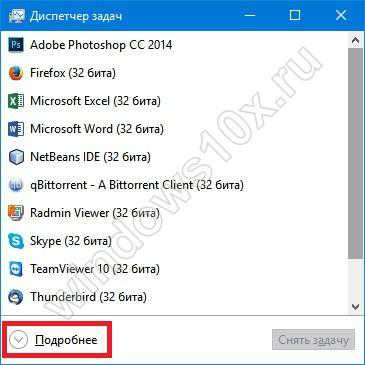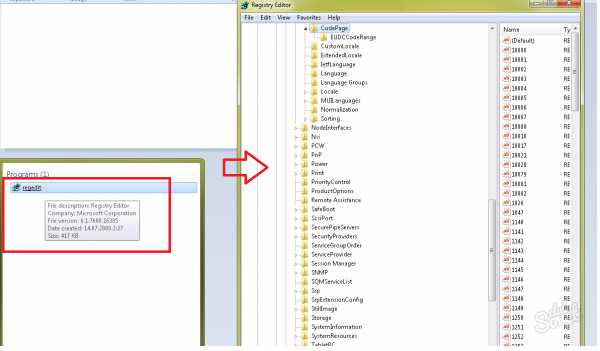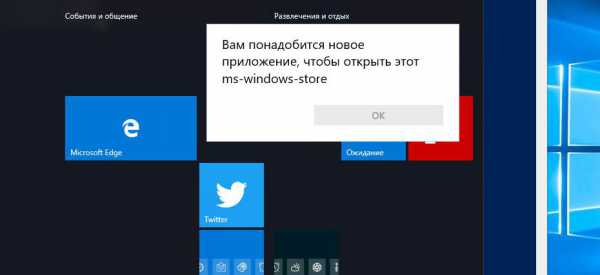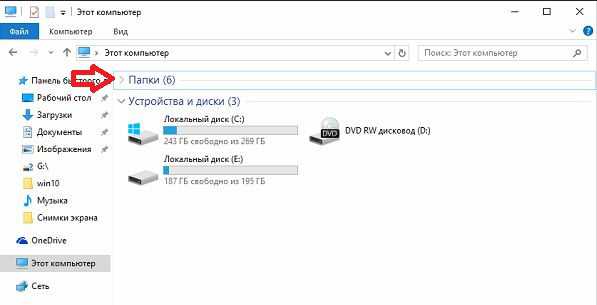Как изменить яркость экрана на компьютере windows 10
Настройка яркости экрана на Windows 10
У многих пользователей возникает проблема при изменении яркости экрана на операционной системе Windows 10. Данная инструкция даст подробные ответы на вопросы, среди которых:
Как поменять разрешение экрана в Windows 10?
Разрешение — это точки (точнее их количество) изображения по горизонтальному положению и вертикальному. Более высокие разрешения делают вид картинки более мелким. Чтобы избежать «дефектов» самого изображения, необходимо устанавливать то разрешение, которое равно разрешению экрана (такой параметр можно посмотреть в техническом паспорте компьютера/ноутбука)
Для изменения разрешения экрана на windows 10 выполняем следующие шаги:
- Входим в настройках в раздел «Экран»
- Кликаем правой кнопкой мыши по экрану и переходим в пункт «Параметры экрана» данного меню.
- Далее выберите пункт «Дополнительные параметры экрана» и перед вами открывается окно, которое даёт возможность выбрать нужное разрешение экрана.
- Устанавливаем необходимые параметры и нажимаем «Применить». Теперь расширение изменено, вы сразу увидите это лично. При этом, вы сможете либо сохранить изменения, либо отменить.
- В случае, если экран стал чёрным, то есть изображение пропало, то вам не стоит ничего предпринимать и даже нажимать. Спустя 15 секунд предыдущие параметры вернутся и картинка появится.

Именно так можно увеличивать размер.
Способ 2 — как изменить с помощью панели управления:
- Старый, а, можно сказать, и более знакомый интерфейс также позволяет менять интерфейс монитора. Первый шаг: переходим через меню в панель управления и ищем «Экран». При затруднении с поисками, ищите через поисковую строчку.
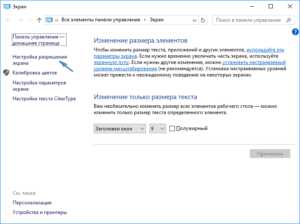
- Список слева даёт несколько пунктов — нам нужен «Настройки разрешения экрана». Указываем необходимые данные.
- Нажимаем кнопку «Применить». И также, как и в предыдущем способе, настройки можно и отменить, и сохранить.
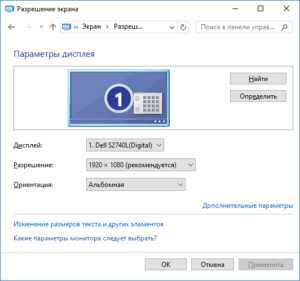
С разрешением не так сложно. Но что делать, если яркость экрана недостаточно велика для работы? Отсюда возникает следующий вопрос: «Как увеличить яркость?» Ведь с такой функцией возникает некоторые трудности — это недоработки компании виндовс.
Изменение яркости экрана на 10 ОС идентично восьмой версии виндовс. Для этого открываем панель электропитания с помощью комбинации клавиш Win + X. А можно просто нажать кнопку «Пуск», после пункт «Управление электропитанием». В открывшейся панели выбираем ползунок, регулирующий «Яркость экрана». Теперь вы сможете подстроить под себя подсветку, двигая ползунок.
Некоторые ноутбуки на десятой операционной системе допускают увеличение и уменьшение яркости и чёткости дисплея путём нажатия таких клавиш: Fn + -> или Fn +
secretwindows.ru
Как настроить яркость экрана ноутбука в Windows XP, 8, 10
Купив новый портативный компьютер, моноблок или стационарный компьютер, многие пользователи сталкиваются с проблемой настройки яркости экрана. Чтобы у вас не возникало такой проблемы, мы подготовили материал, который подробно описывает процесс настройки яркости экрана на Windows XP, 8 и 10.
Настройка яркости экрана на ПК под управлением Windows XP
Windows XP, даже сейчас остается очень популярной ОС, чему свидетельствуют миллионы ПК, которые работают под ее управлением. Чтобы изменить яркость на портативном компьютере, необходимо воспользоваться горячими клавишами. Без специализированных утилит, которые выпускают производители ноутбуков, горячие клавиши работать не будут. Например, чтобы задействовать горячие клавиши на нетбуке Samsung NC10, необходимо установить программу Samsung Easy Display Manager.
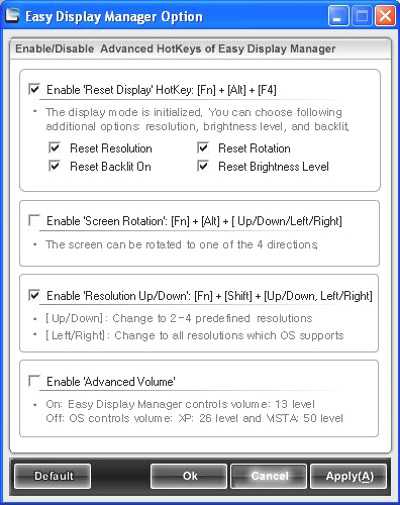
Также яркость в этом ноутбуке можно изменить программным способом, но для этого понадобится программа Samsung Battary Manager. В блоке этой программы «Lcd Brightness Level» вы сможете уменьшить или увеличить диапазон подсветки.
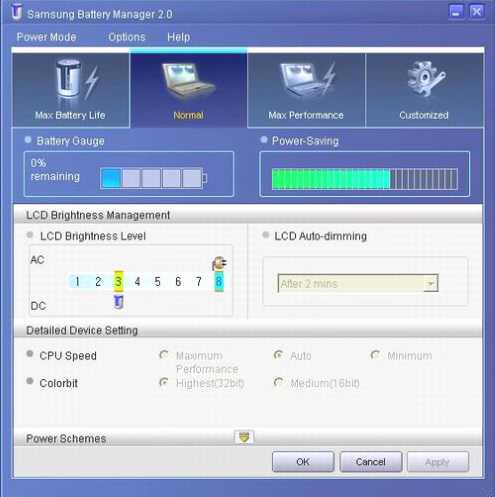
Все утилиты для управления горячими клавишами и подсветкой находятся на диске, который идет вместе с ноутбуком. Также вы их можете скачать на сайте производителя ноутбука. Вот список утилит, которые используют производители ноутбуков для активации горячих клавиш:
- Acer — Launch Manager;
- Asus — ATK Hotkey;
- Lenovo — Hotkey driver;
- Hewlett Packard — HP HotKey;
- Dell — Dell QuickSet.
После установки этих утилит, вы сможете регулировать подсветку ноутбука с помощью комбинации клавиш Fn + → и Fn + ←.
Еще одним способом, который сделает подсветку ярче или тусклее в ПК под управлением Windows XP, является настройка яркости с помощью панели драйвера. Например, чтобы настроить яркость на ноутбуке Samsung R60 под управлением Windows XP, необходимо перейти в панель драйвера видеокарты ATI Radeon Xpress X1200.
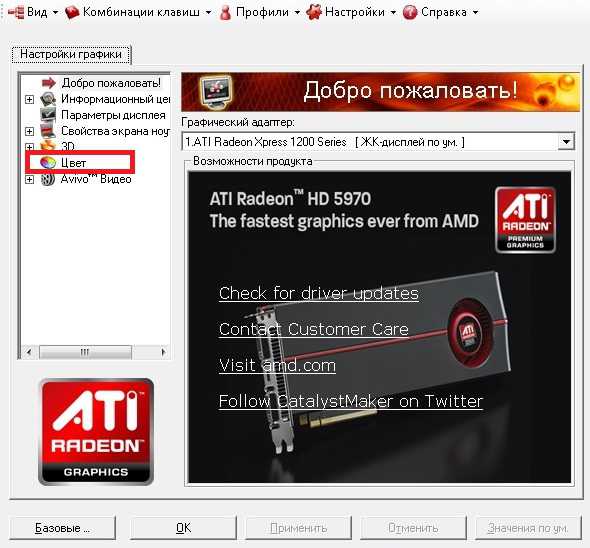
Дальше нужно перейти в меню «Цвет».
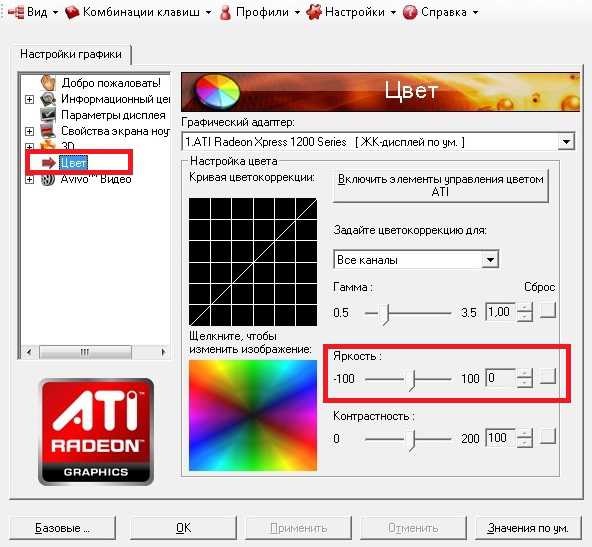
После этого в блоке «Яркость» при помощи ползунка можно сделать подсветку ярче или тусклее.
Настройка яркости в Windows 8
Чтобы настроить яркость на ПК под управлением Windows 8, необходимо перейти в раздел Электропитание Панели управления. Максимально просто и быстро сделать это можно следующим образом: нажмите Win + X или щелкните правой кнопкой мыши по левому нижнему участку экрана — кнопке «Пуск». В открывшемся меню выберите пункт «Управление электропитанием».

В нижней части панели электропитания находится ползунок «Яркость экрана». Изменяя положение ползунка, вы сможете выставить подходящую вам подсветку.
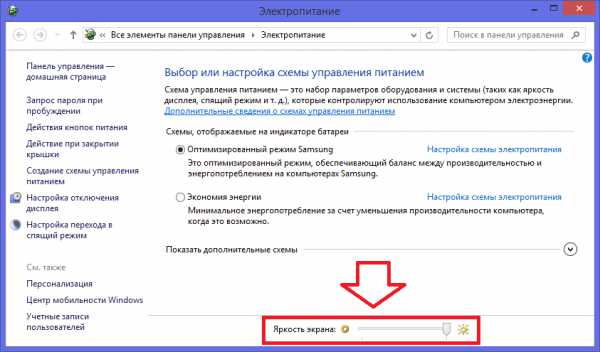
Настройка яркости в Windows 10
Настройка яркости в 10-ке практически идентична восьмерке. Для открытия панели электропитания воспользуйтесь комбинацией из клавиш Win + X, либо нажмите правой кнопкой мыши на кнопке «Пуск». Далее выберите пункт меню «Управление электропитанием».
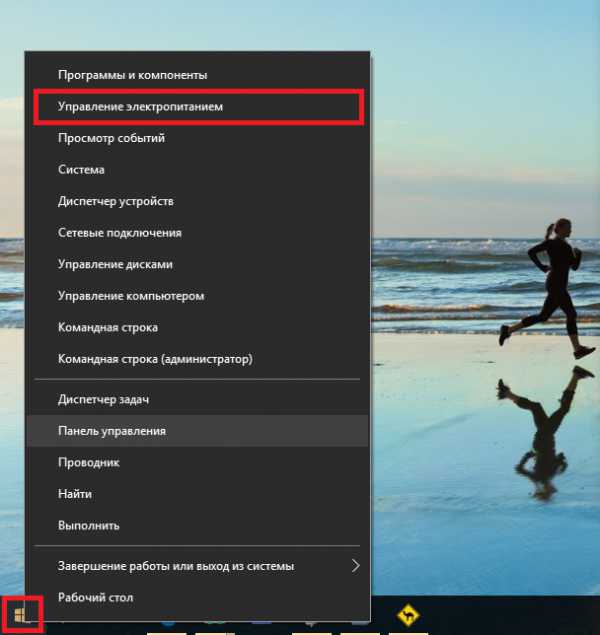
После чего откроется панель электропитания.
В нижней части панели электропитания, как и в восьмерке, находится ползунок «Яркость экрана». Изменяя положение ползунка, вы сможете выставить подходящую вам подсветку.
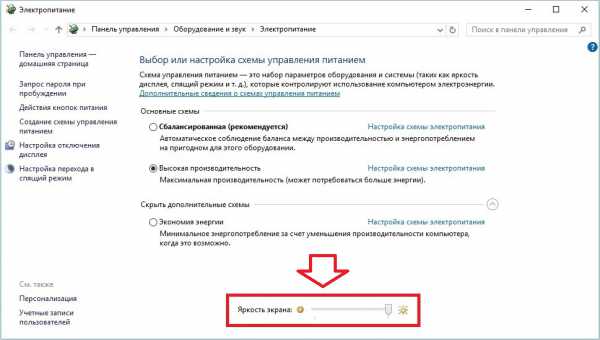
Для некоторых ноутбуков в восьмерке и десятке можно использовать комбинации из клавиш Fn + → и Fn + ← (для SAMSUNG — Fn + F2 и Fn + F3), не устанавливая при этом дополнительных драйверов и утилит. При увеличении или уменьшении яркости в Windows 8, 10 вы увидите ползунок, который визуально показывает уровень подсветки монитора.
Регулирование подсветки экрана Windows 8 и 10 с помощью драйвера видеокарты
Для примера будем использовать только одну операционную систему Виндовс 10, так как процесс регулировки яркости идентичен с восьмеркой. Настройку подсветки будем производить с помощью последнего пакета драйверов Radeon Software Crimson Edition для видеокарт AMD Radeon. Первым делом необходимо открыть саму панель AMD Radeon Settings. Для этого в пустой области Рабочего стола нажмем правую кнопку мыши.
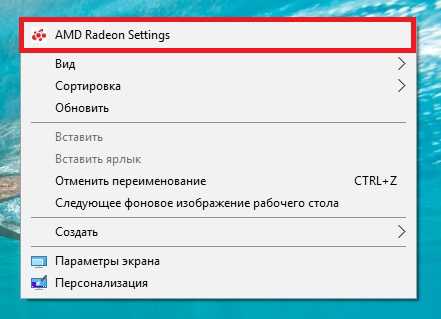
Как появится контекстное меню, выберите пункт «AMD Radeon Settings», после чего откроется панель управления AMD Radeon.
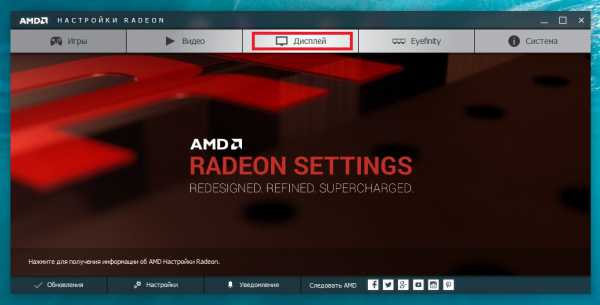
Дальнейшим шагом будет нажатие вкладки «Дисплей».
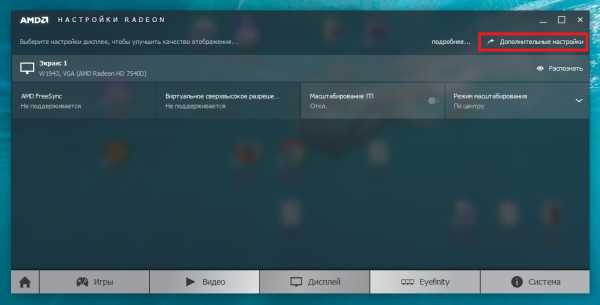
После этого нажмите кнопку «Дополнительные настройки», которая откроет дополнительные настройки дисплея.

Дополнительные настройки должны открыться сразу на вкладке «Цвет рабочего стола». В блоке «Регулировки цвета» вы сможете выставить подсветку, которая вам нужна.
Как видите, увеличить или уменьшить подсветку с помощью драйвера видеокарты совершенно несложно. Похожим образом настраивается яркость на компьютерах с установленными видеокартами от Intel и Nvidia.
Регулировка яркости монитора аппаратными кнопками
Если у вас стационарный компьютер, то вы можете отрегулировать яркость дисплея аппаратными клавишами на самом мониторе. Эта настройка не зависит от установленной ОС. Поэтому сделать регулировку можно на ПК со всеми видами ОС.
Чтобы сделать настройку подсветки монитора, нужно попасть в меню монитора и найти пункт, отвечающий за яркость. Производителей мониторов очень много, поэтому аппаратная настройка подсветки для каждого индивидуальная.
Всю информацию об аппаратной настройке вы сможете найти в мануале, который идет вместе с монитором. Также необходимый мануал вы можете найти на сайте производителя монитора и загрузить его в формате «PDF».
Подведем итог
В этой статье мы рассмотрели регулировку яркости дисплея с помощью стандартных средств Виндовс, так и с помощью драйверов. Кроме этих способов существуют способы регулировки яркости с помощью сторонних утилит. Наиболее популярной среди таких утилит является программа F.lux. Не стоит забывать и о программном обеспечении производителей ноутбуков и моноблоков, которое также хорошо умеет регулировать подсветку дисплея.
Исходя из изложенного материала и наших советов, мы надеемся, что вы сможете легко настроить подсветку своего ПК.
Видео по теме
Хорошая реклама:
UstanovkaOS.ru
Почему в Windows 10 не регулируется яркость экрана
После обновления до Windows 10 можно столкнуться с проблемой, что невозможно отрегулировать яркость экрана. Ноутбук не реагирует на клавиши регулировки яркости.
Почему пропала возможность регулировки яркости?
Это связано с тем, что Windows 10 не смогла установить драйвер видеоадаптера. Вам необходимо узнать модель своей видеокарты и скачать драйвер с сайта производителя ноутбука.
Также это можно сделать и в автоматическом режиме. Зайдите в диспетчер устройств, правой кнопкой мыши на видеоадаптере, выбрать «Обновить».
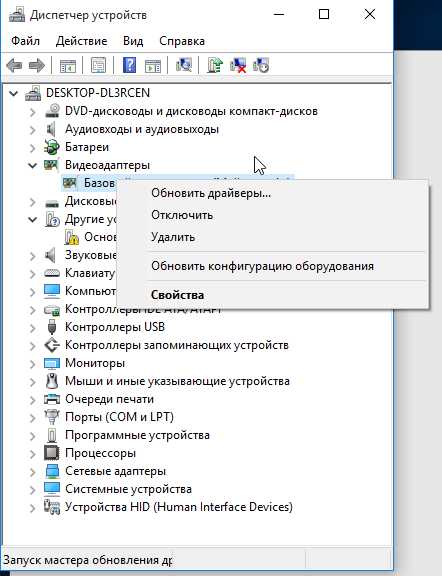
Если не помогло, то делаем так:
- Щелкаем на видеоадаптер правой кнопкой мыши и заходим в свойства
- Переходим на вкладку «Драйвер»
- Нажимаем «Обновить» и «Выполнить поиск драйверов на этом компьютере»
- Выбираем пункт «Выбрать драйвер из списка уже установленных драйверов».
- Выбрать «Базовый видеоадаптер (Майкрософт)«
- Нажимаем ОК.
Еще один способ решения проблемы с яркостью в Windows 10:
- Нажимаем клавиши Win +R и в открывшемся окне пишем regedit
- В реестре нажимаем F3 и копируем туда строку FeatureTestControl и выбираем «Найти далее»
- На первом найденном пункте нажимаем правую клавишу мышки и выбираем ‘Изменить’
- Меняем значение на ‘ffff’
- После надо сохранить значение и перезагрузить компьютер
itech-master.ru
Windows 10 не регулируется яркость?
Новая система от Microsoft, уже доступна всем пользователям. Энтузиасты и просто нетерпеливые люди уже давно имеют опыт работы в Windows 10. Владельцы некоторых моделей ноутбуков столкнулись с неприятной особенностью финальной сборки Windows - это нерегулируемая яркость экрана.
Проблема на самом деле решается парой кликов, и вы сможете наконец регулировать яркость согласно вашим предпочтениям.
Исправлять это досадное недоразумение будем через Реестр виндовс.
1. Откроем Реестр Windows 10- нажав одновременно клавиши + R и введя команду Regedit.
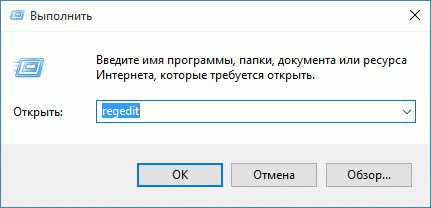
2. Нажимаем сочетание клавиш CTRL+F (для открытия окна Поиск)
3. В строке "Найти" наберем EnableBrightnes.
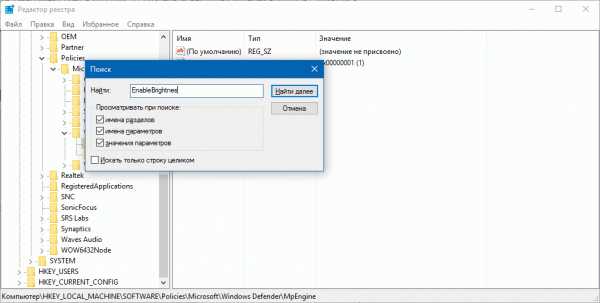
4. Найденный ключ KMD_EnableBrightnessInterface2 откроем Двойным кликом и меняем значение DWORD с 1 на 0.
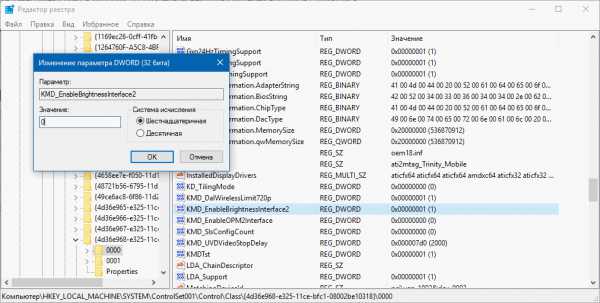
Важно: Необходимо продолжать поиск далее, так как ключей будет несколько и во всех необходимо поменять значение.
5. Нажимаем клавишу F3 - продолжаем поиск (Найти далее).
Обязательно во всех найденных ключах KMD_EnableBrightnessInterface2- необходимо изменить параметр DWORD- с 1 на 0.
После внесения изменений в реестре Windows 10 перезагрузите компьютер, и убедитесь что Универсальный монитор PnP в диспетчере устройств включен, регулировка яркости экрана снова работает.
Голосов: 154 |Оценка: 4.1g-ek.com
Windows 10 меняется яркость на ноутбуке
После обновления до Windows 10, на ноутбуках может возникнуть проблема с автоматической сменой яркости. Яркость экрана ноутбука windows 10 меняется автоматически на низкую и это может вызвать у вас раздражение. Если вы столкнулись с этой проблемой, скорей всего вы уже пробовали исправить план энергопотребления и изменить значение адаптивной яркости. (Если это так, сразу переходите к концу страницы к пункту # 2 Заменить видеодрайвер), если нет то начинайте с пункта # 1.
1. Отключение адаптивной регулировки
Нажимаем правой кнопкой мыши на "Пуск/Start" (логотип Windows справа в нижней части экрана) и выбираем из выпадающего меню пункт "Панель управления". 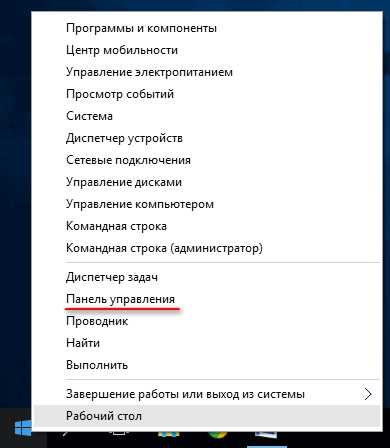
В "Панель управления" находим "Электропитание" либо если у вас сгруппированное отображение "Оборудование и звук > Электропитание"
В экране "Электропитания" находим "Настройка схемы электропитания", переходим туда.
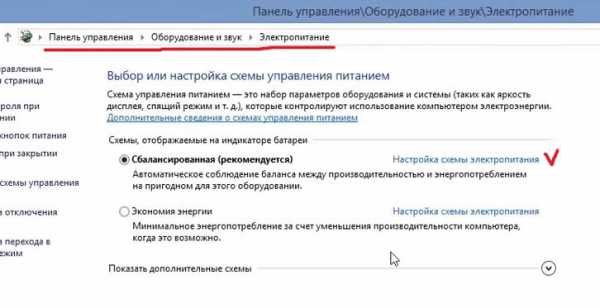
В параметрах схемы питания нажимаем "Изменить дополнительные параметры питания". 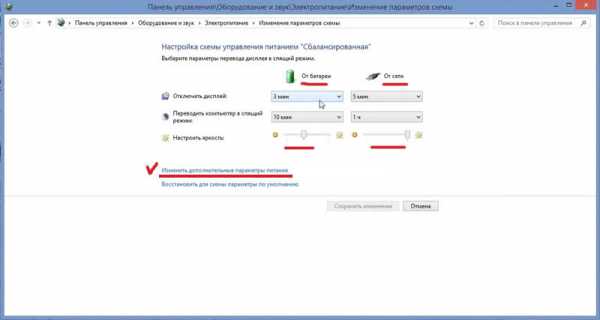
Убедимся, что мы настраиваем параметры режима активной схемы справа от наименования режима будет подпись [Активен]. Опускаем ползунок и находим "Экран". В раскрывающемся списке проверяем нужные нам параметры. Включить адаптивную регулировку яркости [Выкл]. (Как от сети так и от сети) 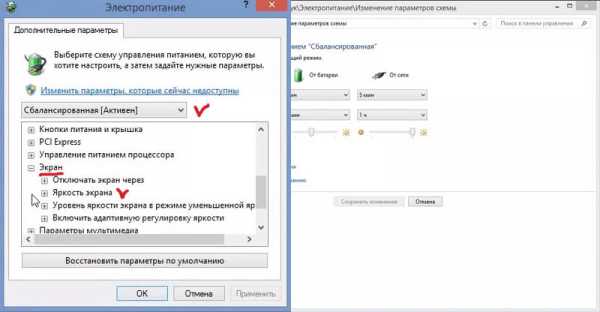

Если после этого яркость продолжает меняться, нужно заменить драйвер видеокарты.
2. Заменить видеодрайвер
Переходим в "Диспетчер устройств". Нажимаем правой кнопкой мыши на "Пуск/Start" (логотип Windows справа в нижней части экрана) и выбираем из выпадающего меню пункт "Диспетчер устройств". 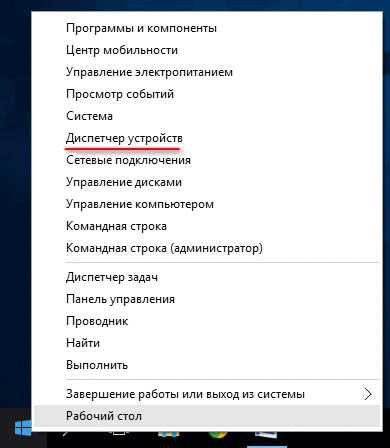
Находим в диспетчере устройств Видеоадаптер у вас он может быть другим, а скорей всего Intel(R) HD Graphic Family.  Нажимаем по нему правой кнопкой мыши и выбираем пункт Обновить драйвер.
Нажимаем по нему правой кнопкой мыши и выбираем пункт Обновить драйвер.  В диалоговом окне, которое выйдет после нажатия необходимо выбрать пункт Выполнить поиск драйверов на этом компьютере
В диалоговом окне, которое выйдет после нажатия необходимо выбрать пункт Выполнить поиск драйверов на этом компьютере 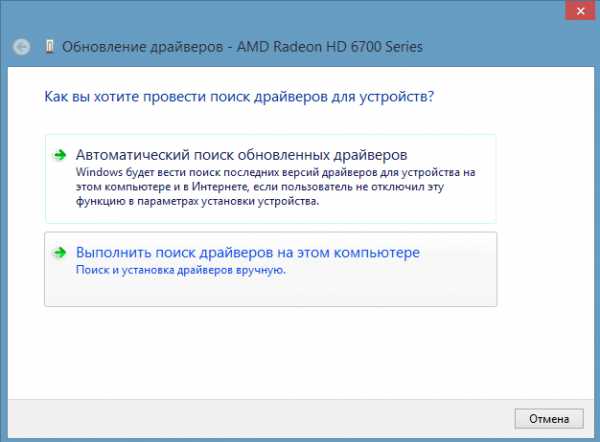 В следующем за ним экране выбираем пункт Выбрать драйвер из списка уже установленных драйверов
В следующем за ним экране выбираем пункт Выбрать драйвер из списка уже установленных драйверов 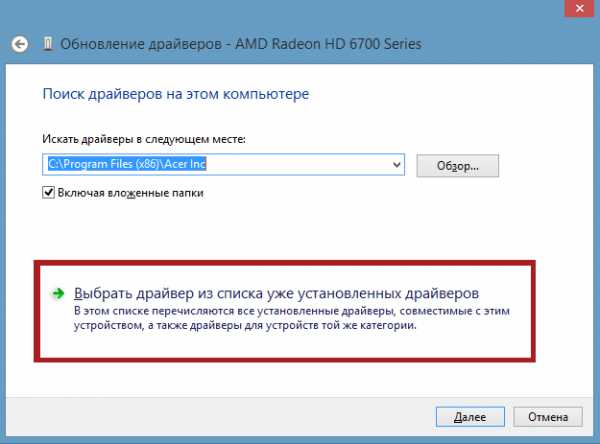
Для отключения назойливой смены яркости выбираем из списка предложенных драйверов Базовый видеоадаптер (Майкрософт) (Microsoft) и нажимаем Далее для его установки. Экран может моргнуть, как при смене разрешения экрана. 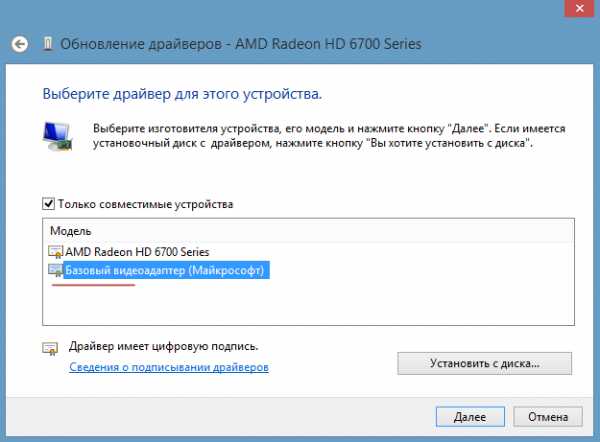 По завершению в оснастке диспетчера устройств в разделе Видеоадаптер у вас должен появиться Базовый видеоадаптер, как на рисунке. После чего система должна перестать менять яркость.
По завершению в оснастке диспетчера устройств в разделе Видеоадаптер у вас должен появиться Базовый видеоадаптер, как на рисунке. После чего система должна перестать менять яркость.
ruslash.com