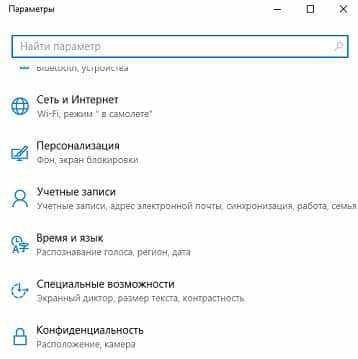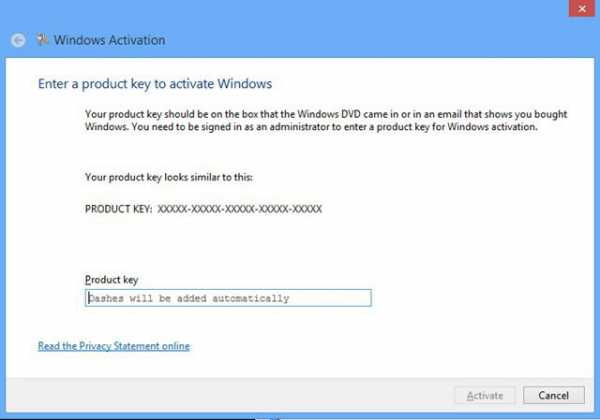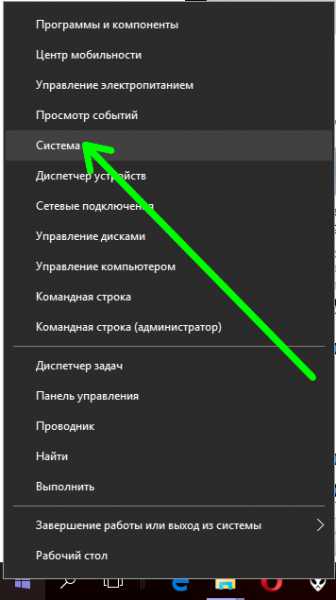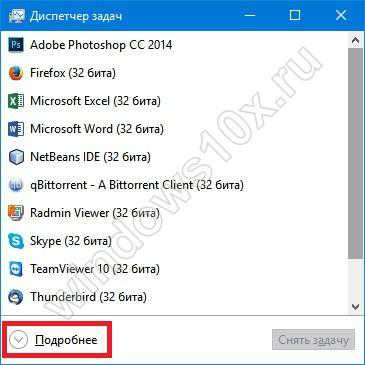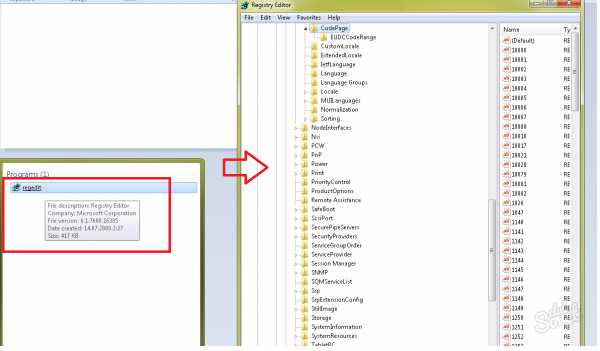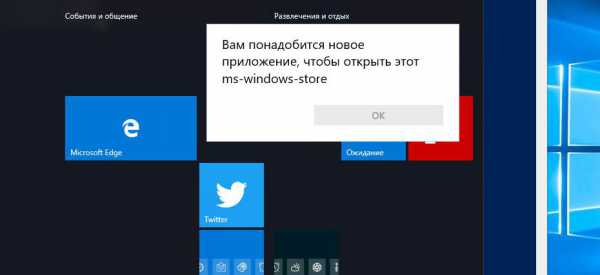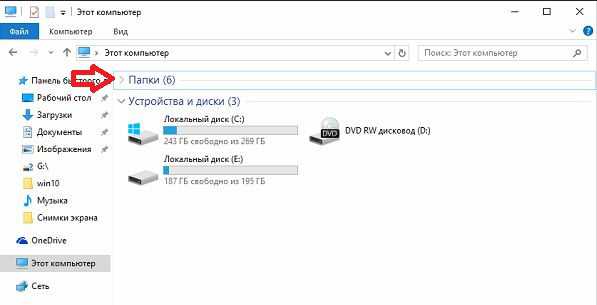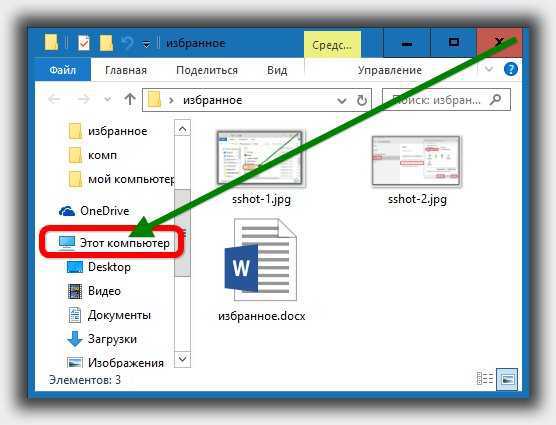Не подключается vpn windows 10
Настройка vpn windows 10 | Твой сетевичок
В продолжение темы про безопасное впн-соединение, рассмотрим, как подключиться к сети на современной «десятке». Из других статей нашего сайта вы можете узнать виртуальная сеть vpn windows 10 что это, и как создать подключение через vpn windows 7.
Здесь же мы остановимся на том, как настроить vpn соединение на windows 10 и как отключить vpn, если клиент мешает нормальной работе.
Как создать vpn подключение на windows 10?
Итак, настройка vpn windows 10 состоит из следующих этапов: 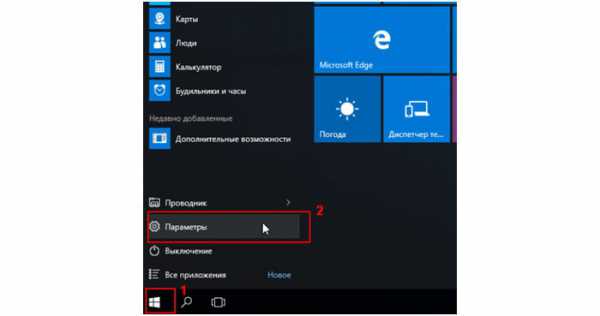
Сперва нажмите кнопку «Пуск» (1) и выберите «Параметры» (2).
В открытом окне «параметров» кликните подраздел «Сеть и Интернет».
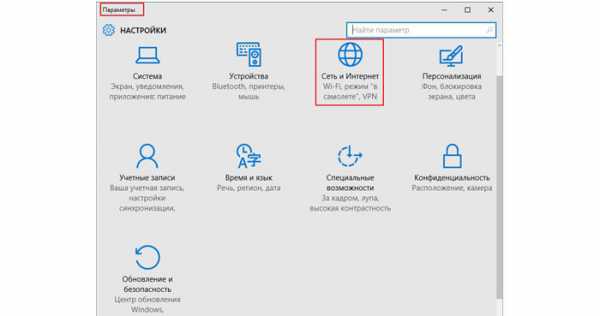
В меню «VPN» (1) перейдите к пункту «Добавление VPN-подключения» (2).
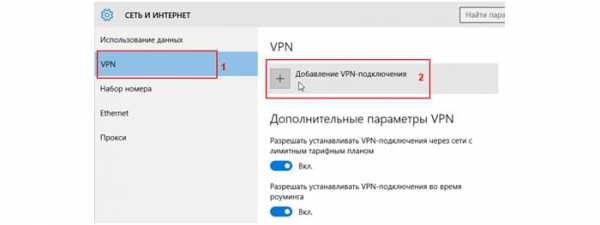
На данном этапе настройки vpn подключения windows 10 появится возможность выбора встроенных методов туннельных протоколов VPN:
Для начала рассмотрим настройку vpn windows 10 с протоколом L2TP/IPsec: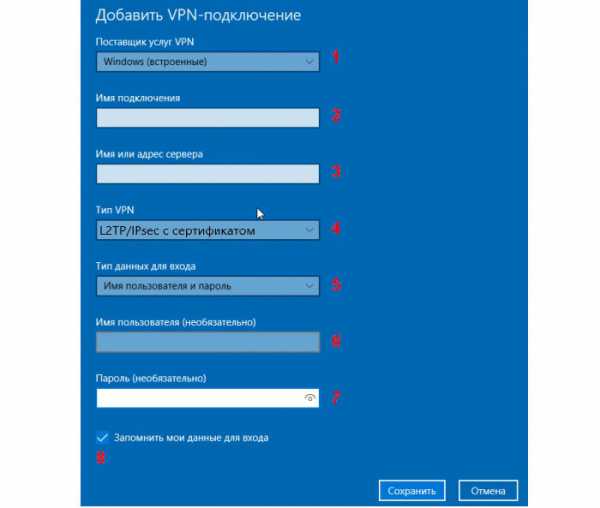
(1) выберите встроенный поставщик услуг VPN: пункт Windows.
(2) имя подключения: придумайте любое запоминающееся для вас соединение. (3) также необходимо указать имя или адрес сервера. Существует много зарубежных серверов, которые предоставляют свой VPN для разных услуг. (4) выбрали протокол L2TP/IPsec (5) для авторизации к VPN-серверу. (6) поле «ваш логин» должно быть уникальным. (7) запишите ваш пароль (8) этот пункт заполняется по желанию
После заполнения нужной информации кликните кнопку «Сохранить».
Ваш vpn-профиль успешно создан (1). Перейдите к разделу «Сопутствующие параметры» и выберите «Центр управления сетями и общим доступом» (2).
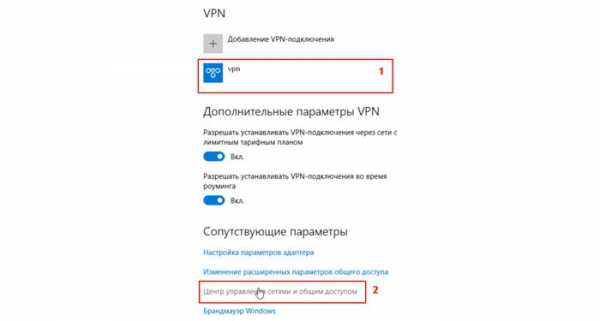
В новом окне сведений о сети выберите «изменение параметров адаптера».
На сетевом подключении с именем профиля «vpn» (1) в функциональном меню выберите «свойства» (2).
На вкладке безопасность (1) проверьте тип протокола(2), шифрование(3) , а также установите галочку напротив пункта «протокол проверки chap версии № 2» (4).
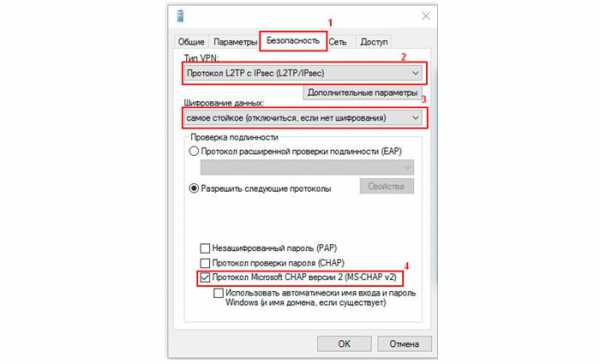
Если в вашей сети необходимо использовать ключ согласования, тогда в свойствах туннельного протокола нажмите «Дополнительные параметры» (1) и в новом окне введите (2).
После всех настроек нажмите кнопку «Ок».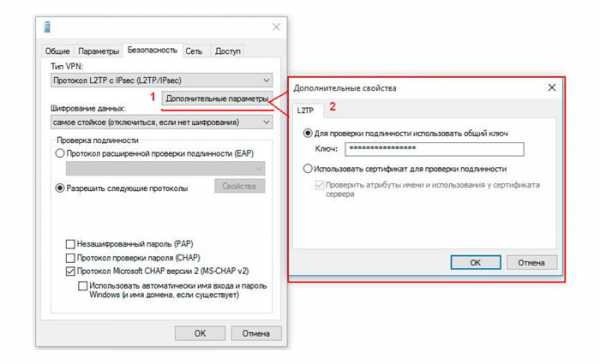
Перейдите ко вкладке «сеть»(1) и выберите протокол интернет версии № 4 (2), после чего нажмите кнопку «Свойства»(3).
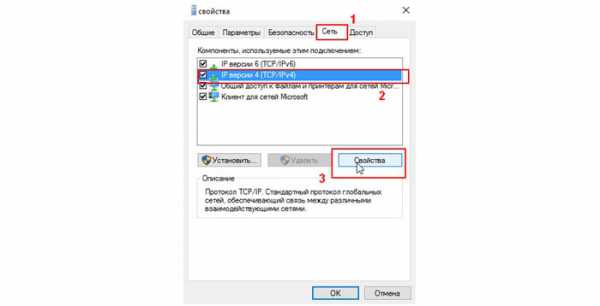
В сети VPN можно использовать и динамические(1) и статические(2) ip-адреса.
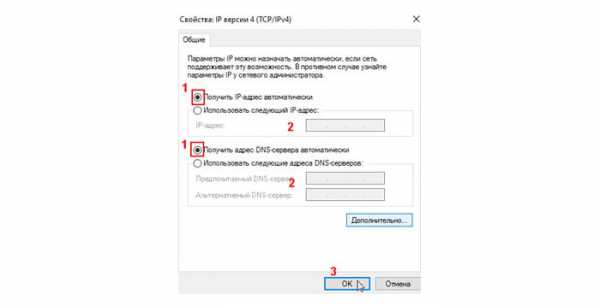
После изменения сетевой конфигурации нажмите кнопку «Ок»(3).
На этом создание vpn подключения windows 10 для протокола L2TP/IPsec закончено.
Настройки VPN для протокола PPTP аналогичны описанной выше инструкции для L2TP.
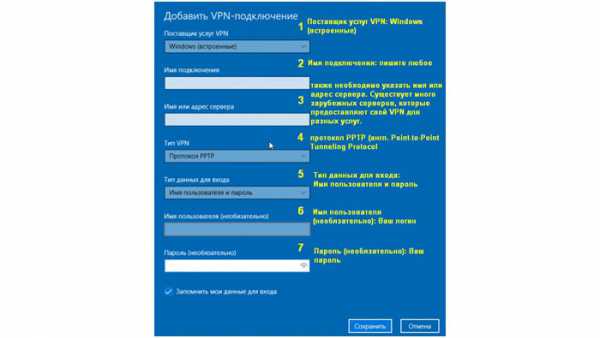
Не забудьте включить шифрование данных (1), протоколы проверки пароля chap (2) и второй версии от Microsoft (3).
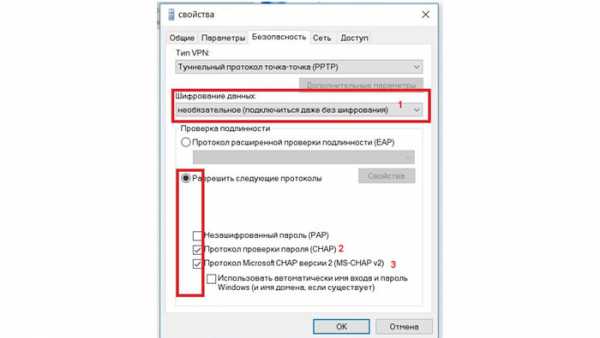
Как подключиться к vpn на windows 10?
Для подключения к выбранной сети VPN в правом нижнем углу нажмите на значок сети (1).
Затем выберите сохранённый вами ранее профиль с именем «vpn» (2).

Нажмите на кнопку «подключиться».
Для авторизации введите имя пользователя и пароль к vpn серверу.
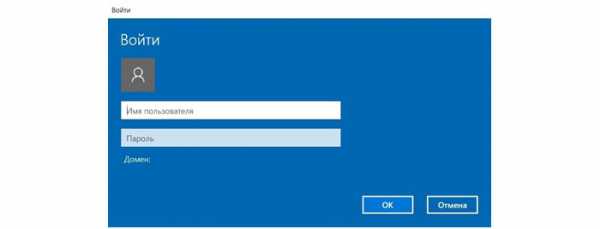
Как отключить vpn в windows 10?
Чтобы отключить впн на активном соединении выберите «Отключить»
Для полного удаления всех настроек из системы нажмите «Удалить»
Или в разделе меню VPN профилей.
В заключение рекомендуем также ознакомиться со статьями ошибка 800 vpn windows 10 и vpn ошибка 807 windows 10 во избежание наиболее распространенных проблем с подключением в безопасной сети.
tvoi-setevichok.ru
Простой способ быстро настроить vpn соединение на windows 10
VPN или виртуальные частные сети (ВЧС) стали широко используемыми инструментами, которые помогают обычным людям и предприятиям получить безопасный доступ к частной сети, а также для передачи конфиденциальных данных по сетям общего пользования.
P2P может генерировать виртуальные соединения, по так называемым шифрованным туннелям, что позволяет использовать интернет в качестве транспортной среды данных, которые трудно перехватить третьим лицам.
Это также позволит вам подделать ваше физическое местоположение — реальный IP адрес заменяется провайдером VPN на другой.
К счастью, Windows 10 дает нам очень простой метод, который может создать и настроить такое соединение. Давайте посмотрим, как это сделать для Windows 10 по VPN протоколу.
Подключение к VPN на windows 10
Для подключения к виртуальной частной сети, даже если она находится в собственности компании вы должны знать следующие детали:
- IP-адрес VPN сервера;
- Название соединение и данные учетной записи (имя пользователя и пароль);
- Технические детали конфигурации защищенного соединения.
После того, как вам удастся собрать все эти конкретные детали, вы должны подключится к интернету.
Это может вас удивить, но невозможно подключиться к серверу VPN, если вы не подключены к сети.
Именно с этого момента вы можете начать создавать подключение VPN, используя информацию в разделах ниже.
Как создать и настроить соединение VPN в Windows 10
Перед тем, как создавать соединение, необходимо войти в Windows 10 с учетной записью администратора.
Затем, вы должны открыть настройки и нажать на раздел под названием «Сеть и Интернет».
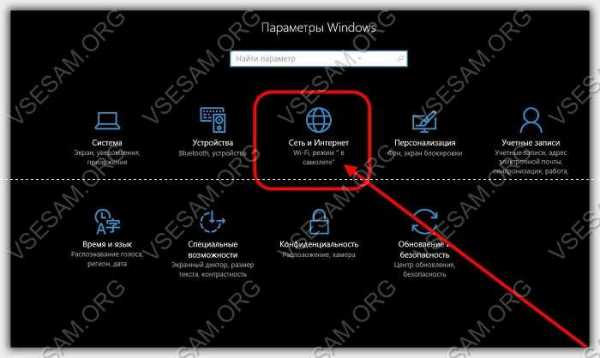
В окне «Сеть и Интернет», найдете семь разделов в левой колонке. Нажмите на VPN.
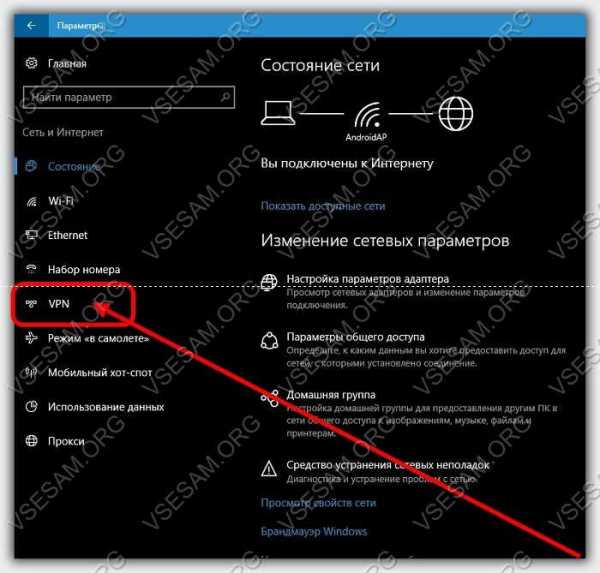
Затем в этом разделе, нажмите на опцию / строку «Добавить VPN-соединение».
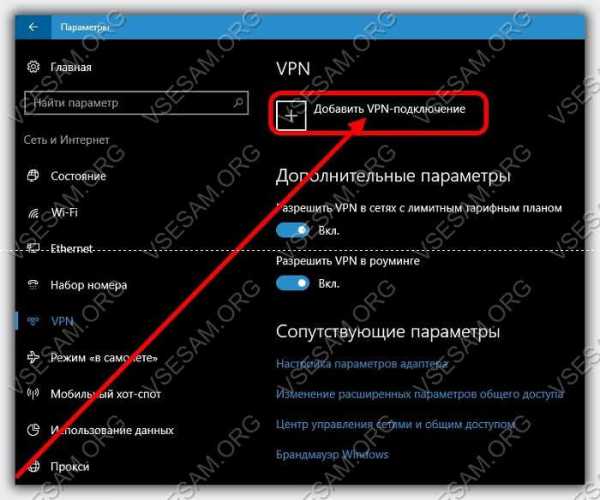
Вам будет предложено ввести ваши регистрационные данные. Обычно, прежде чем приступить к созданию VPN в Windows 10 вам придется найти хорошего поставщика услуг.
В зависимости от провайдера, вы получите либо URL, который похож на любой обычный сайт (например, vnp.example.com) либо IP-адрес.
Тем не менее, вы должны знать, что прокси-серверы сильно отличаются по качеству или цене, и вам нужно терпение, чтобы найти такой, который сможет хорошо работать.
Возвращаясь к нашей конфигурации соединения, сначала нужно выбрать провайдера VPN.
Windows 10 имеет способность функционировать с интегрированными серверами, так что в первом поле окна «Поставщик услуг VPN», вы должны выбрать опцию «Windows (встроенные)» из выпадающего меню.
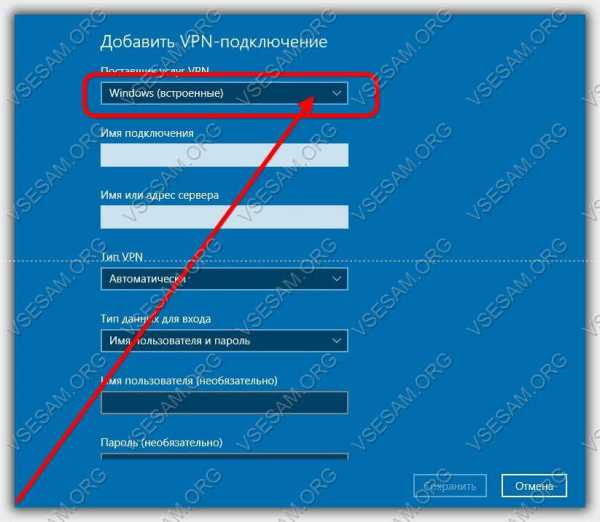
Позже, в поле имени «Имя подключения» введите имя для виртуальной частной сети, которую пытаетесь создать.
Обычно не имеет большого значения, какое вы выберите название — я буду использовать — Free PPTP VPN.
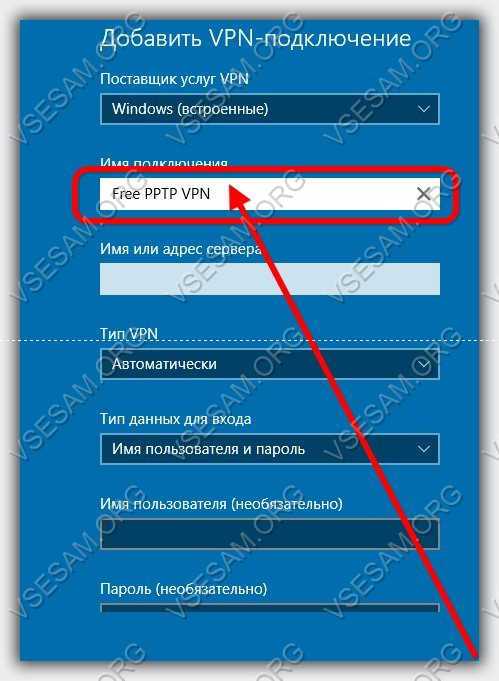
Затем введите адрес сервера, который вы только что выбрали в поле с именем, имя или адрес сервера и убедитесь, что данные точно соответствует предоставленным провайдером.
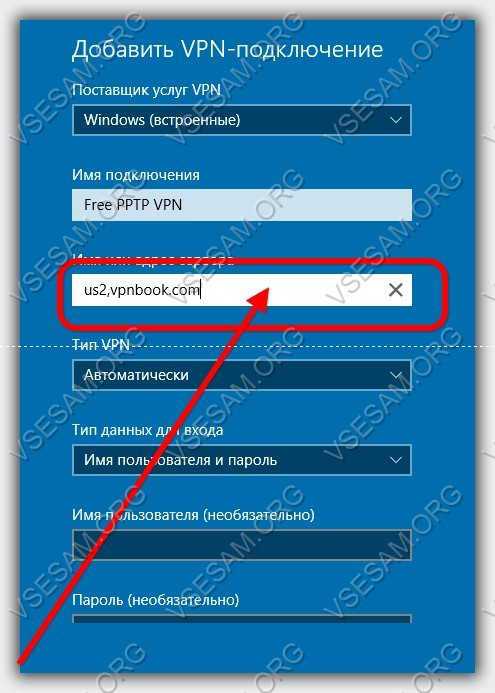
Я выбрал протокол PPTP, потому что это наиболее часто используемый метод для реализации виртуальных частных сетей.
Так что, если хотите использовать один и тот же тип протокола, вам нужно будет выбрать из списка, представленного в поле тип VPN.
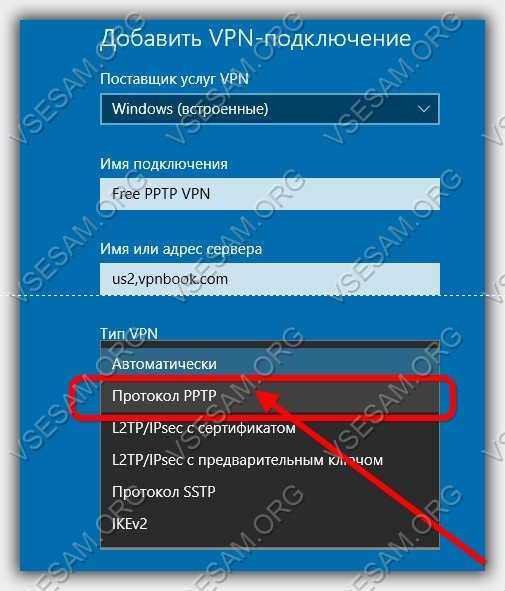
В следующем поле, введите свои регистрационные данные, только вначале выберите метод авторизации из списка, представленного Windows 10. Я выбираю «Имя пользователя и пароль».
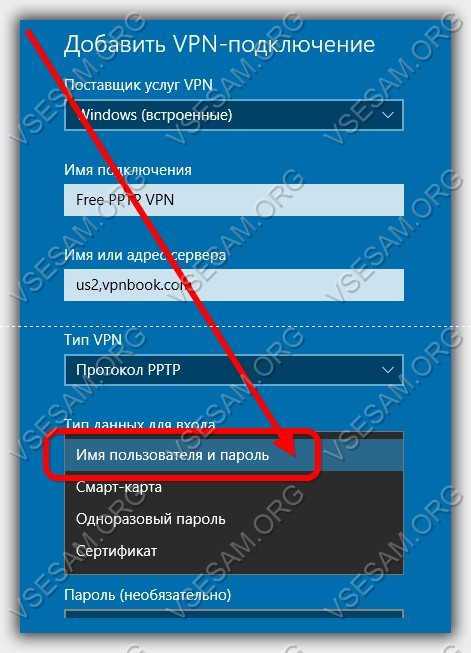
Тем не менее, заполнять поле «Имя пользователя и пароль» не является обязательным.
Если это поле пустое, вам будет предложено вводить имя пользователя и пароль каждый раз при подключении к услуге VPN.
Как вы решите вводить их каждый раз при подключении или только один раз, это полностью зависит от вас.
Вы должны также проверить птичку запомнить регистрационную информацию, если вы ввели имя пользователя и пароль.
После того, как вы ввели всю необходимую информацию, нажмите на кнопку сохранить в правом нижнем углу окна.
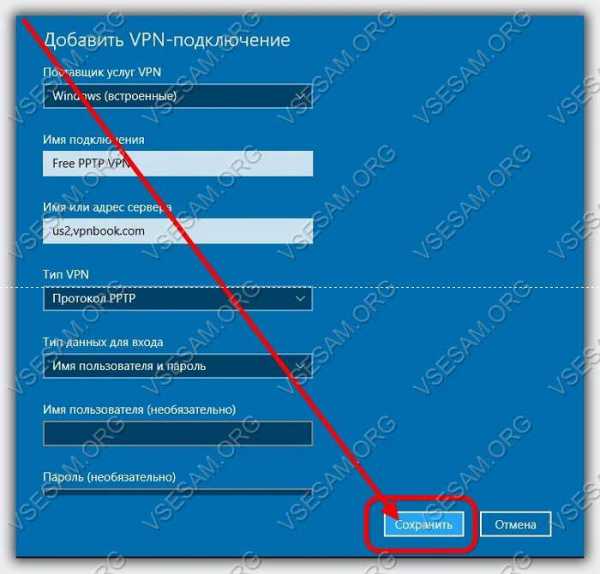
Как использовать соединение VPN в Windows 10
После того, как создадите новое соединение, вернитесь в окно «Сеть и Интернет», а именно в VPN, и нажмите на правой панели, на созданную виртуальную частную сеть.
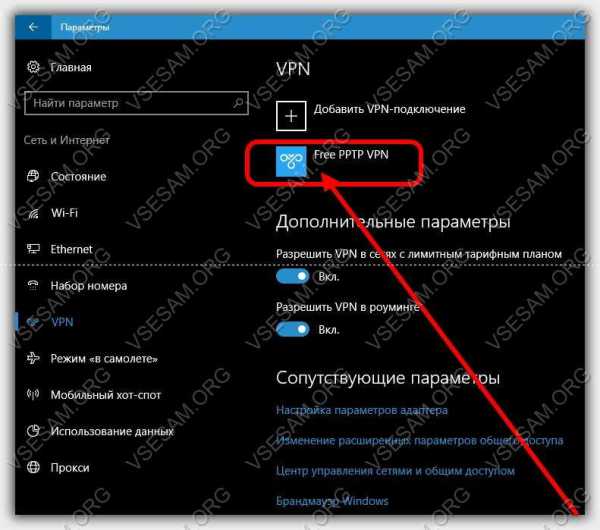
После нажатия отобразятся доступные кнопки: «Подключится», «Дополнительные параметры», «Удалить».
Первый вариант позволит вам подключиться к серверу, используя предоставленные учетные данные.
Если не позволили Windows 10, сохранить имя пользователя и пароль, вам будет предложено их ввести. При нажатии на кнопку «Удалить», это вновь созданное соединение исчезнет.

Кроме того, в случае необходимости, вы можете нажать кнопку «Дополнительные параметры» для управления другими деталями.
Возвращаясь к методу соединения, в дополнение к вышеупомянутым настройкам, вы будете иметь возможность подключения к виртуальной частной сети с помощью панели задач. Чтобы использовать этот метод, просто нажмите на значок «Сеть».
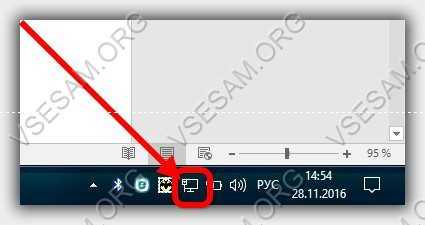
В верхней части открытого меню будете иметь возможность просматривать созданное соединение и его статус.
Нажав на него, будете отправлены непосредственно к настройкам, где можете подключиться или отключиться от виртуальной частной сети.
Как можете видеть, создать соединение VPN в Windows 10 просто и не требует современных компьютерных навыков.
Если найдете надежный VPN сервис, то сможете использовать его очень быстро после добавления в Windows 10.
Будьте очень внимательны при вводе сведений о соединениях, потому что любая неправильная информация сделает невозможным подключение к серверу.
ПРИМЕЧАНИЕ: VPN намного эффективнее от прокси сервера (изменение IP адреса), хотя в обеих случаях все зависит от надежности сервера, к которому будете подключатся. Успехов.
vsesam.org
Настройка VPN Windows 10
Содержание
- 1 Подробнее о ВПН
- 2 Настраиваем ВПН в «десятке»
VPN – технология организации виртуальных сетей поверх существующих с возможностью подключения к интернету. Они применяются для предоставления доступа группы ПК к защищенным частным сайтам, скрытия активности пользователя в интернете и возможности соединения посторонних компьютеров с сетью предприятия или закрытой частной организации. В Windows 10, как и в предшественницу, интегрирована поддержка VPN.
Подробнее о ВПН
После подключения устройства с «десяткой» к ВПН, компьютер будет вести себя таким образом, вроде он является элементом этой локальной сети. Все пакеты данных передаются по зашифрованным каналам, потому расшифровать перехваченные пакеты будет чрезвычайно трудно. Так сотрудники фирмы смогут получать доступ к сети своего предприятия (или обычные пользователи к домашней сети) с устройства под управлением Windows 10 с любой точки мира, где есть соединение с интернетом.
Использование ВПН скроет следы вашей деятельности и навигации по интернету при выходе посредством подключения к нему через общественные точки доступа. Также использование частных сетей широко применяется для загрузки файлов через торрент-трекеры, потому как многие провайдеры ограничивают или совсем блокируют траффик, проходящий через протокол bittorrent.
Настройка VPN на компьютере с Виндовс 10 – предельно простая процедура, с которой справится новичок. Для ее осуществления понадобятся данные учетной записи (логин с паролем), IP-адрес сервера и соединение с интернетом.
Настраиваем ВПН в «десятке»
Для формирования соединения в Windows 10 выполняем приведенную ниже инструкцию.
- Посещаем главное меню операционной системы – «Пуск» и вызываем ее параметры.
- Жмем по иконке сети, как показано на скриншоте.
- Со списка, размещенного в левой стороне окна, выбираем вкладку «VPN».
- Далее кликаем по пиктограмме создания нового подключения в частной виртуальной сети.
- Указываем ваши абонентские данные или информацию, полученную в администратора частной сети, с которой осуществляется соединение.
Посмотрите ещё: Настройка служб Windows 10
- Жмем «Сохранить».
- В центре управления сетями (ссылка находится внизу) кликаем по «Изменение параметров…».
- Кликаем правой клавишей по пиктограмме нового подключения и выбираем его «Свойства».
- В свойствах выбираем IP 4-й версии и жмем по кнопке «Свойства».
- Оставляем все настройки VPN в Windows 10 прежними и жмем «Дополнительно».
- Убираем флажок возле опции «Использовать основной…».
- Жмем «Ок» для сохранения всех параметров и выхода из меню «Настройка».
- Кликаем по иконке сетевой карты, расположенной в трее, затем щелкаем по названию нового подключения, которое только что создали.
- Кликаем «Подключиться» и ждем порядка десяти-пятнадцати секунд, пока осуществится аутентификация и авторизация нового устройства и пользователя.
На этом настройка и подключение к VPN выполнены. Как видите, сложностей в процессе настройки нет абсолютно никаких.
(Visited 20 250 times, 49 visits today)
windowsprofi.ru
Как подключить и настроить VPN-соединение в Windows 10
Для того, чтобы в операционной системе Windows 1o создать VPN-подключение (т.е. подключиться к существующему VPN-серверу) необходимо:
- Нажать на кнопку Пуск и выбрать Параметры
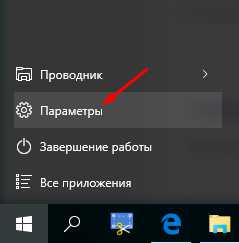
2. Выбрать раздел Сеть и интернет
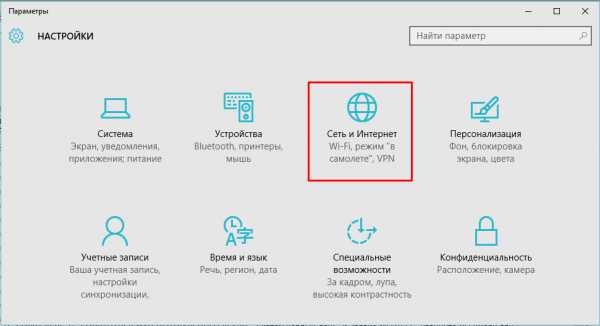
3. Перейти в раздел VPN
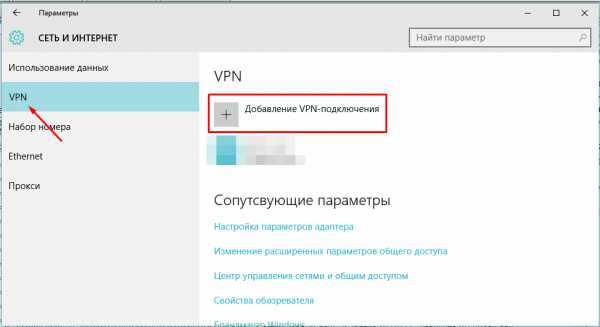
и нажать Добавление VPN-подключения
4. В появившемся окне ввести:
- Поставщик услуг VPN (выбрать «Windows (встроенные)
- Имя подключения- Например, test
- Имя сервера (или IP-адрес) — ввести вручную
- Тип VPN (выбрать из списка)
- Тип данных для входа (наиболее используемое «Имя пользователя и пароль»)
- Имя пользователя (ввести вручную)
- Пароль (ввести вручную)
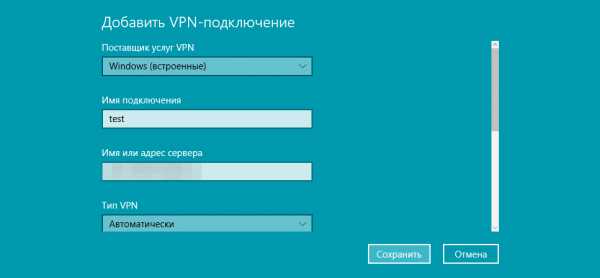
Нажать кнопку «Сохранить».
5. Далее необходимо перейти в раздел Настройка параметров адаптера:
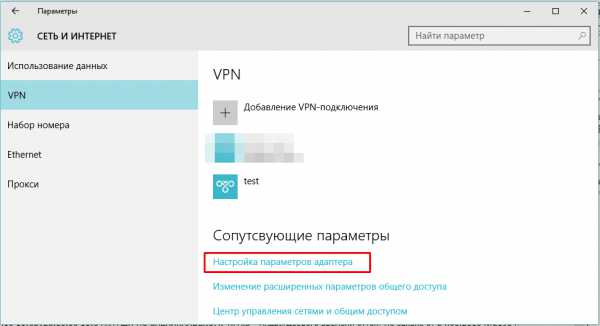
6. Нажать правой кнопкой мыши на созданном соединении (в данном случае «test») и выбрать Свойства:
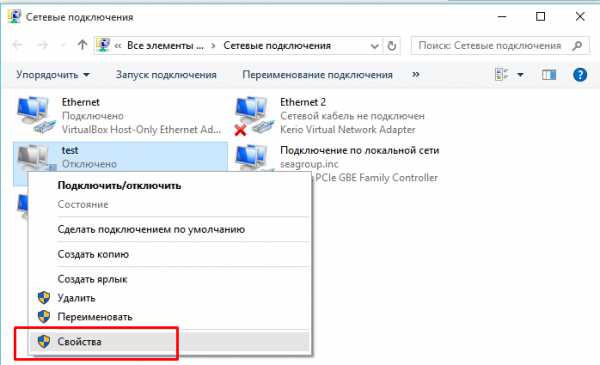
7. Проверить настройки параметров для данного VPN на вкладках «Параметры» и «Безопасность»:
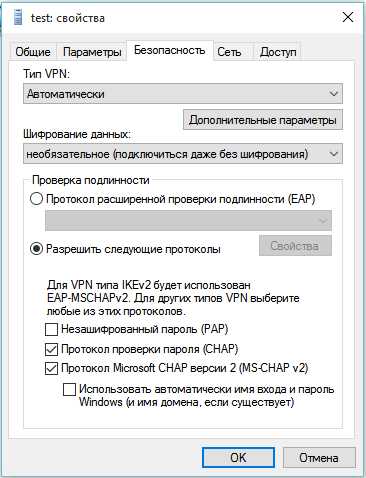 Рис.7 — свойства VPN
Рис.7 — свойства VPN 8. Далее необходимо перейти в окно см. п. 5 и нажать на кнопку Подключить
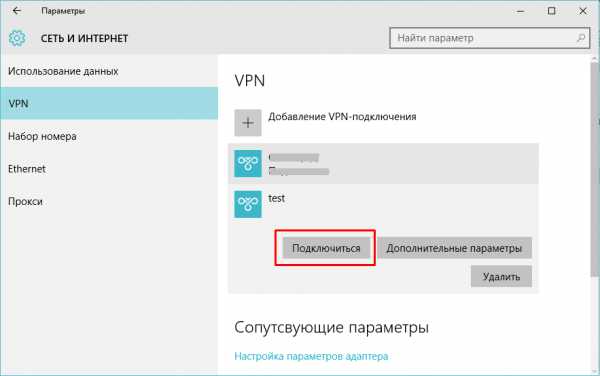
ВАЖНО!!!
Для того, чтобы VPN-соединение пропускало пакеты Интернет трафика (по-простому, чтобы просто работал Интернет при включенном VPN соединении) необходимо в свойствах подключения (см. п.7) убрать галку «Использовать основной шлюз в удаленной сети«. Для этого:
- Перейти на вкладку Сеть и выбрать пункт необходимый протокол, по которому происходит передача данных в Интернет. В данном случае это TCP/IPv4:
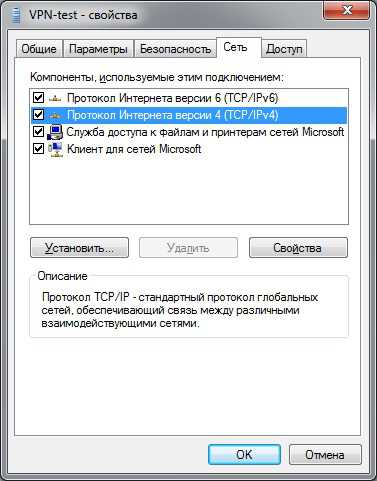
2. Нажать кнопку Свойства и затем кнопку Дополнительно. Снимите флажок со значения Использовать основной шлюз в удаленной сети:
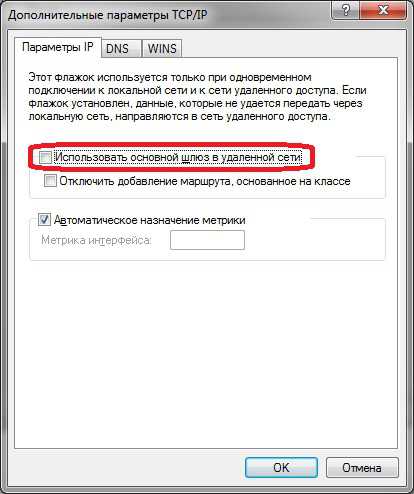
remotehelper.ru
Не открываются свойства VPN-подключения в Windows 10
Многие пользователи Windows 10 столкнулись с проблемой редактирования свойств VPN-соединения. При нажатии на кнопку «Свойства» не открывается окно свойств.
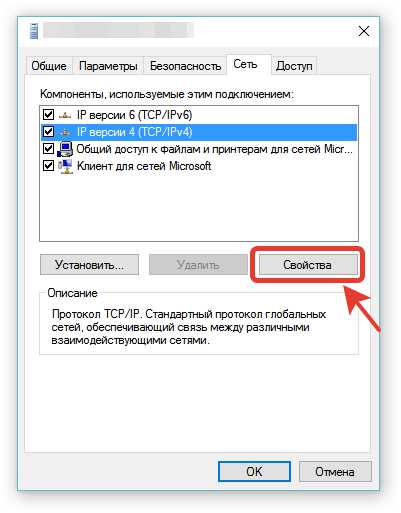 Рис.1 — Свойства VPN-подключения
Рис.1 — Свойства VPN-подключения Решением данного неисправности может стать редактирование файла rasphone.pbk в каталоге C:\ProgramData\Microsoft\Network\Connections\Pbk\
Для того, чтобы его отредактировать, необходимо:
- Создать VPN-подключение с разрешением для всех пользователей
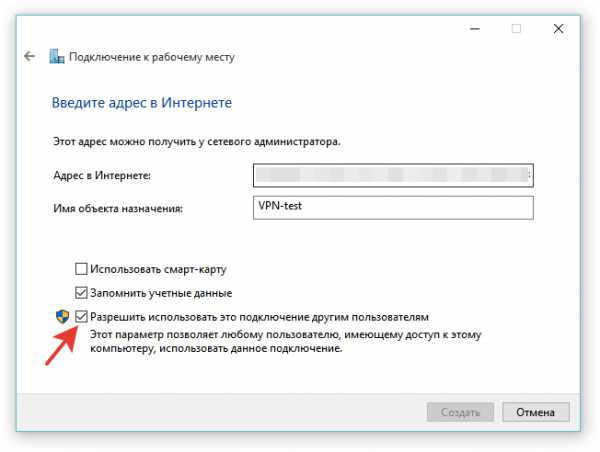 Рис.2 — Настройка VPN подключения для всех пользователей
Рис.2 — Настройка VPN подключения для всех пользователей 2. Запустить блокнот от имени администратора:
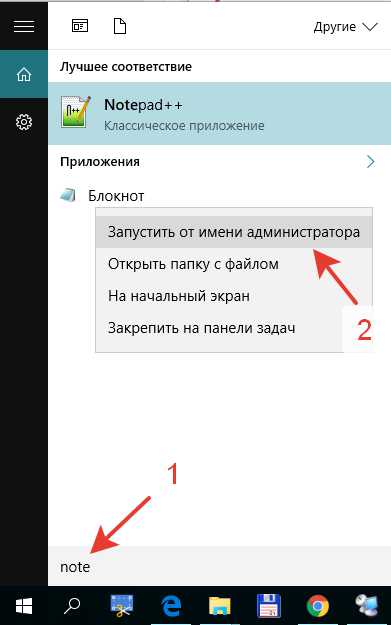 Рис.3 запуск блокнота от имени администратора
Рис.3 запуск блокнота от имени администратора 4. В блокноте выбрать вкладку «Файл», далее «Открыть» и перейти в директорию C:\ProgramData\Microsoft\Network\Connections\Pbk.
5. Выбрать показ всех фалов и открыть файл rasphone.pbk
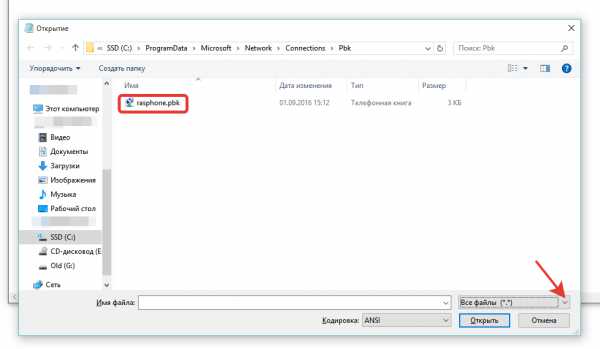 Рис.4 — PBk connection
Рис.4 — PBk connection 6. В тексте файла rasphone.pbk находятся все настройки VPN-подключения, имя которого заключено в квадратные скобки []. Например, подключение [VPN-test]
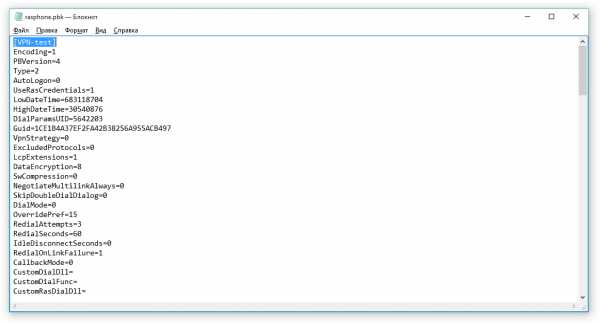 Рис.5 — файл rasphone.pbk для подключения [VPN-test] Например, если вы хотите снять галку «Использовать основной шлюз в удаленной сети» для прохождения трафика Интернет при подключенном VPN- соединении, необходимо параметр IpPrioritizeRemote выставить в значение «0»
Рис.5 — файл rasphone.pbk для подключения [VPN-test] Например, если вы хотите снять галку «Использовать основной шлюз в удаленной сети» для прохождения трафика Интернет при подключенном VPN- соединении, необходимо параметр IpPrioritizeRemote выставить в значение «0»
Не забудьте сохранить сам файл rasphone.pbk в блокноте!
remotehelper.ru