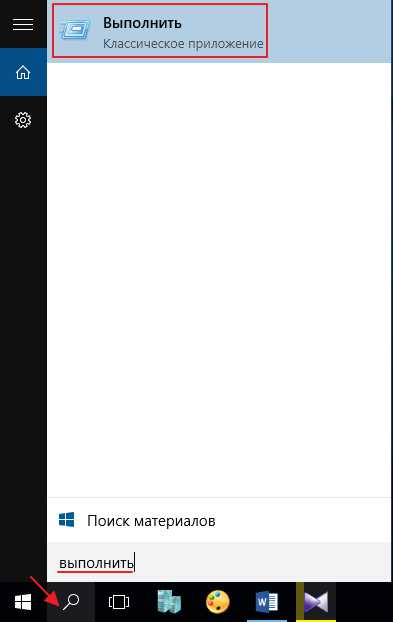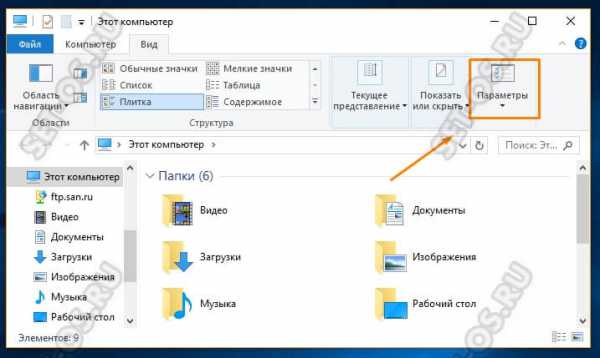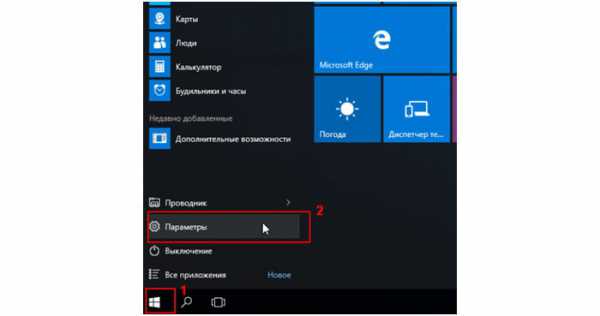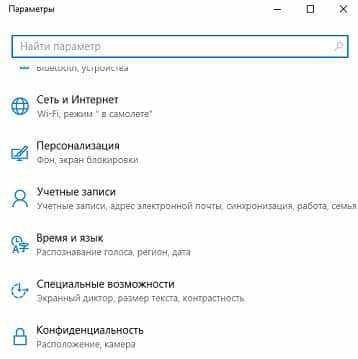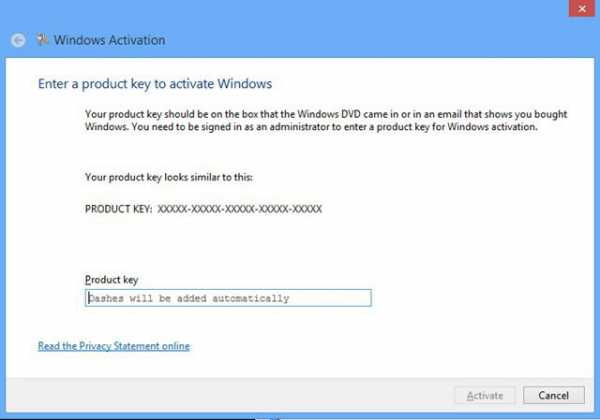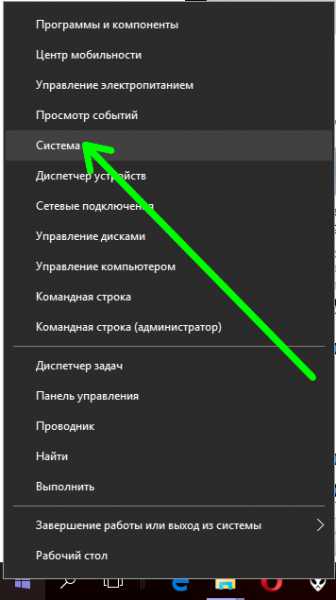Не выключается компьютер windows 10 при завершении работы
Не выключается Windows 10 при завершении работы
Сама по себе проблема при которой компьютер отказывается выключаться — не нова. Она была ещё в старой-доброй XP, она же осталась и в более новых версиях. Да,в новых версия ОС от Майкрософта многие проблемы были решены полностью, но добавились и новые, а значит и ряд причин тоже менялись с каждой версией менялись. Вот и после перехода или обновления на Windows 10 многие пользователи столкнулись с тем, что компьютер или ноутбук не выключается при обычном завершении работы, хотя раньше на «Семёрке» или «Восьмёрке» такого не было. При этом дальнейшее поведение устройства может быть различным.

Чаще всего просто долго-долго-долго висит надпись «Завершение работы», иногда может «свалиться» в синий экран BSOD, а иногда может снова включиться и загрузить операционную систему заново. Можно, конечно, отключать его через кнопку питания или выдёргивая штепсель из розетки, но такой способ неправильный и со временем может даже привести к серьёзным аппаратным проблемам. А значит ситуацию надо срочно решать! Давайте вместе разберём наиболее часто возникающие причины почему Windows 10 отказывается отключаться и варианты их решения.
Быстрый запуск Windows 10
Ошибка операционной системы из-за которой при завершении работы не выключается компьютер на Windows 10 может быть вызвана сбоем работы функции … быстрого запуска. Да-да, Вы не ослышались! Уж не знаю что такого «навертели» программисты из Майкрософта, но функция может оказывать значительное влияние не только на включение, но и на выключение. Так что, если Ваш ПК не отключается — попробуйте её деактивировать. Для этого нажимаем кнопку Пуск и выбираем пункт меню «Параметры» чтобы открылось вот такое окно:
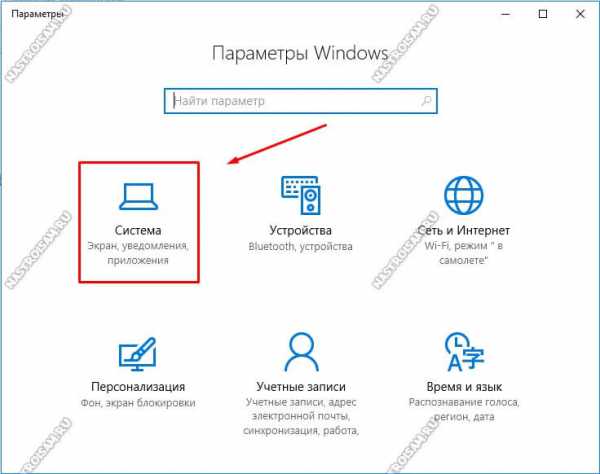
В списке доступных настроек выбираем раздел «Система» и переходим к его настройкам:
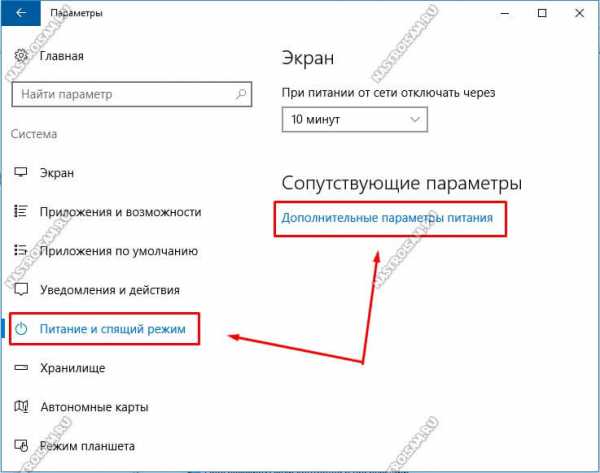
Теперь надо в меню слева выбрать подраздел «Питание и спящий режим», а слева — кликнуть по ссылке «Дополнительные параметры питания». Откроется окно «Электропитание»:
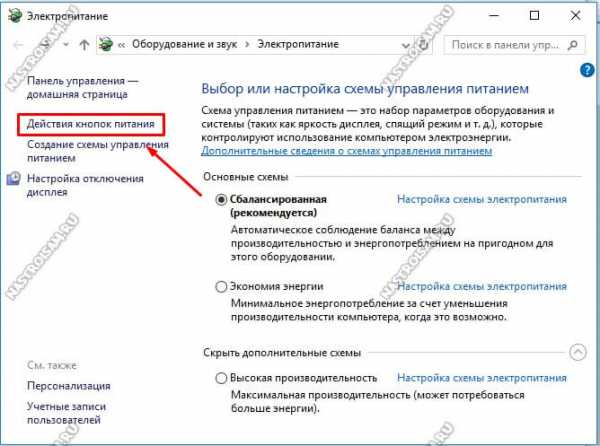
Здесь в меню слева надо кликнуть на пункт «Действие кнопок питания» чтобы перейти к системным параметрам питания ПК.
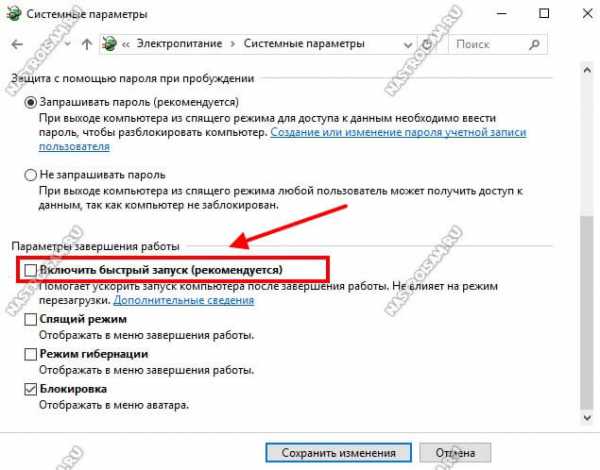
Прокручиваем до конца содержимое окна до подраздела «Параметры завершения работы». Здесь нужно найти галочку «Включить быстрый запуск (рекомендуется)». Именно она во многом может влиять на то, что Windows 10 не выключается. Снимаем её, перезагружаемся и проверяем результат.
Примечание: Хочу заметить, что вообще данная опция полезна только тем, что полностью выключает свой компьютер или ноутбук. Если же привыкли просто отправлять его в спящий режим, то в этом случае она для Вас будет фактически бесполезна.
Ещё один фактор, который может служить причиной того, что компьютер с Windows 10 не отключается — это драйвер MEI — «Management Engine Interface», который устанавливается на ПК с процессорами Intel. а именно его 11-я версия. Чтобы проверить какая установлена у Вас — откройте диспетчер устройств и перейдите в раздел «Системные устройства»:
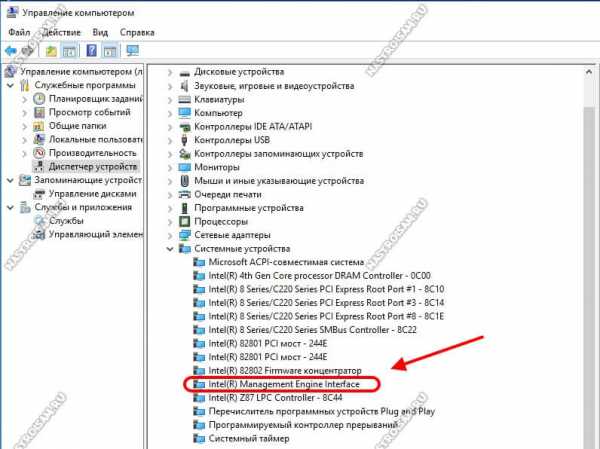
Найдите там строчку Intel Management Engine Interface, кликните на нём правой кнопкой мыши и выберите пункт меню «Свойства». В открывшемся окне зайдите на вкладку «Драйвер»:
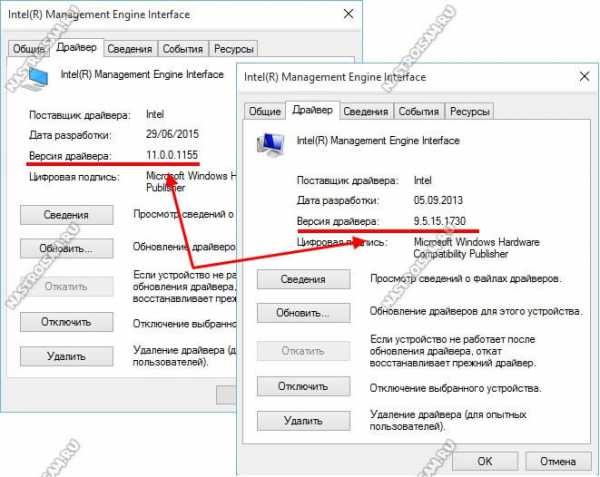
Смотрим что написано в строчке «Версия драйвера». Если как в моём примере — 11.X.X.Х — имеет смысл попробовать заменить его на более старый релиз из ветки 9.Х.Х.Х. Для этого надо зайти на официальный сайт производителя Вашей материнской платы и скачать там данную версию. Как вариант, можно скачать драйвер с сайта Intel — ссылка. Дальше нужно будет удалить установленный драйвер и принудительно указать на скаченный файл. После этого нужно будет в обязательном порядке отключить службу обновления Windows, чтобы она самостоятельно по новой всё не обновила.
Так же рекомендую воспользоваться специальным пакетом, который будет скрывать уведомления в системном лотке о необходимости скачать новую версию — ссылка.
Обновление BIOS материнской платы
На ноутбуках (особенно почему-то чаще у ASUS) я столкнулся с тем, что даже на весьма современных моделях после установки Windows 10 начинаются «чудеса» — то WiFi не работает, то в синий экран сваливается, то вовсе не выключается ПК. В большинстве случаев проблему удалось решить через обновление драйверов.
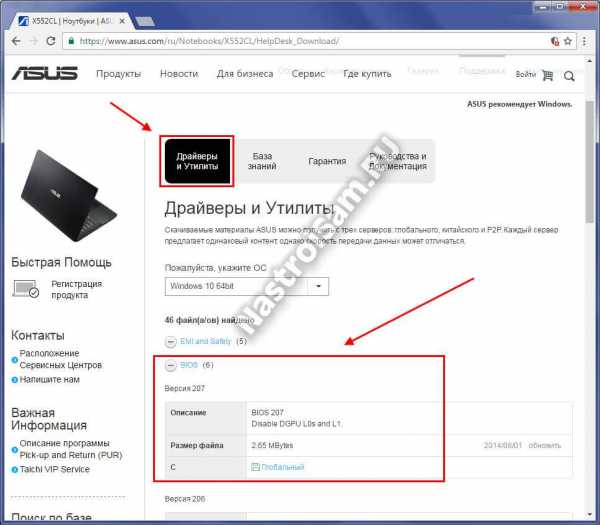
Делается это относительно не сложно. Надо зайти на официальный сайт производителя девайса, открыть раздел «Поддержка», найти свою модель и проверить наличие обновлений БИОСа. Если есть — скачиваете и далее следуете приложенным к файлу инструкциям.
Ноутбук не переходит в спящий режим
Многие пользователи в последнее время вообще не отключают ПК в том смысле, как это делалось раньше, то есть до полного завершения работы. Чаще просто отправляют ноутбук в сон закрыв крышку. И именно поэтому я отдельно хочу рассмотреть некоторую разновидность приведённой выше проблемы, а именно когда отключение аппарата проходит нормально а вот в спящий режим компьютер не переходит, а снова возвращается в штатный режим работы.
— Чаще всего в этом случае виновником является отдельное приложение или утилита, которая работает в активном или фоновом режиме и не даёт устройству уснуть. И поэтому начать стоит с того, что запустить диспетчер задач и посмотреть какие процессы наиболее активно используют процессор и оперативную память. Если это какая-то конкретная программа — попробуйте остановить её выполнение. А если активный сервис системный (например, System, SVCHOST, Explorer.exe и т.п.) то в этом случае надо уже проверять Windows 10 с помощью хорошего антивируса, так как в Вашей ОС скорее всего поселилась какое-то вредоносное приложение.
— Другая распространённая причина — активность периферийных устройств. Причём обычно это или клавиатура, или мышь или что-то ещё, подключенное через универсальную последовательную шину USB. Например, WIFI-адаптер. В Windows 10 есть инструмент, который позволяет уточнить какое из устройств последний раз пробуждало компьютер — это консольная команда:
powercfg -lastwakeЕсли она не сработает — попробуйте иной вариант:
powercfg –devicequery wake_armedВведите её в командной строке и в результатах Вы увидите «виновника». К примеру, это будет какое-нибудь USB-устройство. Чтобы запретить ему пробуждать ПК, откройте Диспетчер устройств Виндовс.
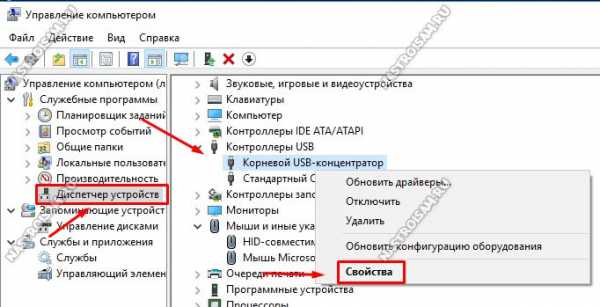
Найдите в списке строчку «Корневой USB-концентратор», кликните по нему правой кнопкой мыши и выберите пункт «Свойства». В открывшемся окне надо зайти на вкладку «Управление электропитанием»:
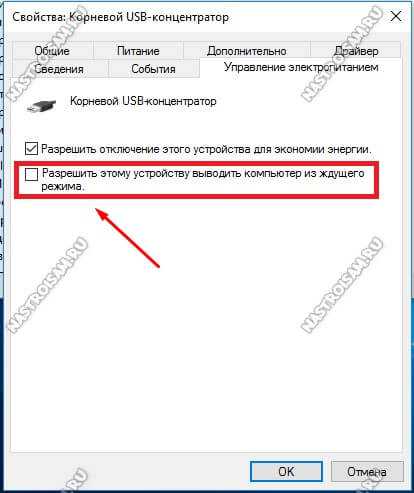
Снимаем галочку «Разрешить этому устройству выводить компьютер из ждущего режима» и нажимаем на кнопку ОК. То же самое желательно сделать для мыши и сетевых карт — проводных и беспроводных. После этого перезагружаемся и проверяем — переходит компьютер в спящий режим или по прежнему не переходит.
Не стоит забывать и про возможные таймеры пробуждения, установленные в системе. Например, обновления какой-нибудь программы или игры, либо какое-то вредоносное приложение. Для исключения такого варианта развития событий надо снова открывать настройки электропитания Windows 10, зайти в дополнительные параметры используемой схемы управления питанием и открыть подраздел «Сон»:
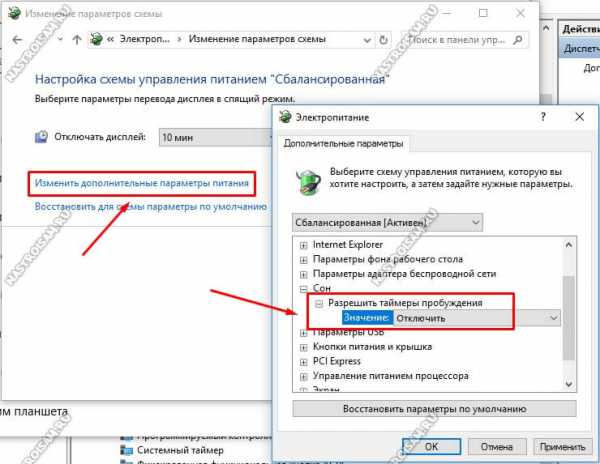
Там будет пункт «разрешить таймеры пробуждения». Надо проверить чтобы у него было установлено значение «Отключить».
P.S.: В качестве заключения хочу ещё раз отметить, что мы с Вами рассмотрели лишь самых-самых частых виновников, которые влияют на нормальную работу ПК. Оставшиеся частные случаи — это всего лишь 5-10% от общего объёма. Для их решения можно попробовать сделать вот что: — попробовать установить самые последние обновления Windows 10 — отключить все периферийный устройства (особенно подключенные по USB) — удалить драйвера на видеокарту
И уже когда совсем ничего не помогает, то скорее всего такой сбой скорее всего связан либо с серьёзными программными проблемами, возникшими в самой Виндовс 10 и требуется её переустановка, либо аппаратной неисправностью тех или иных комплектующих и без серьёзной диагностики решить это не получится.
nastroisam.ru
Windows 10 не выключается компьютер после завершения работы
Ранее мы описывали такую проблему, как перезагрузка компьютера с Windows 7 при завершении работы. На этот раз рассмотрим причины, почему не выключается ноутбук Windows 10 при нажатии на кнопку «Выключить», а также методы исправления такой неполадки. Также приведем примеры решения подобной задачи на стационарных ПК.
Содержание:
Читайте также: Способы настройки автовыключения компьютера с Windows 10
Причины, по которым Windows 10 может не выключаться
После установки новой операционной системы многие пользователи ПК могут столкнуться с неполадкой, когда Windows 10 не выключается при нажатии на кнопку «Завершение работы». Причин тому много. Однако выделим две основные, которые чаще всего влияют на завершение работы на Windows 10.
- Сбои на программном уровне из-за конфликта между установленным софтом и самой ОС. Чаще всего виной являются драйвера, которые скачиваются не с официального сайта, а со стороннего ресурса и являются устаревшими.
- Конфликт нового оборудования с операционной системой. Вместе с подключением периферии на Виндовс 10 автоматически устанавливается программное обеспечение, которые может не поддерживаться текущей версией ОС.
Поэтому прежде чем предпринимать какие-либо действия, стоит установить точную причину, почему не выключается компьютер. Проверить в первую очередь стоит вышеуказанные факторы.
Не выключается ноутбук при завершении работы с Windows 10
В большинстве случаев ноутбук с операционной системой Windows не выключается по причине неправильной настройки режима питания. Чтобы его изменить стоит выполнить следующие действия:
- Переходим в «Панель управления» и выбираем раздел «Электропитание» (если вы выставляете режим просмотра «Категории», то нужно выбрать «Оборудование и звук», а далее «Электропитание»).
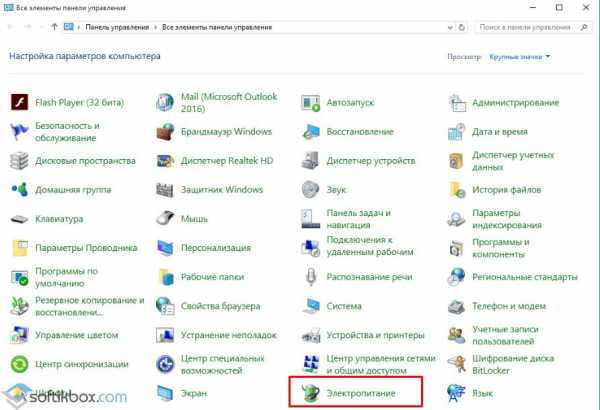
- В меню слева выбираем «Действие кнопкой питания».
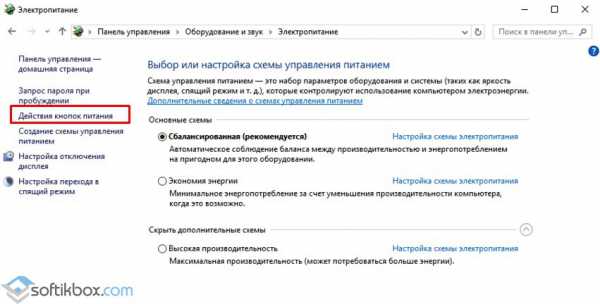
- В разделе «Параметры завершения работы» стоит снять галочку с пункта «Включить быстрый запуск».
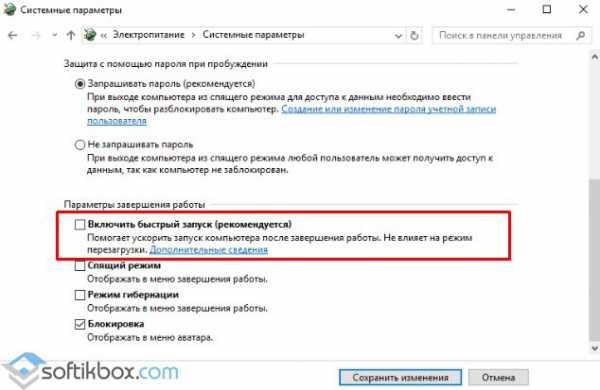
Если данный метод не сработал, может быть, что какому-то компоненту системы заданы неверные параметры. Для этого выбираем «Настройки схемы питания» в «Панели управления».
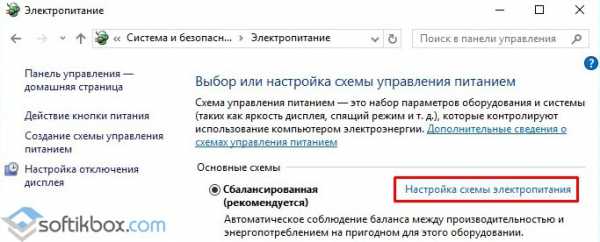
Нажимаем на ссылку «Изменить дополнительные параметры, которые сейчас недоступны. Откроется новое окно. Находим пункт «Разрешить таймеры пробуждения». Задаем ему значение «Отключить».
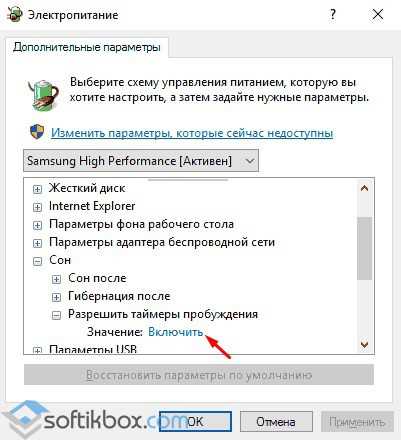
После перезагружаем систему. Ноутбук включиться. Затем его можно выключить стандартным способом.
Если у вас ноутбук Dell или ASUS, стоит удалить утилиту Intel Rapid Storage Technology (Intel RST). Для этого стоит перейти в «Панель управления», выбрать «Программы и компоненты» и удалить софт. После этого перезагрузите ноутбук.
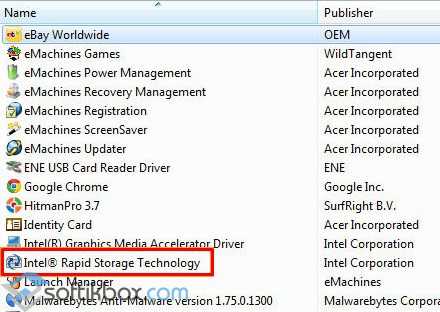
Также на форуме Microsoft рекомендуют перейти в раздел поддержки производителя гаджета (в данном случае это касается ноутбуков с процессорами Intel) и скачать Intel Management Engine Interface (Intel ME), даже если он не для Windows 10. В диспетчере устройств нужно найти «Системные устройства». В нем найти устройство с таким именем, как скачанное ПО. Кликните по нему правой кнопкой мыши и выберете «Удалить» (отметьте «Удалить программы драйверов для этого устройства»).

После удаления нужно установить заранее загруженный драйвер, а по его инсталляции необходимо перезагрузить ноутбук.
Также в диспетчере устройств нужно найти сетевой контроллер, выбрать его «Свойства» и во вкладке «Управление питанием» необходимо поставить отметку «Разрешить этому устройству выводить компьютер из ждущего режима».
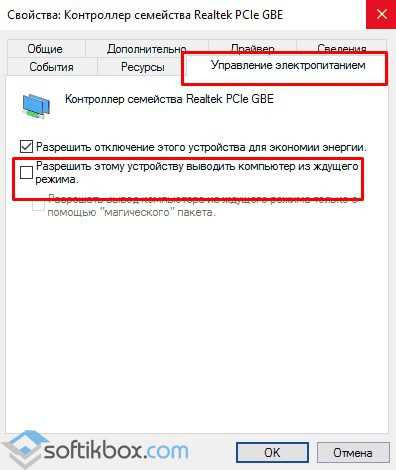
В некоторых случаях на ноутбуках с Windows 10 необходимо полностью удалить и переустановить видеодрайвера, чтобы устройство смогло нормально отключаться.
Не выключается компьютер при завершении работы с Windows 10
Если вы столкнулись с неполадкой, когда не выключается компьютер после завершения работы на Windows 10, стоит испробовать все те же способы, что были описаны для ноутбука. Если проблема не решена, стоит протестировать следующие методы.
- Отключаем режим гибернации (актуально и для ноутбуков). Для этого запускаем командную строку с правами Администратора.
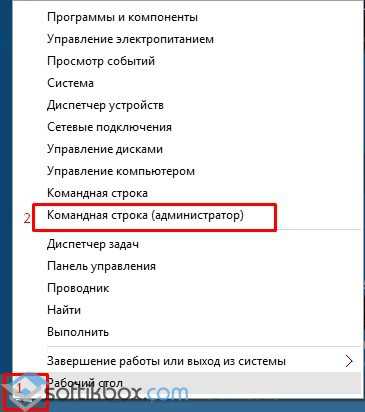
- В консоли вводим «powercfg /h off».
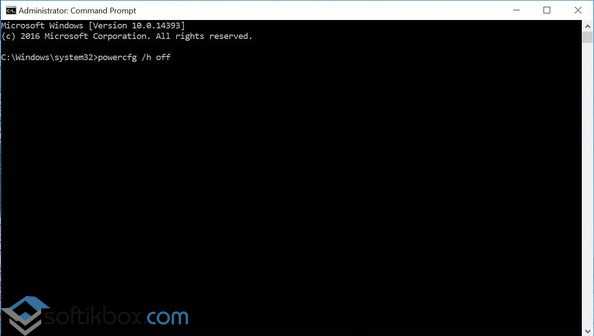
- Далее нужно будет перезагрузить систему. Компьютер будет нормально включаться и выключаться. Только режим сна будет неактивным.
В случае, когда компьютер долго не выключается или при завершении работы он зависает на экране «Не выключайте компьютер… идет подготовка сохранения данных», стоит выполнить следующее:
- Открываем блокнот. Вставляем следующий текст:
Windows Registry Editor Version 5.00
[HKEY_CURRENT_USER\Control Panel\Desktop]
«AutoEndTasks»=»1″
[HKEY_LOCAL_MACHINE\SYSTEM\CurrentControlSet\Control]
«WaitToKillServiceTimeout»=»5000″
[HKEY_CURRENT_USER\Control Panel\Desktop]
«HungAppTimeout»=»5000″
«WaitToKillAppTimeout»=»5000″
Сохраняем файл с разрешением .reg. Запускаем его и подтверждаем внесения изменений в системный реестр. Перезагружаем ПК.
Эти методы проверены на практике и работают. Если проблема не решена, стоит проверить блок питания на наличие дефектных конденсаторов.
О том, как ещё решить данную проблему смотрите в видео:
SoftikBox.com
Не выключается компьютер по Завершении работы Windows
Здравствуйте! Недавно, после перехода на операционную систему Windows 10, столкнулся с проблемой, которой раньше у меня никогда не было – при завершении работы своего ноутбука, он не выключался и продолжал работать.
Приходилось выключать его принудительным способом, а именно путем нажатия и удержания кнопки выключения в течение 5 секунд. Когда же завершал работу безопасным способом, то экран становился черным, но компьютер продолжал шуметь.
Оказывается, с данной ситуацией сталкиваются многие пользователи и причин этой проблемы может быть множество: установка и обновление драйверов, различное программное обеспечение и др. Бывает, что банальное неправильное извлечение USB-устройства приводит к подобным сбоям в системе.
Рассмотрим два несложных способа, с помощью которых можно настроить нормальное выключение компьютера.
1 способ.
Данный метод подходит для всех основных версий Windows (XP, 7, 8.1, 10). Для начала нужно зайти в “Диспетчер устройств”. Сделать это можно путем нажатия горячих клавиш Win+R и ввода команды devmgmt.msc и далее “OK”. Для Windows 10 еще проще, кликаем правой кнопкой мыши на кнопку “Пуск”, затем “Диспетчер устройств”.
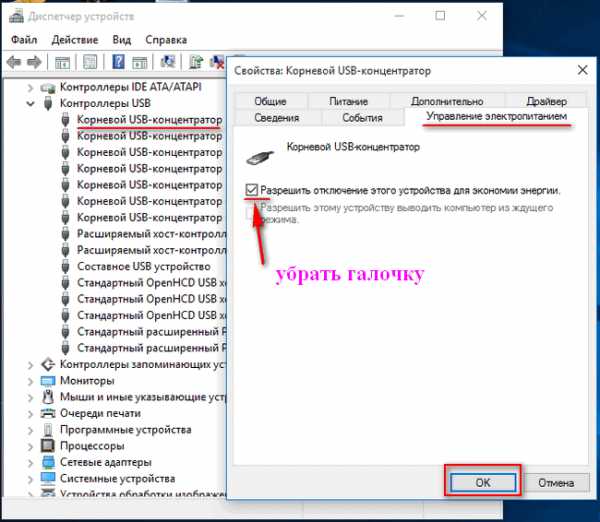
В открывшемся окне ищем раздел “Контроллеры USB” и раскрываем его. Там нас интересуют пункты с названием “Корневой USB-концентратор”. Для них проделаем одинаковые действия. Наводим курсором на один из пунктов и кликаем на него правой кнопкой мышки, затем открываем “Свойства”.
В следующем окне открываем вкладку “Управление электропитанием” и убираем галочку с пункта “Разрешить отключение этого устройства для экономии энергии”, далее “ОК”.
После данных действий автономность ноутбука немного уменьшится. Следует проверить – помог данный метод или нет. Если нет, то переходим ко второму способу.
2 способ.
Заходим в “Панель управления” — “Оборудование и звук” — “Электропитание” — “Действия кнопок питания”. В разделе “Параметры завершения работы” убираем галочку с пункта “Включить быстрый запуск”, далее “Сохранить изменения”.
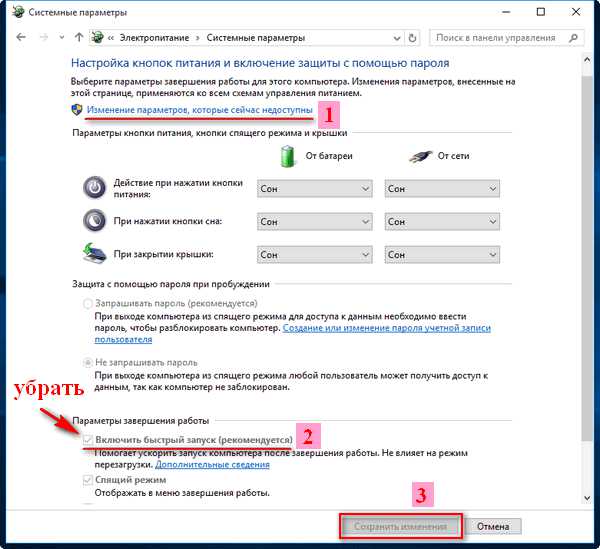
Стоит сказать, что по умолчанию данный раздел не доступен. Чтобы его активировать, следует нажать на ссылку “Изменение параметров, которые сейчас недоступны”.
Данные два способа по настройке выключения компьютера самые простые и не факт, что они Вам помогут. Но начать следует с них. В моем случае помог первый способ.
Попробуйте также создать дополнительную кнопку выключения компьютера на рабочем столе
barbadosmaney.ru
Windows 10 не выключается компьютер после завершения работы

Многие пользователи уже заметили, что после установки Windows 10 не выключается компьютер после завершения работы. Сегодня поговорим о том, из-за чего происходит сбой в схемах электропитания, и как решить проблему с выключением ПК.
 Windows 10 не выключается компьютер после завершения работы
Windows 10 не выключается компьютер после завершения работы Первый способ относиться к выключению ноутбуков и ПК под управлением Windows 10 таких разработчиков, как ASUS и Dell. Для того, чтобы исправить возникшую неполадку, нам потребуется удалить один программный компонент. Через меню Пуск переходим на вкладку Панели управления, после чего открываем Программы и компоненты. В данном окне находим программу «Intel RST» и удаляем ее.
Для тех, кому интересно: аббревиатура «RST» расшифровывается как «Rapid Storage Technology». Эта уникальная технология, разработанная корпорацией Intel, позволяет ноутбуку достичь более высокой производительности и увеличить скорость работы многих программ.
 Технологии Intel
Технологии Intel Второй способ также поможет справиться с ошибкой, при которой в windows 10 не выключается компьютер после завершения работы, является обновлением драйвера. Переходим на сайт разработчика в раздел посвященному драйверам, скачиваем «Intel ME».
После того, как вы скачали драйвер Intel, переходим в Диспетчер устройств, в строке «Системные устройства», найти одноименный файл. Кликаем по файлу правой кнопкой мышки и удаляем его. Теперь запускаем установку ранее скаченного драйвера, устанавливаем следуя указаниям в окне запуска. После того, как программа установила нужные компоненты, перезагружаем устройство.
Windows 10 не выключается компьютер после завершения работы: диагностика
Если вам ни один из способов не помог, то стоит обратить внимание на некоторые «мелочи» в системе. Для начала попробуйте обновить все драйвера на вашем устройстве. Сделать это можно при помощи специальных программ. Для этих целей я рекомендую установить одну из предложенных программ: DriverPack Solution, Driver Booster, Slim Drivers (обновляет три главных драйвера).
Зачастую проблема выключения ПК решается всего лишь извлечением всех usb устройств. Попробуйте отключить всю USB гарнитуру и отключить компьютер.
 Отключаем все usb устройства
Отключаем все usb устройства Еще одно верное решение, после установки или обновления до windows 10, это проверить и настроить электропитание ноутбука. Для того, чтобы проверить схемы питания, заходим в Панель управления, находим режим Электропитание. Открываем Настройку схем, если хотите изменить для текущей, соответственно выбираете Изменить дополнительные параметры. Обратите внимание на режим сна, открываем, и выставляем приоритеты на отключение.
 Планы электропитания
Планы электропитания Теперь вы узнали несколько решений, что делать если в Windows 10 не выключается компьютер после завершения работы. Если ни один из указанных выше способов не помог, обратите внимание на другие планы электропитания.
kelus.ru
Почему при завершении работы на windows 10 не выключается компьютер
Хотя Windows 10, безусловно, не является идеальной системой, она предлагает множество интересных решений, которые имеют тенденцию мигрировать только в новую версию.
Предлагаемое бесплатное обновление и доступность DreamSpark многих приводит к ее использованию.
Однако, не все идет без задоринки, проблемы есть и одна из них связана с выключением компьютера при завершении работы.
У многих Windows 10 не выключает компьютер — он просто «зависает» на сообщении о закрытии.
Так он может работать неопределенный срок, как правило, помогает только отключения питания или использования физической кнопки выключения.
Я также наткнулся на точно такую же проблему во время пробуждения компьютера из спящего режима: темный экран, никаких признаков жизни … В конце концов, решил найти решение.
Как я на windows 10 устранял ошибку завершении работы
Первым шагом было, обновить все драйверы. Те из Центра обновления Windows не обязательно последние, иногда текущая версия может быть найдена только на сайтах производителей оборудования.
Конечно, пришлось модернизировать систему самостоятельно. Microsoft уже предоставила некоторые комплексные пакеты поправок, но они не сняли ошибку выключения по завершению работы.
 Виновником может быть не столько система, однако — какое-либо из оборудования может не совсем правильно поддерживается.
Виновником может быть не столько система, однако — какое-либо из оборудования может не совсем правильно поддерживается.
Некоторые говорят, что полезно отключить спящий режим, или быстрый старт (быстрая загрузка).
Параметры, ответственные за это можно найти в меню Параметры питания -> Выбор кнопки действий питания. В моем случае, эффекта ноль.
Решение оказалось, как ни парадоксально, вернуться к старой версии одного из драйверов.
Говорю о системе Intel Management Engine, которая теоретически включена всегда и большинство пользователей этого не замечают, тем не менее, она работает в фоновом режиме и нужна для различных бизнес-решений.
Конечно, система сразу после установки ищет подходящее программное обеспечение как часть обновления Windows и устанавливает их.
Диспетчер устройств чистый, но проблемы возникают. На сайте производителя моего ноутбука, я увидел, что компания выпустила несколько драйверов для Windows 10, в том числе на Intel Management Engine.
Их установка ошибку не исправила. Наверное, дело в том, что мой ноутбук был намного устаревший.
Поиск информации о подобных проблемах, подсказал о том, что установка старого драйвера часто решает проблему. Так почему бы не попробовать?
Операция очень проста — просто зайти на сайт производителя (ноутбука, материнской платы и т.д.) и оттуда загрузить драйвер.
Результат. За две недели ни разу не было проблем с выключением Windows 10, а остальная часть программного обеспечения на самом деле не изменилось.
С этого времени также появились новые обновления, которые могут помочь изменить ситуацию.
Это решение у работает на двух домашних компьютерах и одном ноутбуке. Конкретную ссылку Я не могу дать, Intel предоставляет на своем веб-сайте только для устройств серии ME NUC, а производители публикуют версии своего оборудования на своих собственных сайтах.
Для того, чтобы блокировать автоматическое обновление этого драйвера можно использовать инструменты, предоставляемые Microsoft.
Конечно, я не могу дать гарантию, что установка более старой версии Intel Management Engine поможет всем — для меня это помогло и столкнувшись с такого рода проблемы, я рекомендую вам попробовать этот метод. Возможно, это будет полезно и в случае вашего компьютера.
Другие решения проблемы с выключением компьютера при завершении работы windows 10
— Если ваш компьютер или ноутбук и дальше капризничает (не выключается при завершении работы) попробуйте удалить Intel Rapid Storage Technology, после чего перезагрузите ПК.
— Откройте диспетчер устройств и посмотрите, все ли драйвера для системных устройств установлены и нормально работают. Если увидите желтые значки, загрузите драйвера с сайта производителя (если у вас ноутбук).
— Как я уже упоминал выше отключите быстрый старт Windows 10.
— Если к ПК подключено оборудование по USB (например, принтер), проверьте как он себя поведет, если его отключить.
Почти все ситуации, когда Windows 10 не выключается при завершении работы, объединяются с несовместимостью некоторых драйверов.
Поэтому если ошибка продолжает висеть, копайте именно в ту сторону. Успехов.
vsesam.org