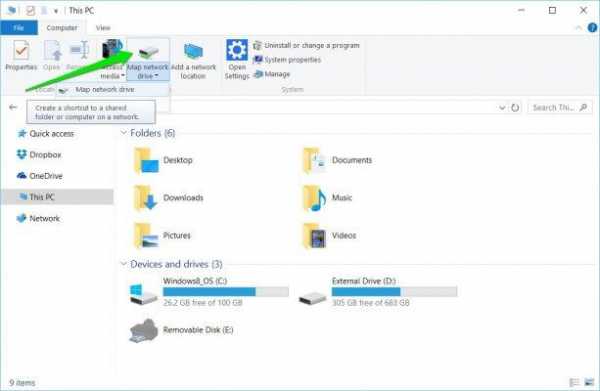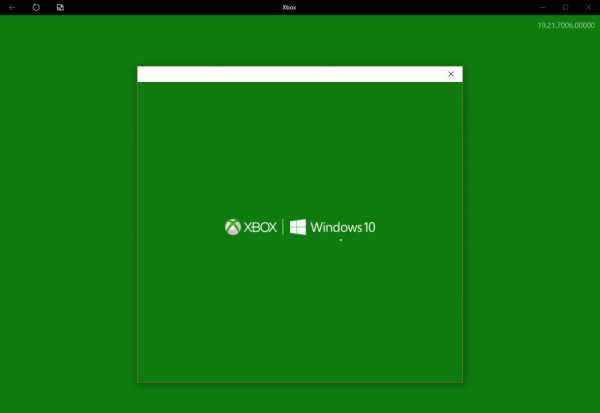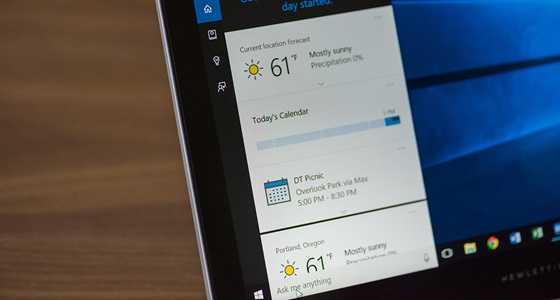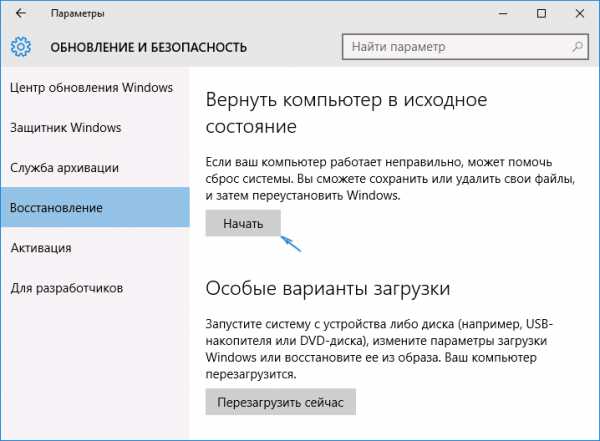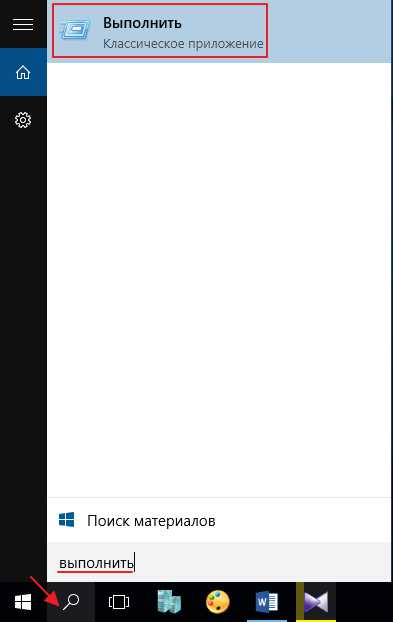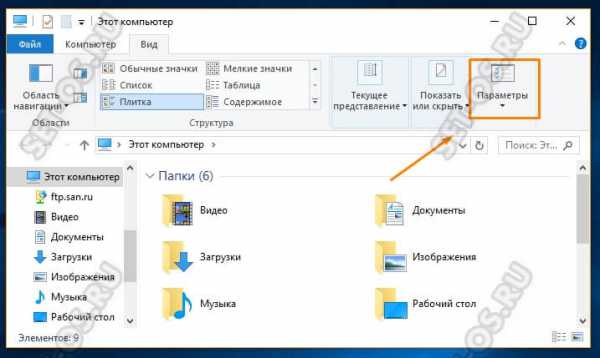Как делать скрин на компьютере windows 10
Как сделать скриншот экрана на компьютере на Windows 10
Многие знают, как сделать скриншот экрана на компьютере на Windows 10.
- Ткните PrtSc (правая верхняя часть клавиатуры). Появится скришнот не на жестком диске, а в оперативке, в буфер обмена. Это своеобразный «карман» в оперативной памяти. При выключении компа буфер очищается и снимок исчезнет. Поэтому извлеките скриншот из памяти и запишите на винчестер или флешку.
- Найдите прогу для работы с рисунками. Самое простое — Paint. Воспользуйтесь строкой поиска виндовс.
- Щелкнитепо иконке «Вставить» (панель сверху) или нажмите на Ctrl + V или Shift+Insert (клавиатура). Снимок появился в окне программы и теперь его можно перекинуть на носитель или изменить.
Еще один способ — Win+PrtSc на клавиатуре
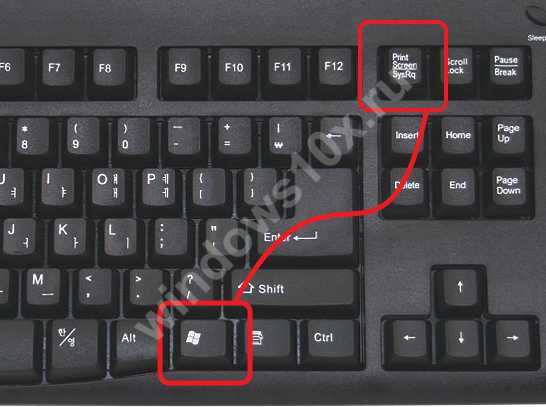
Здесь вы уже обойдетесь без специального ПО. Однако куда сохраняется скриншот в Виндовс 10? Скрин вы можете разыскать по адресу Мои Документы/Pictures/ Screenshots/
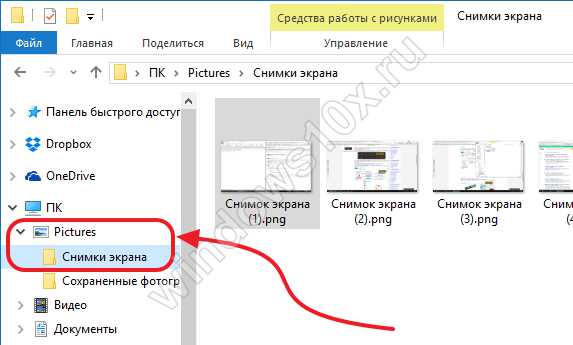
Если вы теряетесь и не знаете, как сделать скриншот экрана на ноутбуке Windows 10, то вам поможет внимательный взгляд на клавиатуру. Те же самые клавиши, верно?
Как сделать скриншот активного окна
Иногда нам требуется не весь экран, а только заскринить открытое окно. Чтобы сделать скрин экрана на компьютере, необходима комбинация клавиш Alt+PrtSc:
- Откройте окно, которое фотографируем.
- Щелкните по нему и полоса сверху станет синей – вы сделали его активным.
- Чтобы сделать снимок экрана на компьютере Windows 10 воспользуйтесь комбинацией Alt+PrtSc. Не пытайтесь одновременно нажать их: сначала ALT, а потом, удерживая ее, Принтскрин.
- Повторите шаги 2 и 3 из прошлого раздела.
Как сделать скриншот части экрана
Для этого предназначена программа для скриншотов с экрана Windows 10 «Ножницы»
- В поисковой строке наберите «Ножницы». Под ней появится название и иконка программы. Щелкайте для открытия.
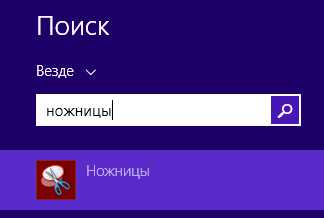
- Щелкните по кнопке «Создать» и выберите форму.
- Указатель мыши превратится в ножницы, а сама картинка на дисплее станет полупрозрачной. Удерживая левую кнопку, обведите нужную часть.
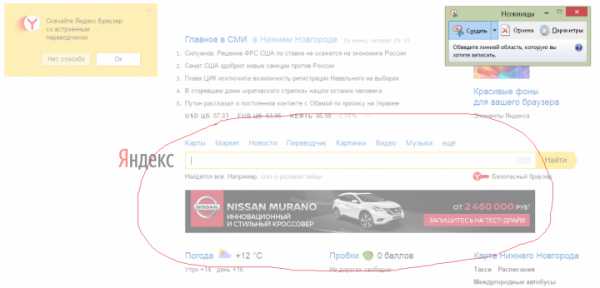
- Чтобы перенести на носитель нажмите в меню «Файл» команду «Сохранить как». Формат любой: JPG, PNG, GIF и MHT.
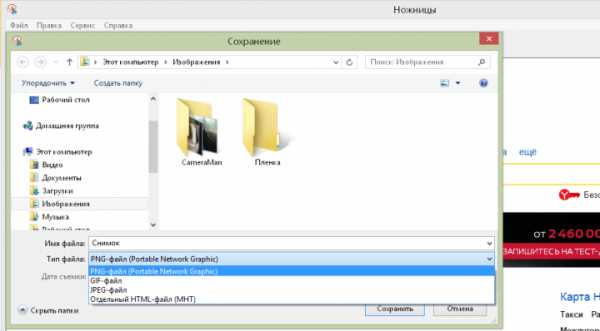
Настройка Print Screen Windows 10 на ноутбуке в случае, если щелчок по PtrSc не создает скриншот, выполняется кнопкой Fn. Зажмите ее, а затем снова принскрин. И все получится.
windows10x.ru
Как сделать скриншот на Windows 10
Создание скриншотов на любых операционных системах – это базовый функционал, который необходим практически при любых процессах, связанных с использованием персонального компьютера. Полученные скриншоты зачастую предназначены для запечатления тех или иных страниц в интернете, текстов, расчетов и таблиц в офисных программах, кадров во время игр. В Windows 10 создание скриншотов – это еще более упрощенный функционал, чем в прошлых версиях ОС.
1
Стандартные возможности создания скриншотов на Windows 10- Самый простой вариант создания скриншотов на ОС Windows 10 – это одновременное нажатие клавиш Win+Prtscr. При этом экран немного затухает, что даёт понять пользователю о созданном снимке экрана. После этого нужно зайти в стандартную папку «Изображения» и найти «Снимки экрана». В этой папке по порядку будут расположены все скриншоты с расширением PNG.
- Также можно задействовать созданный скриншот в графическом редакторе. По умолчанию речь идет о редакторе под названием Paint. Для создания снимка экрана нужно нажать лишь одну кнопку Prtscr, после чего зайти в графический редактор и выбрать пункт «Вставить изображение». Картинка будет иметь исходное качество, поэтому обработка скриншота может быть достаточно гибкой.
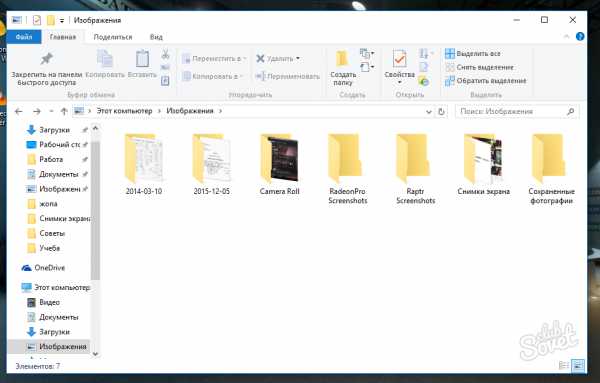
2
Создание скриншотов сторонним ПО на Windows 10- Для создания скриншотов в играх необходимо задействовать стандартный функционал игрового обеспечения. К примеру, если мы используем сервис Steam, то там можно обнаружить горячую клавишу F12, которая позволяет мгновенно сделать снимок экрана, сохраняя его и на жестком диске и отправляя в интернет.
- Если создание скриншотов необходимо для каких-то рабочих офисных моментов, можно использовать программу Яндекс.Диск, которая позволяет создавать скриншоты отдельных зон экрана, при этом добавляя на изображение подписи, пометки и размытие. В данной программе есть целый перечень комбинаций клавиш для создания скриншота. К примеру, для снимка выделенной области экрана нужно использовать сочетание Ctrl+Shift+1.
- В популярных интернет-браузерах имеется достаточно дополнений, с помощью которых можно создавать быстрые скриншоты, снимки отдельных областей экрана. Особой популярностью пользуются дополнения, которые сохраняют скриншоты сразу в облачные сервисы.
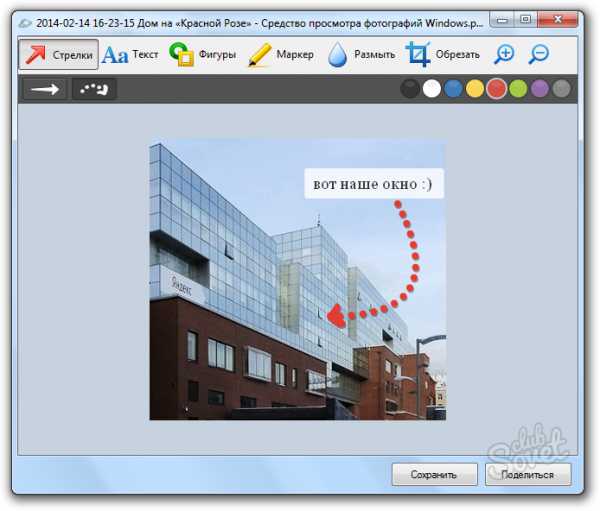
SovetClub.ru
Как сделать скриншот на Windows 10 и где они хранятся?
Если кого-то эта инструкция заинтересует, тот ее найдет, так как, тема довольно проста и объяснять тут особо нечего. Но начнем с того, что, многие начинающие пользователи еще не знаю многих нюансов работы с компьютером. В данной статье мы разберем, как делать скриншот, что для этого надо и куда сохраняются сделанные снимки.
Какими клавишами делать скриншоты?
Для того, чтобы сделать скриншот с экрана можно использовать все те же клавиши Windows+PrintScreen. Это работает на всех семействах Windows.
Итак, нажимаем клавиши Win+PrtScr. Таким образом, мы сделали снимок экрана, который находиться по пути «Изображения» и «Снимки экрана». Можно нажимать просто клавишу PrtScr, тогда снимок будет как-бы скопирован, и вы можете его вставить, например, в Paint с помощью клавиш Ctrl+V.
Минус первого метода в том, что запечатлеется полная область экрана, а не какой-то отдельный участок, а иногда это необходимо.
Это интересно: 7 способов как сделать гифку из видео и онлайн

Клавиша PrintSrin и сочетание Alt+PrintScrin
Как я уже сказал чуть выше, если нажать клавишу PrintSсrin, создание изображения не происходит, но оно копируется в буфер обмена. Потом вы можете вставить его куда хотите.
Если нужно сделать скриншот какого-то определенного окна, то для этого нужно нажать сочетания Alt+PrintScrin.
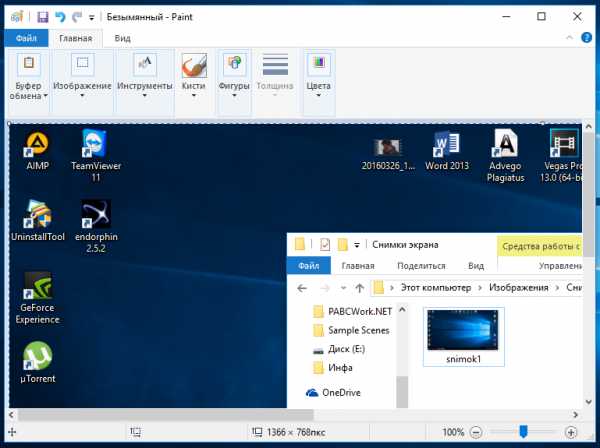
Программа «Ножницы»
В Windows 10 есть интересная утилита «Ножницы». С помощью нее можно делать различные скриншоты определенного размера, можно выбрать участок, на снимке можно делать пометки с помощью специальных инструментов.
В поиске введите фразу «Ножницы» и откройте приложение.
Выберите параметры, после которых вы будете делать скриншот.
Теперь нажмите «Создать» и выбираете область, которую нужно запечатлеть.
Снимок можно сохранить в любом из известных форматов: png, jpg и другие.
Как «поделиться» скриншотом?
В системе есть еще одна функция, с помощью которой вы можете сразу же поделиться своим снимком в социальных сетях или отправить по почте. Называется она «Поделиться».
Чтобы открыть функцию нажимаем клавиши Win+H. Справа откроется меню, в котором будут видны приложения, через которые вы сможете поделиться материалом. Выбираете нужное приложение и начинайте отправку.
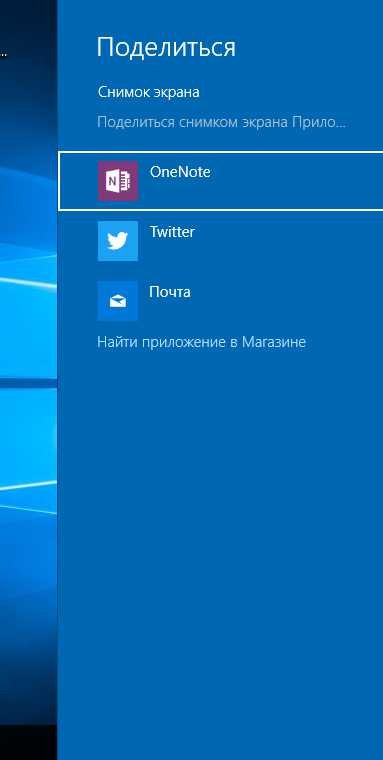
Сторонние программы для создания скриншота
Программ для скринов существует довольно много, например, LightShot, PicPick, Joxi и много других. У каждой есть множество полезных и не очень функций. О них я зацикливаться не буду, кому интересно, скачайте и убедитесь в их полезности.
Вот мы и разобрались, как делать скриншот на компьютере с помощью штатных средств Windows. На этом все. Желаю всем удачи в компьютерных начинаниях.
https://computerinfo.ru/kak-sdelat-skrinshot-na-windows-10-i-gde-oni-hranyatsya/https://computerinfo.ru/wp-content/uploads/2016/03/prtscn.jpghttps://computerinfo.ru/wp-content/uploads/2016/03/prtscn-150x150.jpg2017-05-25T15:44:43+00:00EvilSin225Windows 10Если кого-то эта инструкция заинтересует, тот ее найдет, так как, тема довольно проста и объяснять тут особо нечего. Но начнем с того, что, многие начинающие пользователи еще не знаю многих нюансов работы с компьютером. В данной статье мы разберем, как делать скриншот, что для этого надо и куда сохраняются...EvilSin225Андрей Терехов[email protected]Компьютерные технологии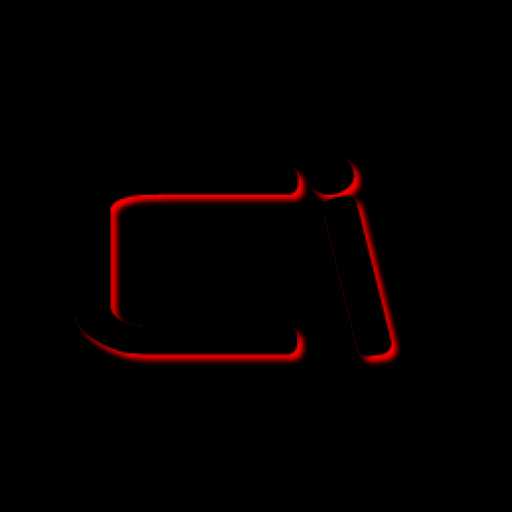
computerinfo.ru
Как сделать скриншот в Windows 10 | Компьютер для чайников
Каких только нет способов, чтобы сделать скриншот в Windows! Очевидно, как раз это разнообразие и сбивает с толку новичков, которые среди множества советов не могут разобраться, как же лучше, проще и быстрее сделать скриншот. Эта статья объяснит вам, как делается скриншот в Windows 10, и где он потом сохраняется, а ещё опишет альтернативные способы получить снимок экрана для вашего удобства.
Способ первый, встроенный
Чтобы быстро и просто сделать снимок экрана Windows, в десятой версии операционной системы предусмотрена целая комбинация клавиш, сохранится скриншот автоматически. Это единственный действительно удобный способ снятия снимка экрана, который появился только в Windows 8. Ранее стандартными средствами системы снимок экрана помещался в буфер обмена, после чего следовала затратная по времени процедура вставки его в какой-нибудь графический редактор и сохранения. Теперь это делается гораздо проще:
- Нажмите на клавиатуре сочетание клавиш «Win + PrtSc».
- Вы увидите, что экран на секунду потемнел, это признак того, что скриншот успешно сохранён. Если к вашему компьютеру подключено два монитора, на скриншоте будут видны оба экрана.
- По умолчанию скриншоты сохраняются в специальной папке «Снимки экрана». Чтобы открыть её, запустите Проводник, в левой панели выберите библиотеку «Изображения», справа откройте папку «Снимки экрана».
Способ второй, встроенный
Да, появление этой комбинации существенно упростило процесс создания скриншотов, но если подойти к этому с практической точки зрения, то можно найти недостатки: вряд ли вам часто нужен снимок всего содержимого вашего экрана, чаще бывает нужно указать на какую-нибудь деталь и сфотографировать только активное окно или его часть. Если вы делаете скриншоты редко, вы сможете себе позволить отредактировать полученный снимок и обрезать лишнее. Если же снятие скриншотов поставлено «на поток», как у авторов статей на этом сайте, например, то лучше использовать специальный софт. Начиная с Windows 7, в пакете стандартных программ присутствуют «Ножницы».
- Откройте меню «Пуск» или воспользуйтесь Поиском в Windows и начните печатать слово Ножницы, откройте найденное классическое приложение.
- Приложение имеет очень простой интерфейс и позволяет создать снимок всего экрана, определённого окна, произвольной прямоугольной области или области произвольной формы. Кроме того, можно установить задержку в 1-5 секунд, тогда снимок будет сделан через указанное время после нажатия вами кнопки.
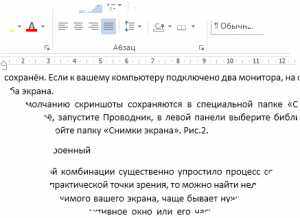
- После создания снимка доступен интерфейс редактирования, а именно инструменты Перо, Маркер (выделитель) и Ластик.
- После редактирования снимка, его можно сохранить в любом удобном месте.
Способы альтернативные
Кнопка Prt Sc появилась на клавиатуре еще с незапамятных времён. Тогда она делала именно то, что на ней написано: Prt Sc = Print Screen = «печатать экран». Да, после нажатия на неё содержимое экрана в виде ASCII-кода выводилось на принтер. В более поздних версиях операционных систем типа Windows XP, например, назначение кнопки могло вообще быть для пользователя загадкой, поскольку снимок экрана незаметно копировался в буфер обмена, и всё. Теперь создатели стороннего программного обеспечения позаботились об удобстве пользователей, избавляя вас от необходимости редактировать скриншот в Paint.
- Например, Яндекс.Диск – клиент облачного хранилища файлов от Яндекса – определяет, что вы нажали кнопку PrtSc (или другие специальные сочетания) и предлагает вам воспользоваться его услугами создания скриншотов. Скриншот сразу открывается в окне редактирования, где его можно быстро обрезать, добавить поясняющие элементы типа стрелок и текста, размыть часть скриншота, и главное – сразу получить ссылку для размещения в Интернете. Пожалуй, очень актуальная функция, сильно упрощающая работу со скриншотами.
- LightShot – другая программа для снятия скриншотов, выбор редакции Dontfear. Эта программа не имеет как такового главного интерфейса и прячется в трее рядом с часами. Чтобы сделать скриншот, нужно либо кликнуть на значок, либо на горячую клавишу (которую можно изменить в настройках, после чего мышкой выбрать область, быстро добавить стрелки, фигуры и текст, а затем сохранить снимок или загрузить его в Интернет.
- Другие альтернативные программы можно найти в Интернете на свой вкус. Они могут отличаться интерфейсом, возможностью редактирования и дополнительными функциями типа загрузки на популярные хостинги изображений.
Как сделать скриншот в Windows 10
dontfear.ru
Как сделать скриншот в Windows 10?
Часто появляется необходимость передать другому пользователю информацию в виде изображения, которое видите вы на экране своего монитора. Это может быть картинка всего экрана, например, хотите показать какой — то игровой эпизод, а может нужно ткнуть пальцем в небольшой кусочек изображения, как на рисунке ниже. В любом случае с помощью программного обеспечения компьютера нужно получить снимок экрана или части экрана монитора в данный момент времени, сейчас! Сегодня мы расскажем, как сделать скриншот экрана в Windows 10. С разработкой новых версий операционных систем появляются новые возможности, в том числе и возможности получения графических файлов с изображением экрана монитора – скриншота.
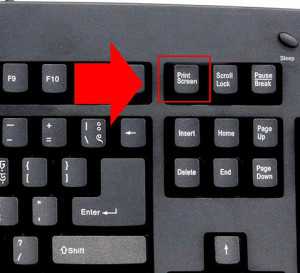 Средства операционки Windows 10 позволяют создавать скриншоты несколькими способами: • Нажатием клавиши printscreen, стандартным средством операционных систем Windows; • Нажатием комбинации клавиш Alt+printscreen, создающим скриншоты активных окон; • Комбинацией Win+printscreen, сразу создающей графический файл; • С помощью стандартного приложения Ножницы; • Кнопкой «Поделиться»;
Средства операционки Windows 10 позволяют создавать скриншоты несколькими способами: • Нажатием клавиши printscreen, стандартным средством операционных систем Windows; • Нажатием комбинации клавиш Alt+printscreen, создающим скриншоты активных окон; • Комбинацией Win+printscreen, сразу создающей графический файл; • С помощью стандартного приложения Ножницы; • Кнопкой «Поделиться»;
• Сторонними приложениями, позволяющими работу с картинками экрана с расширенными функциональными качествами.
Printscreen в Windows 10
Стандартным способом получения скриншота на компьютерах под управлением ОС Windows является использование кнопки клавиатуры printscreen, или сокращенно prtsc. При нажатии кнопки в буфере обмена появляется графическая информация, содержащая снимок монитора. Для дальнейшего использования этого файла необходимо сохранить его в памяти компьютера на жестком диске.Как сделать скриншот с помощью printscreen?
• Открываем любое приложение, позволяющее работу с графическими файлами; • Инструментом Вставка переносим скриншот из буфера обмена в рабочую область редактора, при необходимости средствами приложения редактируем полученное изображение; • Сохраняем отредактированный рисунок на жестком диске из меню Файл – Сохранить (Сохранить как);
• Распоряжаемся сохраненным изображением, распечатываем или отправляем по адресу. В общем, делаем с ним все, для чего собственно, и создавался скриншот!
Для чего служит папка Temp и как ее автоматизировать?Скриншот активного окна
Чтобы показать кому-нибудь картинку, содержащую информацию о состоянии какого то приложения в результате действий пользователя можно получить скриншот не всей картинки монитора, а лишь рисунок активного, в момент снимка, окна программы: • Жмем комбинацию клавиш Alt+prtsc, получаем в буфере обмена изображение активного, в момент съемки, окна; • Вставляем информацию из буфера в любой графический редактор;
• Редактируем, сохраняем, посылаем и т. Д.
Получение скриншота в папке Изображения
Windows 10 получила от создателей новый функционал, Скриншот экрана создается нажатием на клавиатуре комбинации клавиш Win+prtsc. В этот же момент в папке по адресу C:\Пользователи\Имя пользователя\Изображения\Снимок экрана сохранится изображение экрана в виде графического файла. Дальнейшая работа с ним никак не отличается от работы с аналогичными файлами, редактирование, сохранение, копирование и т. д.
Скриншот в Windows 10 с помощью Ножниц
С помощью этого функционала в среде Windows 10 появилась возможность создавать графические файлы с изображением любой части или всего экрана монитора, причем, можно воспользоваться таймером и сделать отложенный снимок. Здесь же есть инструменты для редактирования полученных файлов, сохранения скриншота в нужном формате, в нужном месте:
- В главном меню (Пуск) выбираем «Все программы», открываем папку «Стандартные», находим и запускаем «Ножницы»;
- Назначаем параметры будущего скрина, выбираем его форму и время задержки снимка;
- Редактируем, при необходимости, рисунок. Можно добавить пометки маркером, указатели и надписи «от руки» инструментом «перо», стереть неактуальные места картинки инструментом «резинка». Инструменты поддаются настройке, дозволено изменять цвет, вид и т.д.;
- Сохраняем изображение, указав тип и папку сохранения.
Далее скриншот можно использовать как обычно.
Функция «Поделиться» в Windows 10
Нажатие «горячей комбинации» клавиш Win+H, позволяет создать и сохранить фотографию экрана в приложениях, открывающихся на панели справа. Также кнопка «Поделиться» появилась в опциях программ Windows 10, во встроенном браузере Microsoft Edge.
Настройка SSD диска в Windows 10В браузере появилась возможность делиться с другими пользователями скриншотами с заметками, выполненными при помощи штатного графического мини редактора.Многие приложения в Windows 10 также снабжены функцией «Поделиться». Скриншоты легко отправляются на почту или веб-сервисы.
Сторонние приложения для скриншотов в Windows 10
Существуют множество приложений, позволяющих создание и использование снимков экрана компьютера:
- Picpick – удобный графический редактор, снабженный встроенной утилитой, позволяющей осуществлять захват изображения, даже в системах с несколькими мониторами;

- Bug Shooting редактор, позволяющий захватывать рабочий стол или часть его, делать скриншоты активного окна. Позволяет рисовать стрелочки или вставлять тексты, изменять размеры картинки. Есть возможность выносить коментарии и пометки за границы снимка.
- QIP Shot;
- Faststone Capture– мощный редактор с расширенной функциональностью для съемки скриншотов;
- Скриншоттер.
Если у Вас остались вопросы по теме «Как сделать скриншот экрана в Windows 10 – все способы», то можете задать их в комментариях
Был ли материал для Вас полезным? Оставьте Ваш отзыв или поделитесь в соц. сетях:
(Пока оценок нет) Загрузка...tvoykomputer.ru