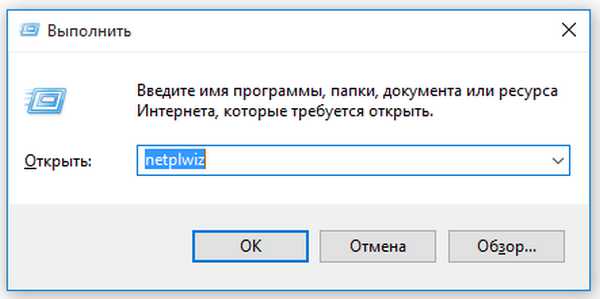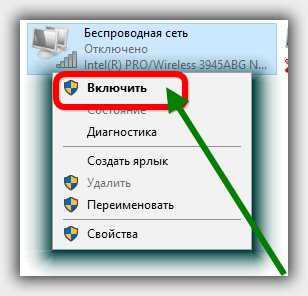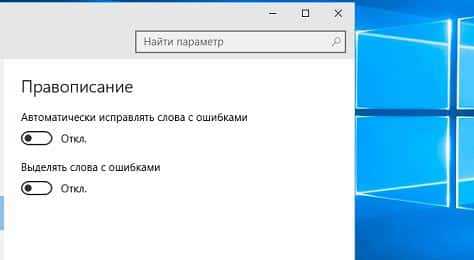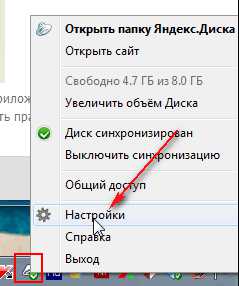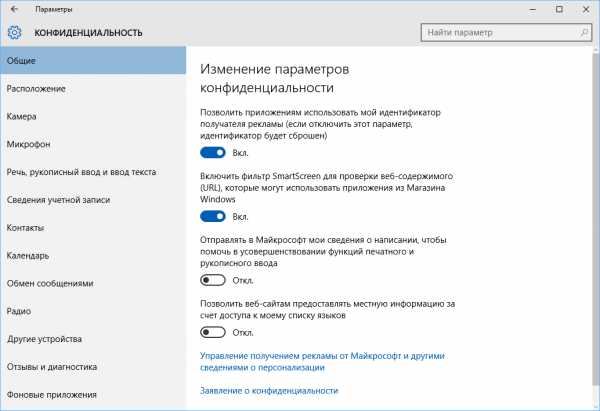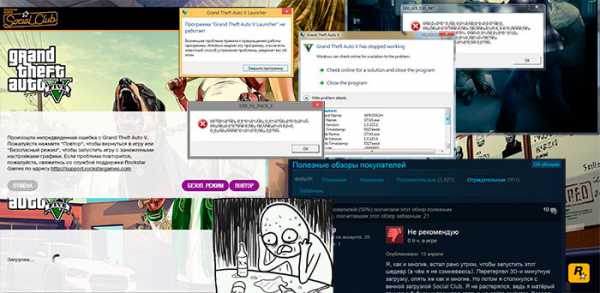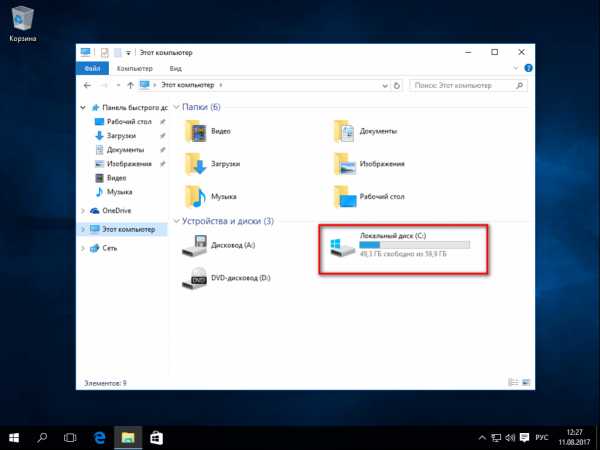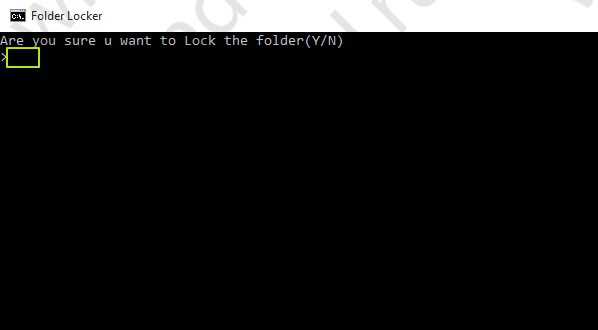Как переименовать диск в windows 10
Как изменить букву диска в Windows 10
Всем привет, сегодня хочу рассказать как изменить букву диска в Windows 10. Под диском имеется ввиду локальный не системный диск, хотя и при желании можно сменить букву и у системного, перенеся его на другую систему.
Как переименовать букву диска в windows 10
Предположим вам нужно чтобы ваш DVD-rom имел букву Z и второй локальный диск букву D,
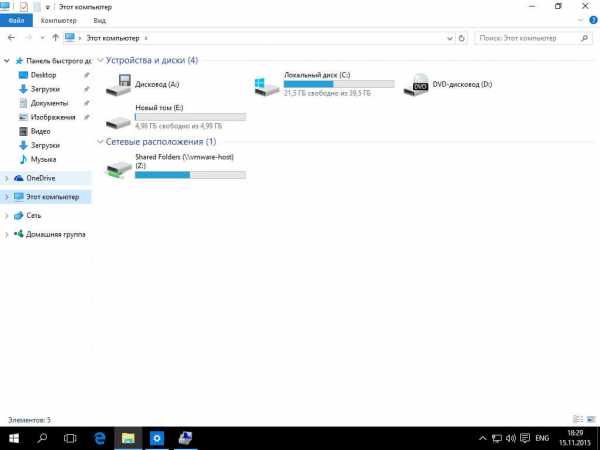
Делается это очень просто.
Изменить букву диска
Для того чтобы изменить букву диска в Windows 10, нам поможет оснастка Управление дисками, для ее открытия щелкаем правым кликом по кнопке пуск и выбираем из контекстного меню пункт Управление дисками.

Щелкаем правым кликом по двдрому и выбираем Изменить букву диска или путь к диску

Нажимаем изменить и выбираем нужную букву, у меня это будет буква Z.
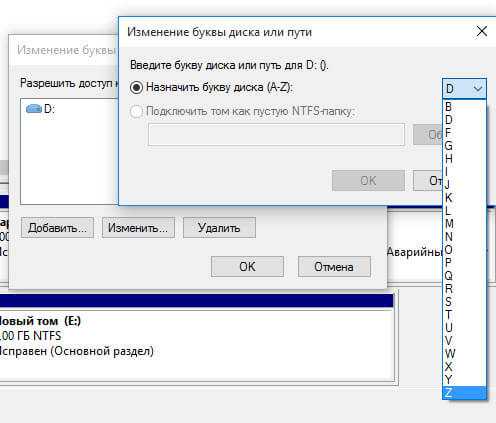
Подтверждаем наш выбор, жмем да.
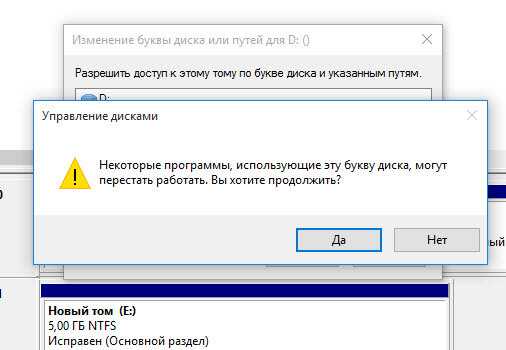
Как видим у DVD теперь буква Z. А раз буква D освободилась, давайте ее назначим второму локальному диску.

Теперь жмем правым кликом по диску Е и выбираем так же изменить букву диска или путь к диску
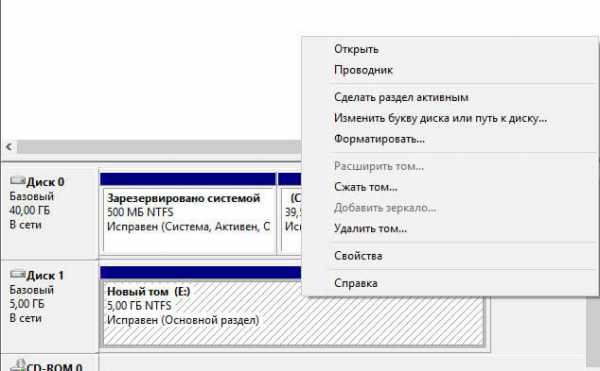
Жмем изменить и выбираем букву D.

Как видим, буква поменялась на D.
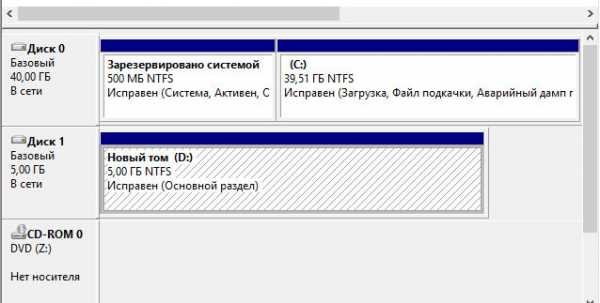
Вот так вот просто изменить букву в Windows 10.
Материал сайта pyatilistnik.org
Ноя 15, 2015 21:02 Иван Семинpyatilistnik.org
Как сменить букву диска в Windows 10?
Приветствую вас, уважаемые гости!
В этой статье вы узнаете, как изменить букву диска в Windows 10, будь то дополнительный раздел с архивом фильмов/программ, например, или флешка, или съемный жесткий диск. Только для системного раздела (диск C, как правило) вы не сможете поменять букву. Инструкция написана для Windows 10, но применить ее можно и для предыдущих версий ОС.
Перейдем сразу к делу. Правой кнопкой мыши жмите по меню Пуск и выбирайте пункт Управление дисками.

Еще три варианта зайти в Управление дисками, для тех, кто не ищет легких путей и хочет знать всё:
- Правой кнопкой мыши жмём на значке Мой/Этот компьютер и выбираем Управление, затем Управление дисками. Это вообще универсальный способ, работает на всех версиях Windows, от XP до 10. Только значок Мой компьютер должен быть правильным, а не простым ярлыком, как у других файлов.

- Меню Пуск -> Параметры -> Система -> О системе -> Дополнительные средства администрирования в разделе Сопутствующие параметры. Выскочит окно Администрирование, в котором найдите и два раза кликните на значке Управление компьютером, затем найдите там Управление дисками.
- Третий способ, для любителей cmd. Нажмите комбинацию Win+R и введите diskmgmt.msc. Нажмите ОК.
Итак, открылось окно со списком дисков. Если вы зашли через Управление компьютером, то слева выберите пункт Управление дисками в разделе Запоминающие устройства.
Нажмите правой кнопкой мыши по диску, который хотите подвергнуть операции по смене буквы. Выберите пункт меню Изменить букву диска или путь к диску…

В следующем окне выделяете ваш диск в списке и нажимаете Изменить.

Далее выскочит новое окно, в котором уже выделен пункт Назначить букву диска (A-Z). Справа от него в выпадающем меню выбираете нужную букву. Отображаются только свободные буквы, еще не занятые другими дисками.

После нажатия ОК вы увидите вот такое предупреждение, о том, что некоторые программы, использующие эту букву диска, могут перестать работать. Если вы устанавливали какие-либо программы или игры на отдельный раздел, то не советую изменять букву такого диска, иначе потом начнутся проблемы с запуском этих игр/программ.
В общем, соглашайтесь продолжать, жмите ОК.
Вот и все, буква диска теперь заменилась на новую.
P.S.: У вас могут перестать работать некоторые ярлыки, если они ссылались на этот диск или на файл с этого диска. Поэтому проверьте работоспособность таких ярлыков.
Остались вопросы по замене букв у дисков? Спрашивайте, отвечу.
softwarius.ru
Изменение буквы диска в Windows 10

ОС Виндовс в автоматическом режиме назначает всем внешним и внутренним устройствам, подключенным к ПК, букву из алфавита от A до Z, доступную на данный момент. Принято, что символы А и В резервируются для флоппи-дисков, а С — для системного диска. Но подобный автоматизм не означает, что пользователь не может самостоятельно переопределить буквы, которые используются для обозначения дисков и других устройств.
Как можно поменять букву диска в Виндовс 10
На практике наименования буквы диска не приносит пользы, но если юзер захотел персонализировать систему под свои нужды или какая-то программа зависит от абсолютных путей, прописанных в инициализации, то выполнить подобную операцию можно. Исходя из таких соображений, рассмотрим, как можно поменять букву диска.
Способ 1: Acronis Disk Director
Acronis Disk Director — платная программа, которая вот уже несколько лет занимает лидирующие позиции на ИТ рынке. Мощный функционал и удобство использования делают этот программный комплекс верным помощником обычного пользователя. Проанализируем, как можно решить задачу изменения буквы диска этим инструментом.
- Откройте программу, нажмите на диске, для которого нужно изменить букву и выберите соответствующий пункт из контекстного меню.
- Назначьте новую букву для носителя и нажмите «ОК».
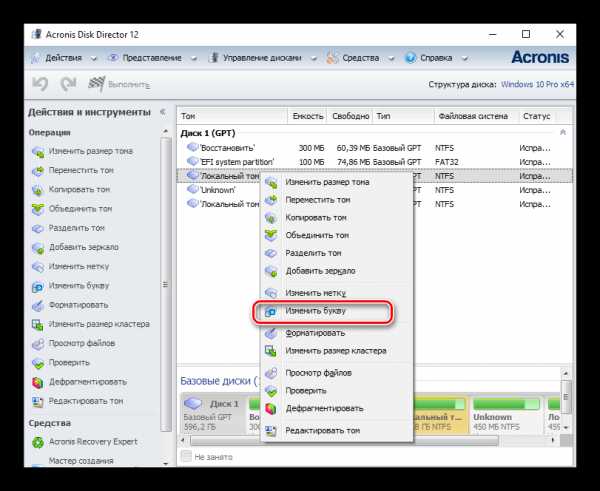

Способ 2: Aomei Partition Assistant
Это приложение, с помощью которого можно управлять дисками ПК. Пользователю доступны разного рода функции для создания, разбивки, изменения размера, активации, объединения, очистки, изменения метки, а также переименования дисковых устройств. Если рассматривать эту программу в разрезе поставленной задачи, то она прекрасно ее выполняет, но не для системного диска, а для других томов ОС.
Загрузить последнюю версию программы с официального сайта
Итак, если Вам необходимо поменять букву не системного диска, выполните такие действия.
- Загрузите средство с официальной страницы и установите его.
- В главном меню программы щелкните по диску, который нужно переименовать, и из меню выберите пункт «Расширенный», а после — «Изменение буквы диска».
- Назначьте новую букву и нажмите «ОК».

Способ 3: Использование оснастки «Управление дисками»
Наиболее привычный способ провести операцию переименования — это использование всем известной оснастки «Управление дисками». Сама процедура выглядит следующим образом.
- Необходимо нажать «Win+R» и в окне «Выполнить» ввести diskmgmt.msc, а потом нажать «ОК»
- Далее пользователь должен выбрать диск, для которого будет изменяться буква, нажать на нем правой кнопкой мыши и из контекстного меню выбрать пункт, обозначенный на изображение ниже.
- После щелкнуть по кнопке «Изменить».
- В конце процедуры нужно выбрать желаемую букву для диска и нажать «ОК».


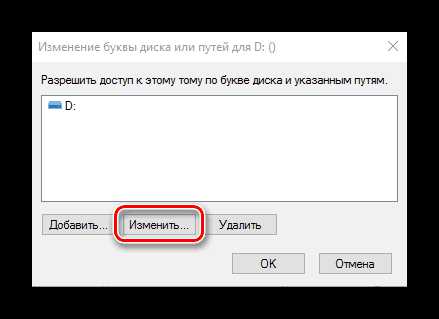

Стоит заметить, что операция переименования может привести к тому, что некоторые программы, использующие при инициализации ранее использованную букву диска, перестанут работать. Но эта проблема решается либо путем переустановки ПО, либо путем его конфигурации.
Способ 4: «DISKPART»
«DISKPART» — это средство, с помощью которого можно управлять томами, разделами и дисками через Командную строку. Довольно удобный вариант для продвинутых пользователей.
Этот метод не рекомендуется использовать новичкам, поскольку «DISKPART» — довольно мощная утилита, выполнения команд которой при неумелых манипуляциях может нанести вред операционной системе.
Чтобы воспользоваться функционалом DISKPART для изменения буквы диска, нужно выполнить такие шаги.
- Откройте cmd с правами админа. Сделать это можно через меню «Пуск».
- Введите команду diskpart.exe и нажмите «Enter».
- Используйте list volume для получения информации о логических томах диска.
- Выберите номер логического диска с помощью команды select volume. На примере выбран диск D, который имеет номер 2.
- Назначьте новую букву.

Стоит заметить, что далее после каждой команды также нужно нажимать кнопку «Enter».




Очевидно, что способов решения поставленной задачи вполне достаточно. Остается выбрать только тот, который Вам понравился больше всего.
Мы рады, что смогли помочь Вам в решении проблемы.Опрос: помогла ли вам эта статья?
Да Нетlumpics.ru
Изменить букву диска в Windows 10
Windows автоматически назначает доступную букву подключенным внутренним и внешним устройствам хранения. Вы же в свою очередь можете изменить букву диска и мы в сегодняшней статье рассмотри как это сделать различными способами.
Система Windows назначает буквы по алфавиту от A до Z. A и В резервируются для флоппи-дисков. Буква С может использоваться только для диска на котором установлена Windows. С помощью способов ниже вы сможете изменить букву для диска или назначить букву, если система по какой-то причине не назначила ее сама.
Изменение буквы диска в управлении дисками.
Ранее мы уже подробно рассматривали управление дисками и там было, как изменить или назначить букву диска, данные действия почти не менялись в различных версиях Windows.
1.Откройте управление дисками: нажмите на меню "Пуск" правой клавишей мыши и выберите "Управление дисками" из перечисленных инструментов, или нажмите клавиши Win+r и в строке выполнить пропишите diskmgmt.msc после чего нажмите "ОК".
2. Нажмите правой клавишей мыши на тот диск для которого вы хотите изменить букву, и выберите "Изменить букву диска или путь к диску".

3.В этом окне вы можете добавить букву, если ее нет, удалить букву или изменить букву. Выберите "Изменить".
4. Напротив "Назначить букву диска ..." выберите любую доступную букву, которую вы хотите назначить.

5. Нажмите "ОК".
6.Если вы устанавливали на данный диск какие- то программы или игры, они могут перестать запускаться и для них нужно будет изменить ярлык, или вовсе их переустановить. Если вы не против, нажимаете "Да".
Буква диска изменена, можно закрывать управление дисками.
Изменение буквы диска в командной строке.
1.Откройте командную строку от имени администратора: один из способов ее открытие - нажать на меню "Пуск" правой клавишей мыши и выбрать "Командная строка (Администратор)".

2.Введите команду DiskPart и нажмите Enter.
3. Введите List volume и нажмите Enter. Появится список со всеми доступными томами, найдите в списке свой и запомните его номер. К примеру мы хотим изменить букву для D диска, на рисунке вы видите, что перед ним пишется "Том 3", запоминаем цифру и идем к следующему пункту.

4. Введите команду select volume 3 и нажмите Enter (вместо 3 вы подставляете цифру вашего тома, которую вы узнали в предыдущем пункте).

5. Введите команду assign letter= буква и нажмите Enter. Вместо буква вам нужно поставить букву, которую вы хотите присвоить выбранному диску. К примеру, мы меняем диск d на F, и мы уже выполнили предыдущие пункты инструкции выше, вводим команду assign letter= F и нажимаем Enter. В результате должно написать "Назначение имени диска или точки подключения выполнено успешно". Можете закрывать командную строку.
Изменить букву диска в PowerShell
1.Откройте PowerShell от имени администратора: один из способов - написать в строке поиска PowerShell и на найденном результате нажать правой клавишей мыши, выбрать "Запустить от имени администратора".

2. Введите Get-Partition и нажмите Enter.

3. Вам главное из предыдущего пункта узнать букву диска, которую вы хотите изменить. К примеру мы хотим изменить букву диска с F на D значит нужно написать команду Get-Partition -DriveLetter F | Set-Partition -NewDriveLetter D и нажать Enter (вы же в команде поменяйте буквы на свои).

Если никаких ошибок вы не увидели, просто закройте окно PowerShell.
Изменить букву диска в редакторе реестра.
1. Откройте редактор реестра: в строке поиска или в меню выполнить (выполнить вызывается клавишами win+r) напишите regedit и нажмите Enter.

2.В левой колонке перейдите к разделу HKEY_LOCAL_MACHINE \ SYSTEM \ MountedDevices. Когда в левой колонке будет выбран раздел MountedDevices в правой колонке вы увидите все доступные диски.

3. Нажмите на параметр с той буквой диска, что вы хотите изменить правой клавишей мыши и выберите "Переименовать". К примеру мы переименовываем D диск, нажимаем на параметр \DosDevices \ D: правой клавишей мыши и выбираем "Переименовать".
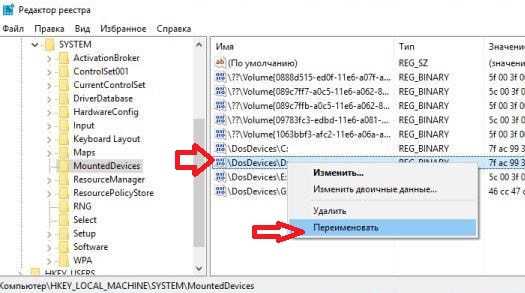
4. Меняем только букву! Всё остальное оставляем, то есть после переименование к примеру на диск F, параметр будет выглядеть \DosDevices\F:
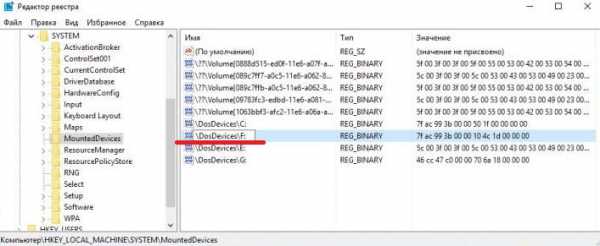
После переименование параметра нужно закрыть редактор реестра и чтобы изменения вступили в силу - перезагрузить компьютер.
На сегодня всё, если у вас есть дополнения - пишите комментарии! Удачи Вам 🙂
vynesimozg.com
Как изменить букву диска в Windows 10, 8, 7?
После установки Windows всем разделам автоматически присваиваются названия. По умолчанию системному назначается буква C, а остальным – дальше по алфавиту: D, E и т.д. Подключили флешку – ей присваивается следующая в порядке очереди. Например, F. Подсоединили внешний жесткий диск – он будет называться G.
Что делать, если не нравится стандартное название? Вы можете переименовать букву диска на любую, какая больше по душе. Всего их 26: от A до Z.
Как изменить букву диска в Windows? Это делается буквально за 5 минут. Или быстрее. Причем ее смена в разных версиях Виндовс выполняется практически идентично. Плюс есть универсальные способы, которые работают для Windows 10, 8.1, 7 и даже XP. Пошаговая инструкция о том, как сменить букву диска, представлена ниже. Делается это очень просто, и вы сейчас лично убедитесь.
Как поменять букву диска в Windows 7?
Начнем со старой доброй «семерки». Итак, чтобы изменить букву диска в Windows 7, сделайте следующее:
- Зайдите в Пуск – Панель управления – Администрирование.

- Найдите ярлык «Управление компьютером» и запустите его.

- Откроется новое окошко – в левой колонке щелкните на пункт «Управление дисками».

Первый этап выполнен. Перед вами будет отображено рабочее окно, где осуществляется изменение буквы диска. Здесь отображаются все имеющиеся разделы (на скриншоте их 3), плюс подключенные флешки и внешние HDD-винчестеры (если они есть).

Выделите любой из них, кликните ПКМ и нажмите на строку «Изменить букву диска или путь».

Откроется небольшое окошко – щелкните на кнопку «Изменить».
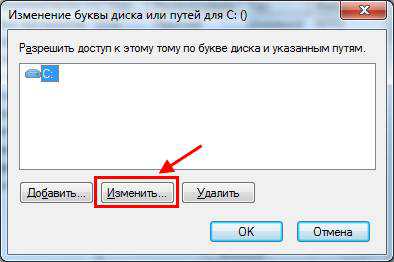
А дальше вам останется выбрать любую доступную в списке букву (кроме тех, что уже заняты). После этого закройте окно, нажав «ОК».
Не рекомендуется менять название системного раздела C, поскольку на нем обычно находятся программы. И после переименования они могут перестать работать. То же касается разделов, где установлены игры.Как видите, ничего сложного тут нет. Всего пару щелчков мыши, несколько минут – и готово. Идем дальше.
Читайте также: Как посмотреть системные характеристики компьютера?
Как присвоить букву диску в Windows 8?
Присвоение буквы разделу в «восьмерке» тоже осуществляется очень просто. И гораздо быстрее, чем в предыдущем варианте. Чтобы изменить букву диска в Windows 8:
- Откройте Пуск.
- Напишите в поле поиска diskmgmt.msc.
- Нажмите Enter.
Или щелкните Win+R и скопируйте эту команду в пункте «Открыть».

После этого сразу появится нужное окно, где вы сможете переназначить букву диска. Далее все выполняется аналогично: выделяете нужный локальный раздел и переименовываете его.
Это тоже интересно: Как узнать температуру видеокарты в Windows 7?
Как сменить букву диска в Windows 10?
У пользователей «десятки» тоже никаких трудностей быть не должно. Ведь поменять букву диска в Windows 10 очень легко. Все, что надо сделать – это щелкнуть ПКМ на кнопке «Пуск» и выбрать в меню пункт «Управление».

После этого откроется знакомое уже окно, где вы сможете назначить букву жесткому диску или флешке. Выполняется это точно так же, как в Виндовс 7 или 8.
Что делать, если спустя время новое название вам больше не нравится? Как вернуть букву диску? Снова откройте это окно и восстановите прежнее название.
Читайте также: Как создать ярлык для выключения компьютера?
Несколько полезных рекомендаций
Напоследок отмечу несколько нюансов, которые нужно знать:
- Первые два способа являются универсальными. Они работают для всех ОС: Windows 7, 8, 10 и даже XP. Так что если вам надо поменять букву диска в Windows XP – выберите один из первых двух вариантов.
- После переименования раздела появится предупреждающее сообщение о том, что некоторые программы могут перестать запускаться. Именно поэтому локальный диск C категорически не рекомендуется трогать вообще.
- После назначения новой буквы у вас могут некорректно работать ярлыки, которые ссылались на тот локальный раздел. Поэтому обязательно проверьте их работоспособность. А в случае чего – создайте новые ярлыки.
Как правило, необходимость сменить название раздела появляется только в одном случае – когда вы используете внешний HDD-накопитель, который постоянно подключен к компьютеру или ноутбуку. Если вам не нравится присвоенное название, его можно поменять. Аналогичные действия можно проделать и для флешки, но она обычно используется только временно.
На этом все. Теперь вы в курсе, как поменять букву диска в Windows 7, 8, 10 и XP. Выбирайте любой из этих способов – и вперед. Но не забывайте, что всегда есть риск нарушить работу программ (или установленных игр). Поэтому, прежде чем присвоить новое название разделу, дважды подумайте – а действительно ли вам это необходимо.
(Оценок пока нет) Загрузка...it-doc.info