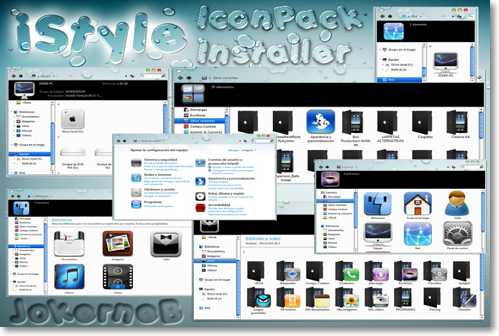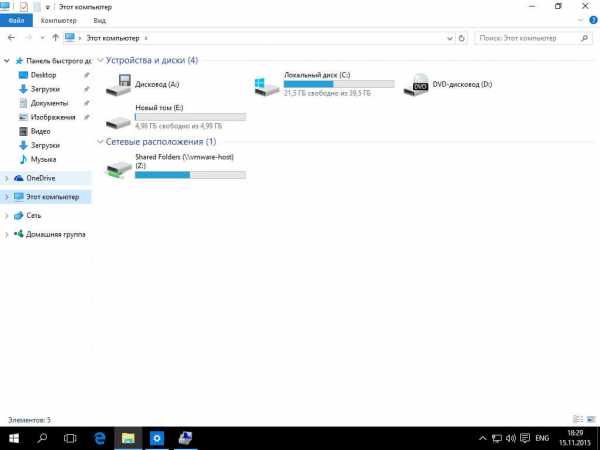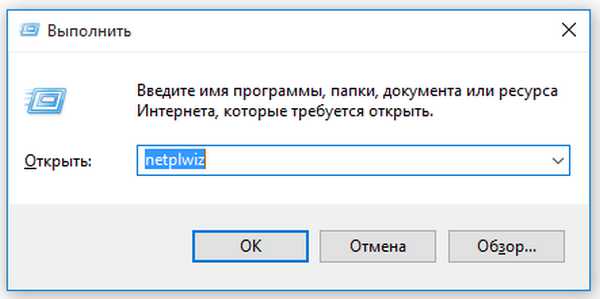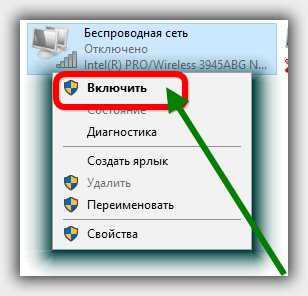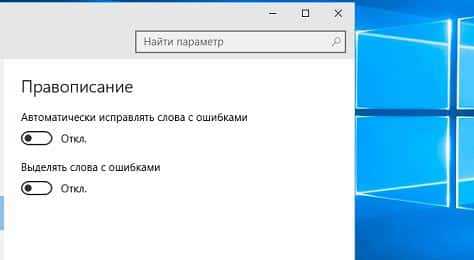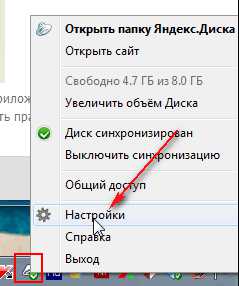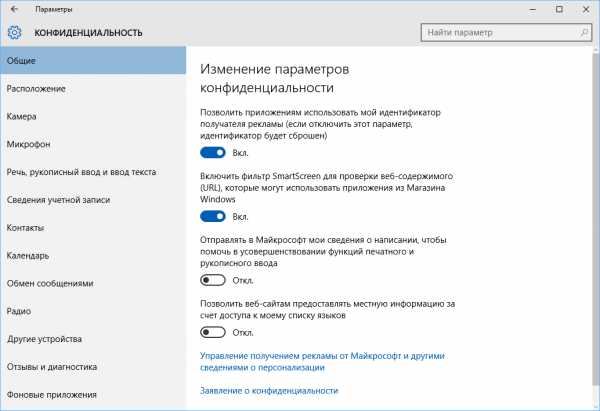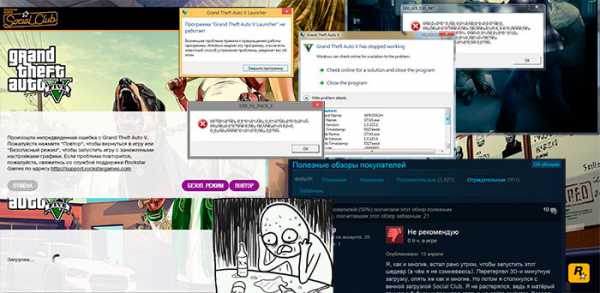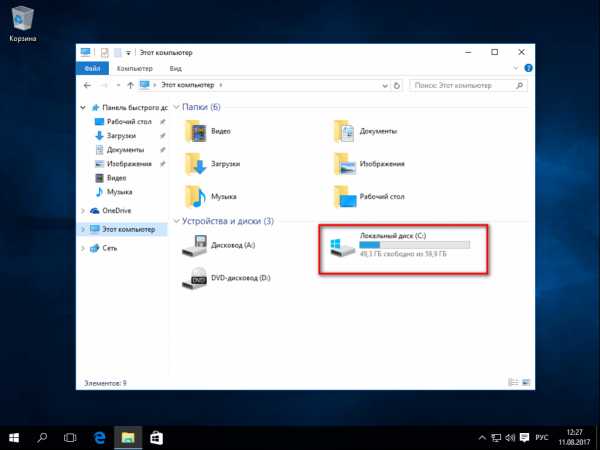Как установить иконки на windows 10
Как поменять иконки для папок в Windows 10?
Пользователям в процессе своей работы с разного рода контентом, установленным на компьютере, требуются эффективные инструменты их сортировки и организации. Для решения подобного рода проблемы вполне достаточно воспользоваться встроенными в систему инструментами, а именно — папками. Однако, их обилие приводит к усложнению навигации в файловой системе, ввиду чего, возникает потребность в специальных иконках.
Где посмотреть доступные иконки для папок в Windows 10
Операционная система использует иконки для папок windows 10 по умолчанию, что позволяет пользователю значительно облегчить доступ к той или иной папке, файлу и прочим элементам. Такая же функция есть и в Windows 7.
ВАЖНО! Однако, далеко не все знают, что у пользователя также имеется возможность установить специальный значок для любой из существующих папок.
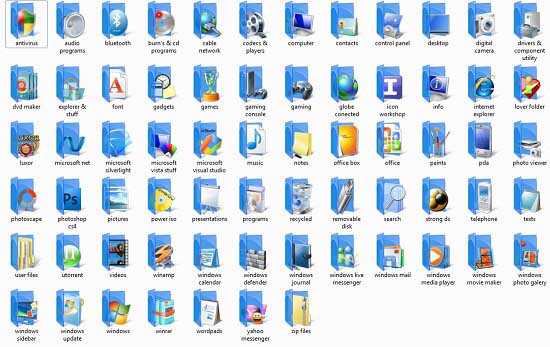
Для этого могут использоваться как встроенные наборы иконок, так и пользовательские, которые были загружены из интернета. У двух подобных категорий есть серьезные отличия, о которых целесообразно рассказать подробнее:
- Встроенный набор вполне способен удовлетворить базовые потребности юзера в использовании функции;
- Загруженные значки будут разительно отличаться, что позволит сделать для каждой нужной папки индивидуальную иконку;
- В случае использования встроенного аналога, нужно быть готовым к тому, что большинство из них используются где-либо внутри системы.
Ввиду подобных особенностей, целесообразно использовать встроенные наборы в тех случаях, когда юзеру не требуется большого числа иконок, а лишь необходимо присвоить их нескольким папкам. Если же требуется реализовать многоуровневую систему папок с различным контентом, то без дополнительных иконок обойтись не удастся.
Нестандартные значки для папок в Windows 10
На данный момент, существует огромное число значков, которые можно без особых проблем загрузить в интернете. Как правило, встречаются две различных категории подобного рода файлов. К первой относятся штучные или единичные иконки, в то время как ко второй, относятся целые наборы значков, подходящие друг к другу по дизайну и характеру исполнения.
СОВЕТ! Рассматривая эти два варианта, второй представляется гораздо более выигрышным, так как в этом случае, удастся выдержать единую стилистику древа папок.
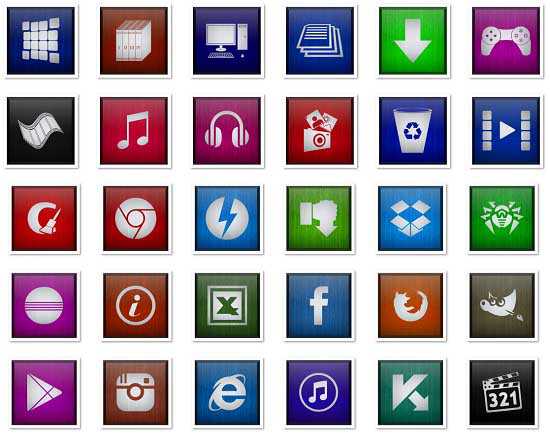
Кроме того, подобный вариант замечательно подойдет для замены стандартных значков, которые могут не соответствовать вкусовым предпочтениям пользователя или установленной теме.
Для того, чтобы установить новые значки вместо старых, потребуется воспользоваться дополнительным ПО или стандартными возможностями системы. Наиболее простым представляется использование утилит, вроде iconpackager или iconchanger, которые имеют простейший алгоритм работы.
Как правило, пользователю после установки приложений, потребуется лишь выбрать нужный набор иконок, после чего, следовать специальным указаниям приложения. После завершения процесса, все иконки будут изменены на аналоги из выбранного пользователем набора.
Как поменять иконки папок в Windows 10?
Но для смены значков совсем необязательно использовать какие-либо программы, занимающие место на диске. Вполне возможно самостоятельно выполнить замену, воспользовавшись стандартным методом, предусмотренным разработчиками. Он предполагает довольно простой алгоритм действий.

Для начала, потребуется щелкнуть по рабочему столу правой кнопкой, после чего, выбрать категорию Персонализация. В разделе Темы есть пункт Параметры значков рабочего стола, в который и потребуется зайти. Там у пользователя будет возможность вручную установить желаемую иконку для системных элементов.
learnwindows.ru
Настройки значков рабочего стола в Windows 10
Совсем немного пользователей изменяют размер значков системных каталогов и ярлыков на рабочем столе только потому, что не знают о наличии такой функции. А она появилась еще в «семерке».
Изменяем размеры иконок
Настройка вида ярлыков на рабочем столе заключается в изменении их размера, которых разработчики предлагают три типа: крупный, обычные иконки и мелкий. Для вызова выпадающего меню с этими вариантами щёлкните правой клавишей мыши на свободной от ярлыков и каталогов области рабочего стола. Далее перемещаем курсор к первому пункту «Вид» и выбираем размер значков.
Также Windows 10 может:
- скрыть все иконки с рабочего стола – в предыдущих релизах ОС от Microsoft сделать рабочую область Виндовс чистой от значков удавалось при помощи редактирования реестра или использования стороннего ПО;
- автоматически упорядочить иконки десктопа;
- выровнять расположение значков, поместив их в ячейках виртуальной сетки.
Все эти действия осуществляются посредством выставления или отмены флажков напротив соответствующих опций.
Настройка размера значков на рабочем столе вторым методом позволяет более точно подобрать нужные габариты, ведь здесь доступно порядка 20 вариантов размеров с небольшим шагом. Изменяется размер посредством зажатой клавиши «Ctrl» и вращения колесика мыши на рабочем столе. При вращении колеса вперед (вверх) габариты иконок будут увеличиваться, а вниз (к себе) – уменьшаться.
Увы, но для ноутбука с Windows 10, на котором нет мыши предложенный вариант не подойдет.
Добавление и удаление иконок
Windows 10 предлагает еще одну интересную функцию – скрытие системных каталогов с рабочего стола. Если нужно, чтобы под рукой всегда была (или наоборот, не мелькала перед глазами) пиктограмма запуска «Панели управления», «Корзины», «Сети», каждую из них можно изменять.
Посмотрите ещё: Настройки трея Windows 10
Настройка осуществляется по следующему пути: «Персонализация» → «Темы» → «Параметры значков…».
Здесь можно:
- добавить на Desktop или спрятать пять иконок системных каталогов, которые отображаются на скриншоте выше;
- заменить значок любого элемента, выбрав его из системной библиотеки Windows 10 или любого стороннего графического или исполняемого (exe, dll) файла;
- сбросить вид системных папок к стандартному;
- запретить/разрешить темам внедрять собственные значки для системных каталогов.
Персонализация отдельной иконки
Кроме всего названного в Windows 10 можно быстро заменить значок любого ярлыка, и не только расположенного не десктопе.
- Вызываем «Свойства» целевого объекта.
- Идем во вкладку «Ярлык».
- Кликаем «Сменить значок».
- Выбираем любую пиктограмму, например, с файла с системными иконками.
- Кликаем «ОК» в обеих диалоговых окнах Windows 10.
(Visited 23 447 times, 106 visits today)
windowsprofi.ru
Как изменить стандартные иконки Windows
Тема настройки интерфейса Windows поистине неисчерпаема. За годы своего существования эта операционная система обросла таким количеством различных утилит, визуальных стилей, иконок и курсоров, что видоизменить можно практически любой элемент внешнего вида Windows. Несколько месяцев назад мы уже говорили как изменить темы оформления окон, кнопку Пуск и многое другое. Буквально недавно я рассказывал как поменять стандартный экран приветствия. А сегодня вы узнаете, что нужно сделать, чтобы изменить стандартные системные иконки Windows.
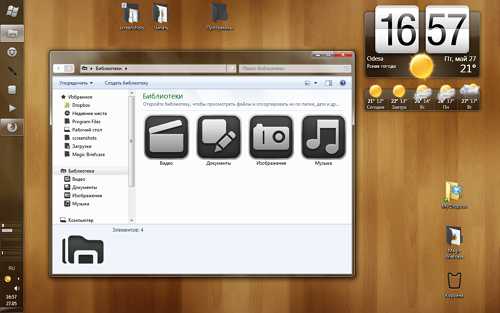
Сразу необходимо заметить, что стандартные иконки системы просто так заменить на любые другие не получится — как и все системные файлы они защищены от изменения. Поэтому энтузиастами были созданы целые наборы иконок, распространяемые сразу со специальными утилитами, позволяющими осуществить замену всех иконок сразу одним кликом мыши. Хотя мне лично не известно о неприятных последствиях применения подобных иконпаков, все же, как и при всяком вмешательстве в системные файлы, есть некоторая гипотетическая опасность. Поэтому, на всякий случай, редакция Лайфхакера не несет ответственности, если… ну и так далее.
Итак, приступим. Прежде всего, надо отключить Контроль учетных записей (Панель управления\Учетные записи пользователей) для чего перевести регулятор в крайнее нижнее положение и перезагрузить компьютер. После этого необходимо распаковать архив с иконпаком, найти файл Install.cmd и запустить его. Откроется окно командной строки, в котором вам надо будет следовать указаниям инсталлятора. После окончания установки следует перезагрузить компьютер, чтобы изменения вступили в силу. Более наглядно об этой процедуре расскажет видео:
А мне остается только привести ссылки на несколько самых эффектных комплектов иконок.
10 Iconpack Ubuntu Installer
Windows7ь x86
SerELEGANT IconPack Installer
Windows7 x86
iStyle
Windows7 x86
Prelude

Windows7 x86
Blackend Glass

Windows 7 X64 Windows 7 x86 Windows XP X86 X64
Blue Aero i7

Windows 7 x86 Winddows 7 X64 Windows XP X86 X64
Token IconPack
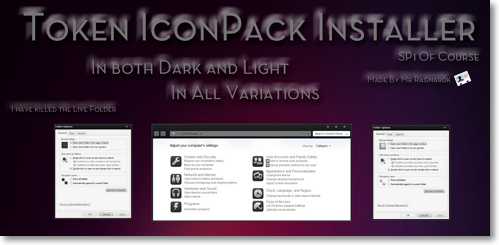
Светлые иконки Windows 7 X86 Windows 7 X64
Темные иконки Windows 7 X86 Windows 7 X64
Variations
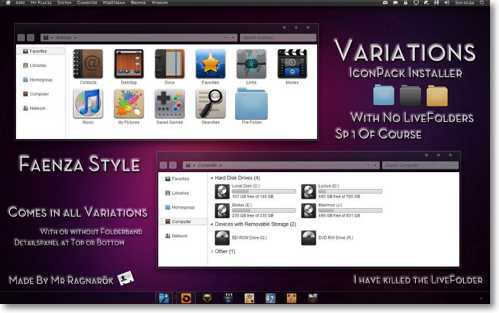
Голубые папки Window 7 X86 Window 7 X64
Темные папки Window 7 X86 Window 7 X64
Желтые папки Window 7 X86 Window 7 X64
Большой выбор разнообразных комплектов иконок для Windows 7 вы можете найти здесь. Ну а если вам вся эта красота надоест и вы захотите вернуться к истокам, то можете установить дефолтный набор иконок.
lifehacker.ru