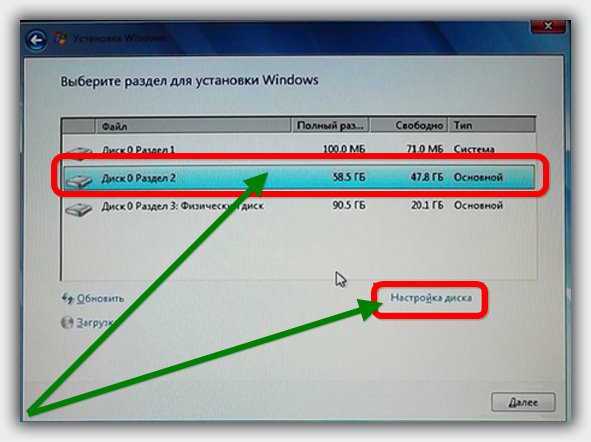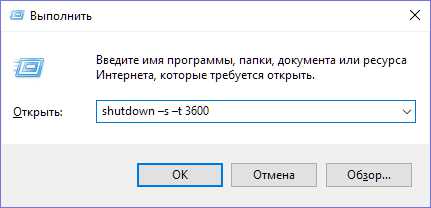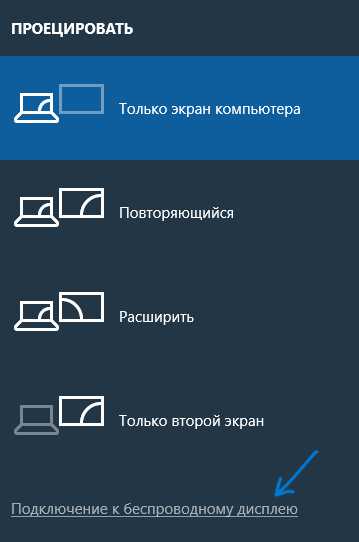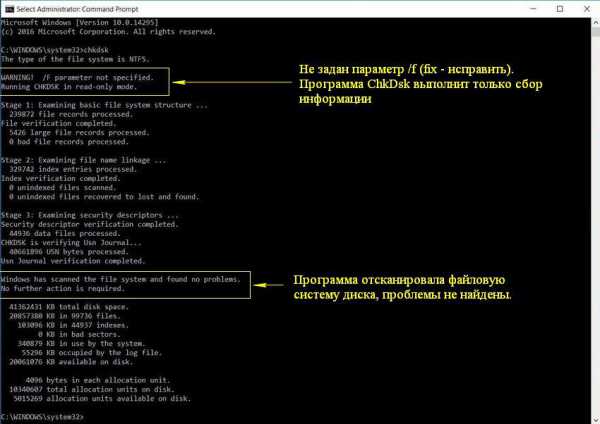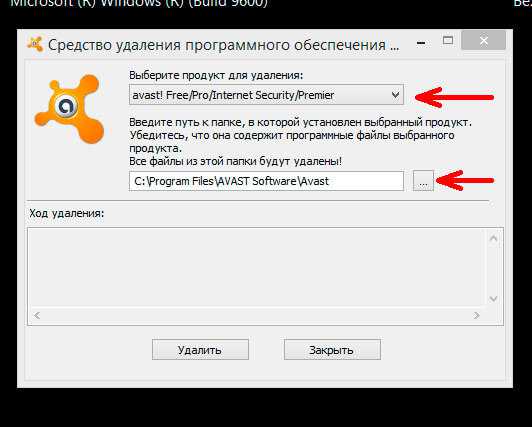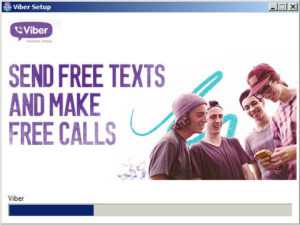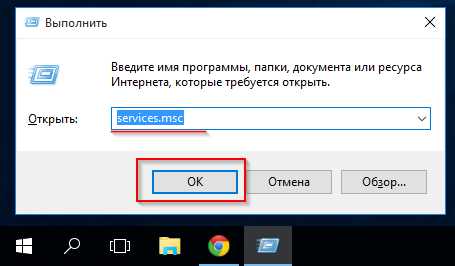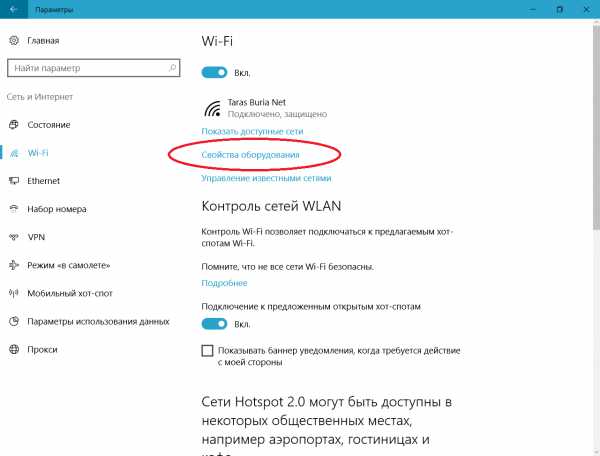Как узнать материнскую плату на компьютере windows 10
Просмотр модели материнской платы в Windows 10

Иногда пользователям приходится сталкиваться с тем, что необходимо определить модель материнской платы, установленной на персональном компьютере. Эта информация может потребоваться как при аппаратных (например, замена видеокарты), так и при программных задачах (установка некоторых драйверов). Исходя из этого, рассмотрим более подробно, как можно узнать эту информацию.
Просмотр информации о материнской плате
Просмотреть информацию о модели материнской платы в ОС Виндовс 10 можно как с помощью сторонних программ, так и штатными инструментами самой операционной системы.
Способ 1: CPU-Z
CPU-Z — небольшое приложение, которое необходимо дополнительно устанавливать на ПК. Его главные преимущества — это простота использования и бесплатная лицензия. Чтобы узнать модель материнки этим способом, достаточно выполнить всего несколько действий.
- Скачайте CPU-Z и установите его на ПК.
- В главном меню приложения перейдите на вкладку «Плата (Mainboard)».
- Просмотрите информацию о модели.
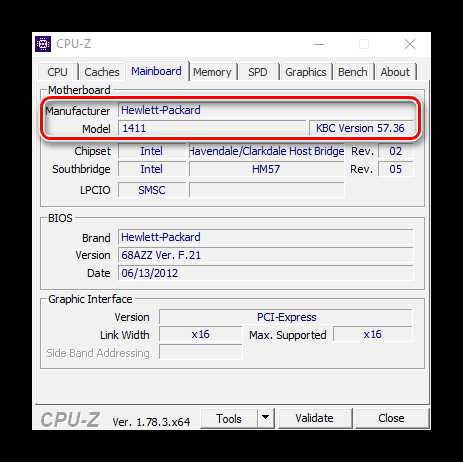
Способ 2: Speecy
Speccy — еще одна довольно популярная программа для просмотра информации о ПК, в том числе и о материнской плате. В отличии от предыдущего приложения, имеет более приятный и удобный интерфейс, что позволяет еще быстрее отыскать нужную информацию о модели материнки.
- Инсталлируйте программу и откройте ее.
- В главном окне приложения перейдите в раздел «Системная плата» .
- Наслаждайтесь просмотром данных о материнской плате.
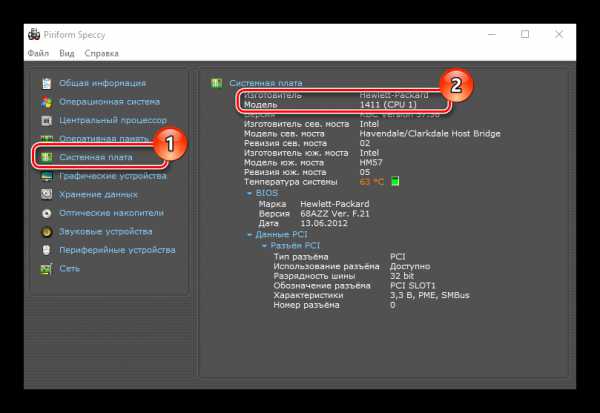
Способ 3: AIDA64
Довольно востребованной программой для просмотра данных о состоянии и ресурсах ПК является AIDA64. Несмотря на более сложный интерфейс, приложение достойно внимания, так как предоставляет пользователю всю необходимую информацию. В отличии от ранее рассмотренных программ, AIDA64 распространяется на платной основе. Для того, чтобы узнать модель материнской платы с помощью этого приложения, необходимо выполнить такие действия.
- Установите AIDA64 и откройте эту программу.
- Раскройте раздел «Компьютер» и щелкните по пункту «Суммарная информация».
- В списке, найдите группу элементов «DMI».
- Просмотрите данные о материнке.
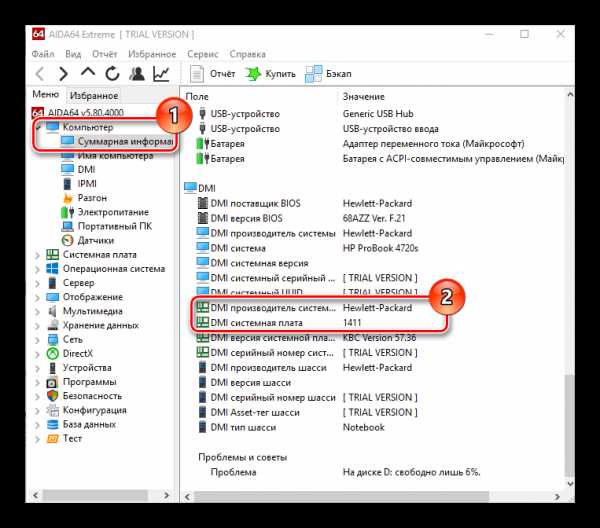
Способ 4: Командная строка
Всю необходимую информацию о материнской плате можно также узнать без установки дополнительного программного обеспечения. Для этого можно использовать командную строку. Этот способ довольно прост и не требует особых знаний.
- Откройте командную строку («Пуск-Командная строка»).
- Введите команду:
wmic baseboard get manufacturer, product, version
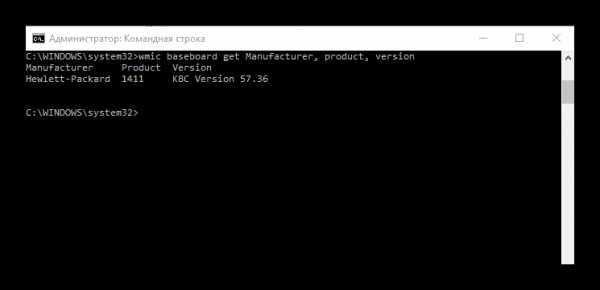
Очевидно, что существует много разных программных методов для просмотра информации о модели материнской платы, поэтому если Вам необходимо узнать эти данные воспользуйтесь именно программными методами, а не разбирайте свой ПК физически.
Мы рады, что смогли помочь Вам в решении проблемы.Опрос: помогла ли вам эта статья?
Да Нетlumpics.ru
Как узнать модель материнской платы Windows 10
Для полноценного функционирования компьютера, после переустановки операционной системы, необходима установка специальных программ – драйверов. И если у пользователя сохранились коробки от комплектующих, либо сопутствующая документация, их довольно легко найти на официальных сайтах производителя, но как узнать модель материнской платы Windows 10, в случае отсутствия упаковки и документов; Для ответа на этот вопрос существует несколько способов.

Знание модели основной комплектующей части компьютера еще будет очень полезно и тем пользователям, которые собираются усовершенствовать свой компьютер. Дело в том, что на материнку подсоединяются все без исключения нужные части: оперативная память, процессор, видеокарта и т.п., ведь только соответствующая и подходящая модель может быть подключена. Например, чтобы установить новый процессор, необходимо точно знать тип разъема (Socket), ведь если он не будет совпадать, подключение будет попросту невозможно. Это же касается и оперативной памяти, видеокарты, винчестера и т.п.
Узнать наименование материнской платы при помощи командной строки
Чтобы не прибегать к установке дополнительного ПО и разбора системного блока, модель материнской платы можно выяснить при помощи консоли. Для этого:
- кликните комбинацию клавиш Win+R, введите cmd и нажмите Ок;
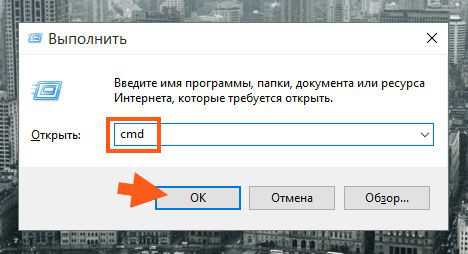
- в отображенном окне необходимо прописать команду wmic baseboard get product и кликнуть Enter;
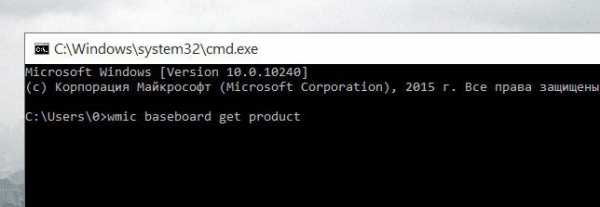
- после этого в окне отобразится наименование материнской платы.
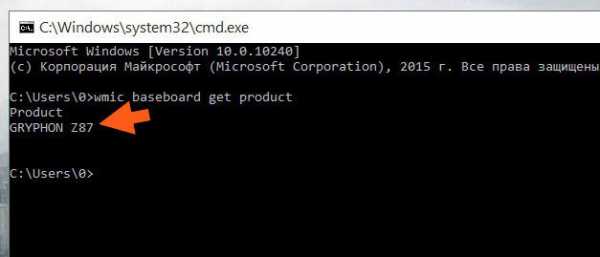
Единственным недочетом этого способа является тот факт, что здесь не отображается производитель, что может затруднить поиск нужных драйверов и спецификации комплектующей части.
Использование сторонних программ
Чтобы узнать полную информацию обо всем «железе», которое установлено на компьютере, можно использовать приложение AIDA64 – наиболее качественное ПО для решения подобных задач, которую можно скачать с официального сайта. Помимо этого, здесь имеется функционал, позволяющий выяснить количественные показания датчиков, например, температуру процессора. Эта прога является условно бесплатной: ее можно установить бесплатно с демонстрационной лицензией, при этом некоторые функциональные возможности будут недоступны. Процесс установки не должен вызвать никаких сложностей, ведь все производится по стандартному шаблону.
Главное окно выглядит следующим образом.
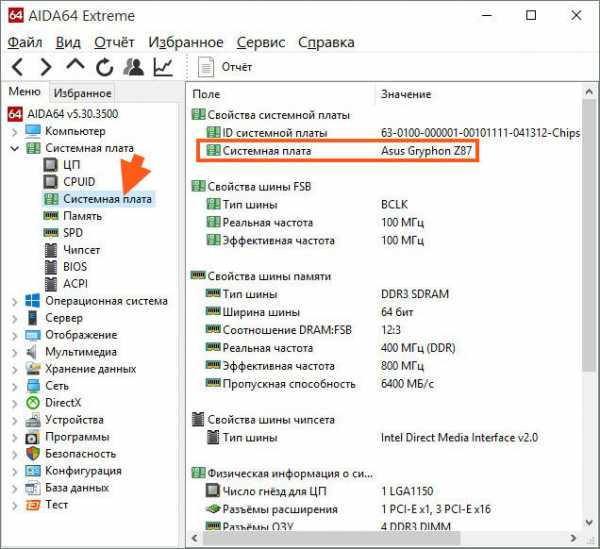
Для того, чтобы узнать наименование материнской платы, необходимо установить курсор на вкладку «Системная плата» и в правой части окна будет доступно полное название. Помимо этого, здесь можно выяснить маркировку абсолютно всех комплектующих, установленных программ, версию операционной системы и количественные показатели датчиков.
Узнать наименование материки без программного обеспечения
Для того, чтобы не прибегать к помощи команд и ПО, можно наглядно выяснить маркировку. Для этого достаточно раскрутить системный блок и переписать наименование производителя и модель материнки. Эта надпись может быть нанесена, в различных местах, например, возле размещенных слотов оперативной памяти.

В некоторых случаях, наименование наносится возле PCI слотов и видеокарты.

Это название всегда прописывается довольно большими буквами и для пользователя не составит труда выяснить этот ворос визуально.
Как уже упоминалось выше, модель можно прочесть и на самой коробке от материнской платы.

Применяя вышеперечисленные способы, можно без труда разрешить подобный вопрос и точно узнать маркировку материнки. Все зависит лишь от самого пользователя. Но все сходятся лишь в одном вопросе: почему до сих пор компания майкрософт не внедрила специальный инструмент непосредственно в ОС, который помог бы решить подобную задачу? В Windows 7 была попытка оценки производительности комплектующих, при этом, она не всегда корректно определяла возможности комплектующих частей. Были надежды, что в 10-й версии этот вопрос будет разрешен, но как можно видеть, ничего в этой области сделано небыло.
Windows 10 материнская платаgrozza.ru
Как узнать какая материнская плата стоит на компьютере или ноутбуке
Самая сложная, дорогая и незаменимая деталь компьютера или ноутбука – материнская плата. К ней подключается видеокарта и жесткий диск, с ней «коннектится» процессор, оперативная память и пр. Поэтому необходимо пристально следить за обновляемостью драйверов материнской платы. Ведь от этого на 90% зависит работоспособность ПК или ноутбука.
При этом бывают ситуации, когда необходимо узнать, какая именно модель материнской платы установлена в устройстве. Причём не только для загрузки корректных драйверов, но и для её замены. Также зачастую приходится выяснять, что за системная плата стоит в ноутбуке или ПК, при покупки новых комплектующих. Так как они могут быть несовместимы с ней. Поэтому каждый пользователь должен уметь определять, какая материнская плата установлена на компе.

С помощью средств Windows
Мы не будем рассказывать о том, что узнать, какая материнская плата стоит на компьютере можно из сопроводительной документации или из специальной маркировочной наклейки рядом с клавиатурой ноутбука, а также просто заглянув внутрь системного блока. Это и так понятно.
Наша цель – научить вас определять материнскую плату программным способом. Для этого рекомендуем вам воспользоваться диагностическими утилитами ОС Windows. Всё что требуется:
- Нажать на клавиатуре сочетание клавиш Win+R. Тем самым, вы запустите окно «Выполнить».
- Далее в специальной строке нужно ввести команду «msinfo32».
- Откроется панель «Сведения о системе». В левой части ничего выбирать не нужно. Смотрим в правую часть окна и находим пункты «Изготовитель…» и «Модель основной платы».
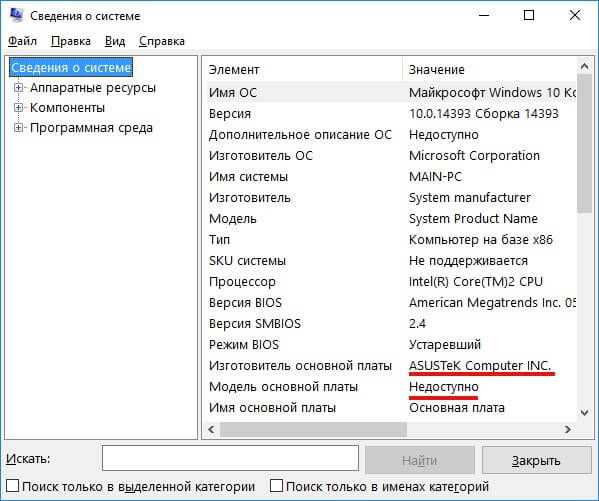
Согласитесь, всё довольно просто. Однако есть один нюанс. Не всегда данный способ помогает узнать производителя материнской платы и её название. Иногда напротив интересующих нас строк написано «Недоступно». Что же тогда делать? Лучше всего воспользоваться следующим способом:
- Опять же задействуем командную строку (Win+R).
- В строке «выполнить» прописываем dxdiag и жмём ОК.
- Скорее всего, выскачет предупреждающее окно, в котором система спросит, действительно ли вы хотите узнать сведения об установленных драйверах, компонентов и пр. Естественно, нажимаем да.
- Откроется панель «Средство диагностики DirectX». На самой первой вкладке «Система» нужно найти поля «Изготовитель компьютера» и «Модель компьютера». Здесь и будет содержаться вся необходимая информация о материнской плате.
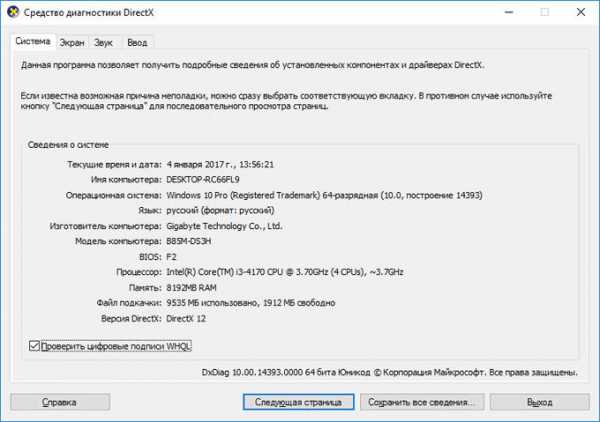
Это ещё не всё. Есть ещё один способ узнать о том, какой системной платой оборудован компьютер. Нужно также открыть командную строку (Win+R) и ввести там «cmd». После чего на дисплее появится окно. В нём вводим поочередно следующие команды:
- «wmic baseboard get Manufacturer» – чтобы уточнить компанию, которая выпустила материнскую плату;
- «wmic baseboard get product» – чтобы определить её модель.
Альтернативный вариант – в командной строке просто ввести «systeminfo» и нажать на клавишу «Enter». Пользователю откроется окно с подробными техническими сведениями о данном устройстве. В том числе, здесь вы сможете найти информацию о том, какая материнская плата установлена на этом ПК или ноутбуке.
С помощью дополнительного софта
Независимо от ОС, будь это Windows 7, 8 или самая последняя версия Windows 10, узнать какая материнская плата стоит на компьютере или ноутбуке можно посредством специальных бесплатных или платных утилит. Единственный нюанс заключается в том, что такие программы необходимо скачивать. То есть, вам потребуется доступ в интернет.
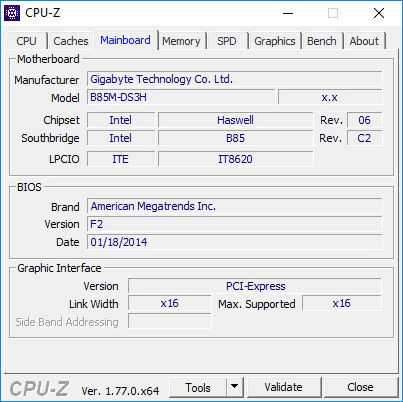
Среди наиболее качественных и проверенных утилит – CPU-Z. Её можно бесплатно скачать на многих интернет-ресурсах. При этом данная программа не требует установки. Просто запускаем файл с расширением exe.
Как только утилита CPU-Z начала работу, нужно переключиться на вкладку «Материнская плата» («Mainboard»). Далее в пунктах «Manufactured» и «Model» («Производитель» и «Модель») вы найдёте всю необходимую информацию о материнской плате.
Неплохо справляется со своими задачами по определению материнской платы и утилита под названием AIDA64. Запустив её, вы увидите подробные параметры и характеристики всего оборудования, входящего в комплектацию данного ПК или ноутбука. Если же вы не знаете, как пользоваться данной программой, то придерживайтесь следующей схемы действий:
- Скачайте утилиту с сайта https://www.aida64.com
- Установите её (это займёт меньше минуты).
- После чего откройте программу. Вас сразу же встретит окно, которое предупредит, что AIDA64 – не бесплатная утилита. Но расстраиваться не стоит. Ведь у вас есть 30 дней, чтобы опробовать в действии пробную версию. Поэтому просто жмём ОК.
- Выбираем слева раздел «Системная плата». Теперь справа вы сможете увидеть модель и название материнской платы.
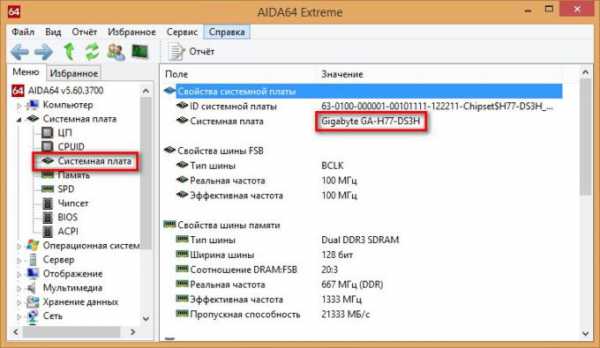
Если утилита AIDA64 всё равно вам кажется сложной, то скачайте другую подобную программу. Она называется Speccy и имеет более понятный и простой интерфейс. При этом её возможности полностью идентичны утилите AIDA64. С помощью Speccy можно узнать множество полезной информации о материнской плате – количество слотов, серийный номер, модель чипсета и пр.
Через БИОС
Если вам не нравится ни один из перечисленных способов, то можно попробовать узнать модель материнки через BIOS. Для этого необходимо:
- При загрузке/включении ПК или ноутбука на клавиатуре неоднократно нажимать на клавишу «Del/Delete» или «F2» (смотря, какая версия BIOS);
- Как только откроется главное окно, то просто взгляните вверх – там как раз и будет указана материнская плата;
- В противном случае через кнопки на клавиатуре (стрелки вниз, вверх, вправо и влево) выбираем раздел «Advanced BIOS Features». Опять же обращаем внимание на верхнюю часть окна, ведь там и должно отобразиться название материнки.
Полезные советы
- Если компьютер или ноутбук не работают, то программным способом определить материнскую плату не получится. Придётся делать это вручную – выключить устройство, снять заднюю или боковую крышку, а затем внимательно изучить системную плату. В основном её модель производители (asus, lenovo, packard bell и пр.) указывают около разъёма PCI-E или недалеко от слота для установки процессора.
- Можно ли узнать, что за материнская плата установлена, по диску с драйверами, который шёл в комплекте с ноутбуком или ПК? Как правило, нельзя. Дело в том, что одни и те же диски идут сразу к линейке материнок, и на них можно увидеть лишь название серии, но не самой модели.
- На некоторых компьютерах при загрузке системы на пару секунд (а то и меньше) на экран «выбегает» информация о материнской плате. Даже отображается её модель. Правда, не все пользователи умеют так оперативно читать. Кроме того, чтобы увидеть нужную информацию, порой приходиться неоднократно перезагружать ПК, а это может навредить устройству.
www.OrgTech.info