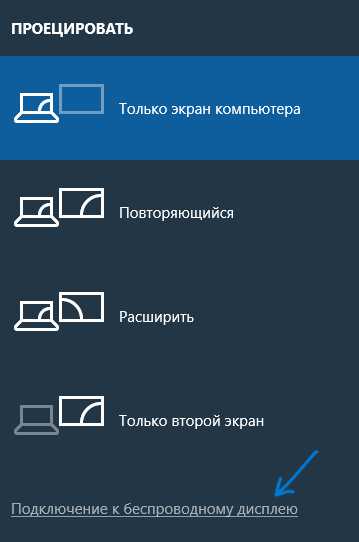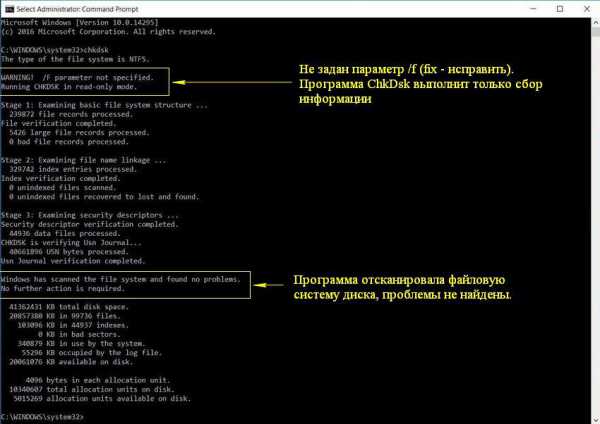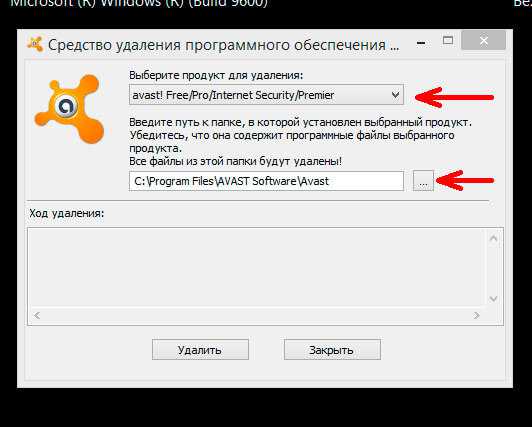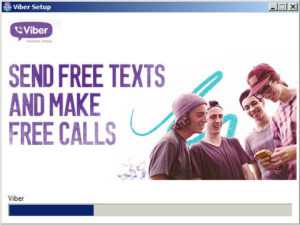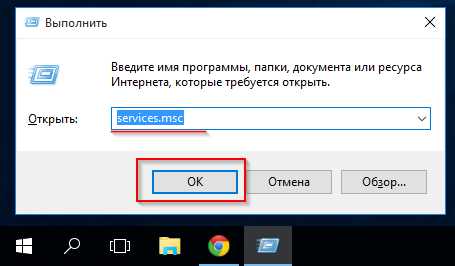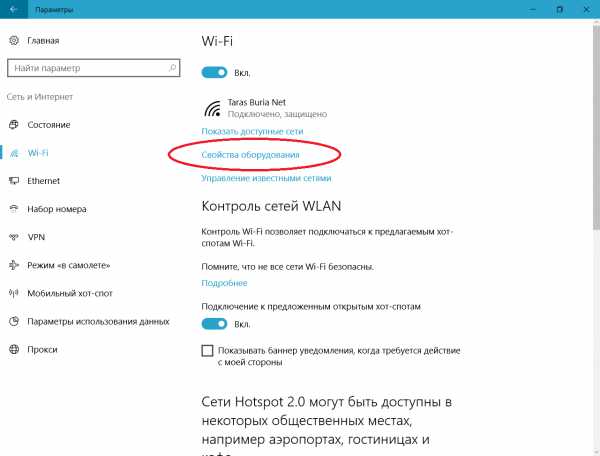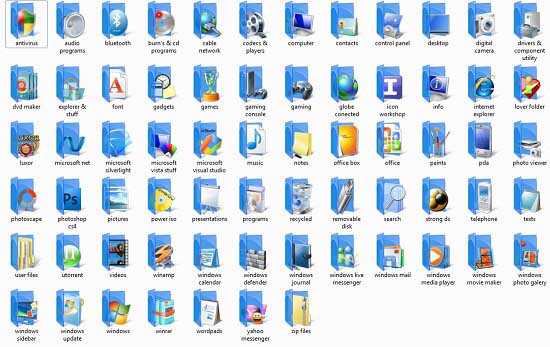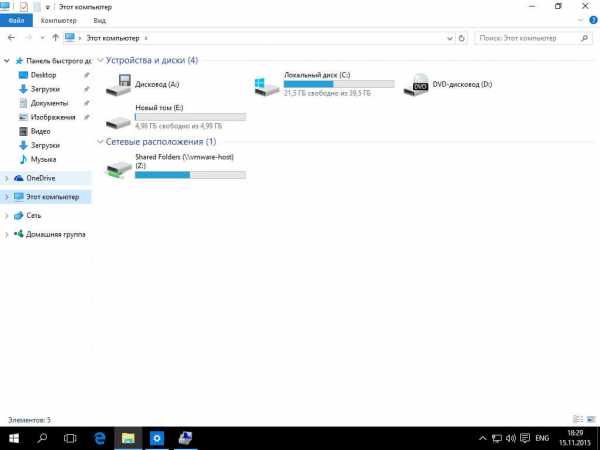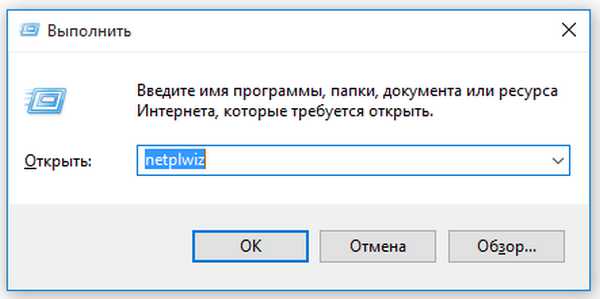Как отключить компьютер через определенное время windows 10
Как выключить компьютер по расписанию на Windows 10 без программ
Многие пользователи по всему миру перешли на Windows 10 и некоторым из них нужно выключить компьютер по расписанию. Сейчас я расскажу, как поставить таймер выключения компьютера на Windows 10 без использования программ. Сделать это можно двумя способами. Первый способ подойдет тем, кто хочет, чтобы компьютер выключался самостоятельно через определенный промежуток времени в день запуска ярлыка. Кому-то наоборот нужно чтобы машина выключалась каждый день в одно и тоже время, для этого будем использовать планировщик задач.
Выключаем компьютер по таймеру через ярлык или bat файл
Для начала рассмотрим такую ситуацию. Вам нужно отключить комп через час. Для этого достаточно ввести простую команду в окно «Выполнить». Нажимаем комбинацию Win+R (на клавиатуре клавиша Win иногда обозначена логотипом Windows). Появится окно в поле которого нужно ввести команду следующего формата:
(где N — время до автоматического выключения в секундах) и нажать «Ok» или Enter
Рто первый вариант установки таймера РЅР° выключение компьютера без программ. Если же РІС‹ РЅРµ хотите постоянно вспоминать что нужно писать, то достаточно сделать ярлык или исполняемый файл Bat.
Создаем ярлык с командой выключения компа
Чтобы создать ярлык нажмите правой кнопкой мыши в любом месте рабочего стола, выберите «Создать» — «Ярлык». В поле «Укажите расположение объекта» укажите путь
В C:WindowsSystem32shutdown.exe -s -t N
(где N – время в секундах до выключения) после нажатия кнопки далее дайте название ярлыку. Например, «Выключить через час».
Пишем свою программу для установки таймера на Windows 10
Для того чтобы почувствовать себя настоящим программистом можно написать небольшой скрипт, используя который можно будет ввести свой интервал для отключения компьютера. Выглядит от следующим образом:
echo off (отключения режима отображения на экране информации о работе команд) cls (очищает поле окна программы) set /p timer_off=»Vvedite vremya v sekundah: » (создает переменную со значением в секундах)
shutdown -s -t %timer_off% (ну а это сама команда которая и выключит компьютера через заданный промежуток времени)
Теперь создадим тот самый исполняемый bat файл. Для этого нам не понадобится ничего качать, достаточно создать пустой текстовый документ и скопировать в него нашу мини программу.
echo off cls set /p timer_off=В»Vvedite vremya v sekundah: В»
shutdown -s -t %timer_off%
Затем жмем «Файл» -> «Сохранить как» В поле с именем файла пишем название, например таймер, точка и расширение bat. Должно получится так: Картинка
Выключить компьютер по расписанию на Windows 10
Выше мы научились выключать комп по таймеру, но это подойдет не всем, кто-то хочет, чтобы компьютер отключался сам в определенное время каждый день. Для этого используем стандартную функцию Windows 10 – планировщик заданий. Где находится планировщик заданий в Windows 10 описано на нашем сайте.
Порядок действий:
- В открывшемся окне справа выбираем «Создать простую задачу…»
- Пишем название задачи
- В следующем пункте триггер ставим галку когда вы хотите запускать задачу, например ежедневно.
- Выставляем время, например, в 1.00 (час ночи, когда вы уже спите и забыли выключить компьютер по расписанию он выключится сам)
- В поле действие ставим галку на «Запустить программу»
- Программа или сценарий пишем следующее: shutdown –s
Все, Вы успешно создали расписание на выключение компьютера в определенное время каждый день.
Видео о том как автоматически запускать программы и выключать компьютер по рассписанию
hololenses.ru
Как настроить отключение по таймеру в Windows 10
woodhummer В В 4.02.2016 - 08:33 ПрактикумВ
У каждого пользователя ПК возникают ситуации, когда нужно ждать завершения выполнения какой-либо процедуры на компьютере перед тем, как его выключить. А ведь ждать совсем не обязательно – достаточно настроить автоматическое выключение компьютера. Рассмотрим, как это сделать с помощью стандартных средств Windows 10.
Настройка автоотключения компьютера
Средствами Windows 10 настроить автовыключение можно несколькими способами:
С помощью раздела «Выполнить»
В окне «Выполнить» (Win+R) вводим команду shutdown –s –t <число>. Здесь <число> – количество секунд. Например, если мы хотим, чтобы компьютер выключился через 1 час, команда будет выглядеть так: shutdown –s –t 3600.
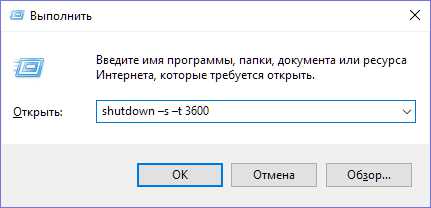
После клика «ОК», ОС выдаст предупреждение о времени выключения.
С помощью командной строки
Открываем командную строку, в которой пишем команду с синтаксисом, описанным выше: shutdown –s –t 1800 (выключение через 30 минут).
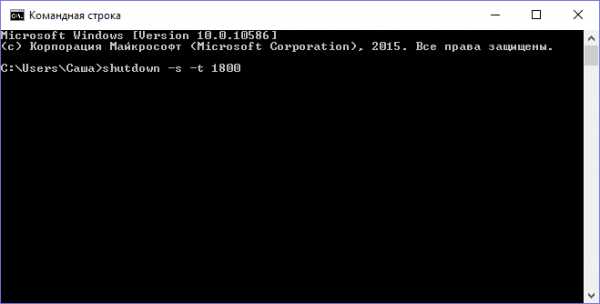
В оболочке PowerShell
Открываем оболочку Windows PowerShell, в точно такую же команду, как и в предыдущем пункте: shutdown –s –t 2400 (т.е. выключение через 40 минут).
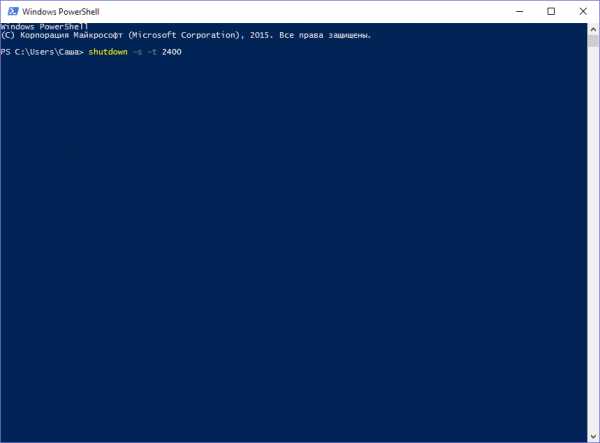
Созданием новой задачи в планировщике
Открываем классическую панель управления, выбираем «Администрирование».
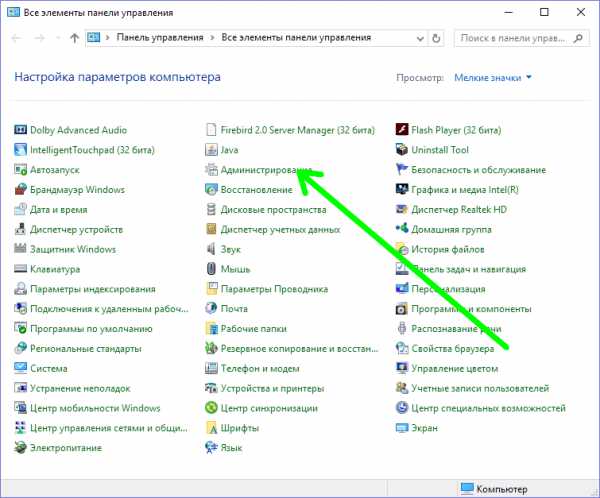
Далее выбираем «Планировщик заданий».
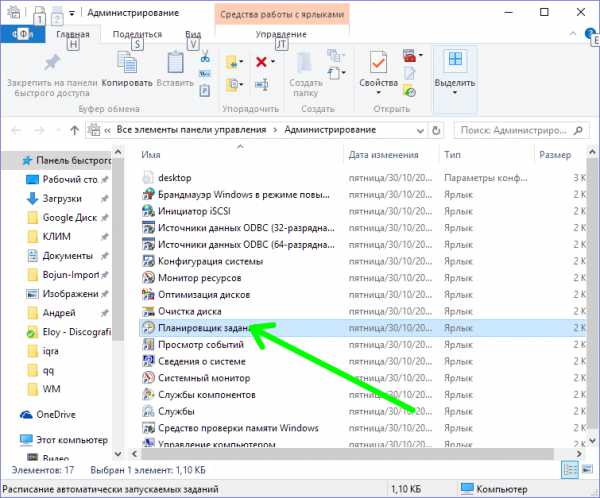
Кликаем «Создать простую задачу».
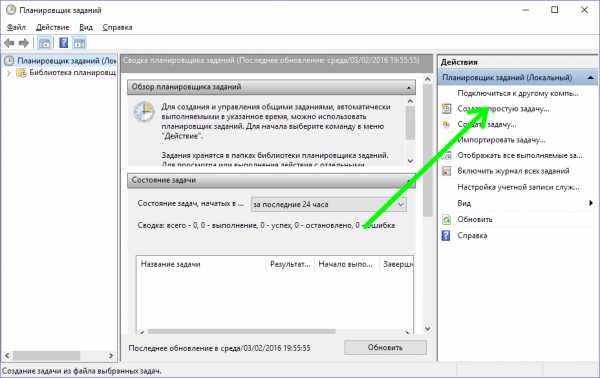
Называем ее, для примера, «Выключение» и кликаем «Далее».
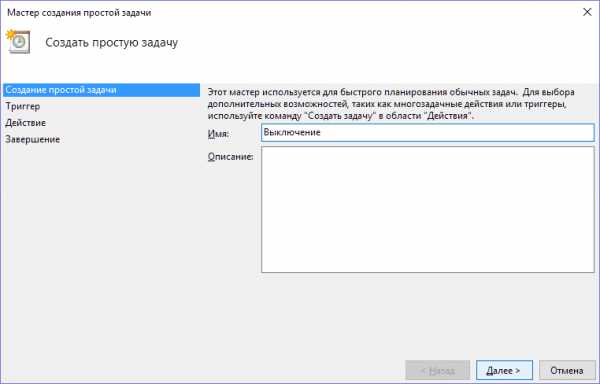
Выбираем требуемое время запуска задачи (Однократно), кликаем «Далее».
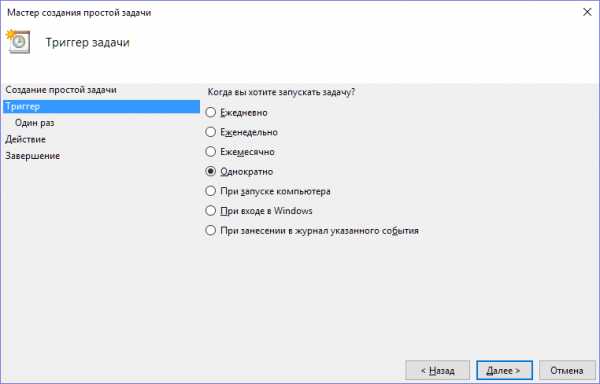
Устанавливаем время выполнения задачи, кликаем «Далее».
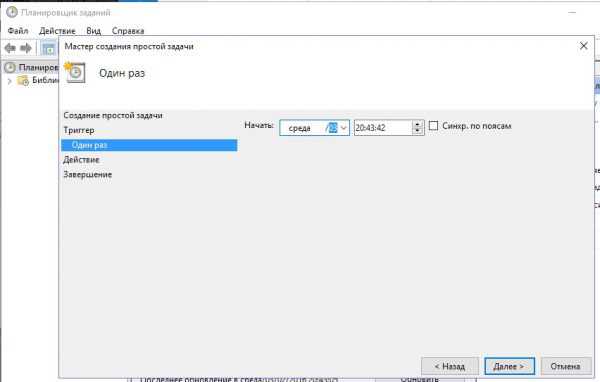
В следующем окне выбираем «Запустить программу».
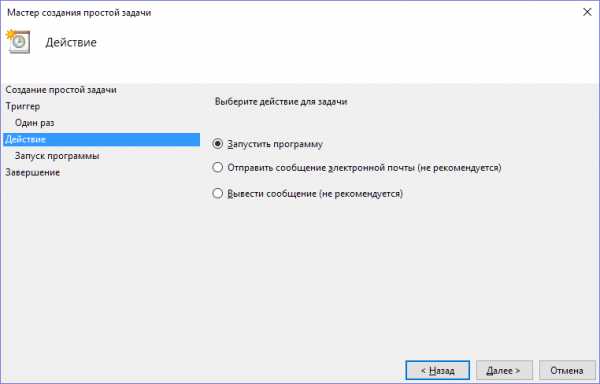
Кликаем «Обзор» и выбираем программу «С:\Windows\System32\shutdown.exe ».
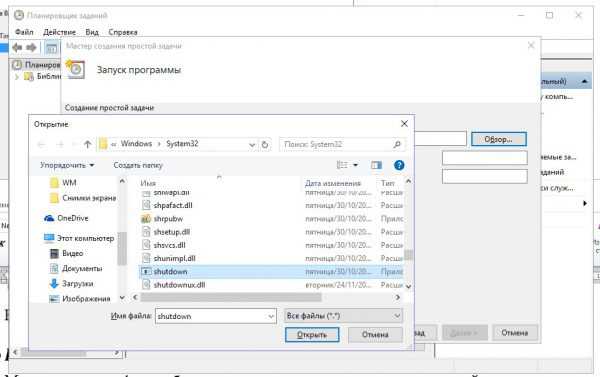
В поле необязательных дополнительных параметров вводим «-s».
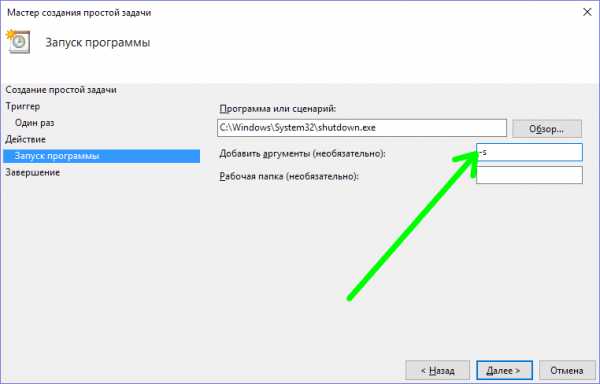
Сохраняем задачу.
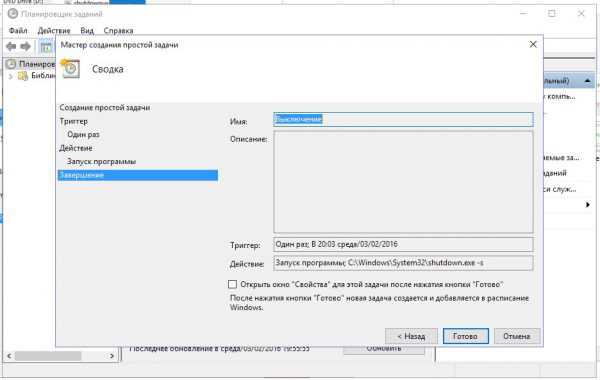
P.S.
Мы рассмотрели 4 способа настроить выключение компьютера по таймеру с помощью системных средств Windows 10.
обновлено: 4.02.2016
оставить комментарий
wd-x.ru
4 способа автоматического выключения компьютера в Windows 10
В данном посте я опишу 4 способа, которые позволяют отключить компьютер с помощью некоторых встроенных утилит в Windows 10, плюс один эксклюзивный способ будет лично от меня.
Бывают случаи РєРѕРіРґР° приходится скачивать РІ интернете большие РїРѕ объёму файлы Рё эти случаи почему-то (лично Сѓ меня) случаются часто РїРѕРґ вечер. Рти файлы скачаются только РїРѕРґ утро Рё поэтому именно сейчас для меня встал РІРѕРїСЂРѕСЃ каким образом можно отключить Windows 10 через определённый интервал времени?
Способ № 1) Win+R -> в поле Открыть пишем следующую команду shutdown-s-t 60, где цифра соответствует одной минуте, нажимаем Ok
Способ № 2) Через командную строку Win+R -> в поле Открыть пишем команду cmd-> жмём Ok. В командной строке пишем туже самую команду, что описана в пункте №1 -> shutdown-s-t 120, соответственно компьютер выключиться через две минуты.
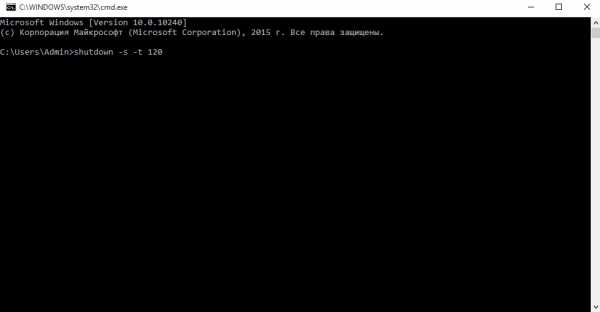
РЎРїРѕСЃРѕР± в„– 3) Win+R -> PowerShell -> shutdown-s-t 180
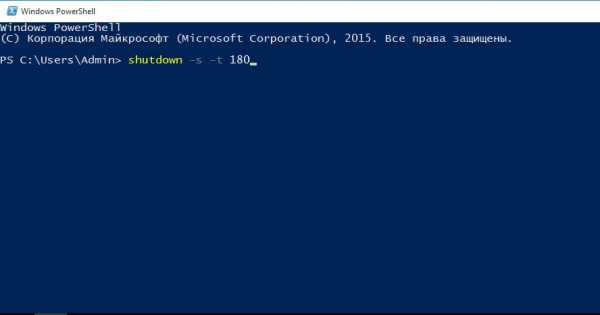
Способ № 4) Win+R -> Taskschd.msc вызываем планировщик заданий, Создать простую задачу,
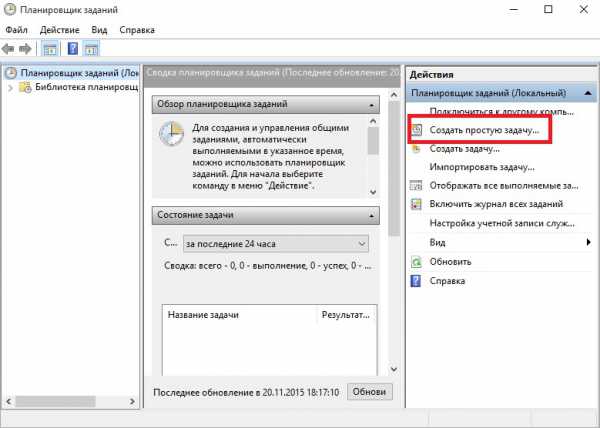
в Мастере создания простой задачи пишем имя: Shutdown -> Далее -> 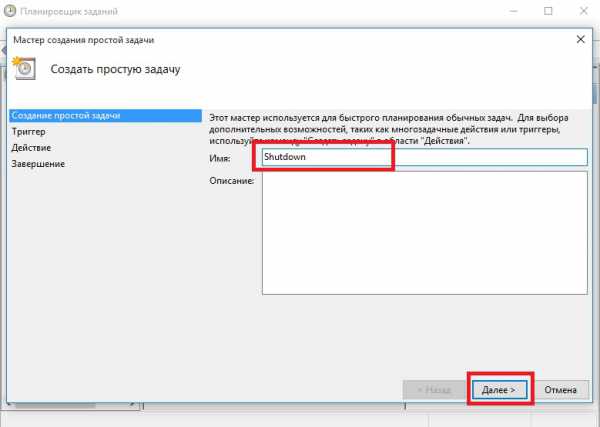
ставим флажок рядом с Однократно -> Далее ->
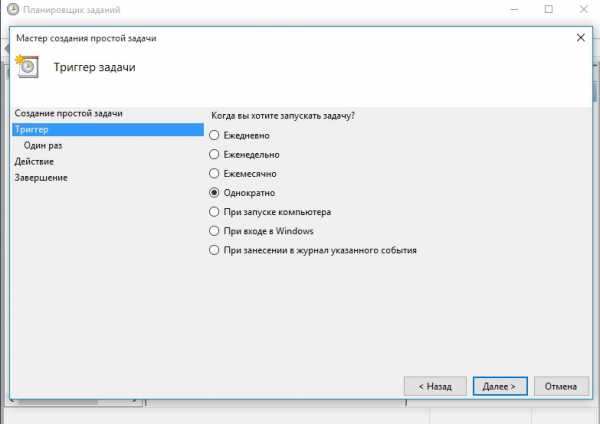
ставим нужную дату и время -> Далее ->
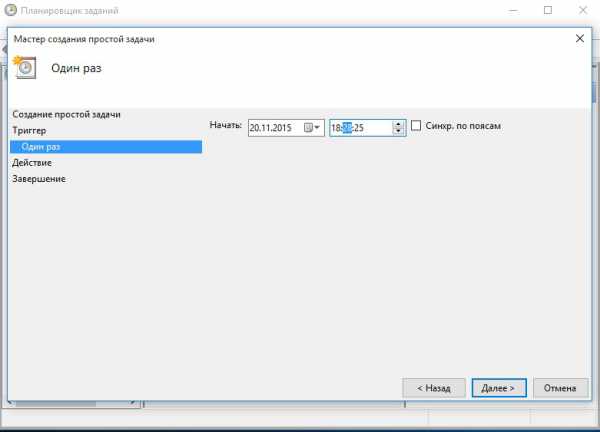
Далее-> 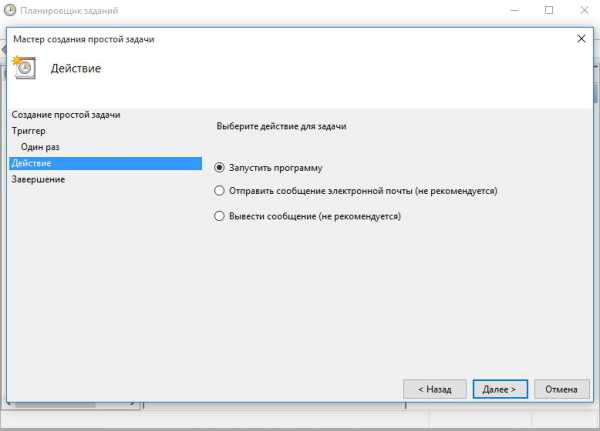
нажимаем на «Обзор».
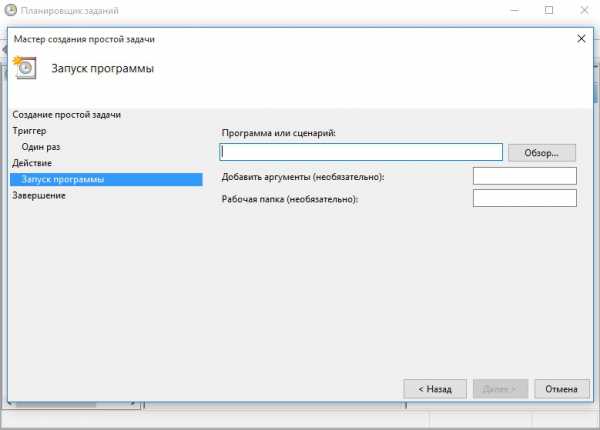
В открывшемся меню ищем утилиту shutdown.exe выбираем её и нажимаем на «Открыть».
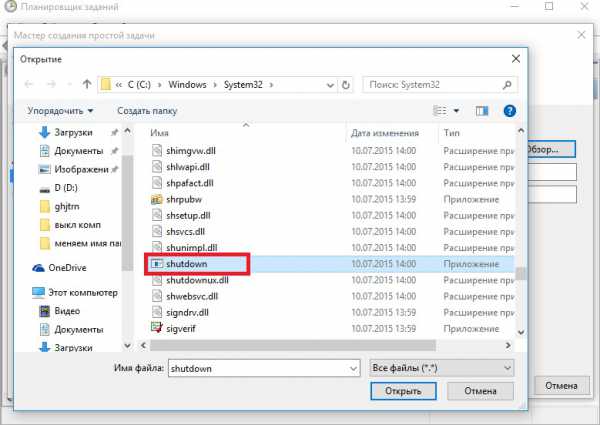
В поле «Добавить аргументы» можем добавить -s -> Далее ->
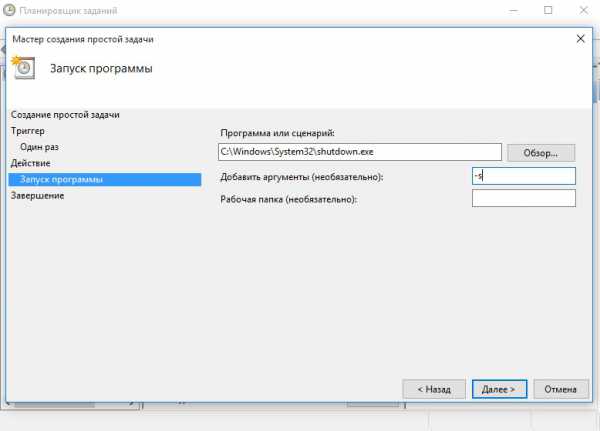
жмём на Готово.
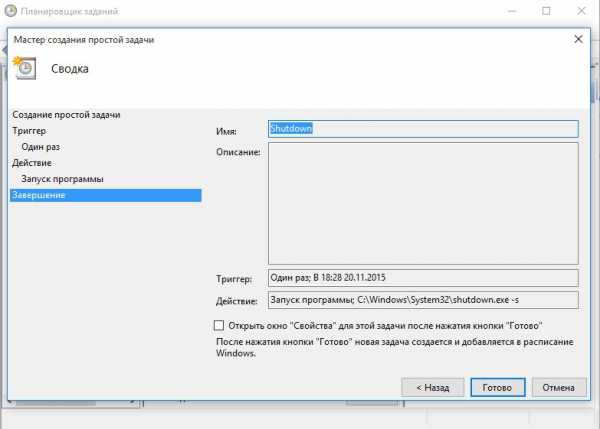
Все выше перечисленные способы лично для меня являются крайне неудобными и поэтому я создал свою очень простую программу, которая через определённый промежуток времени принудительно выключит компьютер.

техническая информация о TimeOffPC
РћРЎ:В WinVista, Win7, Win8, Win10
Размер файла: 604 Кб.
Скачать: TimeOffPC
wisekaa.org