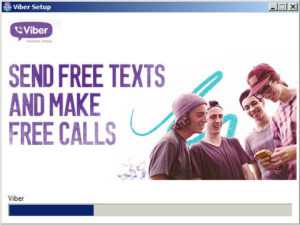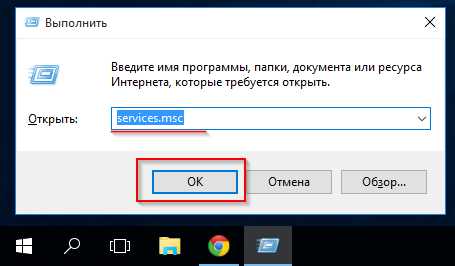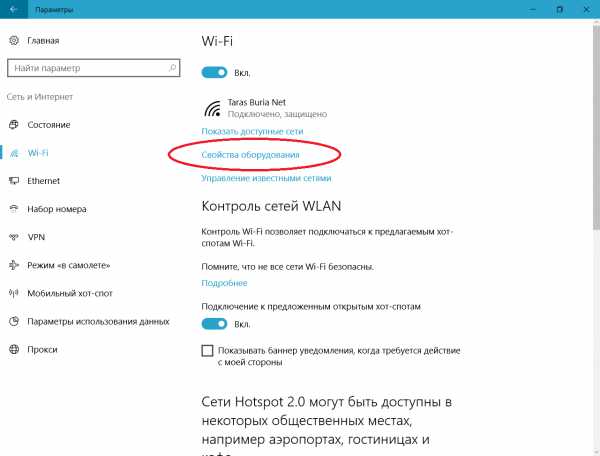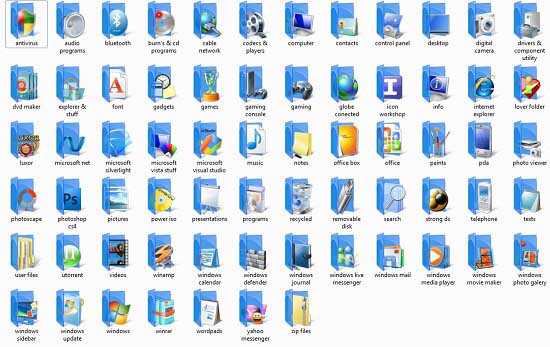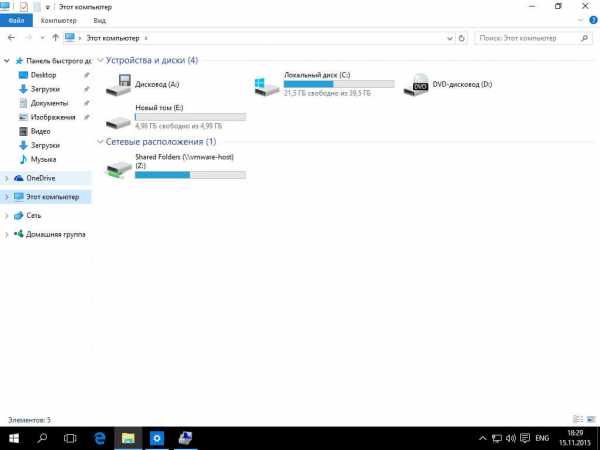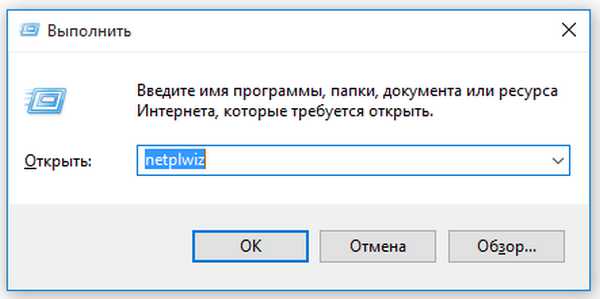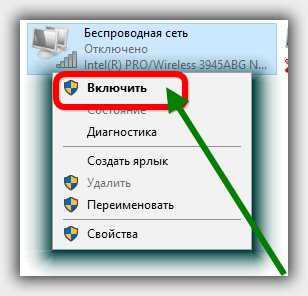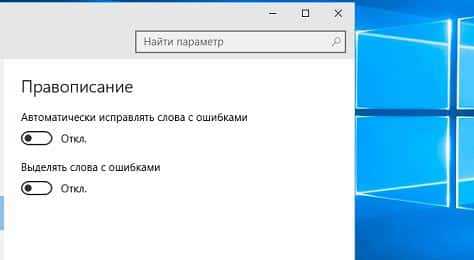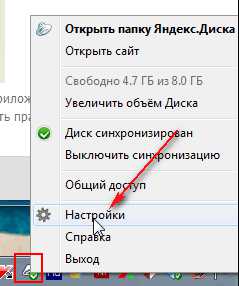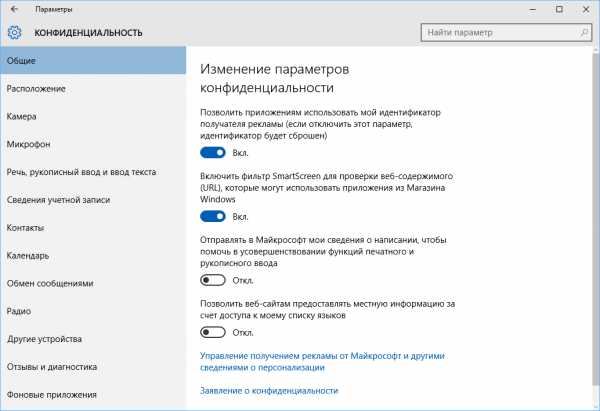Как заблокировать программе доступ в интернет windows 10
Как заблокировать программе доступ в интернет Windows 10

Во время работы на ПК с Windows 10 можно заметить, как страницы медленно грузятся или система подвисает. Открыв Диспетчер задач, можно определить, что трафик потребляет программа, работающая в фоновом режиме. Для того, чтобы сэкономить трафик и запретить софту доступ в сеть стоит выполнить несколько несложных действий.
Содержание:
Читайте также: Приложению заблокирован доступ к графическому оборудованию Windows 10: решение
Блокируем программе доступ в сеть через Брандмауэр
Первый способ, как заблокировать программе доступ в интернет с Windows 10 и не только, это использовать возможности брандмауэра (Он должен быть включен). Для создания нового правила пользователю необходимо выполнить следующее:
- Нажимаем правой кнопкой мыши на меню «Пуск» и выбираем «Панель управления».
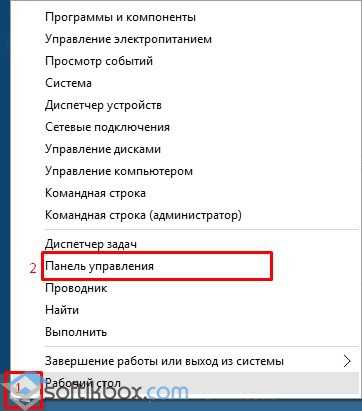
- Откроется новое окно. Выбираем «Брандмауэр Windows».
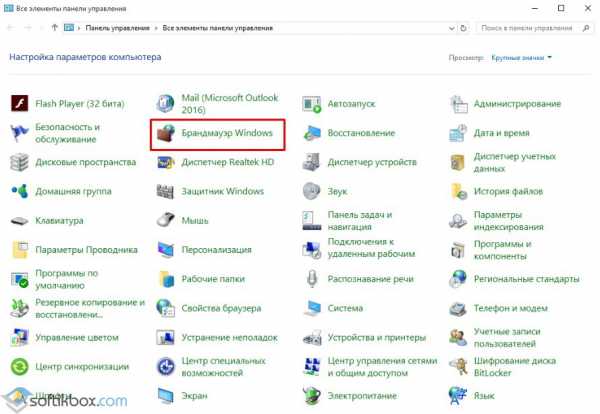
- В самом Брандмауэре, в меню слева, выбираем «Дополнительные параметры».
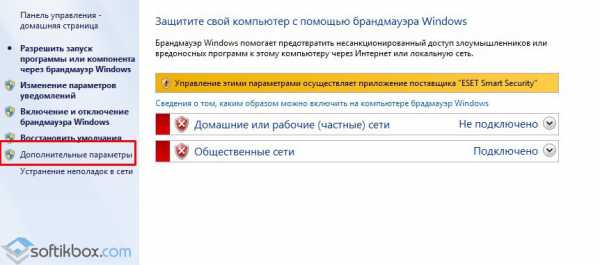
- Откроется новое окно. Выбираем «Правила для входящих подключений».
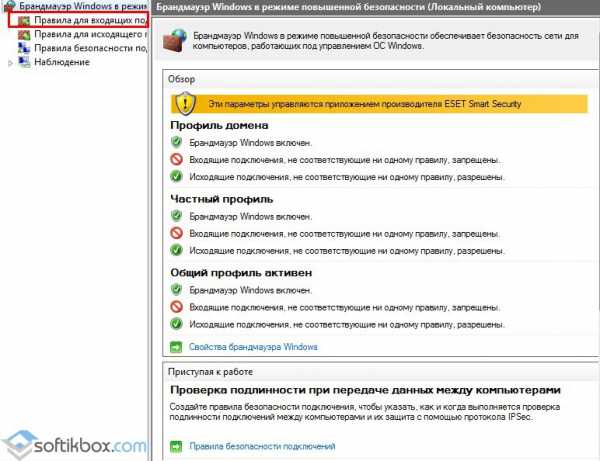
- В окне справа нажимаем «Создать правило».
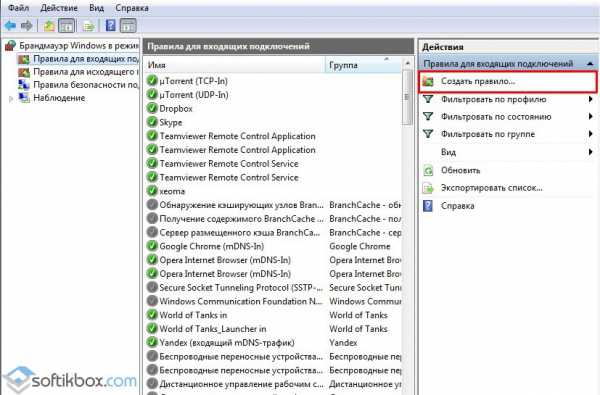
- Выбираем правило для программ.
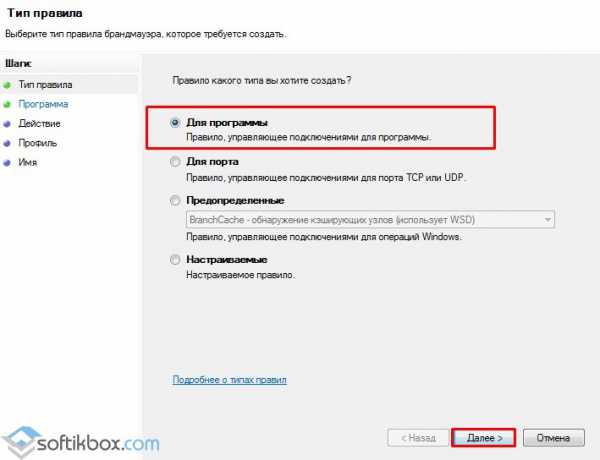
- Указываем путь к файлу программы и жмём «Далее».
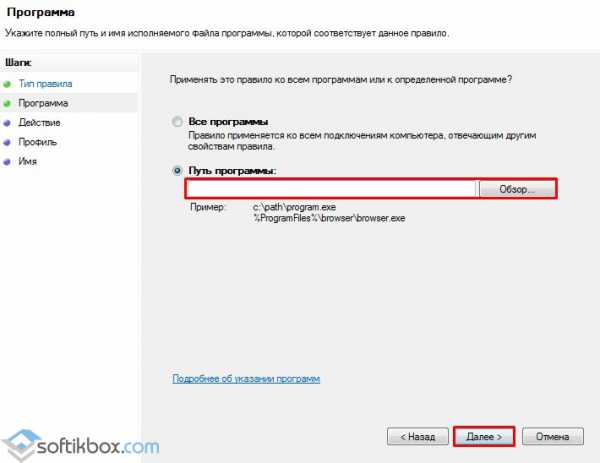
- Выставляет отметку «Блокировать подключение».
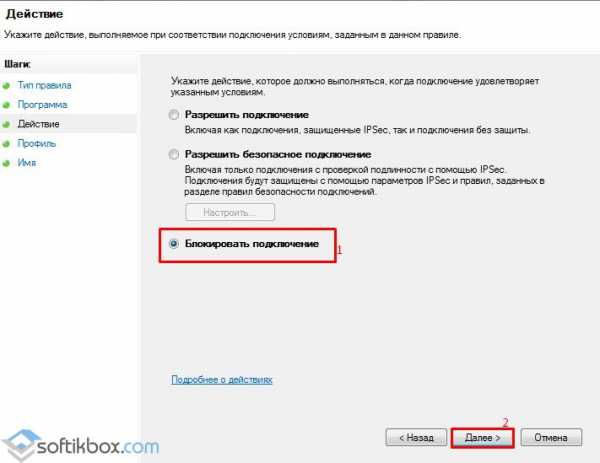
- Выбираем все три профиля подключения.
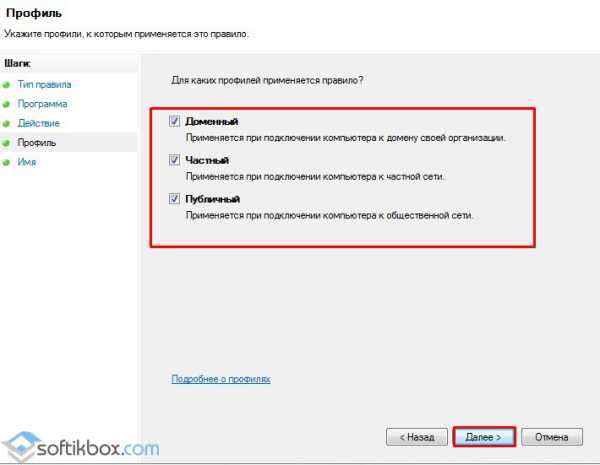
- Указываем имя программы для правила. Жмём «Готово».
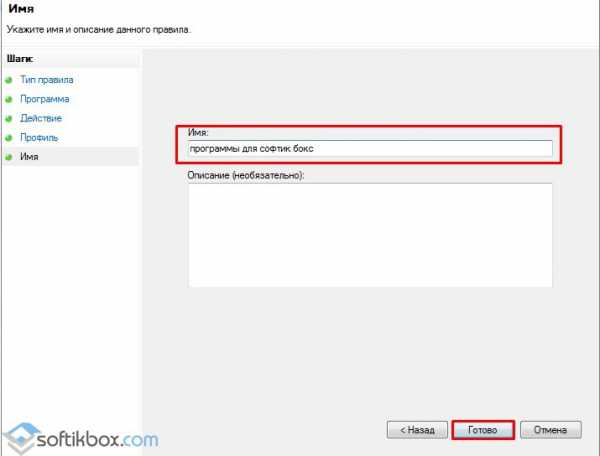
Этим способом без установки сторонних программ на Виндовс 10 можно заблокировать доступ к сети различным приложениям.
Блокировка доступа программ к сети через файл hosts
Ранее мы писали о файле Hosts. Одной из его особенностей является то, что он не только позволяет получить доступ софта к определенным ресурсам, но и блокируем его. Поэтому, рассмотрим способ, как блокировать программе доступ в интернет посредством файла Hosts.
- Устанавливаем на свой ПК программу Fiddler 2 в соответствии с разрядностью операционной системы.
- Запускаем программу, которая, по вашему мнению, чрезмерно потребляем трафик.
- Открываем Fiddler 2 и смотрим адрес, к которому обращается данная программа.
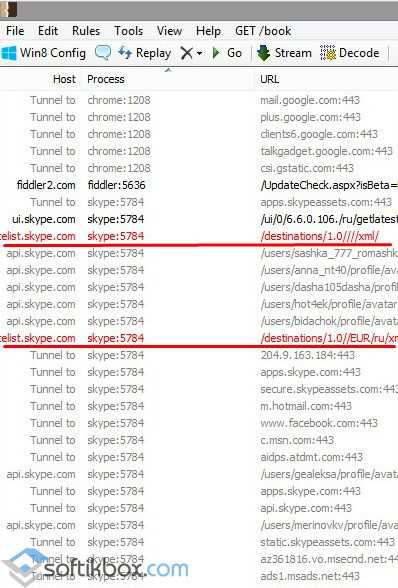
- В нашем случае, Skype часто обращается по адресу rad.msn.com для отображения рекламы.
- Открываем файл Hosts через Блокнот и вводим «0.0.1 rad.msn.com».
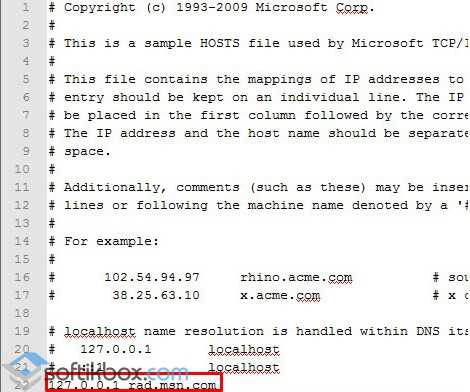
Сохраняем файл и перезагружаем систему. Сам файл будет запрещать программе выходить в сеть.
Блокируем доступ к сети программе через её свойства
Чтобы заблокировать изменение файлов с помощью интернета, необходимо выставить на них режим «Чтения». Для этого нужно нажать правой кнопкой мыши на файле (если их несколько, то действия проделываем с каждым отдельно) и выбираем «Свойства».
Далее выбираем «Атрибуты» и выставляем «Только чтение».
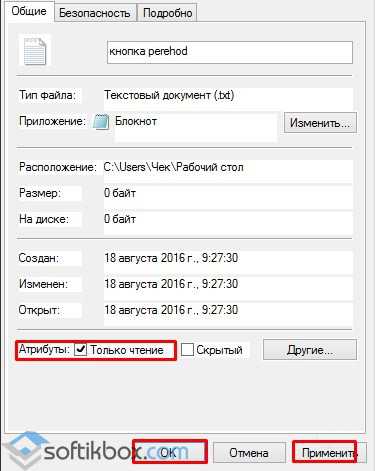
Такая манипуляция позволит заблокировать программе доступ в сеть и ей обновление, так как файлы будут защищены от записи.
SoftikBox.com
Запрещаем программе доступ в Интернет
При работе в сети операционная система (ОС) использует сервисы, открывающие порты и ожидающие подключения к ним. Отсутствие на компьютере программы, фильтрующей исходящий и входящий трафик, открывает доступ к данным, которые может получить пользователь, находящийся за удаленным компьютером. В качестве программного обеспечения (ПО), блокирующего попытки подключения к машине извне, в Windows используется брандмауэр. Посредством этой программы можно всего в несколько шагов запретить определенному софту осуществлять подключение к другим сетевым ресурсам.
Блокировка доступа программе в Интернет средствами Windows
В большинстве случаев блокировка программ в ПК, функционирующем под Windows, осуществляется в автоматическом режиме. Если какое-то приложение пытается нарушить установленные правила безопасности, на его пути стоит определенный софт. Это может быть антивирус или целый комплекс ПО.
Средства блокировки отдельных процессов и приложений есть и в самой Windows. С целью запретить определенной программе доступ в Интернет необходимо совершить несложную процедуру, состоящую из нескольких щелчков мышью.
Пошаговая инструкция
Переходим в панель управления, щелкнув на кнопке “Пуск”, далее – на соответствующем объекте.
В окне панели управления щелкаем на “Брандмауэр Windows”, запуская программу.
На следующем шаге переходим по ссылке в левом верхнем углу окна.
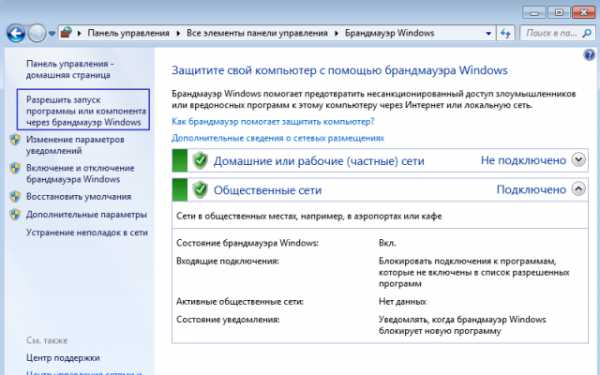
Снимаем галочку напротив названия программы, которой доступ в Интернет должен быть запрещен, щелкаем “ОК”. Если после щелчка по галочке она не исчезает, предварительно нужно нажать на кнопке “Изменить параметры”.
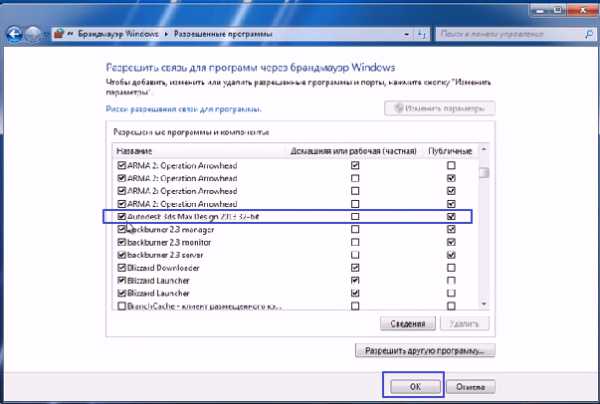
Переходим для установки дополнительных параметров.
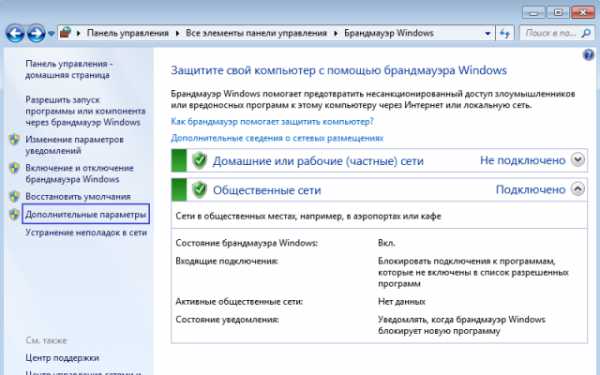
Создаем правило для приложения, которому запрещаем выход в Интернет. С этой целью поочередно: в левом столбике жмем “Правила для исходящего подключения”, в правом – “Создать правило”.
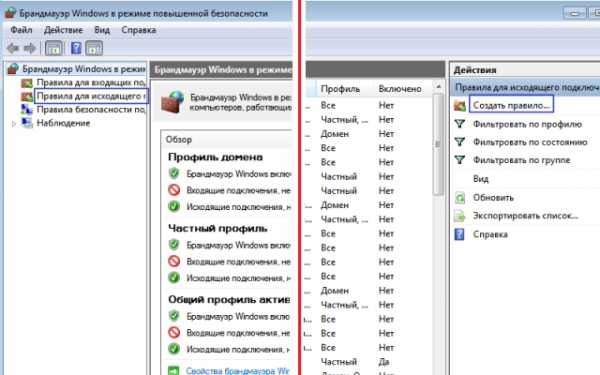
Смотрим, что отображается в окне. Должен быть выбран параметр “Для программы”. Жмем “Далее”.
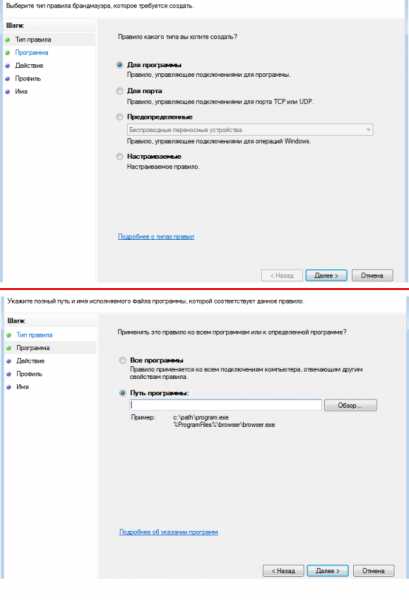
Щелкаем “Обзор” с целью указать путь к программе. Для этого необходимо найти исполняющий файл, заканчивающийся на “.exe”. Выделяем объект, идем “Далее”.
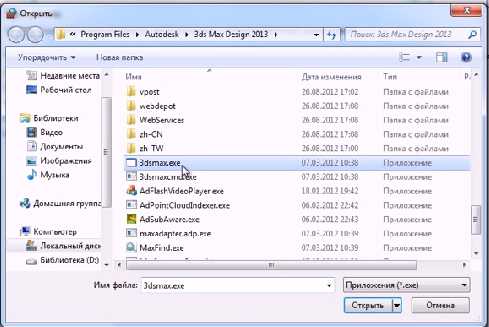
Выбираем “Блокировать подключение”, снова щелкаем на “Далее”.
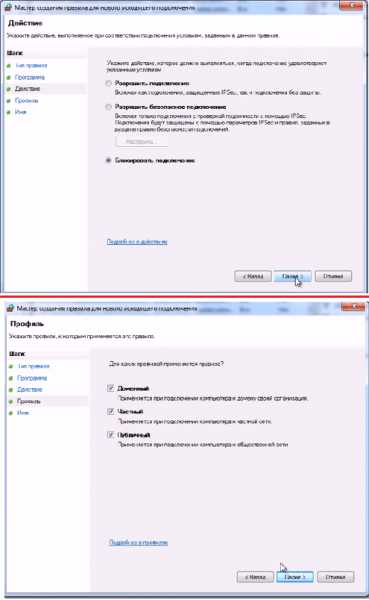
В появившемся окне должны быть выбраны все пункты. Если это не так – исправляем ситуацию, снова нажимаем “Далее”.
На следующем шаге придется заполнить соответствующие поля. Напротив “Описание” можно ничего не прописывать. Это поле служит чисто для удобства пользователя, а вот имя правила придется ввести обязательно. Целесообразно прописать название программы, доступ которой в сеть блокируется.
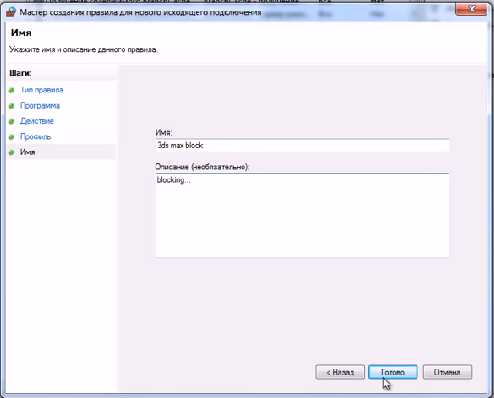
Теперь программа, в данном случае 3ds max, хоть и будет получать информацию, не сможет отвечать на запросы.
Аналогичным образом запрещается софту и доступ к трафику входящему. Для этого на соответствующем шаге требуется установить правило для входящего подключения, щелкнув по нужной ссылке в окне панели управления.
обновлено: 6.02.2015
оставить комментарий
wd-x.ru
Как запретить программе доступ к интернету
Вопрос от одного из пользователей...
Подскажите пожалуйста. Установила одну игру, и она постоянно требует обновления. Нельзя ли запретить ей доступ к интернету, чтобы она не просила обновления? Моя ОС - Windows 10, интернет подключен через Wi-Fi роутер.
Пробовала установить антивирус NOD, чтобы заблокировать в нем интернет - но когда это сделала, начал жутко тормозить компьютер, и доступ к интернету был заблокирован сразу для всех программ. Нельзя ли запретить доступ к интернету только одной конкретной программе?
Доброго дня!
Действительно, во многих случаях может понадобиться заблокировать доступ тому или иному приложению к сети интернет. Например, кроме заданного вопроса по игре, запретить доступ может понадобиться и тем, у кого интернет-трафик жестко лимитирован - не дело его тратить на ненужные обновления.
В этой статье рассмотрю простой и быстрый способ запрета доступа программе в интернет в стандартном брандмауэре Windows (брандмауэр - спец. программа, которая следит за исходящим и входящим трафиком, за всеми приложениями, получающим доступ к сети). Т.е. вам не нужно ничего дополнительно устанавливать!
Создание правила для запрета доступа к интернету
Для начала нужно открыть настройки брандмауэра. Самый простой и быстрый способ это сделать - вызвать меню "Выполнить" (кнопки WIN+R) и ввести команду firewall.cpl, нажать Enter (пример на скриншоте ниже).
Примечание! Полный список приложений и настроек, которые вы можете выполнять через WIN+R, приведен в следующей статье: https://ocomp.info/spisok-komand-vyipolnit.html
Как открыть брандмауэр
Когда настройки брандмауэра будут открыты - здесь есть один важный момент! У многих пользователей брандмауэр отключен, так как у них в системе установлено (либо было установлено) антивирусное ПО (примечание: многие антивирусы сейчас снабжены встроенными брандмауэрами).
Так вот, суть в том, что антивирус при установке отключает встроенный в Windows брандмауэр.
Если у вас брандмауэр выключен - его необходимо включить (либо использовать брандмауэр, который встроен в ваше антивирусное ПО). Я рассмотрю, естественно, самый стандартный вариант, когда у вас брандмауэр включен (на нем горят зеленые галочки , как на скрине ниже - см. частные сети, гостевые или общедоступные сети).
В настройках брандмауэра нужно открыть ссылку "Дополнительные параметры" (находится слева, внизу окна).
Дополнительные параметры брандмауэра
Далее слева щелкаете по ссылке "Правила для исходящего подключения", и затем справа щелкаете по ссылке "создать правило" (см. стрелка 1 и 2 на скрине ниже).
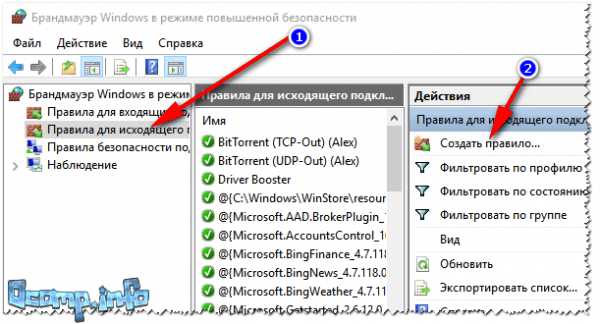
Правила для исходящего трафика
После, в появившемся окне, поставьте ползунок в положение "Для программы", нажмите далее.
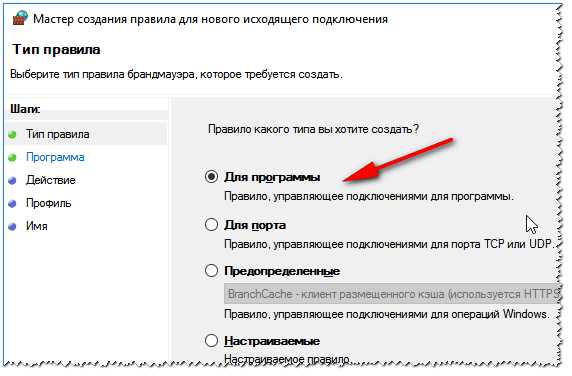
Правило для программы
Ниже у меня приведен большой скриншот с последовательностью действий - все действия, это шаги настройки, которые будут у вас появляться по мере нажатия на кнопку далее:
- сначала нужно выбрать конкретную программу, которой вы хотите запретить доступ к интернету (можно найти через кнопку обзор). См. стрелка-1. Я выбрал для теста браузер Firefox;
- далее установить ползунок в положение "Блокировать подключение";
- далее поставить галочки напротив всех пунктов: доменный, частный, публичный;
- ну и последнее: задать имя и описание (можете написать все что угодно, лишь бы вам самим было понятно).
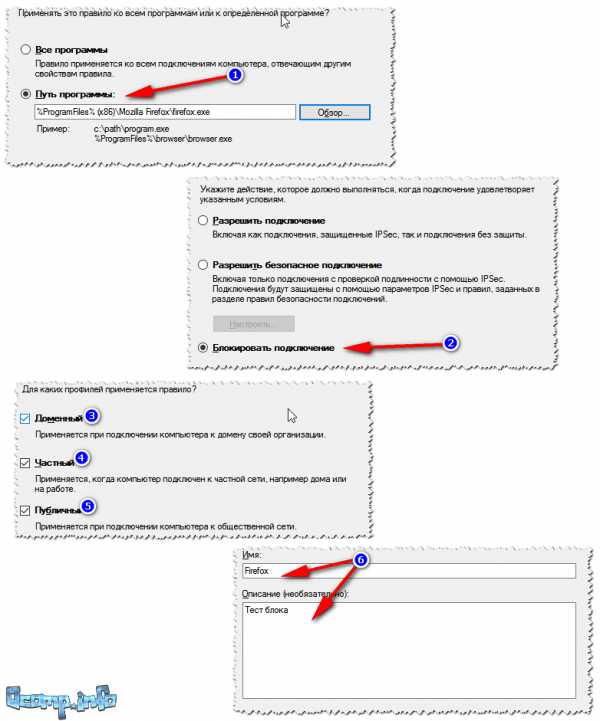
Блок программы
Собственно, после этого вы увидите свое правило блокировки (стрелка-1 на скрине ниже). Его можно отключать/включать, удалять, изменять и пр.
Созданные правило блокирования Firefox
В общем, после запуска браузера и попытки войти на какую-нибудь страничку - ожидаемо была показана ошибка "Попытка соединения не удалась". Если, созданное правило отключить, то браузер будет работать в штатном режиме.

Попытка соединения не удалась...
Вот, собственно, и все. Вот так за несколько шагов можно отключать и блокировать доступ к сети любому приложению в Windows. Брандмауэр в Windows, конечно, далеко не самый лучший - но всем набором минимальных функций он обеспечен! Для тех, кому функций недостаточно, рекомендую попробовать Outpost Firewall...
Удачной работы!
ocomp.info
Брандмауэр Windows 10 Настройка доступа
Операционная система Microsoft имеет встроенный Брандмауэр, начиная с windows XP. Инструмент очень полезный, с помощью которого мы можем защититься от нежелательных программ и запусков, отфильтровать трафик в интернете для определенных приложений. Добавив к примеру в Firewal всем известный майл рекламу, которая скачивает программ 5 и устанавливает их на компьютер. Разберем, как добавить программу в исключения брандмауэра windows 10, заблокировать приложение, разрешить программе доступ в интернет.
Первое, что нужно сделать, это открыть страницу Все параметры Windows 10 и перейти на пункт Сеть и Интернет. В следующем окне, выбираем параметр Состояния, который отображается в меню слева, а затем ищем параметр Брандмауэр Windows в панели справа.
В открывшимся окне нажмите Разрешение взаимодействия с приложением или компонентом.
Как добавить программу в исключения Брандмауэра Windows 10 разрешить или запретить доступ к интернету
В окне «Разрешенные программы» мы видим список настроенных программ и приложений. Разберем настройки блокировки и разрешения использования интернет трафика.
- Чтобы была возможность ставить галочки нужно первым делом включить Изменить параметры.
- 1. Снимите галочку с той программы, которую вы хотите заблокировать подключение к интернету.
- 2. Если вы хотите, чтобы программа блокировалось в Частной или Публичной сети > снимите галочки как вам нужно, для блокировки трафика.
- 3. Если вы хотите разрешить использовать новое приложение, то нажмите Разрешить другое приложение и добавьте путь к программе или игре.
Хочу заметить, если вы используете стандартный антивирус windows defender, то ни в коем случае не отключайте Брандмауэр виндовс. Ведь он идет как Firewal Windows, фильтрует трафик программ и игр.
Смотрите еще:
comments powered by HyperComments Сообщи об ошибкеmywebpc.ru
Как запретить программе доступ в интернет
Всем привет. Написать эту статью меня подтолкнул случай. После установки небольшой программки на свой компьютер я столкнулся с тем, что программа постоянно создавала соединение с интернет пытаясь отослать какие то данные с моего компьютера и загрузить различные обновления ПО и ещё не известно что. Понятное дело меня это не устраивало и я решил запретить программе доступ в интернет, благо все необходимые средства предусмотрены в системе Windows.
Запрещаем доступ с помощью Брaндмауэр Windows
Начнем с того, что входим в Панель управления и выбираем раздел Система и безопасность
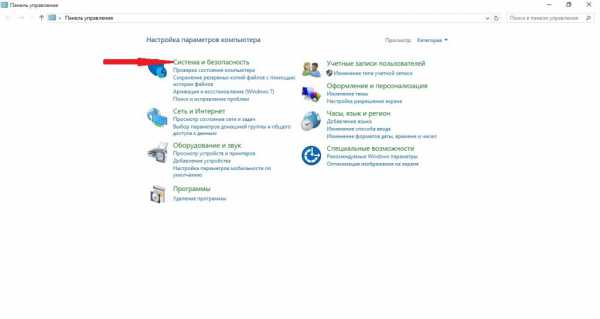
Далее выбираем раздел Брандмауэр Windows
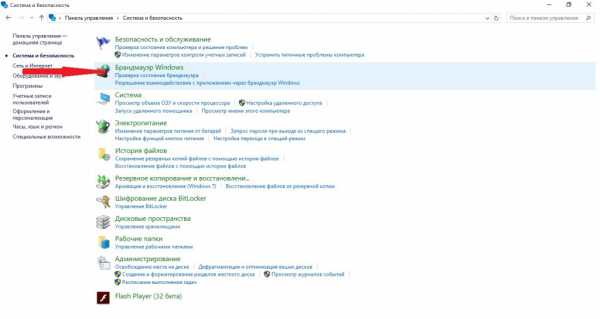
В следующем открывшимся окне выбираем раздел Дополнительные параметры
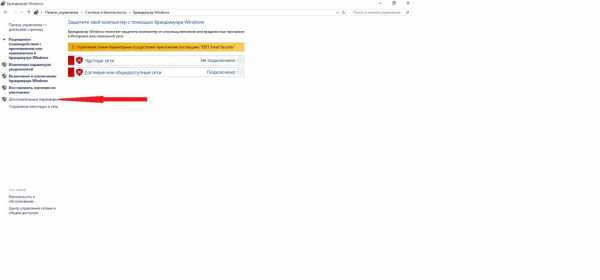
Попадаем в раздел Брандмауэр Windows в режиме повышенной безопасности и здесь нам надо выбрать раздел — Правила для входящих подключений
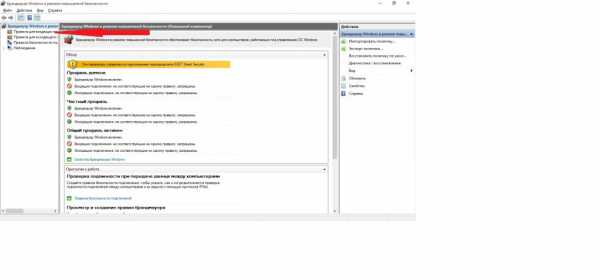
В следующем окне выбираем раздел — Создать правило
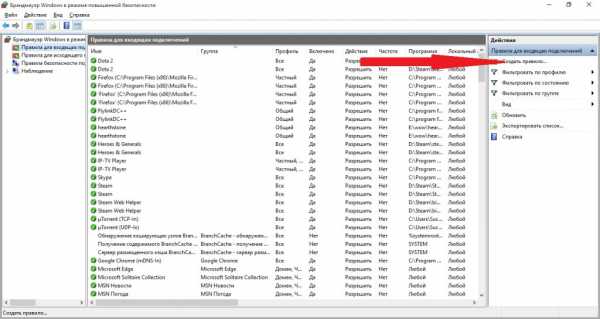
После чего откроется окно — Мастер создания правила для нового подключения
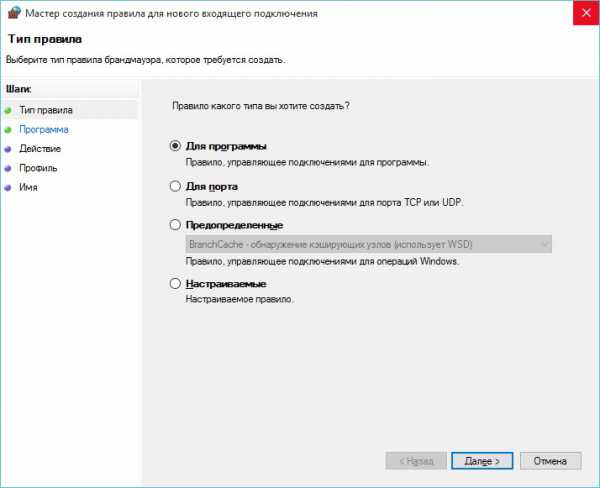
Выбираем тип правила — Для программы и нажимаем далее
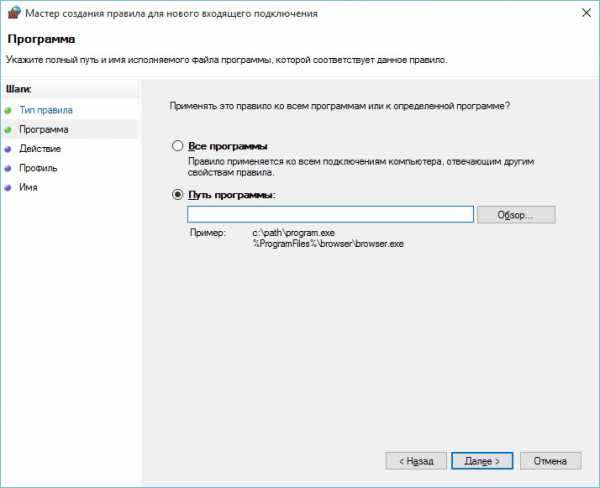
В открывшимся окне вам необходимо указать путь программы которой вы хотите запретить доступ к интернету, для этого нажимаете кнопку Обзор и выбираете нужную программу
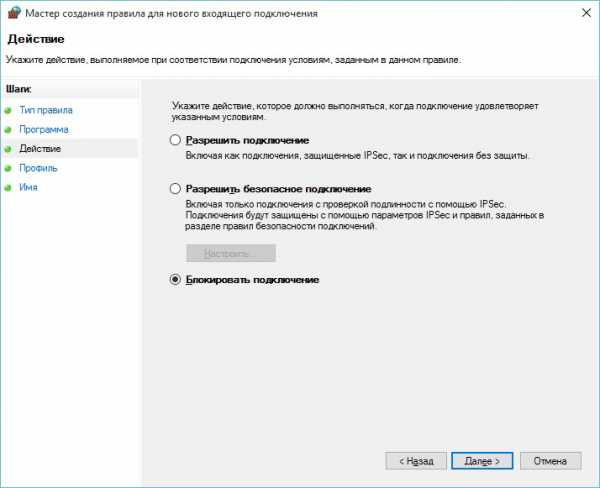
В появившемся окне, выбираем раздел Блокировать подключение и нажимаем далее, в следующем открывшемся окне все оставляем по умолчанию, жмем далее после чего откроется окно, где нам будет предложено задать имя и описание данного правила. Имя можно выбрать любое которое соответствует данной программе, описание необязательно. Жмем готово!
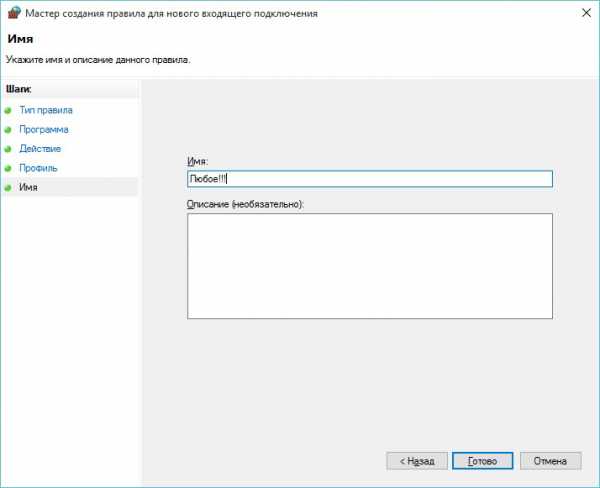
Правило для входящего подключения создано, далее точно таким же методом создаем — Правило для исходящего подключения, тем самым запретим программе доступ в интернет
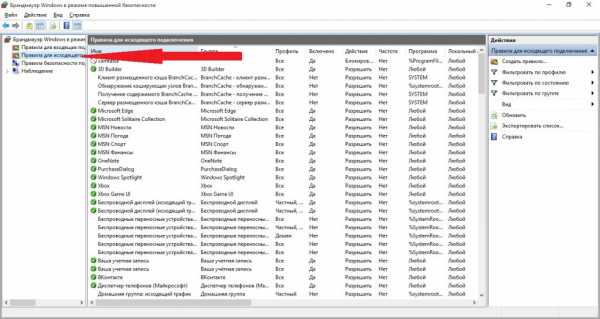
Выполнять нужно практически все тоже самое, что и в первый раз. Если в данной статье вам было что то не понятно, вы можете посмотреть видеоролик на эту тему где все подробно описано и показано, плюс к тому же показано как заблокировать программе доступ к интернету с помощью Антивируса.
Ну и в окончании статьи хочу напомнить, если вдруг вам, по какой то причине, понадобится вернуть для программы доступ к интернету, это сделать будет гораздо проще. В списке правил, выбираем имя нашей программы, кликаем по нему правой клавишей мыши и в появившемся списке выбираем удалить. Вот и всё.
Всем успехов!
Метки: Брандмауэр Windows, запретить доступ в интернет. Закладка Постоянная ссылка.
compstart.ru