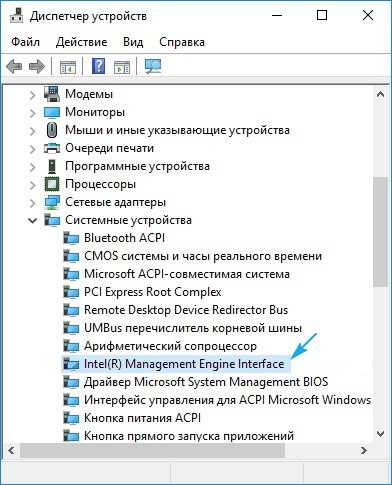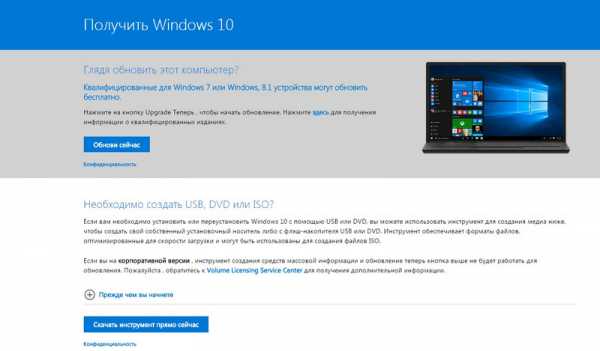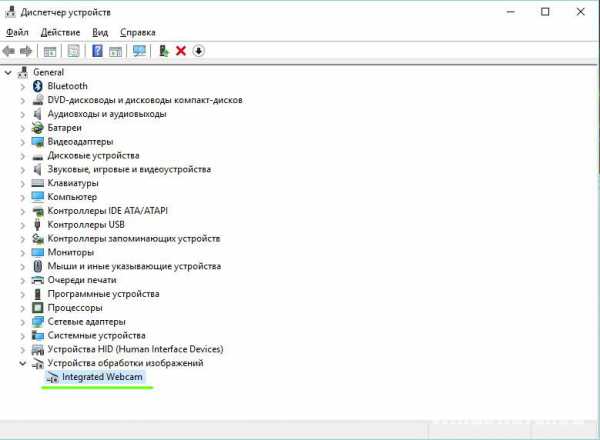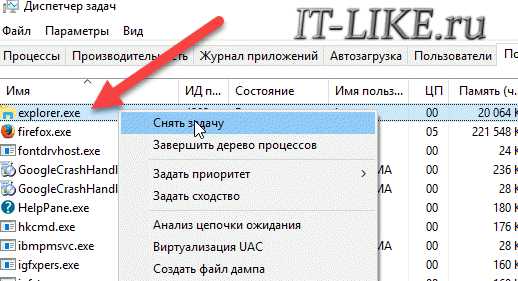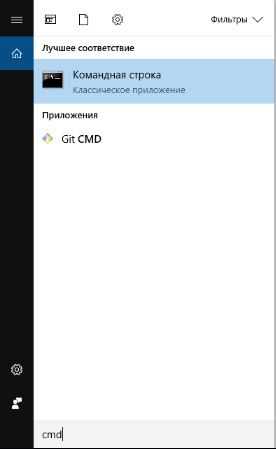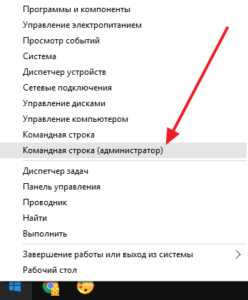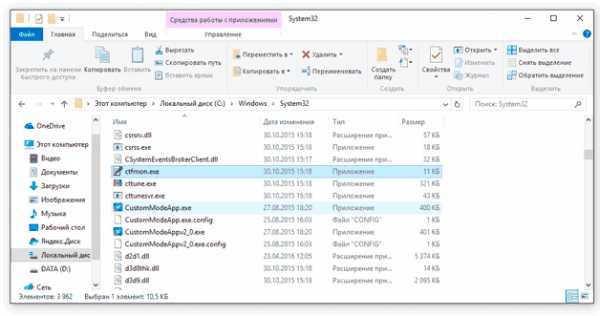Как установить гифку на рабочий стол windows 10
Как установить живые обои на рабочий стол windows 10
Каждый пользователь операционной системы Windows 10 хотел бы, что бы его рабочий стол был более привлекательным и чем-то отличался от других. Одним из способов украшения своего рабочего стола служит установка видеообоев. Поэтому в данной статье мы рассмотрим тему под названием: Как установить живые обои на рабочий стол windows 10
После того как вы установите живые обои на свой рабочий стол вы сможете не просто смотреть на статичную картинку а смотреть интересную анимацию или видеоролик.
Причем в приложении, о котором пойдет речь ниже, есть своя подборка интересных видеороликов, которые можно бесплатно скачать и поставить на заставку!
Живые обои на Windows 10
Первым этапом мы загружаем саму программу видеообоев, кликните по этой ссылке для загрузки приложения
После загрузки установочного файла запустите его. Перед вами появится окно с установкой. Принимаем лицензионное соглашение и кликаем «Next»
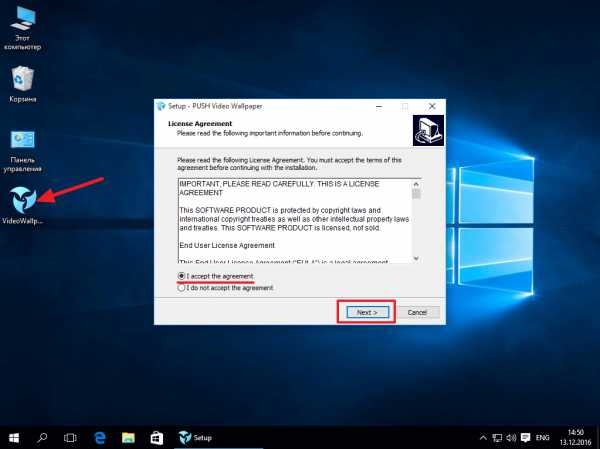
После завершения установки жмем «Finish»
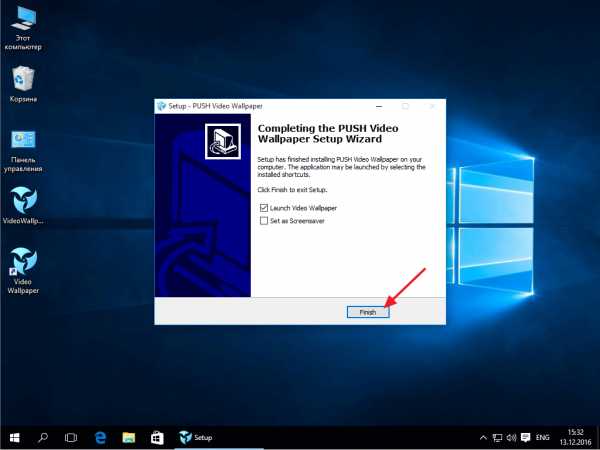
Перед нами автоматически появляются живые обои на рабочем столе Windows 10 (в моем примере это красивое море)
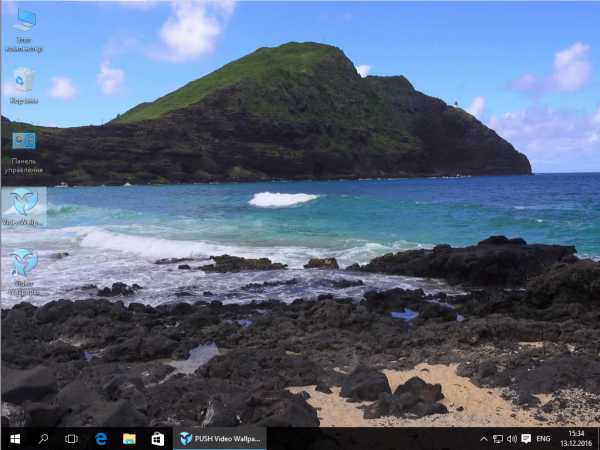
Для того что бы временно остановить показ анимированных обоев запускаем вновь созданный ярлык программы. В открывшимся окне жмем кнопку «Stop» - как вы можете заметить показ прекратился
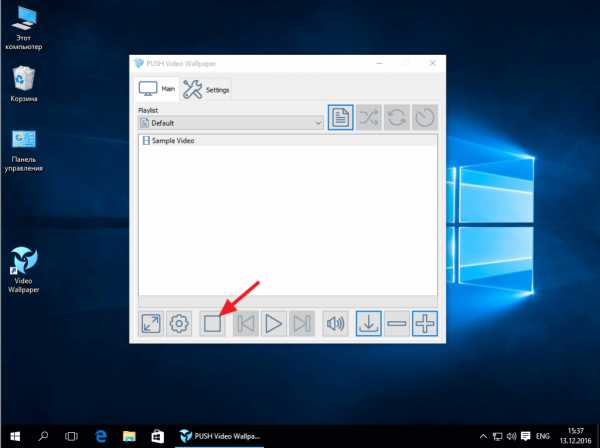
Для запуска анимированных обоев на рабочем столе Windows 10 нажмите кнопку «Play» - соответственно показ будет возобновлен
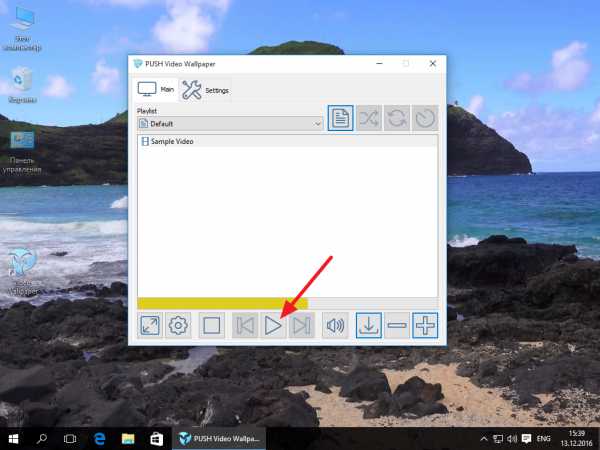
Для того что бы изменить картинку анимации кликните по кнопке «Download»
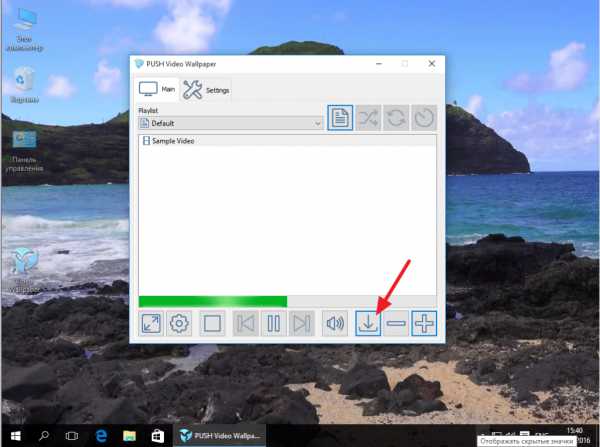
Вы автоматически попадаете на сайт загрузки видеообоев, загружаем любое понравившиеся нам видео
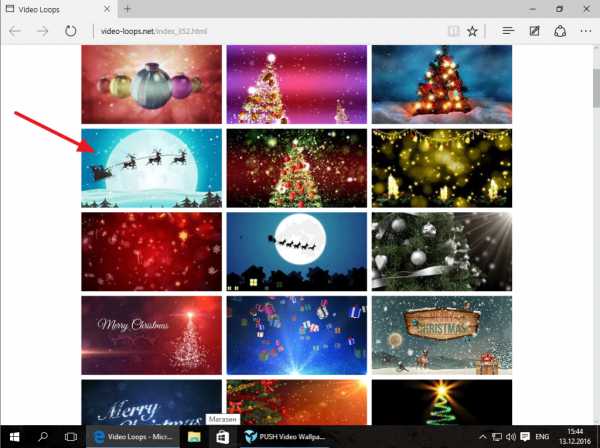
Затем нам необходимо создать новый Playlist для того что бы новые анимированные обои показывались циклично, для этого кликните по кнопке «Playlist» в появившимся списке выберите вкладку «New»
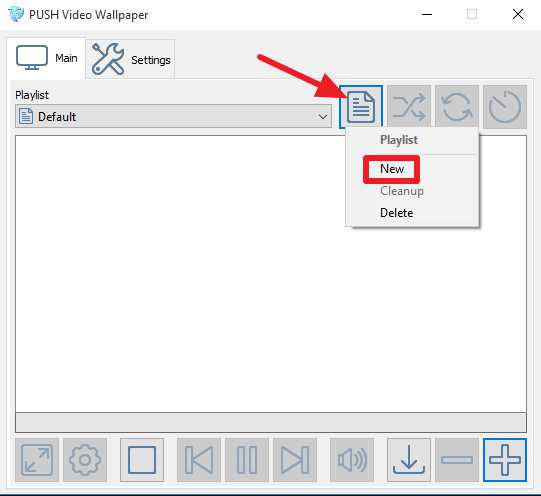
Далее задаем имя новому списку и жмем «Ок»
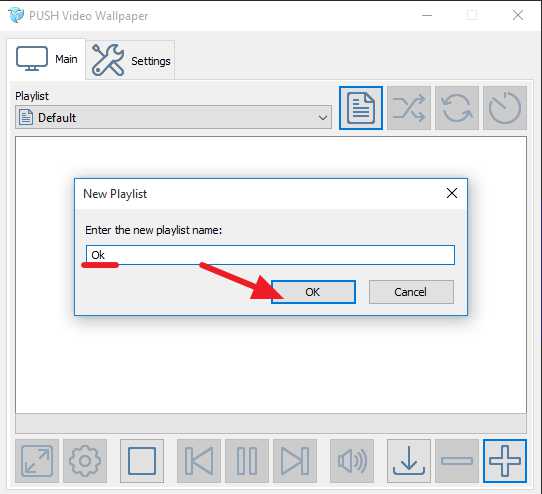
После загрузки живых обоев, необходимо добавить его в новый плейлист программы, что бы выполнить данную настройку нажимаем на кнопку «Add»
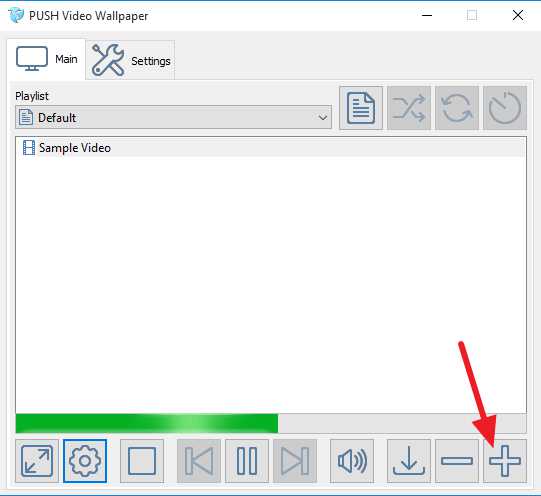
Затем выбираем ранее скачанные живые обои Windows 10, после чего жмем «Add to playlist»
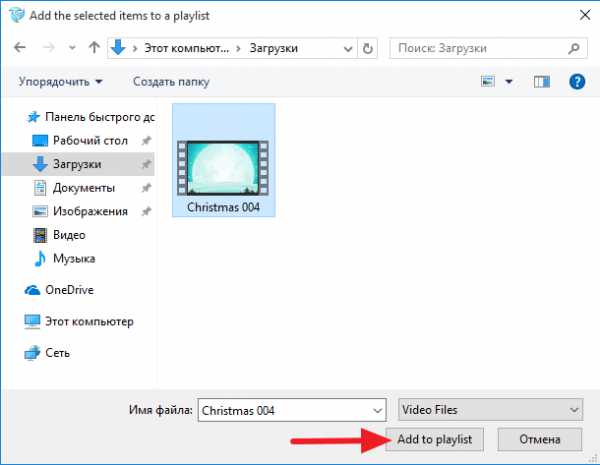
Если вы все сделали правильно, то у вас должны будут появиться живые обои на рабочем столе следующего формата:

Один момент, завершающим этапом необходимо некоторые настройки программы.
Переходим на вкладку «Settings» в разделе «Basic» ставим галочку напротив надписей «Launch at Windows startup» и «System tray icon»
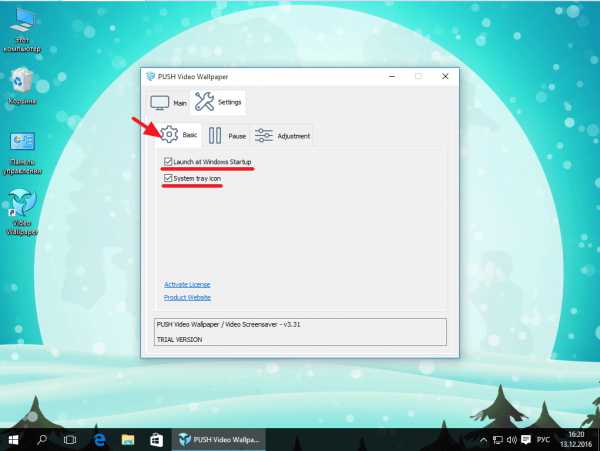
Затем перейдите во вкладку «Adjustment» - в ней вы сможете выставить режимы отображения ярлычков методом передвижения курсора

Важно: не закрывайте программу, а сворачивайте, если всплывет окно с активацией лицензии: выбирайте пункт Trial Version
У меня на этом все, если возникли вопросы пишите в комментарии и не забываем подписываться на рассылку. Всем спасибо и удачи!
- Tweet
- Share 0
- +1
- VKontakte
mixprise.ru
Как сделать рабочий стол Windows 10 анимированным с помощью DeskScapes 8

Windows 10 предоставляет массу возможностей по кастомизации ОС. Действительно, у нас есть довольно объемная статья о том, как настроить Windows 10 под себя? найти ее можно в разделе Помощь. Единственный минус это отсутствие стандартного анимированного рабочего стола.
Сегодня я Вам покажу, как настроить анимированный рабочий стол с помощью стороннего приложения под названием DeskScapes 8 от Stardock!
Это очевидно
Перед тем, как мы начнем, должен сообщить Вам очевидное. Использование анимированного рабочего стола на планшете, старом компьютере или даже новом, но со слабыми характеристиками, это, возможно, не лучшая идея, что касается батареи и производительности графики. Несомненно, Вы можете жертвовать системными ресурсами ради того, чтобы рабочий стол выглядел волшебно.
Конечно, если вы пользуетесь современной установкой с завидным процессором и видеокартой, нет ничего плохого в использовании этой функции. Я использую её в двух системах на базе Core i5 (Intel Skylake), кучей оперативной памяти и двумя видеокартами (точнее, NVIDIA GeForce GTX 960 и 970).
Если хотите более точные данные, анимированный рабочий стол потребляет 6-9% ЦП, в среднем 7%. Хотя это не много, он может замедлить работу устаревшей системы. Хорошая новость в том, что Вы всегда можете переключиться на статическое изображение, сохраняя свой драгоценный ресурс ЦП.
Цель руководства
Кроме базовых вещей, есть еще одна проблема, нуждающаяся в описании. Приложение DeskScapes 8 имеет такое название, потому что оно создавалось для Windows 8. Его можно запускать на Windows 10, однако при попытке установить его Вы получите ошибку.
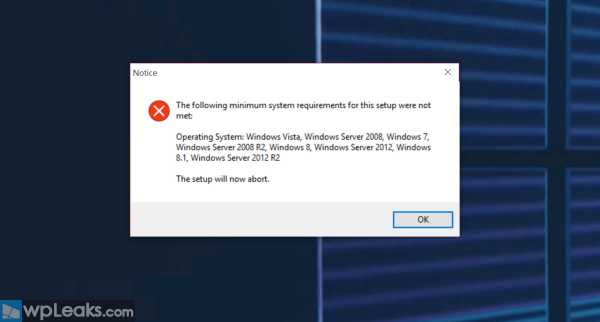
Эта проблема очень легко решается, и я покажу Вам, как заставить все работать. Как уже упоминалось, приложение не предназначено для Windows 10 и не оптимизировано для новой ОС, поэтому Stardock не гарантирует надежность работы и отсутствие проблем. Вы делаете это на свой страх и риск.
Давайте начнем!
Анимированные рабочие столы в Windows 10
Прежде всего, Вам нужно скачать установщик DeskScapes 8. Приложение предлагает пробную версию на 30 дней и стоит $9.99. 30 дней более чем достаточно для решения, стоит ли приложение $10.
Кроме, предустановленных анимированных рабочих столов, Вы можете создавать свои, или перейти на сайт WinCustomize и скачать созданные другими людьми. Там их довольно много, так что выбрать есть из чего.
1. Загрузка
Перейдите на сайт Stardock и скачайте установщик. Согласитесь на 30-дневный пробный период и запустите загрузку.
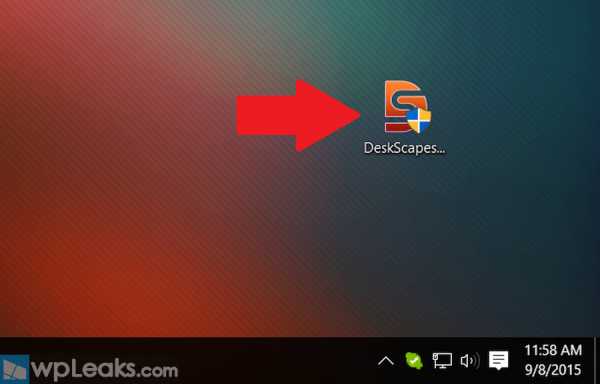
2. Режим совместимости
Основной трюк для запуска приложения в Windows 10 – это использование режима совместимости. Это старая функция из предыдущих сборок, которая отлично работает с этим установщиком. Нажмите ПКМ по DeskScapes8_cnet-setup.exe и выберите Устранить проблемы совместимости.
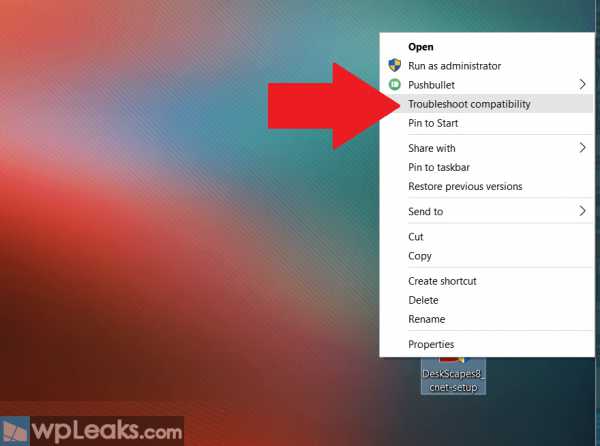
3. Программа устранения проблем
Вам будут предложены 2 опции. Выберите вторую Устранить проблему приложения.
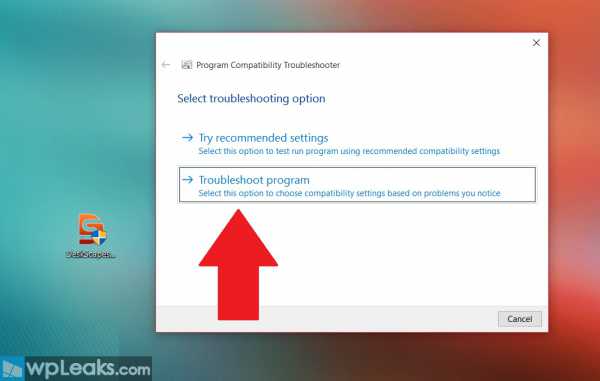
4. Предыдущая версия
Далее выберите первую опцию Приложение работало в ранней версии Windows, но не устанавливается в этой. Нажмите Далее для продолжения.
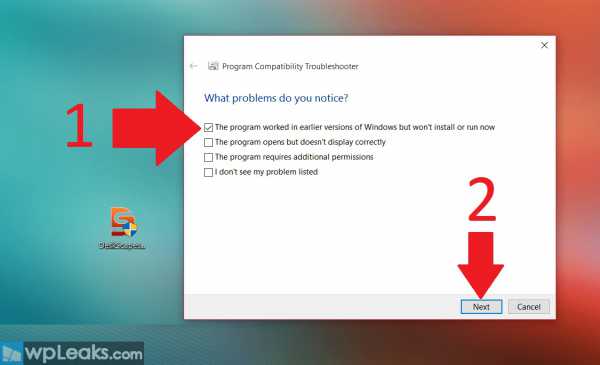
5. Выбор версии
В следующем меню выберите Windows 8, и нажмите Далее.
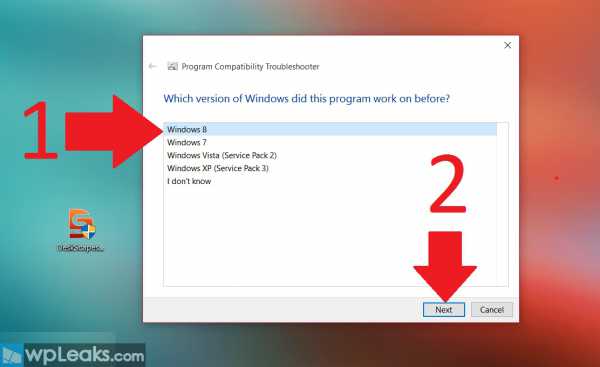
6. Тест
Далее выберите Протестировать программу… При нормальном стечении обстоятельств программа просто запустится, и Вы сможете продолжить, нажав Далее. Однако это установщик, так что Вы увидите мигающую иконку щита Windows (Управление аккаунтом пользователя) на панели задач.
Учтите, что это окно не будет активным, так что Вы можете его упустить. Кликните по нему и согласитесь на запуск установщика.
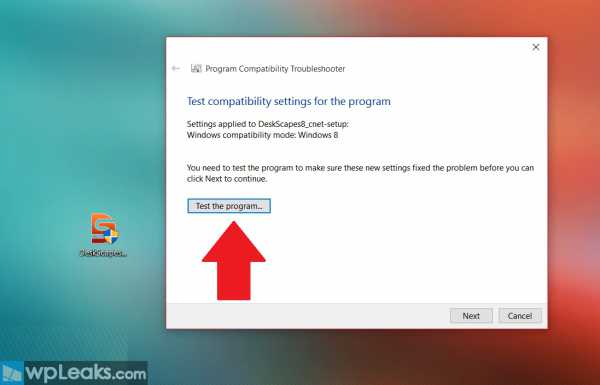
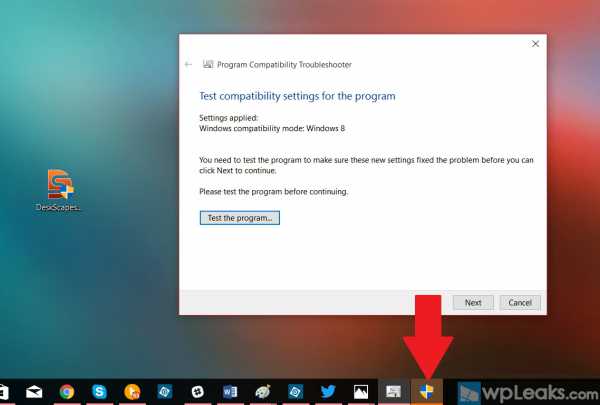
7. Установка
Теперь программу можно установить на Ваш компьютер. В процессе Вас спросят, хотите ли Вы дополнительно установить Decor8, другое приложение от Stardock. Я против этого, только потому что это приложение кастомизирует старый стартовый экран Windows 8, и не очень подходит для Windows 10. Убедитесь, что галочка не стоит, и продолжайте.
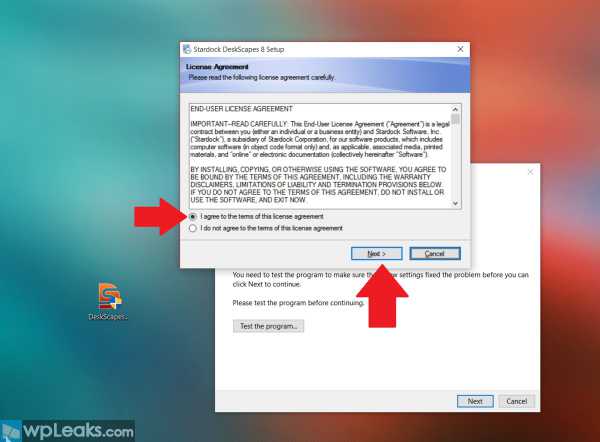
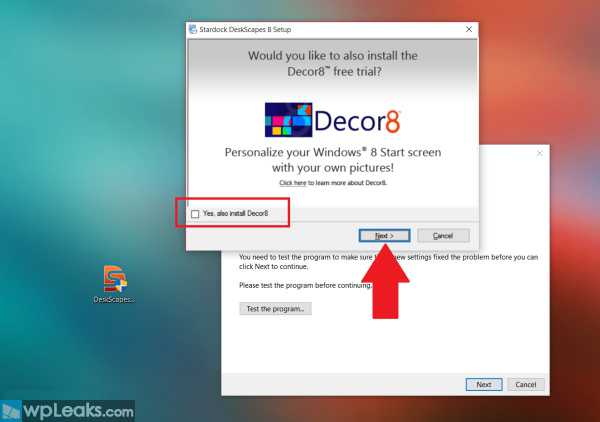
8. 30-дневная пробная версия
Stardock предоставляет 30 дней в рамках пробного периода. В любом случае, Вам нужно будет зарегистрироваться и позволить приложению проверить это. Процесс прост, и требует электронную версию и переход по ссылке для подтверждения. Это действие активирует пробный период. Скорее всего, Stardock установил такой способ для борьбы с пиратством.
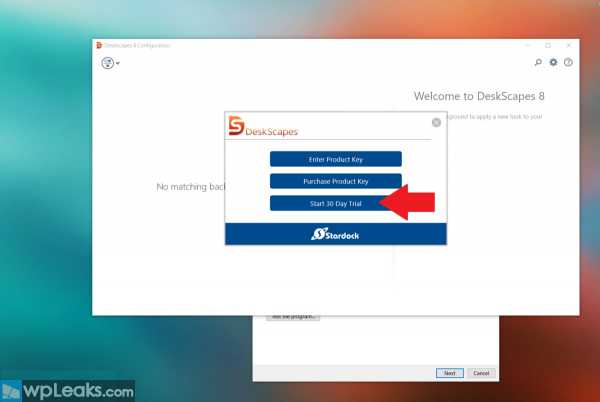
Совместимость
Стоит отметить, что после нажатия Протестировать программу… запускается полный установщик приложения. Поэтому в любой момент можно нажать Отмена после установки в режиме совместимости. Нет нужды запускать установщик дважды.
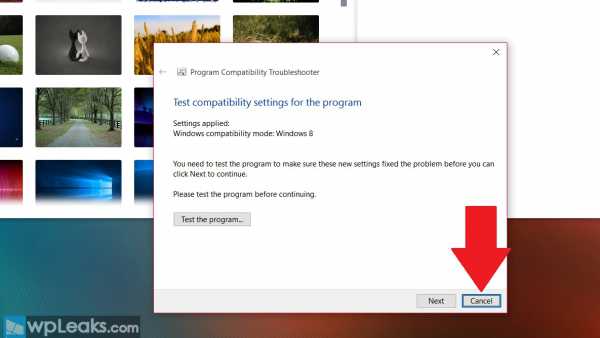
Вот и все! Теперь DeskScapes 8 установлен в Вашем Windows10. Ещё несколько советов:
* В любой момент DeskScapes 8 можно приостановить, кликнув ПКМ по рабочему столу и выбрав Приостановить DeskScapes
* Для ПК с несколькими мониторами можете запустить DeskScapes во всех окнах или выбрать один дисплей. Например, Вы можете настроить анимированный основной дисплей и вторичный монитор со статическим изображением. Кроме того, можно установить разные анимированные обои на каждый монитор. Все зависит от Вас!
* Скачать новые обои можно с сайта WinCustomize. Просто выберите изображение/анимацию и скачайте её на компьютер. Двойной клик по скачанному файлу запускает его в приложении. Вы можете создать специальную папку для анимаций.
* Во время работы DeskScapes может возникнуть проблема с перемещением файлов и папок на рабочем столе. Всегда есть возможность выбрать постоянные обои, перейдя в Настройки > Персонализация, реорганизовать Ваши файлы и папки и включить DeskScapes снова. Файлы и папки можно открывать, но нельзя перемещать во время работы приложения. Выход и повторный вход в аккаунт решает проблему.
* DeskScapes имеет несколько настроек, включая прозрачность иконок на рабочем столе, которую я рекомендую включить.
* Если приложение не включает анимированные обои, и Вы видите черный фон, попробуйте выйти из аккаунта, войдите снова и перезапустите DeskScapes 8.
* Если у Вас есть несколько компьютеров на Windows 10, Вам необходимо перейти в Настройки > Аккаунт > Особые настройки синхронизации и отключить Тему. Это действие предотвратит попытку DeskScapes синхронизироваться с другим ПК на Windows 10. Данная функция, очевидно, не работает.
* DeskScapes 8 может автоматически приостанавливаться, когда ноутбук работает от батареи.
Те, кто хочет новый экран входа в Windows 10, могут найти эту функцию на WinCustomize. Тема создана AzDude, одним из самых продуктивных авторов на сайте. Версия, которой я пользуюсь, — Windows 10 v1, хотя они все отличаются друг от друга.
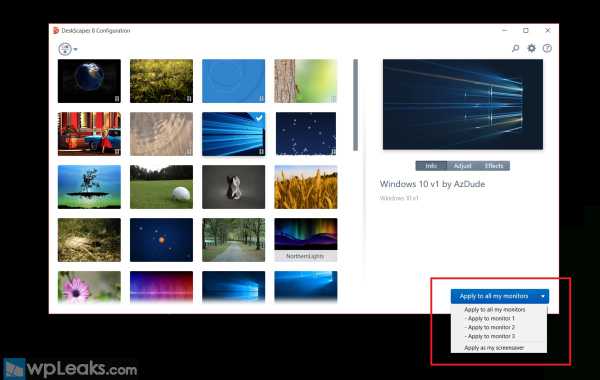
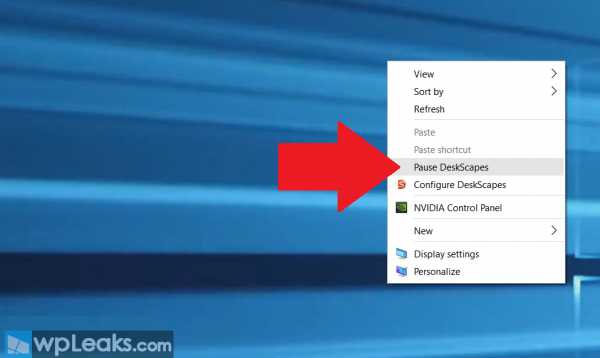
В целом, DeskScapes работает довольно хорошо на моем ПК, и у меня нет никаких проблем и жалоб. Эта программа – современный способ кастомизировать Ваш ПК. Захотите ли Вы платить $10 или нет, по крайней мере, теперь Вы знаете, где её взять.
Пока неизвестно, будет ли версия для Windows 10. Если что, мы сообщим.
comments powered by HyperComments↓ также читаем на wpleaks ↓
comments powered by HyperComments
Главная → windows → Как сделать рабочий стол Windows 10 анимированным с помощью DeskScapes 8
wpleaks.com
Живые обои в Windows 10

 Если вы хотите слегка обновить ваш прекрасный Рабочий стол, то вы обратились по адресу. Тема живых обоев или видеообоев довольно-таки старая и популярная, как ни странно. В свое время анимационные обои были очень популярны на телефонах, так называемые гифки и пользователям хотелось что-то подобное видеть у себя на компьютере. Если раньше чтобы сделать видеообои на Рабочем столе, то необходимо было проделать много манипуляций, но сейчас за все это отвечает одна программа под названием DeskScapes. В принципе существуют и другие программы для реализации видеообоев, но эта самая популярная, очень многофункциональная и довольна простая в усвоении.Для того, чтобы скачать эту программу необходимо зайти на сайт stardock.com и перейти в раздел Software. Здесь мы видим программы от этой компании, даже знаменитое классические меню Пуск под названием Start10 здесь присутствует. Но нас интересует DeskScapes, поэтому выбираем его и нажимает на кнопку Get it now, т.е. Получить это сейчас. Далее выбираем триальную версию, т.е. вы сможете пользоваться программой 1 месяц после чего, если она вам понравиться, сможете ее купить. Она стоит всего лишь 5 долларов. Но об этом мы еще вернемся в конце, и я скажу свое мнение по поводу этой программы и почему 30 дней вам вполне хватит. Скачиваем и устанавливаем программу.Итак, после установки программы, надеюсь вы знаете как это делать, вас потребуют ввести почту для активации пробного режима, вводите ваш е-мейл и подтверждаете его в самой почте после чего вы сможете бесплатно пользоваться программой в течении 30 дней без всяких ограничений.Программа уже имеет некоторые дефолные живые обои, а также добавляет ваши стандартные обои из тем, типо как бонус.
Если вы хотите слегка обновить ваш прекрасный Рабочий стол, то вы обратились по адресу. Тема живых обоев или видеообоев довольно-таки старая и популярная, как ни странно. В свое время анимационные обои были очень популярны на телефонах, так называемые гифки и пользователям хотелось что-то подобное видеть у себя на компьютере. Если раньше чтобы сделать видеообои на Рабочем столе, то необходимо было проделать много манипуляций, но сейчас за все это отвечает одна программа под названием DeskScapes. В принципе существуют и другие программы для реализации видеообоев, но эта самая популярная, очень многофункциональная и довольна простая в усвоении.Для того, чтобы скачать эту программу необходимо зайти на сайт stardock.com и перейти в раздел Software. Здесь мы видим программы от этой компании, даже знаменитое классические меню Пуск под названием Start10 здесь присутствует. Но нас интересует DeskScapes, поэтому выбираем его и нажимает на кнопку Get it now, т.е. Получить это сейчас. Далее выбираем триальную версию, т.е. вы сможете пользоваться программой 1 месяц после чего, если она вам понравиться, сможете ее купить. Она стоит всего лишь 5 долларов. Но об этом мы еще вернемся в конце, и я скажу свое мнение по поводу этой программы и почему 30 дней вам вполне хватит. Скачиваем и устанавливаем программу.Итак, после установки программы, надеюсь вы знаете как это делать, вас потребуют ввести почту для активации пробного режима, вводите ваш е-мейл и подтверждаете его в самой почте после чего вы сможете бесплатно пользоваться программой в течении 30 дней без всяких ограничений.Программа уже имеет некоторые дефолные живые обои, а также добавляет ваши стандартные обои из тем, типо как бонус.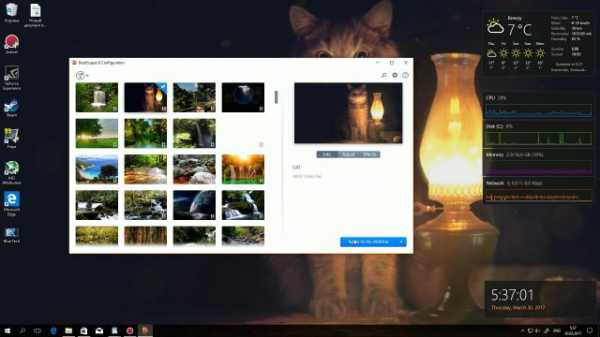 Для применения видеообоев необходимо выбрать то, что вам нравится и нажать на кнопку Apply to my Desktop, то есть Применить на моем Рабочем столе. После чего вы уже погрузитесь в мир анимированных обоев.
Для применения видеообоев необходимо выбрать то, что вам нравится и нажать на кнопку Apply to my Desktop, то есть Применить на моем Рабочем столе. После чего вы уже погрузитесь в мир анимированных обоев.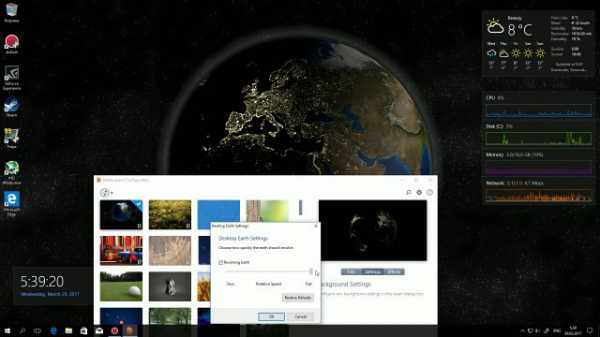 Некоторые обои имеют дополнительные настройки. К примеру, в обоях там, где крутится планета можно настроить ее скорость вращения. В обоях, где бегают насекомые, их можно убрать и так далее. Также есть обои с музыкой, как например эти обои с котом. Также помимо своих настроек есть также и общие настройки эффектов. Можно обои сделать черно-белыми, применить эффект размытия, радуги и многое другое. Лично я предпочитаю не трогать эти эффекты, естественность картинки мне больше нравится.
Некоторые обои имеют дополнительные настройки. К примеру, в обоях там, где крутится планета можно настроить ее скорость вращения. В обоях, где бегают насекомые, их можно убрать и так далее. Также есть обои с музыкой, как например эти обои с котом. Также помимо своих настроек есть также и общие настройки эффектов. Можно обои сделать черно-белыми, применить эффект размытия, радуги и многое другое. Лично я предпочитаю не трогать эти эффекты, естественность картинки мне больше нравится.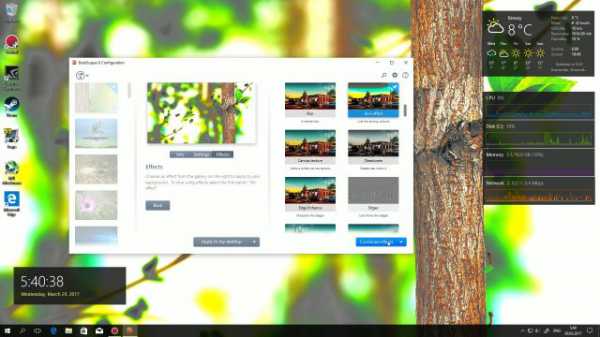 Также есть настройки самого приложения, где можно задать Хорошее качество картинки или Высокую производительность, папки в которых хранятся ваши видеофайлы. Сами видеофайлы при этом можно использовать любые начиная от самого стандартного с расширением Dream, и заканчивая видео формата MP4, к примеру, записанное видео из игры. Только нужно не просчитать с битрейтом, иначе будет все тормозить, если у вас медленный ПК. Также советую во вкладке Advanced убрать галочку напротив настройки Pause dream when windows are maximized. Оно убирает остановку вашего скринсейвера. Т.е. когда вы переходите полноэкранный оконный режим. Это даже как-то странно звучит или даже в просто полноэкранный режим, то происходит приостановка воспроизведения видеообоев и когда вы опять возвращаетесь на Рабочий стол, то это слегка вас дезориентирует. Я не шучу, это настолько бесит, что просто хочется удалить эту программу. В другом случае, когда вы работаете с документами и при этом у вас не стоит пауза на скринсейвере при полноэкранном режиме и когда видна Панель задач, то вас также бесят постоянно меняющиеся эффекты на Панели задач.
Также есть настройки самого приложения, где можно задать Хорошее качество картинки или Высокую производительность, папки в которых хранятся ваши видеофайлы. Сами видеофайлы при этом можно использовать любые начиная от самого стандартного с расширением Dream, и заканчивая видео формата MP4, к примеру, записанное видео из игры. Только нужно не просчитать с битрейтом, иначе будет все тормозить, если у вас медленный ПК. Также советую во вкладке Advanced убрать галочку напротив настройки Pause dream when windows are maximized. Оно убирает остановку вашего скринсейвера. Т.е. когда вы переходите полноэкранный оконный режим. Это даже как-то странно звучит или даже в просто полноэкранный режим, то происходит приостановка воспроизведения видеообоев и когда вы опять возвращаетесь на Рабочий стол, то это слегка вас дезориентирует. Я не шучу, это настолько бесит, что просто хочется удалить эту программу. В другом случае, когда вы работаете с документами и при этом у вас не стоит пауза на скринсейвере при полноэкранном режиме и когда видна Панель задач, то вас также бесят постоянно меняющиеся эффекты на Панели задач.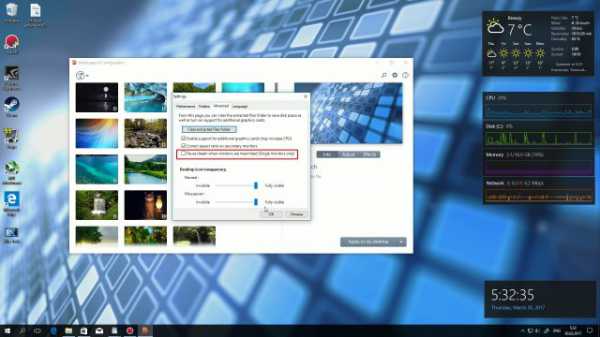 И как ни странно, мы подходим к некому заключению и почему я советовал использовать 30-дневную версию. Все очень просто, за это время вы точно поймете, нужны ли вам на самом деле живые обои или нет. Лично я, пользовавшись довольно продолжительное время, понял, что мне лично такое не подходит. При использовании скринсейверов появляется очень много раздражительных факторов, которые отвлекают от работы. Там, где вы привыкли видеть статичную картинку, постоянно что-то происходит и видно из-за этого видеообои не получили такого распространения, так как слишком много отвлекающих вещей появляется, к тому же неплохо так грузит систему. Ставить вам их или нет, решать вам, но после какого-то промежутка времени скорее всего вы поймете, что вам просто они надоели и возможно даже после следующей установки системы вы даже не задумаетесь установить DeskScapes. Если попонтоваться и придать необычный дорогой вид вашей системе, то можно поставить, но желательно, чтобы там было мало анимации и отвлекающих факторов, а для работы я думаю вам это не подойдет. Это было мое мнение, если у вас есть свое, то высказывайте его в комментариях.
И как ни странно, мы подходим к некому заключению и почему я советовал использовать 30-дневную версию. Все очень просто, за это время вы точно поймете, нужны ли вам на самом деле живые обои или нет. Лично я, пользовавшись довольно продолжительное время, понял, что мне лично такое не подходит. При использовании скринсейверов появляется очень много раздражительных факторов, которые отвлекают от работы. Там, где вы привыкли видеть статичную картинку, постоянно что-то происходит и видно из-за этого видеообои не получили такого распространения, так как слишком много отвлекающих вещей появляется, к тому же неплохо так грузит систему. Ставить вам их или нет, решать вам, но после какого-то промежутка времени скорее всего вы поймете, что вам просто они надоели и возможно даже после следующей установки системы вы даже не задумаетесь установить DeskScapes. Если попонтоваться и придать необычный дорогой вид вашей системе, то можно поставить, но желательно, чтобы там было мало анимации и отвлекающих факторов, а для работы я думаю вам это не подойдет. Это было мое мнение, если у вас есть свое, то высказывайте его в комментариях. msreview.net
Как установить живые видео обои
 Если вам уже надоела обычная картинка на рабочем столе, тогда самое время сменить ее на приятную анимацию, а именно - установить видео обои. А как это сделать мы расскажем вам в этой инструкции. Сложного здесь ничего нет, и от вас потребуется только внимательно следовать нашим советам.Итак, как уже упоминалось выше, установить видео обои на рабочий стол достаточно просто. Поскольку штатные средства Windows 10 не позволяют использовать подобный вид оформления, то нам потребуются специальные инструменты.
Если вам уже надоела обычная картинка на рабочем столе, тогда самое время сменить ее на приятную анимацию, а именно - установить видео обои. А как это сделать мы расскажем вам в этой инструкции. Сложного здесь ничего нет, и от вас потребуется только внимательно следовать нашим советам.Итак, как уже упоминалось выше, установить видео обои на рабочий стол достаточно просто. Поскольку штатные средства Windows 10 не позволяют использовать подобный вид оформления, то нам потребуются специальные инструменты.В текущей инструкции мы рассмотрим две утилиты: "Video Wallpaper" и "DeskScapes 8", которые позволят установить живые обои для Windows 10.
Сама по себе программа очень проста в использовании, а это значит, что установка анимированных обоев не займет много времени. Для начала вам потребуется скачать DreamScene Video Wallpaper на свой компьютер, распаковать архив и запустить исполняемый файл. Далее, следуя указаниям инсталлятора необходимо установить приложение в свою систему. После чего на рабочем столе появиться ярлык, который позволит запустить ее.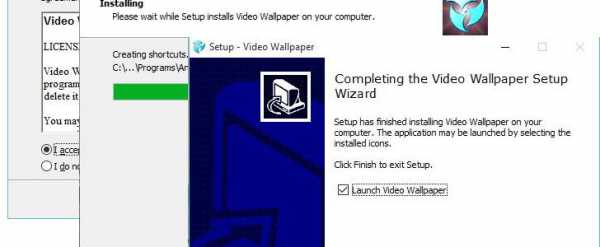
После запуска программы текущая картинка рабочего стола сменится черным фоном с надписью, это значит, что программа готова к использованию. При первом запуске в списке доступных видео обоев ничего нет. Поэтому, нажав на кнопку "Download Video Wallpapaers", необходимо скачать их самому. После этого можно приступать непосредственно к установке видео обоев. Под списком доступны три кнопки - Удалить из списка, Добавить файл в список и Добавить каталог. Этими кнопками можно выбрать нужные видео обои, которые будут проигрываться на рабочем столе.

Далее необходимо активировать пробный период, указав свой электронный адрес. После этого на указанный почтовый ящик придет письмо, где будет содержаться ссылка на активацию 30-ти дневного периода.
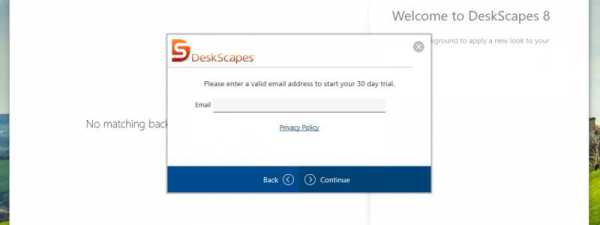
После активации можно пользоваться приложением. Теперь остается только выбрать живые картинки и нажать кнопку "Apply to my Desktop". Кстати, DeskScapes позволяет устанавливать не только видео, но и обычные картинки. Поэтому при выборе именно анимированных обоев обращайте внимание на небольшой ярлычок в виде кинопленки, который отображается в нижнем правом углу эскиза.
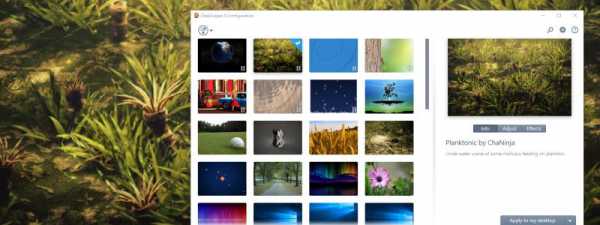
Wincomm.ru » Инструкции и советы » Как установить живые видео обои
- Инструкции и советы
- 25 марта, 17:16
- 37 512
- 0
wincomm.ru
Живые обои для Windows 10
woodhummer 19.01.2017 - 22:16 Обзор программ
Однообразие не нравится никому, и поэтому каждый пользователь Windows старается кастомизировать интерфейс операционной системы под себя. Чаще всего изменения касаются рабочего стола. Сегодня мы с вами рассмотрим, как с помощью живых обоев можно кардинально изменить десктоп в Windows 10.
Живые обои для «десятки»
В Windows 10 установка анимированных обоев с помощью стандартных инструментов операционной системы не предусмотрена. Поэтому загрузим и установим специальное приложение — PUSH Video Wallpaper, которое сможет видоизменить рабочий стол с помощью видеообоев. Инсталляция самая обычная – принимаем лицензионное соглашение, а все параметры оставляем по умолчанию.
После установки и запуска приложения видим, как на нашем рабочем столе появилась красивая картинка с бегущими волнами.

Запускаем установленную программу, в ее главном окне видим список анимированных обоев и кнопки управления воспроизведением, примерно такие же, как и в обычном медиапроигрывателе.
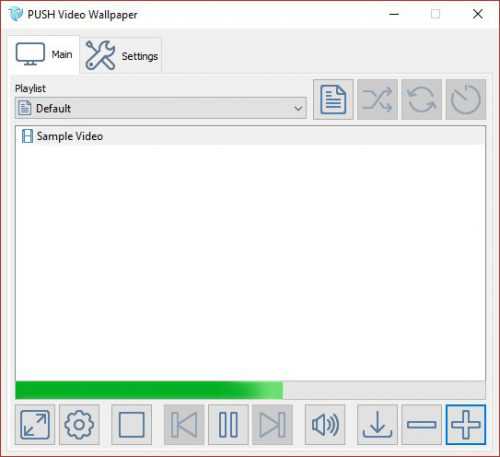
Для добавления обоев в список щелкаем кнопку «Download».
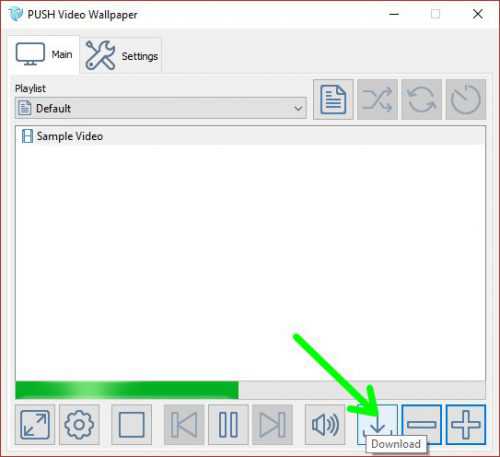
Мы попадаем на сайт, где предлагается большое количество видеообоев для скачивания.
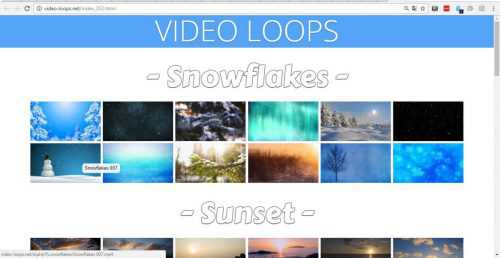
Загружаем понравившиеся из них на диск, и добавляем их в список с помощью кнопки «+» (удаление из списка, соответственно, кнопка «-»). Смотрим, как теперь изменился наш рабочий стол.

Над списком обоев находятся элементы управления воспроизведением:
- Playlist –выбор плейлиста из списка;
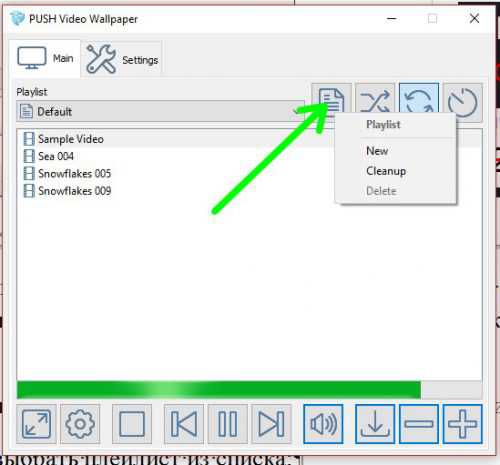
- Shuffle – случайное воспроизведение;
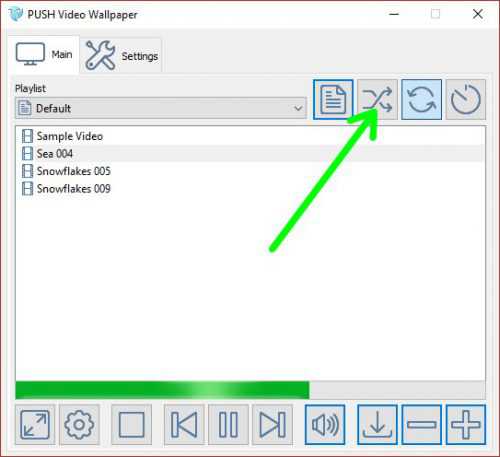
- Loop – зациклить воспроизведение списка;
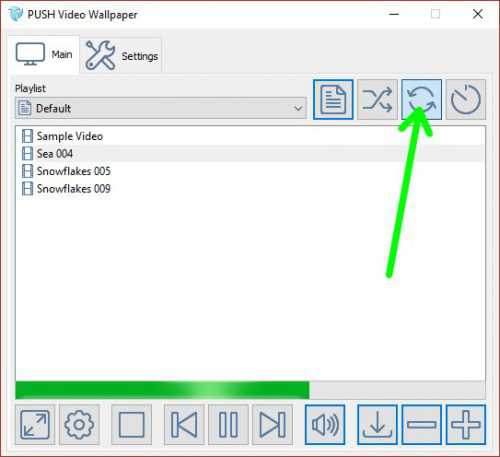
- Change video every – период смены видео.
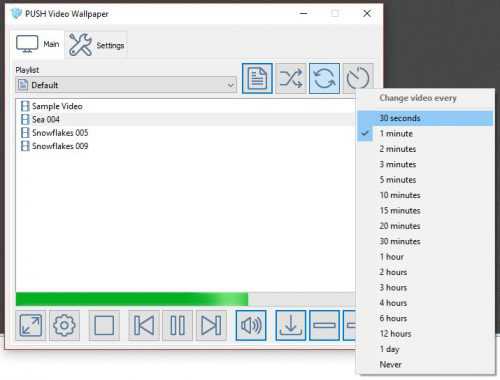
На вкладке «Settings» можно изменить настройки приложения:
- Запуск вместе с Windows и сворачивание в системный трей;
- Пауза воспроизведения при наступлении определенных событий;
- Регулировка яркости и контраста видео, а также прозрачности иконок на рабочем столе.
При использовании программы периодически будет появляться окошко с напоминанием о том, что мы используем пробную версию и предложением приобрести лицензию. Просто нажимаем кнопку «Continue Trial» и продолжаем использовать имеющуюся версию программы (надо сказать, появляется это окно довольно часто).
P.S.
С помощью описанного выше приложения можно сделать свой рабочий стол оригинальным и стильным. При желании в качестве обоев можно установить любой видеофайл в формате mp4.
обновлено: 19.01.2017
оставить комментарий
wd-x.ru