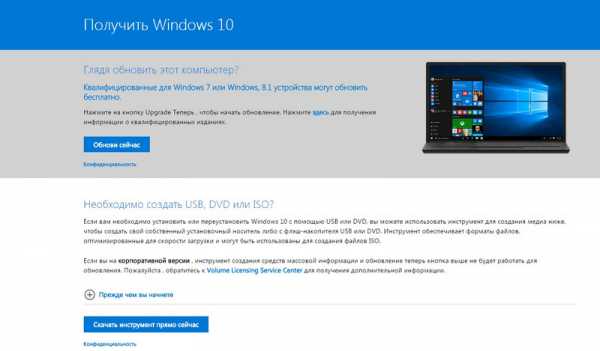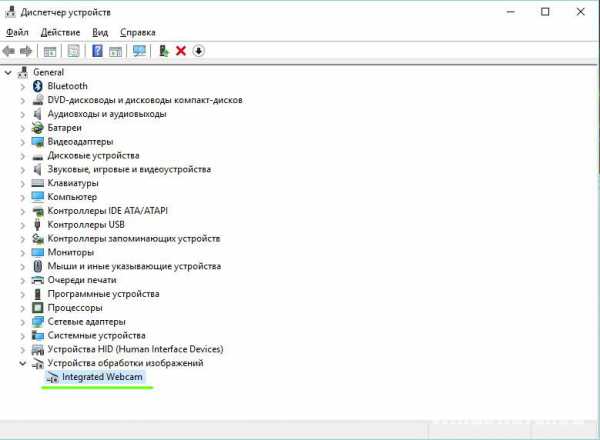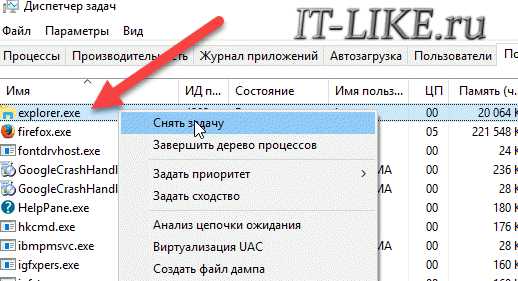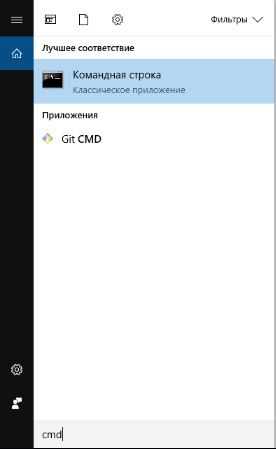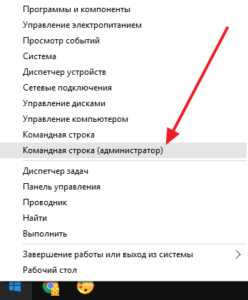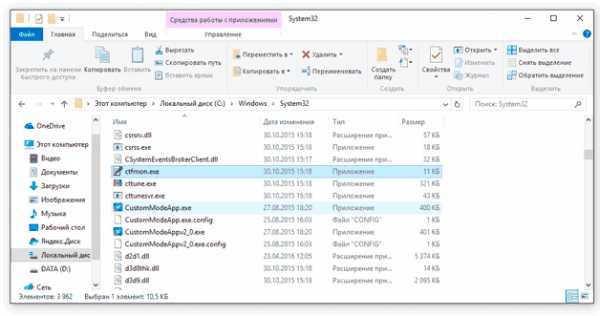Почему не выключается ноутбук после завершения работы windows 10
Не выключается компьютер с установленной Windows 10
Пользователи, получившие свежей апдейт Windows 10, столкнулись с еще одной неполадкой: после выполнения команды «Завершение работы» ПК не выключается. Причем на различных устройствах поведение ПК может быть разным: вроде компьютер выключился, но кулер шумит, работа была завершена, но индикатор подачи питания активен и т. д. Рассмотрим, почему не выключается Windows 10 или ведет себя неподобающим образом (включается после завершения работы), и как с этим бороться. В различных ситуациях проблема может вызываться различными источниками. Попробуем охватить все известные причины такого поведения компьютера.
ПК отказывается выключаться после клика по кнопке завершения работы
Чаще всего неполадки с питанием и его управлением происходит на ноутбуках и нетбуках, особенно если Windows 10 была получена путем обновления с предыдущей версии, а не посредством чистой инсталляции. Если столкнулись с проблемой, когда после завершения работы ПК шумит кулер, проделываем следующие операции (пункты 1 и 2 применимы только к устройствам, функционирующим на платформе Intel).
1. Владельцам устройств от Asus и Dell следует провести деинсталляцию приложения Intel Rapid Storage Technology. Заходим в апплет «Программы и компоненты», например, отыскав его через поисковую строку, полностью удаляем программу и перезагружаемся.
2. Посещаем сайт поддержки устройства и скачиваем драйвер для Intel Management Engine Interface, пускай он и не поддерживает «десятку» или ее нет в списке совместимых операционных систем. Через Win→X вызываем инструмент «Диспетчер устройств», разворачиваем перечень системных девайсов и находим устройство с таким же именем. Через контекстное меню элемента вызываем функцию деинсталляции девайса и отмечаем флажком пункт, отвечающий за удаление всех связанных с устройством драйверов. После перезапуска компьютера устанавливаем скачанный с официального ресурса драйвер и проводим его инсталляцию.
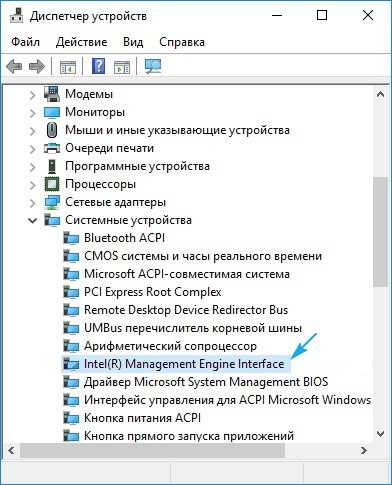
3. Убедитесь, что все остальные драйверы для системных устройств инсталлированы, совместимы с Windows 10 и исправно функционируют. Обновите все системное программное обеспечение через Центр обновлений.
4. Отключите «Быстрый запуск» десятки, в некоторых случаях это помогает избавиться от причины проблемы.
5. Отключите все периферийные устройства, подключенные к портативному девайсу.
6. Вытащите батарею питания и проверьте, не исчезла ли неполадка.
Если ноутбук самопроизвольно включается сразу после выключения (чаще всего проявляется на гаджетах Lenovo), проделываем следующие операции.
1. Переходим в «Панель управления» и переключаем вид ее иконок в «Крупные значки».
2. Вызываем апплет «Электропитание».
3. Возле текущей схемы питания переходим по ссылке «Настройка схемы питания».
4. Жмем по пиктограмме редактирования дополнительных параметров питания.

5. Разворачиваем раздел «Сон».
6. Отключаем таймеры пробуждения.
Также зайдите в «Диспетчер задач» и вызовите «Свойства» сетевой платы.

Во вкладке «Управление электропитанием» снимаем флажок, который стоит возле пункта, разрешающего сетевой плате выводить ПК с режима ожидания.
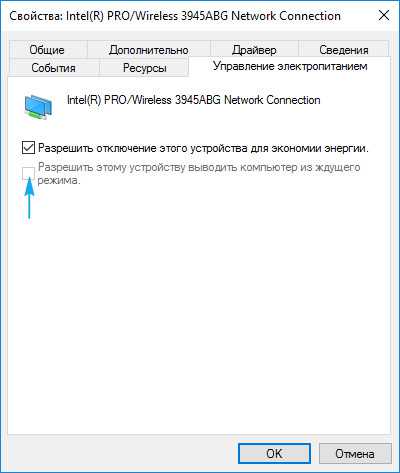
Проблема касается стационарного компьютера
Для компьютера рекомендации будут теми же: запрещаем сетевой плате выводить устройство с режима сна и деактивируем таймеры пробуждения. Затем, если это не помогло, выполняем ручное обновление всех драйверов, загрузив их с официальных ресурсов поддержки соответствующих устройств. При сложностях с обновлением программного системного обеспечения, касающегося графического адаптера, следует прибегнуть к помощи приложения Display Driver Uninstaller.
Особое внимание уделите драйверу чипсета. Если обновление этого компонента не привело к нужному результату, попробуйте откатить его к прежней версии.
Решением проблемы может стать включение обновления Windows 10 с последующим апдейтом системы. Последнее, что может помочь — это сброс настроек BIOS/UEFI. Для обнуления параметров базовой системы ввода-вывода следует зайти в BIOS и применить опцию «Load Setup Defaults» или кликнуть соответствующую клавишу для установки заводских настроек (она приводится в нижнем информационном ряду).

Во многих UEFI опция сброса настроек размещается в меню «Выход».
Дабы долго не рыскать в поисках соответствующей кнопки или пункта меню, обнулить настройки можно при помощи перемычки (джампера) или путем замыкания контактов посредством подручного токопроводящего устройства, например, отвертки. Также можете вытащить круглую батарейку-таблетку с соответствующего гнезда системной платы на несколько секунд. После этого ставим ее обратно и настраиваем время/дату и прочие параметры BIOS. Чаще всего именно этот вариант решает проблему, когда не выключается компьютер и ноутбук на Windows 10.
windows10i.ru
Что делать если после установки или обновления ноутбук с windows 10 не выключается
Не редкость, когда после установки или обновления до windows 10 любой ноутбук, например, hp, asus, lenovo, acer, samsung, toshiba через пуск полностью не выключаются.
Windows 10 пишет завершение работы и в таком состоянии остается. Что тогда делать?
На всех ноутбуках предусмотрено принудительное выключение и на некоторых аварийное.
Если нажать на кнопку выключения и поддержать нажатой до 10 сек., то он выключится принудительно.
Для аварийного выключения на некоторых моделях на днище предусмотрено отверстие под иголку — так также можно выключить.
Только использовать эти варианту нужно лишь в крайних случаях, когда это единственный вариант.
Я таким способом пользовался не менее сотни раз и никаких сбоев не было, только как говорят всегда так не будет.
Поэтому эту ошибку обязательно нужно исправить, чтобы можно было выполнять задачу как положено, через кнопку пуск. Решений несколько.
Не выключается ноутбук с windows 10 – решение первое
Бывают ситуации, когда вместо завершения работы, ноутбук ложится в гибернацию. Чтобы это исправить запускаем от имени администратора командную строку и водим команду:
powercfg /h offЗатем перезагружаем ноутбук, после чего он должен выключатся полностью. Если этот способ проблему вашей windows 10 не решил идем дальше.
Не выключается ноутбук с windows 10 – решение второе
Часто завершению работы мешают устройства USB. Для устранения этой неприятности запускаем диспетчер устройств и нажимаем на строку «контролеры USB», чтобы расширить эту ветку.
Затем кликайте ПКМ на концентраторы, выбирайте «свойства», переходите на вкладку «управление электропитанием» и уберите птичку напротив строки «разрешить отключение … .»
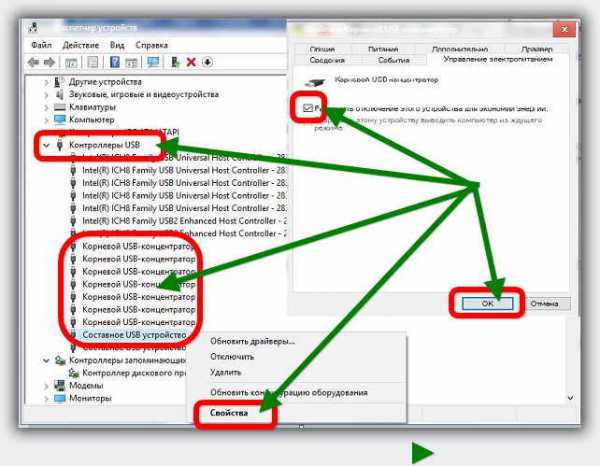 Не выключается ноутбук с windows 10 – решение третье
Не выключается ноутбук с windows 10 – решение третье
Используя этот вариант, вы узнаете, что мешает ноутбуку выключится. Для этого опять запускаем административную строку с правами администратора, только водим уже другую команду
sfc/scannowПосле этого начнется сканирование ноутбука – придется немного подождать.
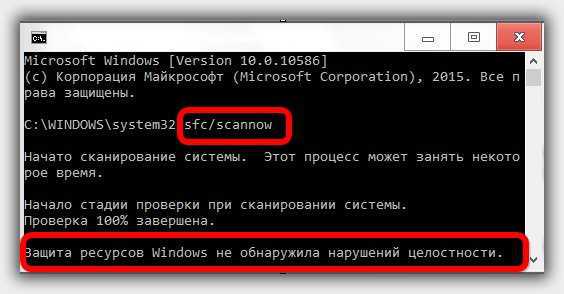 Как видите на рисунке выше у меня система проблем не она обнаружила. Если ы вас найдет, то что делать я вам сказать не могу, поскольку не знаю, что именно она нашла.
Как видите на рисунке выше у меня система проблем не она обнаружила. Если ы вас найдет, то что делать я вам сказать не могу, поскольку не знаю, что именно она нашла.
В любом случае вам нужно либо что-то удалить, либо запретить его запуск. Вот еще несколько рекомендаций.
Иногда проблему решает переустановка или обновление драйвера видеокарты. Также посмотрите нет ли новой версии БИОС, хотя если в биосе еще не были, то лучше ничего там не трогайте
Если из выше описанного ничего не помогло, то неплохо посмотреть журнал событий виндовс, а еще лучше монитор стабильности – там предлагаются решения проблем. Успехов.
vsesam.org
Завершение работы Windows 10 — не выключается компьютер. Решение!

Каким-нибудь прекрасным утром, днём или вечером Вы можете столкнуться с тем, что при попытке выключить свой компьютер или ноутбук — он не выключается, а просто будет сообщение «Завершение работы» Windows 10, будут кружится точки, но никакой реакции не будет. В некоторых случаях устройство может отключаться, но придётся долго-долго ждать. Что делать?!
Многие пользователи, прождав час-другой и потеряв терпение, просто отключают питание ПК с помощью кнопки или выдернув штекер питания из электрической розетки. Так делать крайне нежелательно. А тем более, если так придётся делать постоянно — то это вообще не выход!
Я уже несколько раз сталкивался с подобной проблемой. Как выяснилось, чаще всего причиной того, почему не выключается Windows 10, либо очень долго выключается ноутбук или компьютер, является заглючившая системная функция «Быстрый запуск». Она выдаёт ошибку и операционная система не может завершить работу как положено. Поэтому, если Вы столкнулись с подобным, попробуйте эту функцию отключить. Для этого открываем параметры Windows 10 и заходим в раздел «Система».
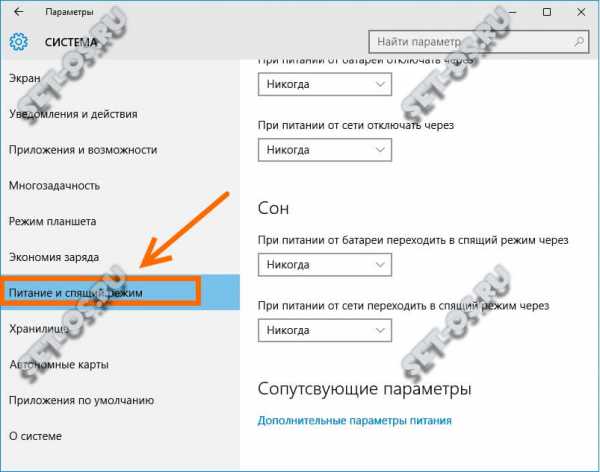
Слева, в меню, находим раздел «Питание и спящий режим». Выбираем его. Там в самом низу окна будет ссылочка «Дополнительные параметры питания» — кликаем на неё и открываем вот такое окно:
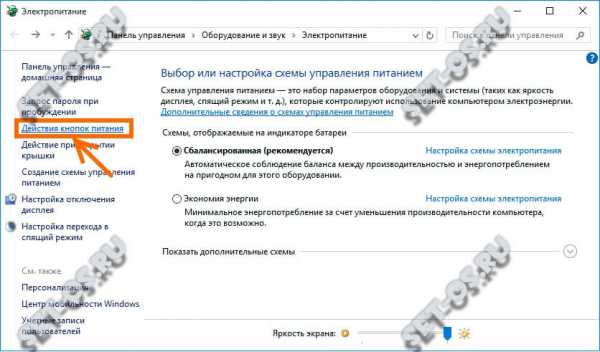
Слева, в меню надо выбрать пункт «Действие кнопок питания» чтобы попасть в настройки завершения работы Windows 10:
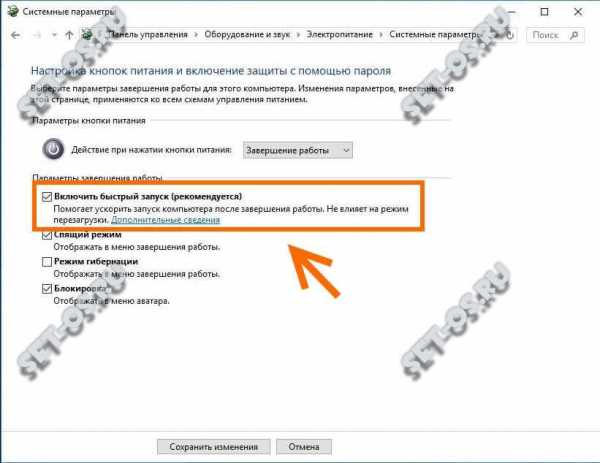
В самой нижней части окна, под пунктами «Действие кнопки питания» или «Действие при закрытии крышкой» вы увидите галочку «Включить быстрый запуск (рекомендуется)»:
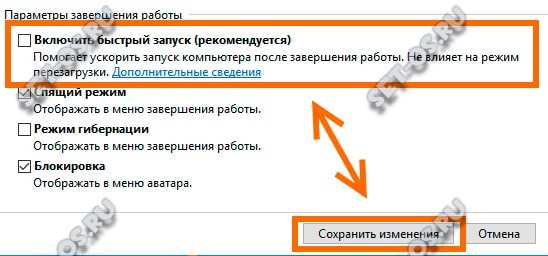
Снимите галочку и сохраните изменения. Проблема должна устраниться.
Примечание: Встречаются случаи, когда компьютер или ноутбук на процессоре Intel, Windows 10 не выключается и висит на завершении работы из-за драйвера «Management Engine Interface (MEI) Driver VERSION: 11.0», который препятствует системе отключить устройство. Решением может стать откат к старой версии драйвера 9.0 (скачать). Для этого советую изучить эту статью на сайте Майкрософта. Так же настоятельно рекомендуется отключить автоматическое обновление ОС.
set-os.ru
Windows 10 не выключается - Программирование, администрирование, IT
Отправлено 09 Август 2016 - 10:36
Windows 10 не выключается
Многие пользователи, обновившиеся до новой ОС или установившие Windows 10 столкнулись с проблемой, что компьютер или ноутбук не выключается полностью через «Завершение работы». При этом проблема может иметь различные симптомы — не отключается монитор на ПК, на ноутбуке выключаются все индикаторы, кроме питания, а кулер продолжает работать или же ноутбук включается сам сразу после выключения и другие похожие.
В этой инструкции — возможные варианты решения проблемы, если ваш ноутбук с Windows 10 не выключается или же настольный компьютер ведет себя странно при завершении работы. Для разного оборудования проблема может быть вызвана разными причинами, но, если вы не знаете, какой вариант исправить проблему подходит именно для вас, можете попробовать их все — чего-либо, что может привести к неисправностям в руководстве нет.
Не выключается ноутбук при завершении работы
Наибольшее количество проблем, связанных с выключением, да и вообще с управлением питанием появляется на ноутбуках, причем не важно, получили ли они Windows 10 путем обновления или это была чистая установка (хотя в последнем случае проблемы встречаются реже).
Итак, если ваш ноутбук с Windows 10 при завершении работы, продолжает «работать», т.е. кулер шумит, хотя, казалось бы, устройство выключено, попробуйте следующие шаги (первые два варианта только для ноутбуков на базе процессоров Intel).
- Удалите Intel Rapid Storage Technology (Intel RST), если такой компонент есть у вас в «Панель управления» — «Программы и компоненты». После этого перезагрузите ноутбук. Замечено на Dell и Asus.
- Зайдите в раздел поддержки на сайте производителя ноутбука и загрузите драйвер Intel Management Engine Interface (Intel ME) оттуда, даже если он не для Windows 10. В диспетчере устройств (открыть можно через правый клик по пуску) найдите в разделе «Системные устройства» устройство с таким именем. Кликните по нему правой кнопкой мыши — Удалить, отметьте «Удалить программы драйверов для этого устройства». После удаления, запустите установку заранее загруженного драйвера, а по ее окончании перезагрузите ноутбук.

- Проверьте, все ли драйвера для системных устройств установлены и нормально работают в диспетчере устройств. Если нет, загрузите их с официального сайта производителя (именно оттуда, а не из сторонних источников).
- Попробуйте отключить быстрый запуск Windows 10.
- Если к ноутбуку подключено что-то по USB, проверьте, выключается ли он нормально без этого устройства.
Еще один вариант проблемы — ноутбук выключается и сразу сам включается снова (замечено на Lenovo, может быть и на других марках). При появлении такой проблемы, зайдите в Панель управления (в поле просмотр справа вверху поставьте «Значки») — Электропитание — Настройка схемы питания (для текущей схемы) — Изменить дополнительные параметры питания.
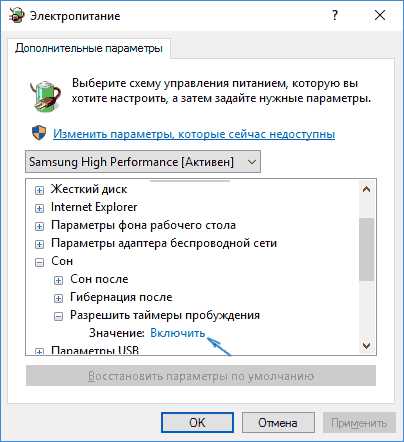
В разделе «Сон» откройте подраздел «Разрешить таймеры пробуждения» и переключите значение в «Отключить». Еще один параметр, на который следует обратить внимание — свойства сетевой карты в диспетчере устройств Windows 10, а именно пункт, разрешающий сетевой карте выводить компьютер из ждущего режима на вкладке управления электропитанием.
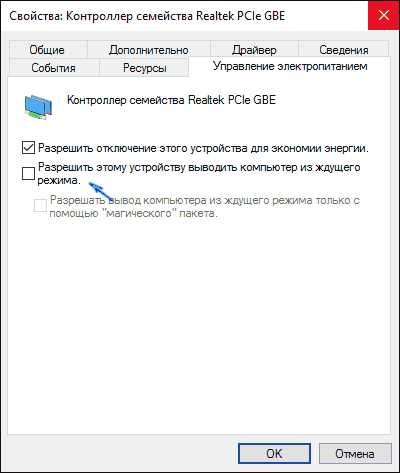
Отключите этот параметр, примените настройки и попробуйте снова выключить ноутбук.
Не выключается компьютер с Windows 10 (ПК)
Если компьютер не выключается с симптомами, схожими с теми, что были описаны в разделе про ноутбуки (т.е. продолжает шуметь с выключенным экраном, сразу включается снова после завершения работы), попробуйте описанные выше способы, здесь же об одной разновидности проблемы, которая была замечена пока только на ПК.
На некоторых компьютерах после установки Windows 10 при выключении монитор перестал выключаться, т.е. переходить в режим пониженного энергопотребления, экран продолжает «светиться», хоть и быть черным.
Для решения этой проблемы пока могу предложить два способа (возможно, в дальнейшем, обнаружу другие):
- Переустановить драйвера видеокарты с полным удалением предыдущих. Как это сделать: установка драйверов NVIDIA в Windows 10 (подойдет также для AMD и Intel видеокарт).
- Попробовать завершение работы с отключенными USB-устройствами (во всяком случае, попробуйте отключить все, что можно отключить). В частности, проблема была замечена при наличии подключенных геймпадов и принтеров.
На текущий момент это — все известные мне решения, которые как правило позволяют решить проблему. Большая часть ситуаций, в которых Windows 10 не выключается связана с отсутствием или несовместимостью отдельных драйверов чипсета (так что всегда стоит это проверить). Случаи с не выключающимся монитором при подключенном геймпаде похожи на какой-то баг системы, но точных причин не знаю.
Примечание: забыл еще один вариант — если по какой-то причине у вас отключены автоматические обновления Windows 10, и она установлена в ее первоначальном виде, то, возможно, стоит ее все-таки обновить: многие похожие проблемы исчезают у пользователей после очередных обновлений.
faqstorage.ru
Не выключается компьютер под управлением Windows 10, что делать? - ТВОЙ КОМПЬЮТЕР
Довольно часто пользователи жалуются на одну необычную проблему – завершая работу, устройство продолжает благополучно работать и выключаться не собиралось. В такой ситуации юзеры зачастую пользуются одним не совсем безопасным способом – зажимают кнопку питания и ожидают пока ПК, наконец-то, не «потухнет».
Как известно, подобной процедурой увлекаться нельзя, поскольку резкое и принудительное выключение системы может привести к серьезным последствиям в дальнейшем (повреждение системных файлов, к примеру).С другой стороны, оставлять компьютер в полу выключенном режиме на длительный период времени тоже нежелательно.
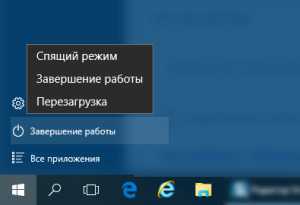 Впрочем, безопасное отключение и вовсе не давало никакого результата. Монитор якобы выключен, а вот компьютер, судя по звукам, продолжает работать. Стоит отметить, что причин возникновения подобного явления более чем достаточно. Так что же делать, если не выключается компьютер под управлением Windows 10?
Впрочем, безопасное отключение и вовсе не давало никакого результата. Монитор якобы выключен, а вот компьютер, судя по звукам, продолжает работать. Стоит отметить, что причин возникновения подобного явления более чем достаточно. Так что же делать, если не выключается компьютер под управлением Windows 10?
Использование настроек через «Диспетчер устройств»
Что же, как Вы уже догадались исходя из названия подраздела, нужно зайти в «Диспетчер». Для любителей комбинаций и команд есть сочетание клавиш Win+R, после которой в окошке «Выполнить» нужно набрать команду devmgmt.msc и нажать кнопку ОК. Собственно, можете открыть «Диспетчер» и более простым способом – активируйте главное меню системы и найдите пункт с соответствующим названием.
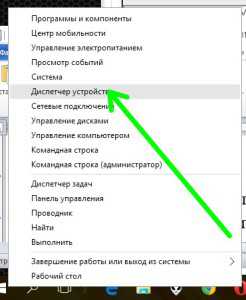 Откроется диалоговое окно со списком, в котором нужно найти строку «Контроллеры USB». Нажмите на значок >, расположенный с левой стороны, после чего откроется несколько пунктов. Среди них нам понадобятся пункты с названием «Корневой USB-концентратор». С каждым из них необходимо проделать одну и ту же процедуру.
Откроется диалоговое окно со списком, в котором нужно найти строку «Контроллеры USB». Нажмите на значок >, расположенный с левой стороны, после чего откроется несколько пунктов. Среди них нам понадобятся пункты с названием «Корневой USB-концентратор». С каждым из них необходимо проделать одну и ту же процедуру.
Итак, выделите курсором один из упомянутых пунктов и нажмите на него правой клавишей мышки, после чего выберите «Свойства». В появившемся диалоговом окне перейдите на последнюю вкладку под названием «Управление электропитанием». В этой вкладке Вы увидите единственный отмеченный пункт «Разрешить отключение этого устройства для экономии энергии», с которого нужно убрать галочку. После этого нажмите кнопку ОК.
Как скрыть папку в Windows 10?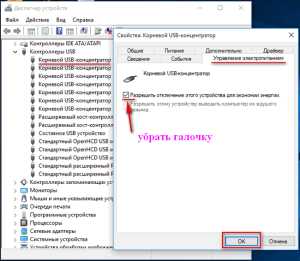 Как только Вы проделаете данную процедуру с каждым из пунктов «Корневой USB-концентратор», автономность устройства уменьшится.
Как только Вы проделаете данную процедуру с каждым из пунктов «Корневой USB-концентратор», автономность устройства уменьшится.
Изменение системных параметров
Если предыдущая инструкция не помогла, следует «вскопнуть глубже». Что же, для начала зайдите в «Панель управления», выберите раздел «Оборудование и звук», потом активируйте подраздел «Электропитание», после чего нажмите на пункт «Действия кнопок питания». В появившемся диалоговом окне спуститесь вниз, где увидите пункт «Параметры завершения работы». Напротив первой строчки «Включить быстрый запуск» в данном пункте стоит галочка, которую нужно убрать и нажать кнопку «Сохранить параметры». Проблема в том, что именно эта опция частенько становится инициатором «конфликтов» с рядом драйверов, что в свою очередь и приводит к неисправностям.
Кстати, по умолчанию данные параметры недоступны и для того чтобы убрать отметку с пункта «Включить быстрый запуск» нужно кликнуть по ссылке «Изменение параметров, которые сейчас недоступны», которая находится в верхней части этого же диалогового окна.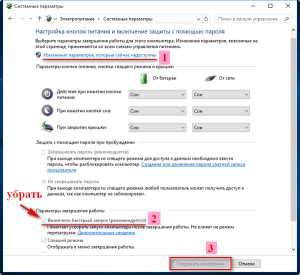 Настройка кнопки выключения
Настройка кнопки выключения
Как известно, кнопка питания, в большинстве случаев, выполняет роль перехода в спящий режим и только при зажатии на несколько секунд клавиша поспособствует выключению устройства. Собственно, проверить истинные параметры кнопки не составит труда. Зайдите на «Панель управления» и дальше продвигайтесь тем же путем, который был описан в предыдущем способе. После нажатия ссылки «Действия кнопок питания» появится окошко с названием «Системные параметры».
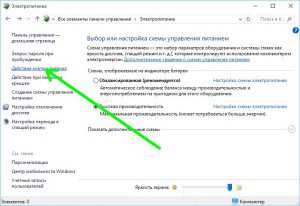 Здесь Вы увидите параметры кнопки питания, в частности «Действия при нажатии кнопки», «При нажатии кнопки сна» и «При закрытии крышки». Напротив опций можете выбрать подходящие параметры.
Здесь Вы увидите параметры кнопки питания, в частности «Действия при нажатии кнопки», «При нажатии кнопки сна» и «При закрытии крышки». Напротив опций можете выбрать подходящие параметры.
Деактивация режима гибернации
Что же, если предыдущие советы не оказали желаемого воздействия, можете попытаться выключить режим гибернации. Как правило, большинство юзеров не обращают на него внимание – что он есть, что нет, многим нет до этого дела, поскольку всегда пользуются известной альтернативой под названием режим сна.
Данную процедуру мы будем осуществлять только с помощью командной строки, без использования настроек «Панели управления».Итак, вызываем меню «Пуск» и находим пункт «Командная строка (администратор)». После открытия строки наберите следующую команду:
powercfg /h off
После ввода команды нажмите кнопку Enter. Собственно, на этом инструкция по отключению режима гибернации заканчивается. Весьма быстрая процедура, которая во многих случаях помогала решить проблему.
Службы и программы, которые могут мешать нормальному завершению работы
В принципе, когда пользователь завершает работу системы в безопасном режиме, компьютер в течении 10-15 секунд прекращает работу всех активированных служб и приложений. С другой стороны, никто не застрахован от ошибок – в том числе и операционная система.
В целом, выяснить от какой программы/службы возникает проблема блокировки завершения работы, не так уж и просто. Другое дело, когда система никогда не отличалась подобными «достижениями» и произошло это после установки некоторых программ. В конце концов, во время отключения система обычно выдает сообщение о том, что та или иная программа/служба еще функционирует.
 Собственно, когда у Вас отсутствует примерный список «виновников торжества», можно попробовать их вычислить через журнал проблем. Для этого в «Панели управления» найдите раздел «Система и безопасность», перейдите на ссылку «Центр поддержки» и выберите пункт «Монитор стабильности системы». В открывшемся журнале можно просмотреть сообщения об ошибках по датам и вычислить программу, которая препятствует завершению работы системы.
Собственно, когда у Вас отсутствует примерный список «виновников торжества», можно попробовать их вычислить через журнал проблем. Для этого в «Панели управления» найдите раздел «Система и безопасность», перейдите на ссылку «Центр поддержки» и выберите пункт «Монитор стабильности системы». В открывшемся журнале можно просмотреть сообщения об ошибках по датам и вычислить программу, которая препятствует завершению работы системы.
Если у Вас остались вопросы по теме «Не выключается компьютер под управлением Windows 10, что делать?», то можете задать их в комментариях
Был ли материал для Вас полезным? Оставьте Ваш отзыв или поделитесь в соц. сетях:
(1 оценок, среднее: 5,00 из 5) Загрузка...tvoykomputer.ru