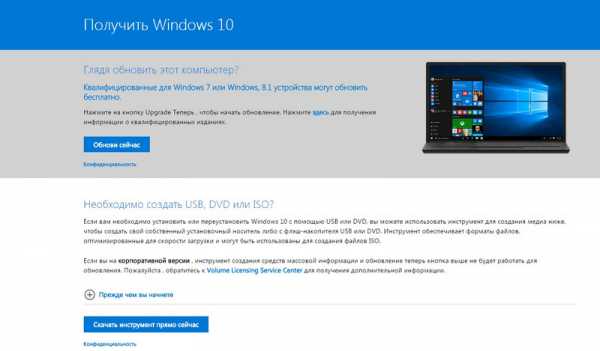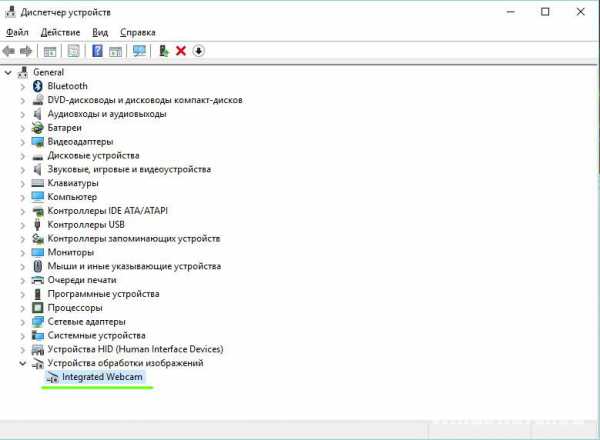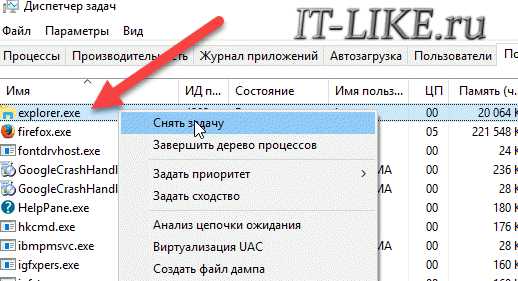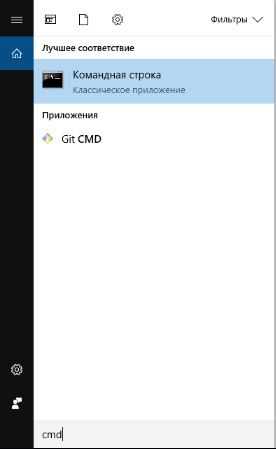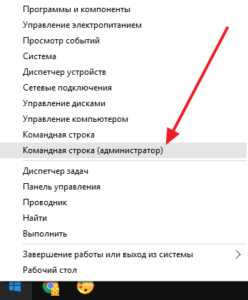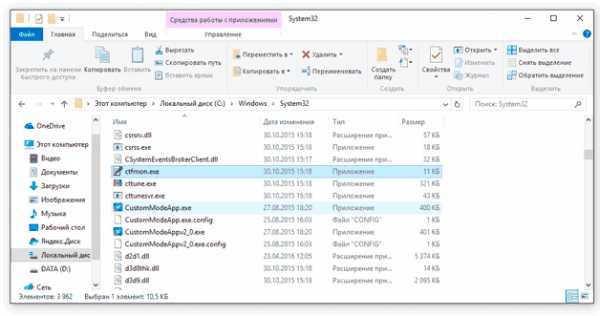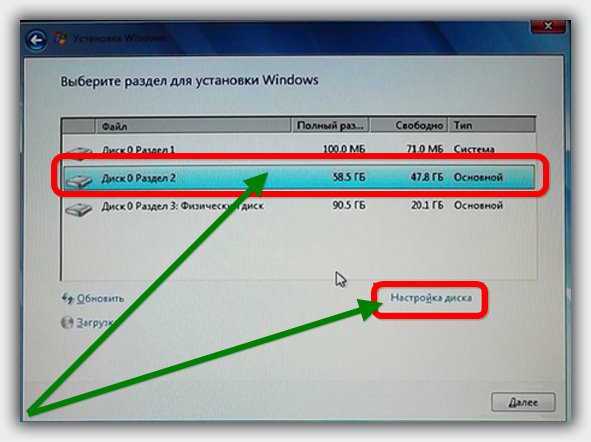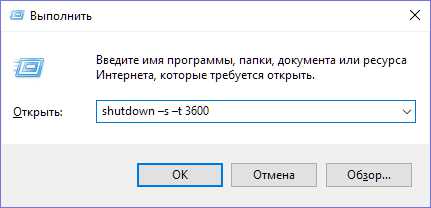Как установить пароль на ноутбук windows 10
Устанавливаем пароль на компьютер с Windows 10 и Windows 7
Опубликовано: Ноябрь 24, 2015. Автором: Игорь
Привет друзья! Заметили, что я начал всё больше писать статей с исправлением различных ошибок или восстановлением системы, совсем забыв о простых советах, которые могут быть полезны абсолютно каждому пользователю. Поэтому, сегодня я задумал написать подробное руководство о том, как установить пароль на компьютер в Windows 10, так же не обойдём стороной и старый, добрый Windows 7.
Конечно, простая установка пароля на компьютер не является сверх защитой важной информации от стороннего внимание, но его точно хватит для того, что бы хоть как-то ограничить доступ и уберечь свои данные от детей, у которых постоянно горит желание поиграть на вашем компьютере. Так же установка пароля поможет защитить вашу информацию от любопытных глаз ваших родственников, друзей и просто гостей заглянувших к вам на кофе.

Конечно, о том как установить пароль на windows 7 уже многие знают. Да, многие, но не все, даже сейчас существует немалое количество людей, которые не владеют этой информацией. Поэтому, эта статья направлена больше именно на начинающих пользователей, которые только начинают знакомится с компьютерным миром. Так же она будет очень актуальной для семей, которые имеют в хозяйстве только один компьютер, на каком установлено две или три учетные записи, для каждого пользователя.
Пароль, который вы будете устанавливать на свою учётку, я рекомендую, придумать заранее, что бы он складывался как минимум с девяти символов, что бы была как минимум одна большая буква и желательно несколько цифр. Про даты рождения и телефоны лучше забудьте и не используйте при создание паролей
Вот вам пример: 78Kopengagen
Проверьте на правильном ли языке вы вводили пароль, потому что вы можете думать, что набираете на английском, а по сути может стоять русская раскладка, что приведет потом к небольшой путанице.
Установка пароля на учетную запись компьютера в Windows 10 и Windows 7
Ну ладно если вы всё подготовили, тогда давайте же приступим, непосредственно, уже к самому делу.
Вход в «Панель управления», как обычно, к ней мы обращаемся в первую очередь при настройке компьютера
Теперь, переместившись в верхний правый угол устанавливаем тип просмотра «Крупные значки» . Появится огромное количество различных параметров, из которых нам понадобится пункт «Учётные записи».
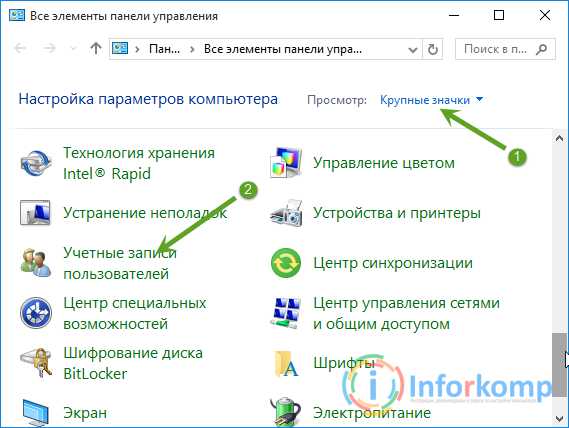
Зайдя в эти параметры, нажимаем по первой строке «Создать пароль».
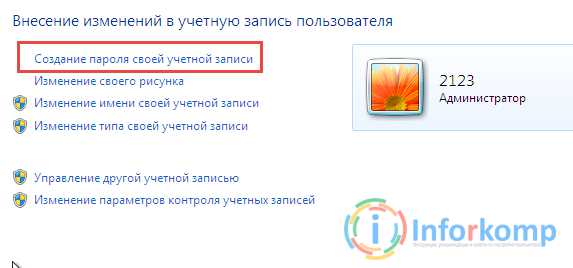
Нас перекинет к следующему шагу, где потребуется указать ранее придуманный пароль, главное потом не забудьте повторить его ещё раз, в нижней области. Далее, вы можете оставить для себя подсказку, на случай утери пароля. Закончив вводить всей требуемую информации сохраняем настройки перезапускаем ПК.
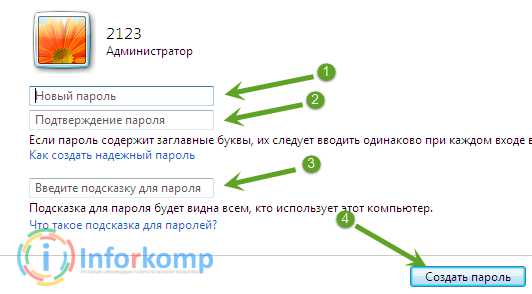
В Windows 10, зайдя в пользовательские настройки нужно нажать на «Изменить учетные данные в «Параметры компьютера»».
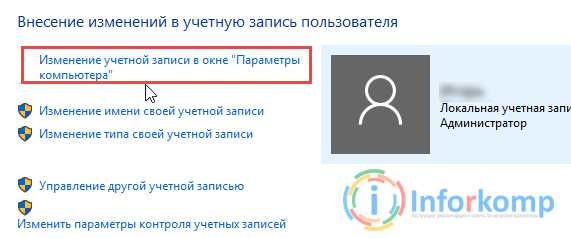
В открывшемся окне параметров учетной записи идем на вкладку «Параметры входа», где в разделе пароль нажимаем на кнопку «Добавить».
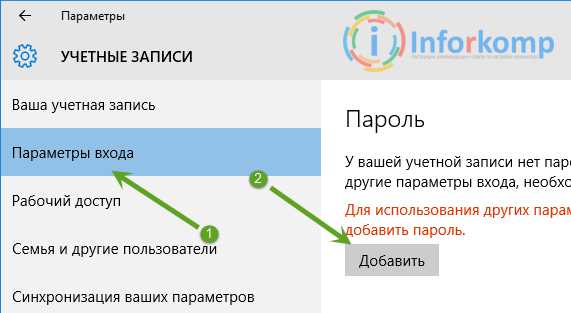
Дальше, просто вводим новый password.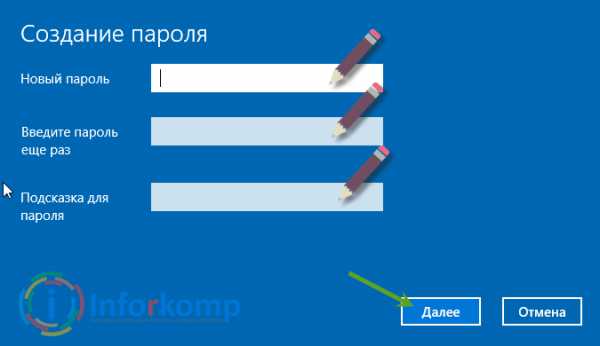
Кликнув по «Готово», пароль сохранится и будет активен при следующем входе в Windows.
Вот таким образом, вы сможете установить пароль на компьютер, как и с Windows 10, так и с Windows 7.
Альтернативный способ установки пароля на компьютера
Кроме того, что я показал чуть выше существует ещё один, альтернативный вариант, постоянно используемый мною в различных рабочих моментах.
Итак, жмем правой кнопкой на «Мой компьютер» и заходим в «Управление».
В появившемся окне управления компьютера, заходим на вкладки «Локальные пользователи» — «Пользователи», клацнув на каждый пункт левой кнопкой мыши.
Перед вами должен появится полный список учётных записей, которые существует на компьютере. Там вам следует найти вашу, и с помощью правой кнопки вызвать доп. меню, в котором нужно будет выбрать «Задать пароль». При наличие только двух учётных записей, например «Администратор и Гость», тогда в таком случае вашей текущей учёткой является именно «Администратор», соответственно пароль устанавливаю именно на него.
После нажатия пункта создания пароля, появится небольшое окно, где как и в первом способе нам нужно будет указать дважды пароль и сохранив настройки, перезагрузить компьютер.
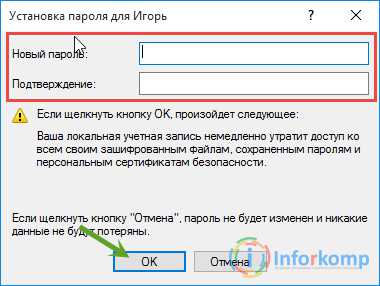
В принципе, на этом всё, теперь при следующем включение ПК, он полностью загрузится только после ввода пароля.
Как удалить или изменить пароль на учётной записи (компьютере)
Как установить пароль на компьютер с windows 10, думаю понятно. Теперь же давайте я расскажу вам, что следует сделать если вы захотите изменить пароль или вообще удалить его.
На самом дело ничего нового нет, как и раннее заходим в параметры учетных записей, в которых появится два новых пункта изменить и удалить пароль. Соответственно, если вам нужно удалить его, тогда заходим в этот пункт указываем старый пароль и применяем изменения, при редактирование ключа, от вас потребуется ввести предыдущий пароль и два раза повторить новый.
После перезапуска системы все изменения вступят силу.
Выполнив всё эти рекомендации, теперь вы с лёгкостью сможете установить новый пароль на компьютер, изменить старый или полностью его удалить. Иными словами, теперь ваш компьютер точно будет защищён от лишнего внимания.
Понравилась статья? Поблагодари автора! Поставь лайк!
inforkomp.com.ua
Как поставить пароль на компьютер с любой версией Windows
Установка пароля на операционную систему Windows является важным шагом при организации защиты от утечки данных. Кроме того, любые ограничения пользователя, касающиеся доступа к данным, автоматически становятся и ограничениями для вирусов, так как мешают их распространению. Последовательность действий для организации защиты для различных версий ОС Windows похожа, но тем не менее имеются некоторые отличия. Кроме инструкции о том, как установить пароль на компьютер Windows XP, 7, 8, 10, в этой инструкции можно найти информацию о защите БИОСа и отдельных файлов.
Защита Windows XP
Пароль на Windows XP устанавливается в разделе Панели управления ПК «Учетные записи пользователей». Рассмотрим последовательность действий:
- Находим и нажимаем в левом нижнем углу Рабочего стола кнопку Пуск.
- Во всплывающем меню находим раздел «Панель управления».
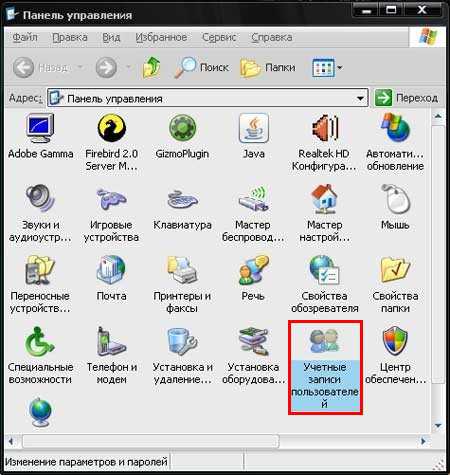
- Затем, после перехода в раздел «Учетные записи пользователей» следует кликнуть по иконке учетной записи, для которой требуется установить защиту.
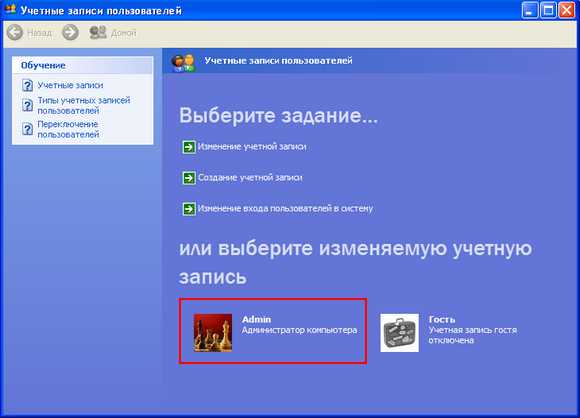
- В появившемся окне следует найти раздел «Создание пароля» и кликнуть по нему.
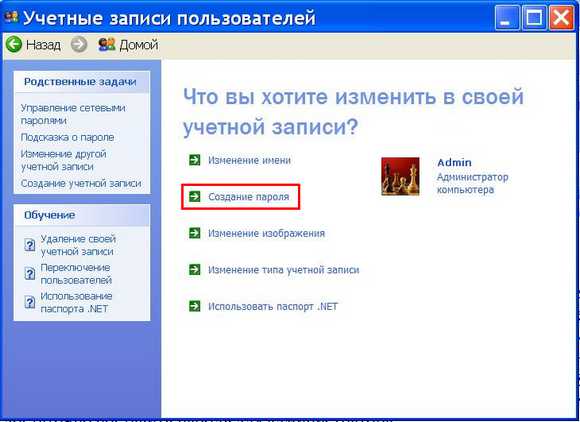
- В последнем окне следует занести в две формы кодовую последовательность, обязательно применяя одновременно большие и малые буквы, цифры и специальные символы. По желанию можно придумать подсказку, которая будет отображаться в форме авторизации пользователя Виндовс. Внесенные данные подтверждаем нажатием на кнопку Создать пароль.
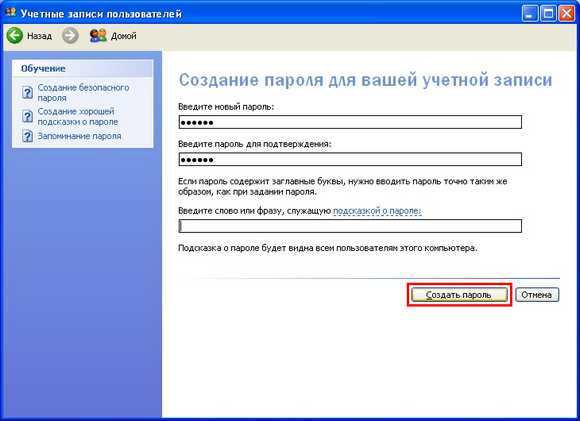
После этого, все попытки зайти в настраиваемую учетную запись, приведут к появлению диалога ввода заданной последовательности.
Защита Windows 7
Ответ на вопрос, как поставить пароль на Windows 7, достаточно прост:
- Требуется открыть всплывающее меню Пуск и кликнуть на иконку в верхней правой части окна.
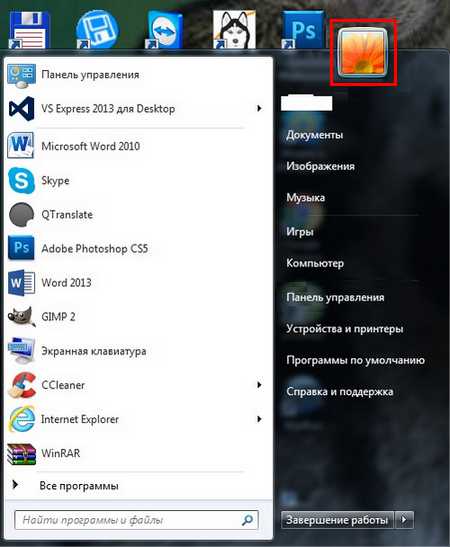
- В появившемся окне найти «Создание пароля своей учетной записи» и выполнить переход.
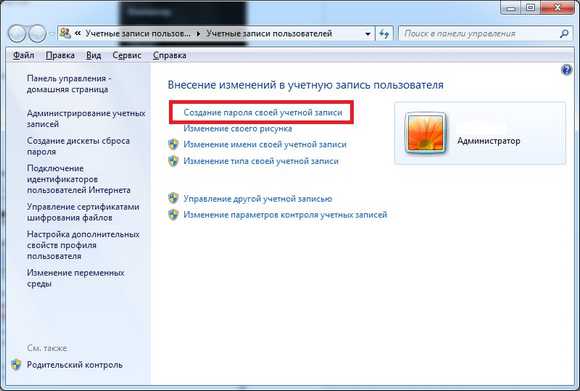
- Манипуляции со следующим окном аналогичны тем, которые выполнялись при решении задачи раздела с инструкцией о том, как поставить пароль на компьютер под управлением Windows XP. Кодовую последовательность необходимо ввести 2 раза, по желанию создать текст подсказки-напоминания и нажать на кнопку Создать пароль.
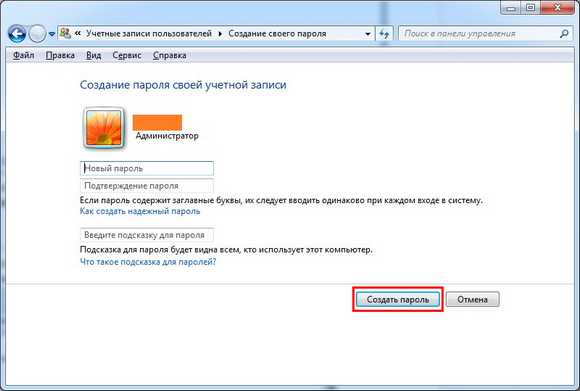
После следующего выхода из операционной системы ПК попытка ее загрузки под управлением данного пользователя приведет к появлению диалога авторизации.
Защита Window 8
Задача, как поставить пароль на Windows 8, решается несколько иначе:
- Переместите курсор мыши в правый верхний угол экрана и в появившейся панели кликните на «Параметры».
- В нижней части активированного меню найдите ссылку «Изменение параметров компьютера» и перейдите по ней.
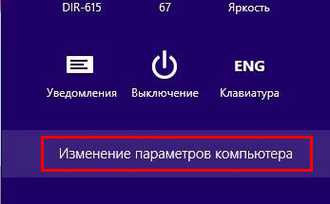
- Откроется список параметров ОС ПК, где следует кликнуть на пункт «Пользователи».
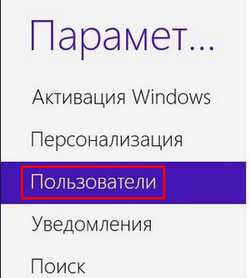
- Далее жмите на Создание пароля и нажмите на нее.
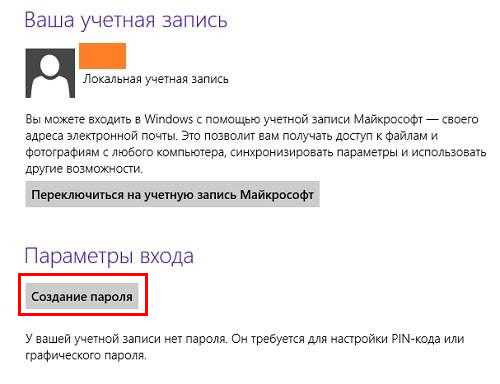
- Как и в предыдущих случаях, где требовалось поставить пароль на компьютере Windows XP и 7, дважды введите придуманный защитный код в соответствующие поля. По желанию можно заполнить поле «Подсказка для пароля». Для подтверждения нажмите на кнопку Далее.
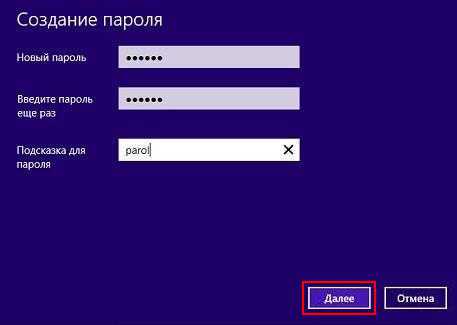
- Появится извещение об успешном создании пароля, в этом окне следует кликнуть на кнопку Готово.
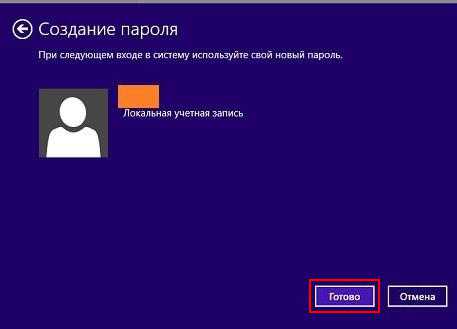
Защита Windows 10
Теперь рассмотрим как установить пароль на Windows 10. Эта задача решается всего в четыре шага:
- Зайдите в меню «Параметры» через Пуск или при помощи комбинации горячих клавиш Win + I.
- Кликните по иконке раздела «Учетные записи».
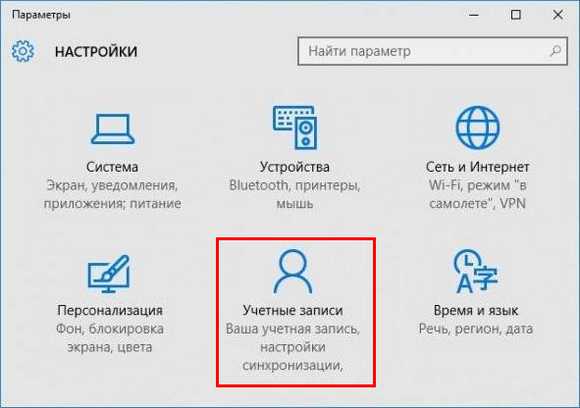
- Откройте «Параметры входа» и кликните на копку Добавить, указанную на рисунке.
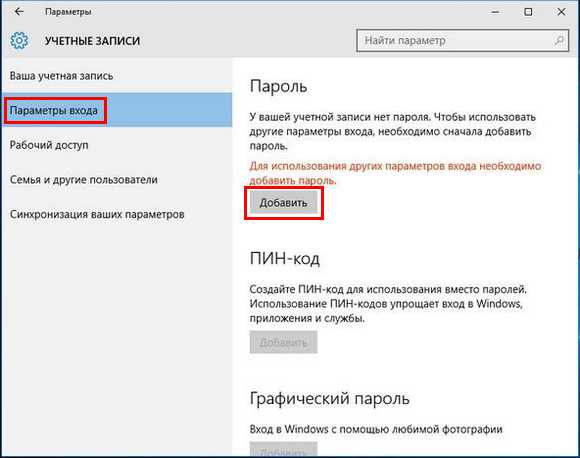
- Следующие диалоги и действия аналогичны инструкции, как поставить пароль на компьютер под управлением ОС Windows 8.
Защита Windows Phone
Установить защиту на смартфон под управлением Виндовс не так просто, как поставить пароль на Windows 10 для ПК, но внимательное выполнение следующих действий решит и эту проблему:
- Зайдите в «Настройки» и кликните на пункт «Система».
- Выберите строку «Экран блокировки».

- В открывшемся диалоге перетащите ползунок пункта «Пароль» во включенное положение.
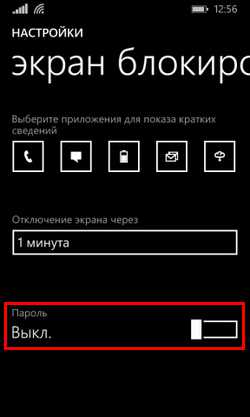
- В появившейся форме следует 2 раза вбить защитный код или повторить существующий, если он был поставлен ранее. Дублирование ввода требуется для защиты от случайной опечатки. Следующее поле позволяет настроить частоту, с которой смартфон будет запрашивать ввод установленного пароля.
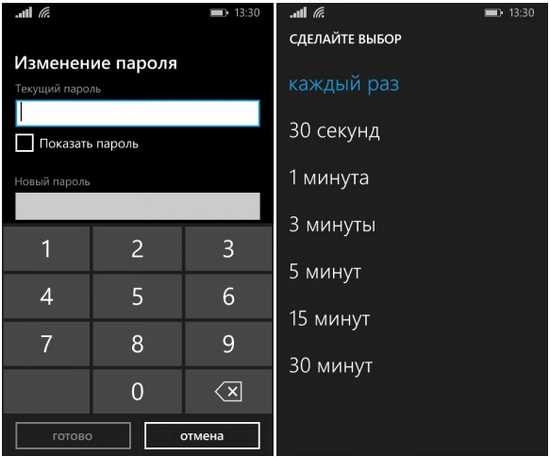
Важно понимать, что слишком маленькое значение помешает комфортно пользоваться телефоном, а слишком большое отрицательно скажется на надежности защиты. Рекомендуемая длина 8–10 символов.
Защита БИОС
Часто возникает вопрос, как поставить пароль на компьютер без захода в Windows 7, 8 или 10. Такую возможность предоставляет БИОС. Главным преимуществом его использования для организации защиты является то, что пользователь должен вводить кодовую последовательность сразу после включения компьютера и лишь аппаратный сброс БИОСа поможет злоумышленнику обойти блокировку.
Активация входа по паролю начинается со входа в BIOS. Для этого следует нажать клавишу Del сразу после включения ПК. Возможно в Вашей версии БИОС для этого используется другая клавиша, но в любом случае она должна быть указана на стартовом экране загрузки компьютера. Существует множество версий BIOS, но названия основных разделов совпадают практически во всех.
Рассмотрим последовательность действий для установки пароля:
- Найдите раздел «BIOS Setting Password» и откройте его.
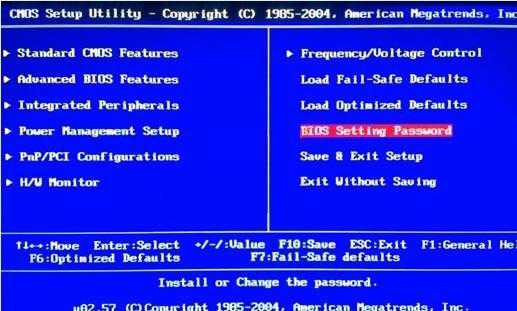
- Сразу откроется диалог ввода пароля, который должен состоять не менее, чем из шести знаков. Введите кодовую комбинацию и нажмите Enter на клавиатуре.
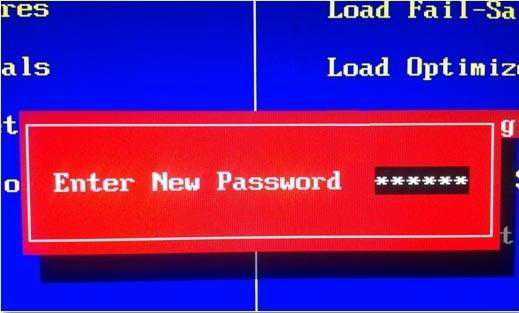
- Появится еще один подобный диалог, куда следует повторно ввести выбранную кодовую последовательность и снова нажать Enter.
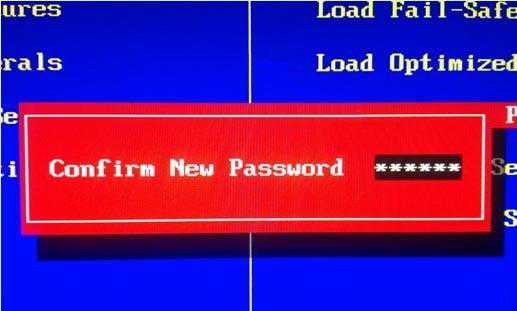 Защита установлена, но для ее использования не только на вход в БИОС требуется выполнить еще ряд настроек:
Защита установлена, но для ее использования не только на вход в БИОС требуется выполнить еще ряд настроек:
- Открыть вкладку БИОС «Advanced BIOS Features».
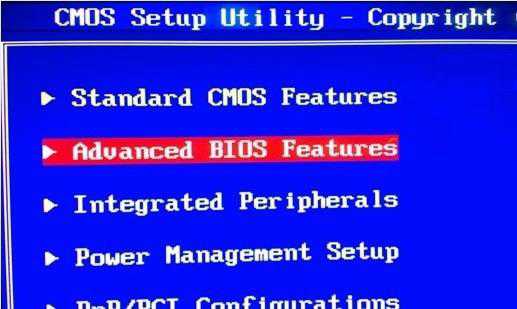
- Найти строчку «Password Check», выставить для нее значение «Always». Для этого выберите данный пункт и нажмите Enter, выберите значение и подтвердите ввод.
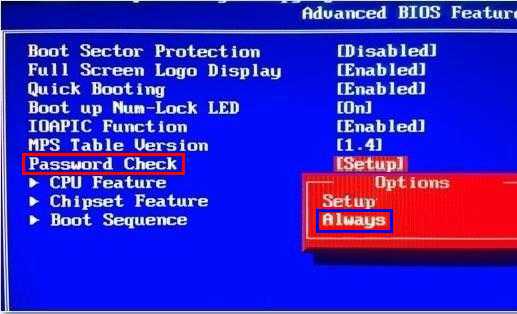
- Нажмите на клавишу F10 и сохраните настройки БИОСа нажатием на кнопку клавиатуры Enter.
Далее ПК начнет перезагрузку и сразу же попросит ввести кодовую последовательность.
Блокировка ярлыков
У многих пользователей настольных операционных систем возникает вопрос, как поставить пароль на ярлык или папку. Решений этой проблемы много, так как в этих случаях следует пользоваться внешними программами, такими как LocK-A-FoLdeR, WinRaR, Folder Lock.
Итог
Итак, в этой статье мы подробно изучили, как поставить пароль на компьютер Windows 10, а также на компьютеры или ноутбуки с предыдущими версиями: 7, 8 и XP. Рассмотрели процедуру установки защиты на Windows Phone. А также показали, как установить защиту в самом начале загрузки вашего ПК при старте БИОС. Надеемся, эта статья принесет вам пользу.
Видео по теме
Хорошая реклама:
UstanovkaOS.ru
Как поставить пароль на Windows 10
MiaSet.com » Обучение » Windows
Как поставить пароль на вход в Windows 10, ведь это самый простой способ противодействовать краже информации, либо же доступу к нему посторонних лиц. Таким образом вы усложните жизнь человека, который, к примеру, украл ваш ноутбук.
Очень важной информацией для вас будет, то, что на windows 10 можно пользоваться не одной единственной, а сразу несколькими учётными записями, что серьёзно облегчает всем работу. В таком случае, при каждом вашем входе в запись, даже после режима сна, вам будет необходимо ввести пароль.
Но, в случае если не только вы пользуетесь компьютером, можно создать отдельную учётную запись для гостей, с ограниченным функционалом, не трогая при этом пароль.
Прежде чем приступить к установлению, придумайте надёжный пароль, который нельзя будет угадать, даже зная о вас достаточно много информации. Никогда не используйте номера телефонов, кредитных карт, и уж тем более дату своего дня рожденья.
Эти комбинации проверяются при бруте(подборе) в первую очередь. Лучше используйте какое-то слово, или цифры, ассоциируемые с известным только для вас событием. Также, достаточно важной информацией является то, что в случае потери пароля, ОС нужно будет заново ставить на компьютер.
Как поставить пароль Windows 10 на видео:
↑Необходимые действия
Как можно установить пароль на компьютер windows 10 при включении:
- Когда вы всё же решились поставить пароль на ваш компьютер, то нажмите на кнопку параметров, открыв для этого меню пуск либо же используя горячую комбинацию клавиш. Сразу после этого, заходите в подраздел учётных записей.
- Перед вами откроется новое окно, далее ищем вкладку «Параметры входа», а в ней нажимаем по кнопке добавления данных.
- Теперь самое главное, мы вплотную подошли к созданию пароля. Всё что вам остаётся сделать, это придумать, либо же ввести уже заранее подготовленный в поле стоящее в самом верху. После введения, не забудьте подтвердить пароль. Если вдруг, у вас не очень хорошо с памятью, либо же пароль имеет определённый алгоритм, при помощи которого его можно будет воссоздать, но знаете шифр только вы, оставляйте подсказку к нему. Когда вы напишите всё самое важное, нажимайте «далее».
- Далее, в следующем окне просто нажимаем соответствующую кнопку, подтверждая готовность к созданию пароля. Сразу после этого действия, вам остаётся перезапустить компьютер, и при следующем его включении, пароль вступит в силу. Теперь ваш компьютер полностью защищён как от злоумышленников, так и от коллег.
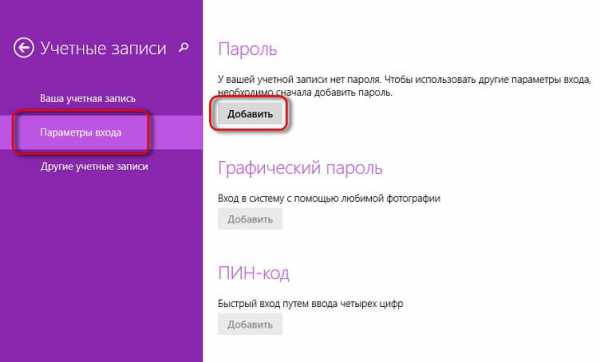
Что вам еще обязательно надо прочитать:
↑Отключение пароля
В случае, когда вам надоел пароль, либо же его нужно поменять, в момент, когда о нём кто-то узнал или вы постоянно забываете его, и не знаете что с этим делать, вы можете убрать пароль, а будучи более точным, отключить. Чтобы сбросить забытый вами пароль, как только вы заходите в windows 10, сразу же зайдите в раздел учётных записей, и там выбрав пункт пароль, выбираете пункт про изменение пароля. Также, альтернативой этому может послужить комбинация клавиш ctrl+alt+del, после чего вновь выбираете «Изменение пароля».
Далее вам потребуется в точности следовать данной инструкции:
- Зайдя в желаемое окно, под названием «Изменение пароля», вводим всё в ту же верхнюю строку, старый пароль, после чего продвигаемся к следующему пункту в меню.
- Теперь просто оставляем окно пустым, система это воспримет как отсутствие пароля, либо же вы можете ввести туда свой новый пароль, если вашей задачей была его смена. Поэтому просто нажимаем продолжение и подтверждаем готовность.
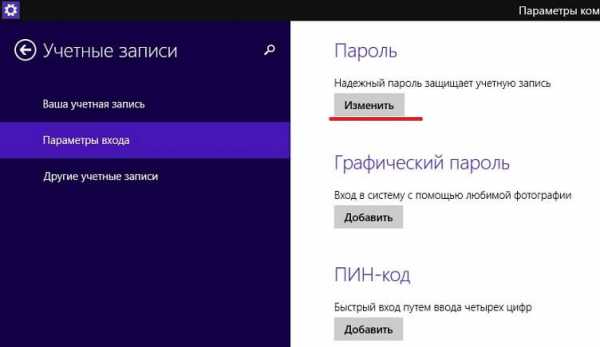 Готово, Больше вас не будет тревожить строка, с просьбой ввести пароль, при входе в систему, и вход в неё будет осуществляться гораздо быстрее, да к тому же автоматически. Когда вам понадобиться новый пароль, просто вновь проследуйте инструкциям выше.
Готово, Больше вас не будет тревожить строка, с просьбой ввести пароль, при входе в систему, и вход в неё будет осуществляться гораздо быстрее, да к тому же автоматически. Когда вам понадобиться новый пароль, просто вновь проследуйте инструкциям выше.
MiaSet.com
Как поставить пароль на компьютер Windows 10
Сегодня я покажу вам как поставить пароль на компьютер Windows 10. Мы рассмотрим простой и понятный способ как уберечь ваш компьютер от любого стороннего доступа.
Установка пароля на свой компьютер является очень важным фактором. В наше время конфиденциальность личных данных должна быть на первом месте. В связи с тем, что большое количество личной информации мы храним на компьютере, установка пароля является защитой от стороннего доступа. Не пренебрегайте этой функцией, особенно если работаете за своим ноутбуком в публичных местах или среди большого коллектива сотрудников.
Далее я покажу вам как поставить пароль на компьютер на примере Windows 10.
1. Нажмите «Пуск» и зайдите в пункт «Параметры«. 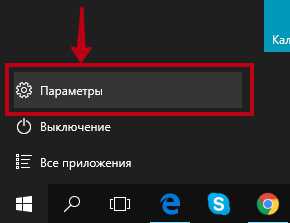
2. В новом окне выберите пункт «Учетные записи«.
3. Теперь вам нужно выбрать раздел «Параметры входа» и в правой колонке под словом «Пароль» нажать «Добавить или Изменить«.
4. Далее все что вам нужно будет сделать, это придумать пароль нажать «Далее» и «Готово«. Если у вас уже есть учетная запись, там же вы можете изменить свой пароль. В следующий раз при заходе в Windows он будет требовать ввод пароля.
Если эта статься была полезной для Вас пожалуйста поделитесь ей в любой из социальных сетей. Если у вас остались вопросы, пожалуйста задавайте их в комментариях.
4.73/5 (45)Понравилась статья?
comments powered by HyperCommentspcsovet.ru
Как поставить пароль на компьютер (ноутбук)
Во избежание утечки информации рекомендуется защищать компьютер надёжными паролями. Существует возможность создать пароли для доступа к разным областям ПК: к операционной системе, к BIOS и на включение.
Содержание:
- Защита учётной записи Windows
- Установка пароля на включение компьютера
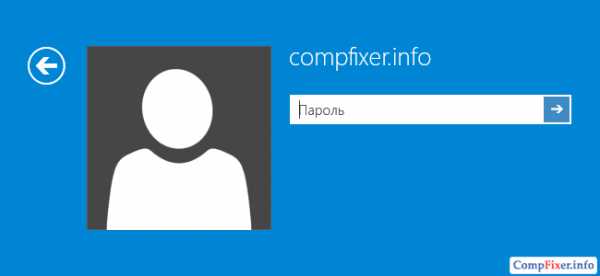
Как установить пароль на вход в учётную запись Windows
Предупреждение №1. Если на компьютере присутствует хотя бы одна учётная запись без пароля, то смысл защиты остальных аккаунтах резко снижается. В этом случае остаётся надеяться лишь на возможную ограниченность прав данного пользователя и неопытность злоумышленников.
Предупреждение №2. Даже если все пользователи в системе имеют пароли, проверьте, не открыт ли случайно доступ к конфиденциальным файлам из сети.
Создание пароля пользователя в Windows 8.1
Запустите Панель управления:
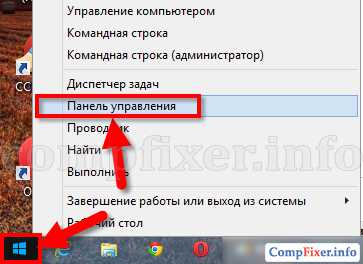
Войдите в Учётные записи пользователей:
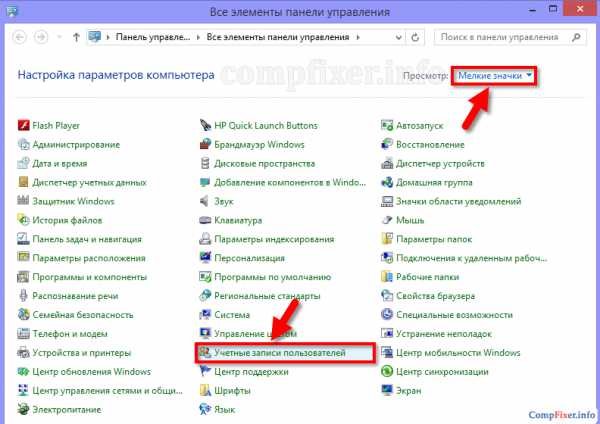
Если хотите установить защиту на другой аккаунт, нажмите Управление другой учётной записью и выберите нужную.
Нажмите на ссылку Изменение учетной записи в окне «Параметры компьютера»
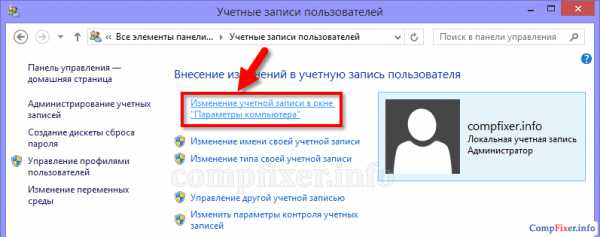
Выберите Параметры входа в левой части окна.
В правой части в области Пароль нажмите кнопку Добавить:
Введите секретную фразу, её подтверждение и подсказку. После этого нажмите кнопку Далее:
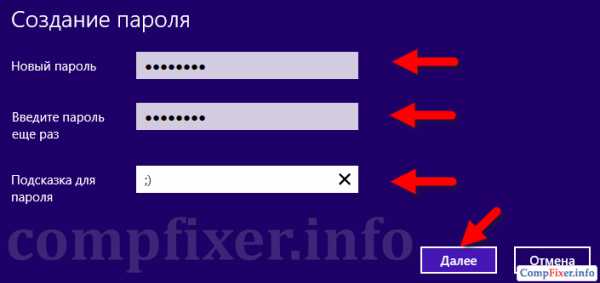
Нажмите Готово:

Создание пароля пользователя в Windows 7
В «семёрке» процедура отличается только тем, что всё делается, не покидая Панель управления. Вам нужно выбрать аккаунт и нажать на ссылку Создание пароля своей учетной записи:
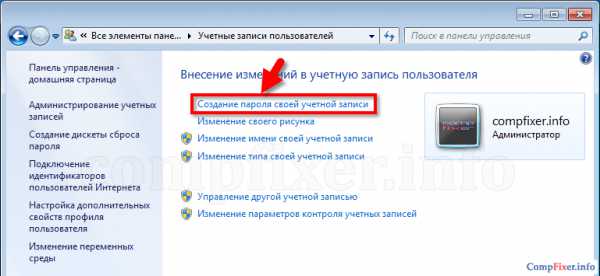
Затем ввести секретную комбинацию, подтверждение, подсказку и нажать кнопку Создать пароль:
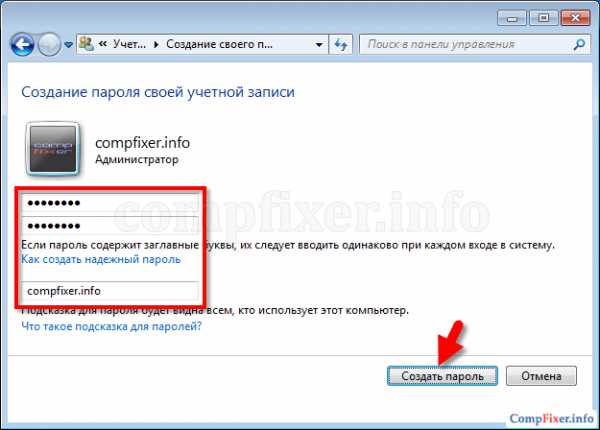
Как установить пароль на включение
В ноутбуках практически всегда присутствует опция Power-On password (пароль на включение), а в BIOS стационарных компьютеров довольно часто встречается функция HDD Password (пароль жёсткого диска).
Зачем это нужно?
Если у вас защищены все учётные записи Windows, то доступ к информации всё равно можно легко получить, загрузившись с любого LiveCD.
Установка HDD password на компьютере
- Войдите в БИОС.
- Перейдите в раздел Security.
- Если у вас имеется пункт HDD-Password, войдите в него.
- Введите секретный код и подтверждение.
- Сохраните настройки (Save & Exit).
Установка Power-On пароля на ноутбуке
- (На примере ноутбука HP)
- Войдите в BIOS.
- Перейдите в раздел Security.
- Выберите Power-On password.
- Задайте секретный код и введите его подтверждение. После ввода нажимайте Enter:
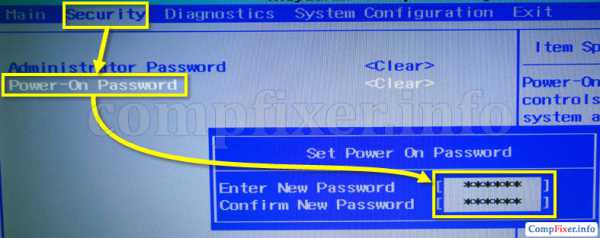
Теперь при включении компьютера сразу же выдаётся «Enter Password». Если вы не знаете Power-On или Administrator (Supervisor) password, вы не сможете загрузиться ни с жёсткого, ни оптического дисков, ни с USB-флешки:
Недостатки
Ну и напоследок хочется упомянуть о минусах. Вышеперечисленные методы работают только в тех случаях, когда нет возможности вскрыть ваш компьютер (например, когда он на виду, и разбирать его слишком рискованно). Но если физически извлечь жёсткий диск из системного блока, то никакие пароли на включение и защита аккаунтов Windows не спасут вас от хищения информации.
Читайте также:
- Как создать надёжный пароль
- Как узнать, к каким папкам открыт доступ из сети
compfixer.info