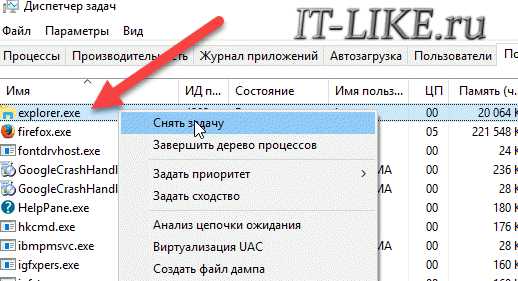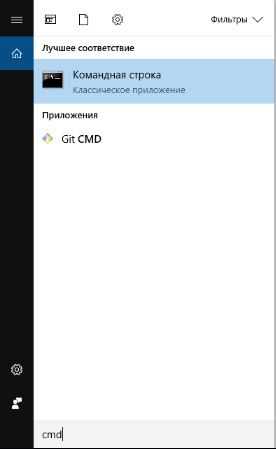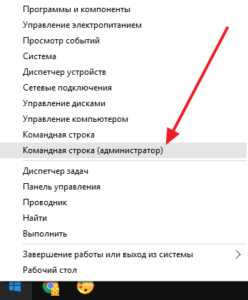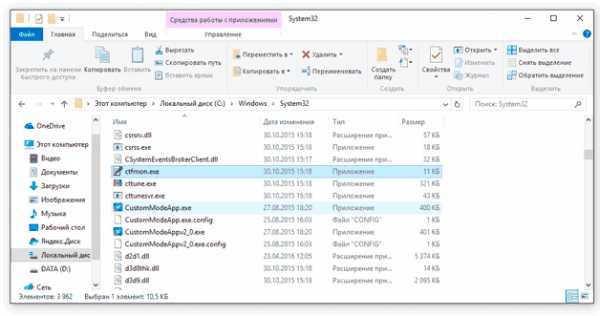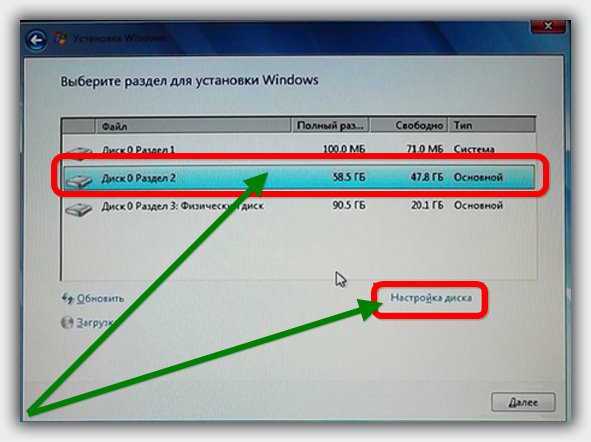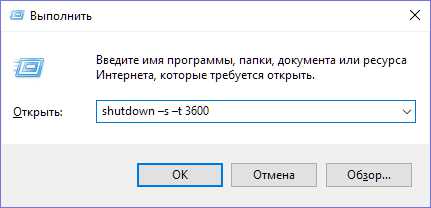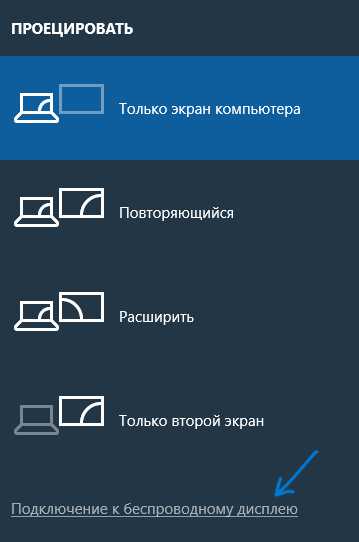Как проверить камеру на ноутбуке windows 10
Настраиваем в Windows 10 камеру
Все выпущенные в последние 5-8 лет ноутбуки оснащаются web-камерами. Многие владельцы компьютеров, которым для игр, работы или общения через интернет нужна камера, оснащают ПК этим USB-гаджетом. Но с переходом на Windows 10 начинаются проблемы с функционированием этих устройств. Сегодня рассмотрим, откуда эти неполадки берутся и как решаются собственными силами.
Инструкция написана для пользователей, девайсы которых не имеют дефектов на физическом уровне.
Если в среде Windows 10 не функционирует камера, в первую очередь проделываем следующие шаги.
- Проверяем, подключено ли устройство к ПК, надежно ли вставлен штекер в USB-гнездо, на всякий случай переподключаем его в соседний порт.
- Удостоверяемся, что камера не отключена аппаратно.
Воспользуемся сочетанием горячих клавиш, одна из которых, как правило, называется Fn, а вторая (обычно это Esc или одна из функционального ряда F) обозначена соответствующей иконкой. Вместо комбинации на некоторых ноутбуках есть специальная кнопка, позволяющая быстро включать/выключать веб-камеру.
Активируем устройство
В предыдущих редакциях Виндовс камера могла быть неактивной из-за отсутствия на флешке с дистрибутивом Windows драйверов для нее. В «десятке» же все драйверы устанавливаются автоматически после обнаружения системой нового оборудования.
Проверим, не отключен ли девайс в диспетчере устройств.
- Вызываем диспетчер, воспользовавшись Win+X или контекстным меню пуска.
- Разворачиваем последнюю вкладку «Устройства обработки изображений».
Если в списке камера не числится, ищем ее в звуковых и игровых устройствах.
- Если возле ее иконки стоит направленная вниз серая стрелочка, вызываем контекстное меню и выбираем команду «Задействовать».
- Заходим в Скайп или приложение «Камера» в Windows 10 и проверяем работоспособность устройства.
Если работает, Виндовс 10 запросит доступ к камере и звукозаписывающему устройству.
Посмотрите ещё: Некоторые советы по настройке Windows 10
Разрешаем программам использовать веб-камеру
Проблема также может состоять в изрядном отключении опций, которые помогают Windows 10 следить за пользователем. Последний запретил программам получать доступ к камере.
- Заходим в «Параметры».
- Идем в раздел «Конфиденциальность».
- Переносим первый переключатель в положение «Вкл.».
- Ниже перемещаем переключатели в «Вкл.», стоящие напротив программ, которыми будете пользоваться для видеообщения или захвата видеопотока с камеры.
Обновляем драйверы
Самым распространенным фактором, вызывающим неполадки в работе периферийных устройств в Windows 10, являются драйверы. Ввиду большого числа моделей разработчики попросту не успевают своевременно выпускать свежие версии программного обеспечения по мере востребованности.
Нижеприведенные действия помогут проверить, а при наличии, установить свежий драйвер для вашей камеры.
- Вызываем «Диспетчер устройств» посредством контекстного меню Мой компьютер.
- Находим камеру.
Она может располагаться в названных выше категориях или в новом разделе «Другие устройства», если с драйвером возникли неполадки.
- Через контекстное меню девайса вызываем команду «Обновить драйверы…».
- Выбираем первый вариант «Автопоиск обновленных драйверов».
Соглашаемся на установку и перезагружаем компьютер после ее завершения.
В крайнем случае, если Windows 10 не обнаружила драйвер, найдите его на странице производителя или поддержки устройства и инсталлируйте вручную, следуя инструкциям установщика.
(Visited 21 380 times, 56 visits today)
windowsprofi.ru
Не работает камера на ноутбуке Windows 10: как включить и настроить ее
Практически все ноутбуки, что встречаются на рынке компьютерной техники, снабжены встроенной видеокамерой. С помощью нее можно делать фото и видео-съемку, вести онлайн трансляции и осуществлять видео-звонки. Но что делать, если камера перестала работать?
Включение камеры
Если вы владелец Windows 10, то после подключения к интернету, ОС самостоятельно скачает нужные для работы устройства драйвера. Камера может не работать, возможно она программно выключена и ее нужно включить.
Совет! Включить веб-камеру можно с помощью горячих клавиш. У производителей Asus, Acer, HP большинство моделей ноутбуков включает/выключает камеру с помощью комбинаций клавиш Fn+V (или Fn+ клавиша с изображением фотоаппарата). Модели Lenovo используют сочетание Fn+Esc.
Также вся подключенная периферия указана в диспетчере устройств:
- ПКМ по Пуск → Диспетчер устройств.
- Откройте вкладку «Звуковые, игровые или видеоустройства» или «Устройства обработки изображений» и найдите свою веб-камеру.
- Нажмите на нее Правой кнопкой мыши и проверьте доступна ли функция «Включить». Если да, включите камеру и проверьте ее работу (с помощью программы «Камера» в Windows 10 или «Skype»).
- Проверьте, нет ли на значке камеры или других периферийных устройствах желтого восклицательного знака, который предупреждает о неисправностях.
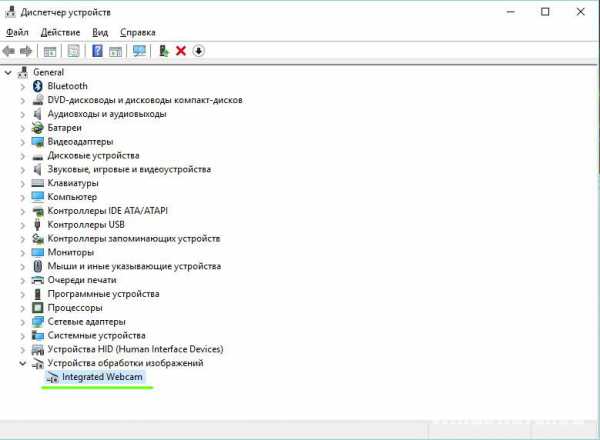
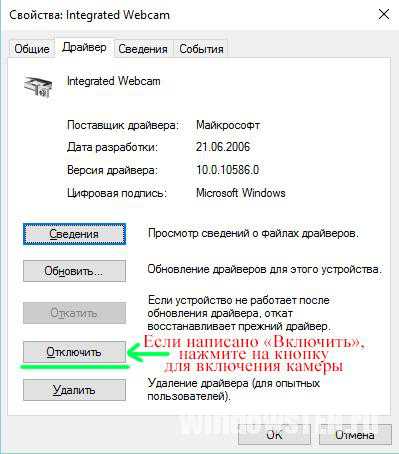

Устранение неисправностей
Важно! Если вы не нашли в диспетчере устройств свою веб-камеру или она помечена желтым восклицательным знаком, значит нужно обновить драйвер.
Чтобы найти подходящий для вашей веб-камеры драйвер, лучше всего зайти на сайт производителя модели ноутбука и скачать нужный.
После скачивания драйвера:
- Зайдите в свойства веб-камеры в диспетчере устройств.
- Нажмите «Удалить» и дождитесь окончания операции. Если потребуется, перезагрузите Windows.
- Установите драйвер, через функцию «Обновить драйверы…» в диспетчере устройств или запустив установщик. После этого, перезагрузите компьютер.
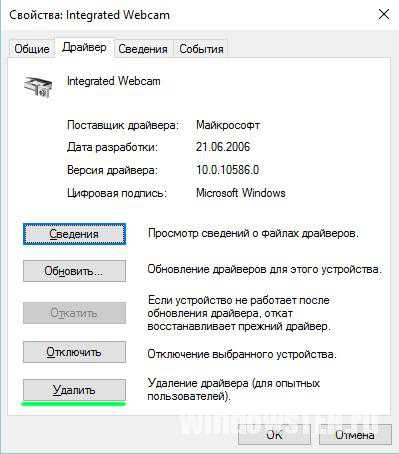
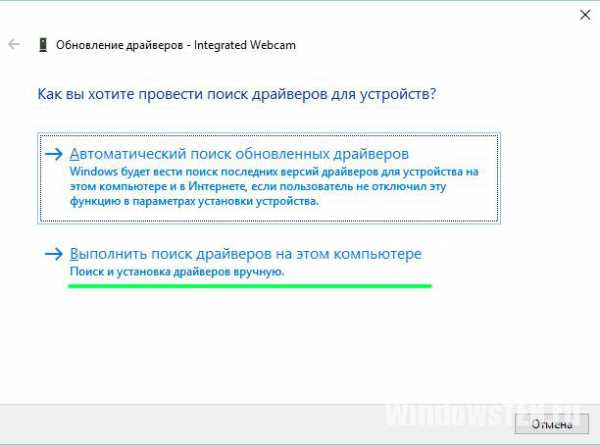
Важно! Проверьте работу веб-камеры в нескольких программах. Если в одной из них работает, выполните настройку камеры в самой программе.
Советы по настройке
Несколько советов по работе с веб-камерой через интернет:
Если советы статьи не решили ваш вопрос, напишите нам. Мы вместе постараемся разобраться в проблеме.
WindowsTen.ru
Не работает камера на ноутбуке Виндовс 10

После установки и обновления до Windows 10 пользователи могут столкнуться с проблемой, когда не работает камера на ноутбуке. Связана такая неполадка может быть как с несовместимостью драйверов, так и с неисправностью самого оборудования. Чтобы настроить камеру стоит воспользоваться следующими советами.
Читайте также: В Скайпе камера стала вверх ногами
Способы настройки камеры на ноутбуке с Windows 10
Если у вас не работает камера на ноутбуке с Windows 10 и вы не знаете, как её настроить, стоит выполнить следующие действия:
- Необходимо проверить, совместимы ли драйвера с Windows Для этого, нужно перейти в «Диспетчер устройств» и найти ветку «Другие устройства». В большинстве случаев здесь отображаются веб-камеры. Для этого жмём правой кнопкой на значке «Пуск» и выбираем нужный элемент.
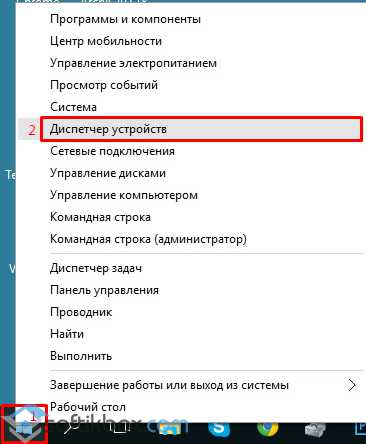
- Выбираем камеру и двойным кликом открываем сведения о ней. Во вкладке «Драйвер» выбираем «Обновить». Если данная операция не помогла решить проблему и на сайте разработчика модели ноутбука есть драйвер специально для Windows 10, жмём «Удалить» и устанавливаем правильное ПО.
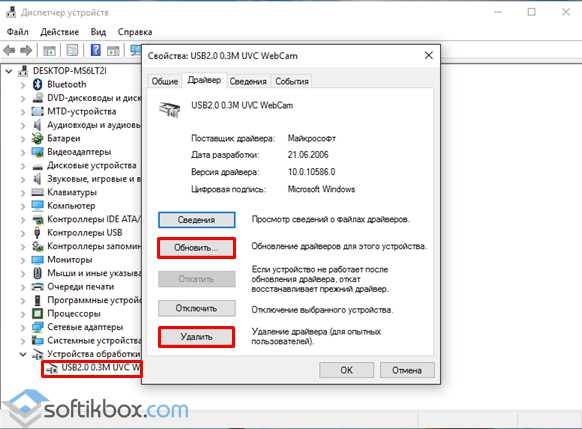
- Официальные сайты разработчиков ноутбуков, на которых имеются драйвера к камере следующие:
- Здесь необходимо выбрать и скачать нужный драйвер. Если для Windows 10 нет драйвера, но есть для Windows 1, загружаем и устанавливаем этот драйвер. В большинстве случаев он подходит.
- Чтобы установить новое ПО, выполняем следующее. Изначально жмём «Удалить» драйвер. Затем перезагружаем ПК.
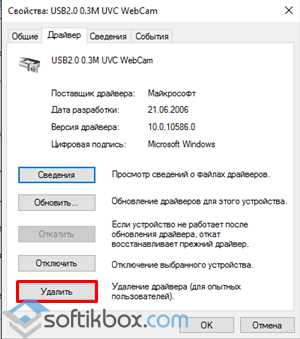
- После перезагрузки вновь заходим в «Диспетчер устройств», открываем ветку камеры и жмём «Обновить». Выбираем вариант «Выполнить поиск драйверов на этом компьютере»
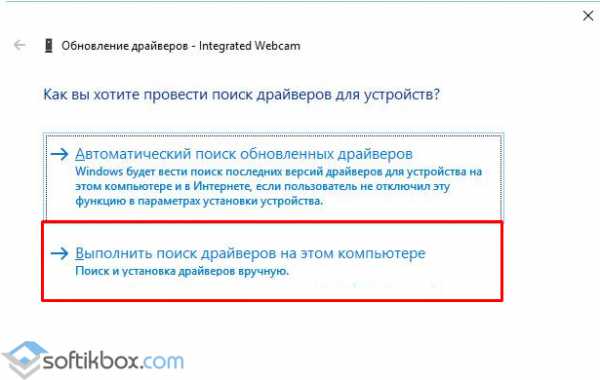
- Указываем путь к драйверу. Ждем окончания установки и перезагружаем ноутбук.
ВАЖНО! Если веб-камера в Виндовс 10 не работает, для проверки её функциональности необходимо использовать не только стандартное приложение, но и сторонние программы. Возможно, именно приложение является причиной неполадки.
Также драйвера можно попробовать запустить в режиме совместимости. Для этого нажимаем правой кнопкой мыши на значке драйвера и выбираем пункт «Свойства». Во вкладке «Совместимость» выставляем режим совместимости с Windows 10.
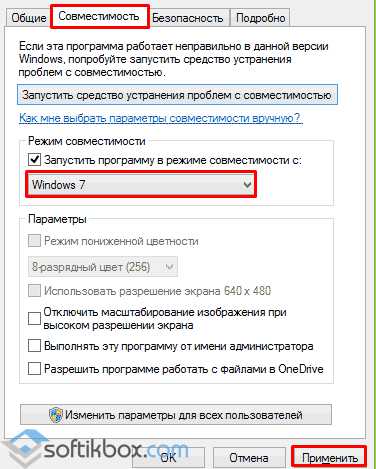
Если эти действия не помогли решить проблему, нажимаем правой кнопкой мыши на драйвере от веб-камеры и жмём «Исправление проблем с совместимостью».
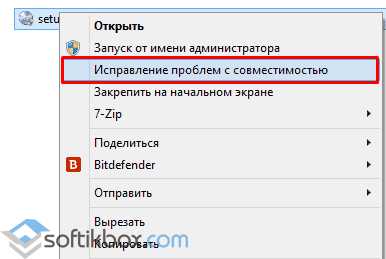
В следующем окне жмём «Использовать рекомендуемые параметры».
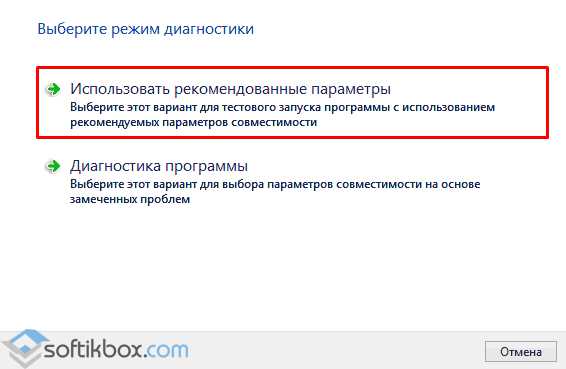
Нажимаем «Проверить программу».
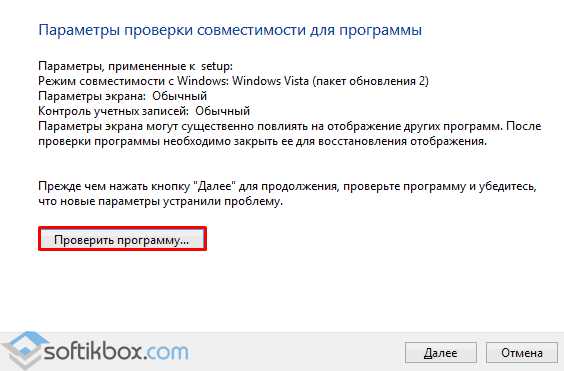
Если драйвер будет установленный, перезагружаем ноутбук и проверяем камеру на работоспособность.
Также стоит проверить работу сетевых брандмауэров. Часто, если камера используется для отправки или просмотра видео, её работу блокирует брандмауэр. Стоит добавить приложение для работы камеры в исключение защитника.
SoftikBox.com
Почему не работает веб-камера в Windows 10

Многие пользователи после обновления своей операционной системы до Windows 10 работают спокойно на своём ноутбуке или компьютере и в один прекрасный момент обнаруживают что не работает веб-камера. Почему? Ведь на старой Windows 7 или «Восьмёрке» всё работало отлично, а на «Десятке» не хочет! Причём такое может случиться как с внешней, подключаемой через USB на компьютере, так и со встроенной веб-камерой на ноутбуке. Что делать? Первый и самый правильный шаг — это заставить систему заново инициализировать подключенный гаждет и принудительно переустановить драйвер для него.
Чтобы это сделать — открываем диспетчер устройств Windows 10 и в разделе «Устройства обработки изображений» находим установленную в системе Веб-камеру. Кликаем на ней правой кнопкой мыши и выбираем пункт «Удалить».
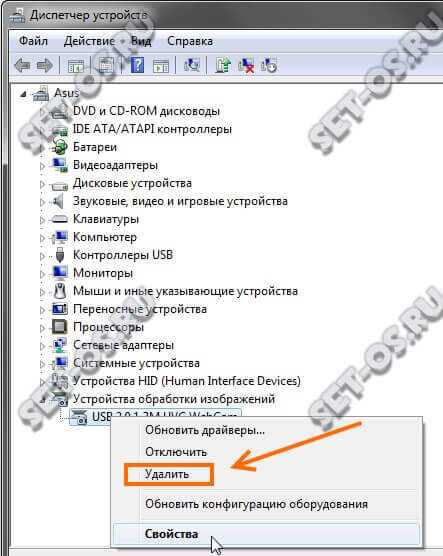
ОС спросит — точно ли Мы хотим удалить драйвер веб-камеры. Соглашаемся и ждём завершения процесса.После этого кликаем правой кнопкой на раздел «Устройства обработки изображений» и выбираем пункт меню «Обновить конфигурацию оборудования». То же самое можно сделать через раздел меню «Действия». Должна запуститься новая установка драйвера. Этим мы исключили тот вариант, что он мог встать «криво» при обновлении и просто переустановили заново. Проверяем работу веб-камеры.
Не помогло? Тогда возможно установленное программное обеспечение устарело и его надо обновить. Идём на сайт производителя устройства, где надо найти и скачать самый последний драйвер веб-камеры, а так же комплект сопутствующего программного обеспечения. В случае с ноутбуками драйвер стоит искать на сайте его производителя. Устанавливаем скачанное ПО, перезагружаем компьютер и проверяем работу.
Если фирменное программное обеспечение веб-камеры от производителя по какой-то причине не работает — попробуйте установить то, которое рекомендует Windows 10. Для этого надо зайти в Параметры системы и найти раздел «Устройства». В нём нас интересует подраздел «Подключаемые устройства»:

Находим в нём свою веб-камеру, кликаем по ней левой кнопкой мыши. Появятся дополнительные опции, среди которых будет кнопка «Получить приложение». Нажимаем её и ждём пока операционная система установит его. Перезагружаемся и проверяем работу девайса.
Примечание: 1. У некоторых ноутбуков по умолчанию установлены дополнительные параметры безопасности, благодаря которым веб-камера может быть отключена или заблокирована на уровне приложений. Ярким примером служат некоторые модели ноутбуков Lenovo, где надо дополнительно запустить утилиту Lenovo Settings, зайти в раздел «Фотокамера» и выключить режим «Privacy Mode». 2. После выхода Windows 10 несколько раз приходилось сталкиваться со случаями, когда приходилось дополнительно обновлять BIOS материнской платы ноутбука. Без этого некоторые функции просто отказывались работать. Этот момент надо уточнять на сайте производителя ноута. Благо само обновление сейчас выполняется просто, через запуск специальной утилиты.
set-os.ru
Как включить камеру на ноутбуке windows, где ее найти
Многие пользователи активно пользуются веб-камерой на ноутбуке. Именно она позволяет общаться по видеосвязи через различные приложения и мессенджеры. Правда, не у всех получается без проблем включить камеру. Хотя ничего сложного в процессе её активации нет. Всё что нужно – это знать несколько нюансов и версию ОС, которая установлена на ноутбуке.
Однако всё это легко на словах, но не на деле. Поэтому чтобы вам было проще, мы подробно расскажем в этой статье о том, как включить камеру на устройстве с Windows.

Где находится веб-камера на ноутбуке и как включить её?
Действительно большинство моделей ноутбуков оснащаются встроенной «вэбкой». Как правило, она размещается в верхней части экрана. Причём объектив веб-камеры зачастую миниатюрен и не заметен. Порой даже настолько, что многие пользователи долгое время и не предполагают о наличии в ноутбуке такого устройства.
Поэтому прежде чем покупать веб-камеру, осмотрите свой компьютер – вдруг у вас уже есть встроенная модель. Также проверить, есть ли в ноутбуке камера, можно программным способом:
- Для начала нужно открыть «Диспетчер задач». На каждой версии ОС это делается по-разному. К примеру, на ноутбуках с Windows 7 и 8 – через Панель управления (откуда нужно перейти в раздел «Оборудование и звук»).
- В перечне установленных устройств нужно найти вкладку под названием «Устройства обработки изображения». В основном она находится в самом конце списка. Если её нет, то это означает, что встроенной камерой ноутбук не оборудован.
- Если же вы нашли строку «Устройства обработки изображения», то кликаем на неё и тем самым разворачиваем вкладку.
- Вам откроется строка с названием веб-камеры. Нажимаем на неё правой кнопкой мыши.
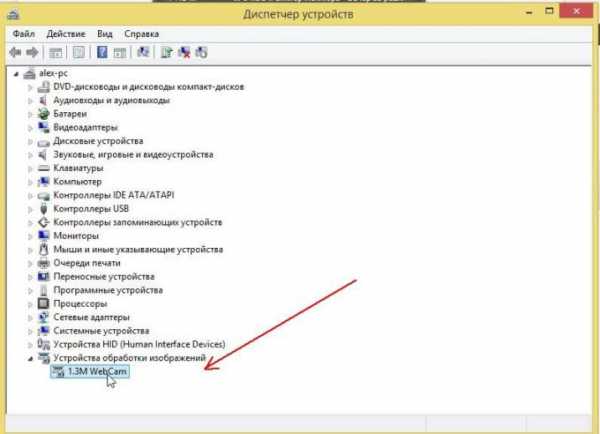
- В появившемся меню можно обновить драйвера камеры. Также не забудьте убедиться, чтобы в нём присутствовала строка «отключить». Если её нет, то нужно нажать на «задействовать» – после чего веб-камера включится и будет работать в соответствующих приложениях.
Как быть, если строка «Устройства обработки изображения» есть, но в открывшейся вкладке не прописана модель веб-камеры? Необходимо обновить драйвера. Это можно сделать как через «Диспетчер устройств», так и установив софт с диска, который шёл в комплекте с ноутбуком. Найти и скачать необходимые драйвера можно и в интернете. Главное, знать модель веб-камеры.
Особенности включения веб-камеры на ноутбуке с Windows 7 или 8
Владельцы устройств с «семёркой» нередко испытывают трудности с включением и проверкой работоспособности веб-камеры. Ведь в отличие от предшествующей ОС Windows Vista здесь по умолчанию нет соответствующего приложения «WindowsMovieMaker», которое помогает быстро и легко включать камеру.
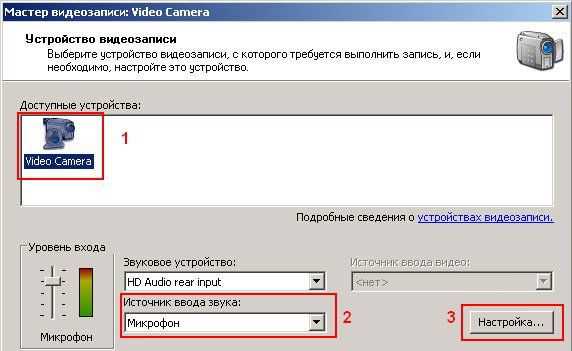
интерфейс WindowsMovieMaker
Так что пользователям ноутбуков с windows 7 необходимо использовать сторонний софт. Например, приложение Live Webcam, отличающееся понятным и простым интерфейсом. Некоторые сложности могут быть лишь при его установке. Поэтому процесс инсталляции Live Webcam лучше осуществлять следующим образом:
- Загружаем из интернета установочный файл и распаковываем его.
- Запускаем установку программы.
- В какой-то момент появится окно, в котором система спросит можно ли разрешить данной утилите изменять настройки на компьютере. Отвечаем «да».
- После чего нужно будет нажать «принять» и в окошке с лицензионным соглашением.
- Останется лишь выбрать компоненты для установки и где сохранить программу. После чего жмём «далее».
Также поможет включить и проверить работу веб-камеры популярный мессенджер Skype. Всё что нужно:
- Скачать и установить его;
- Затем зайти в приложение;
- Выбрать раздел «Звонки» и кликнуть по значку «Видео» правой кнопкой мыши;
- В открывшемся окне нажать на строку «Настройки видео».
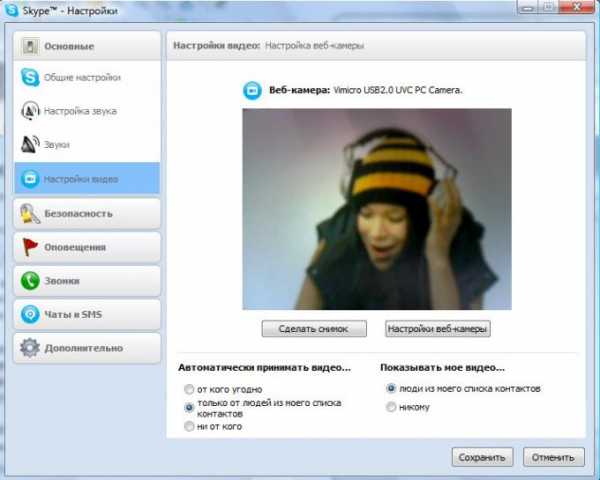
После чего камера автоматически включится. Причём в появившемся окне вы увидите изображение – самого себя или то, на что направлен объектив. Кстати, через скайп можно настроить многие параметры веб-камеры, включая яркость, контрастность, насыщенность и др.
ОС Windows 8 также не имеет штатных программ по включению веб-камеры. Поэтому на этой оперативке проверить её работу можно с помощью тех же приложений, что и на «семёрке». Включить же веб камеру на ноутбуке с виндовс 8 можно также через «Диспетчер устройств» (найти его можно – параметры компьютера/панель управления/оборудование и звук).
Как включить веб-камеру на ноутбуке с Windows 10
Разработчики этой версии ОС внедрили специальную службу, которая отвечает за работу средств видеосвязи. Поэтому никакого дополнительного софта для включения веб-камеры не требуется. Необходимо сделать следующее:
- Открываем меню «Пуск».
- Кликаем на пункт «Все приложения».
- Далее ищем и выбираем службу «Камера».
- После чего камера должна включиться, а на экране появится соответствующее изображение.
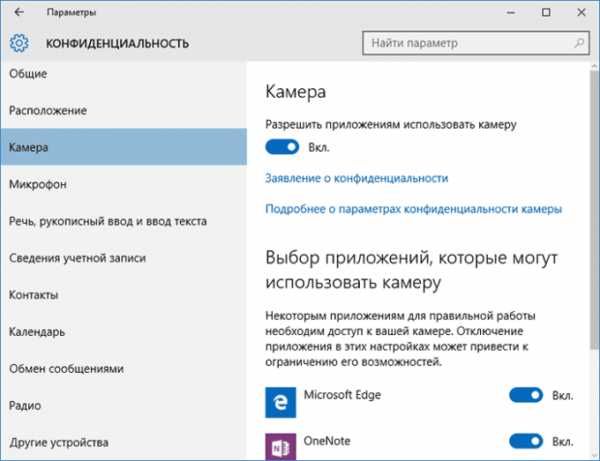
Если же по каким-то причинам не получается включить веб-камеру на ноутбуке с виндовс 10, то:
- Зайдите в пусковое меню.
- Далее перейдите в раздел «Параметры», оттуда в подраздел «Конфиденциальность».
- Слева кликните по строке «Камера».
- Справа вверху окна вы увидите «кнопку-ползунок». С её помощью нужно разрешить приложениям использовать камеру.
Что важно знать?
- В зависимости от производителя ноутбука способы включения камеры могут меняться. К примеру, на некоторых моделях Асус, Леново и т. п. реализована возможность её активации через горячие клавиши. Как правило, это Fn + одна из кнопок от F1 до F12 с пиктограммой камеры.
- На ноутбуке тошиба включить встроенную камеру бывает не просто. Зачастую требуются «родные» драйвера и специальная программа.
- У ноутбуков и нетбуков Самсунг веб-камера порой выдаёт размытое и нечёткое изображение. Проблема решается установкой драйверов с сайта производителя. Если и это не помогло, то обратите внимание на сам объектив – возможно, он закрыт специальной защитной плёнкой, которую просто необходимо снять.
- Иногда на ноутбуках (причём любого производителя – HP, Dexp Samsung и пр.) веб-камера не работает из-за того, что она отключена в BIOS. Чтобы включить её, необходимо перезагрузить компьютер. При этом во время новой загрузки системы нажимаем F9 (на некоторых ноутбуках действует другая клавиша – Del, F1, F2 и пр.) и заходим в BIOS. Далее переходим в раздел Advanced, выбираем пункт Onboard Device Configuration. Затем выбираем поле Onboard Camera. Меняем значение Disabled («Отключено») на Enabled («Включено»).
www.orgtech.info