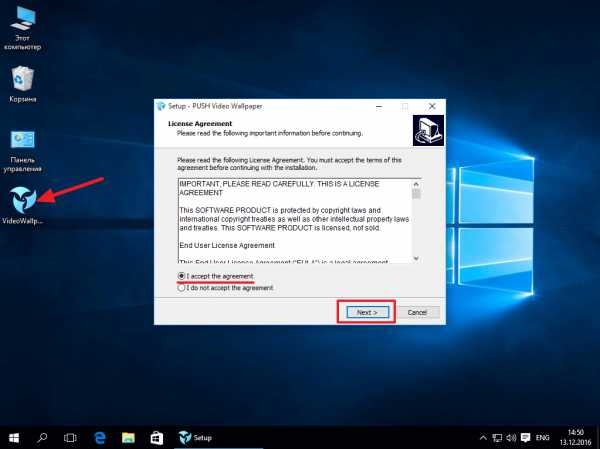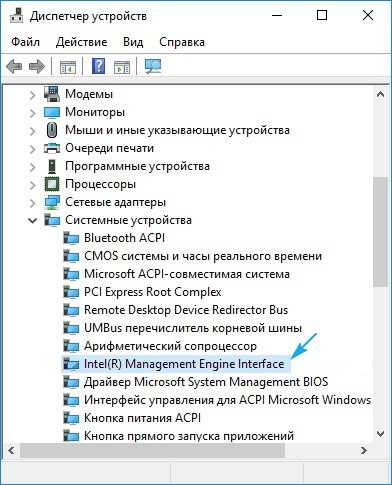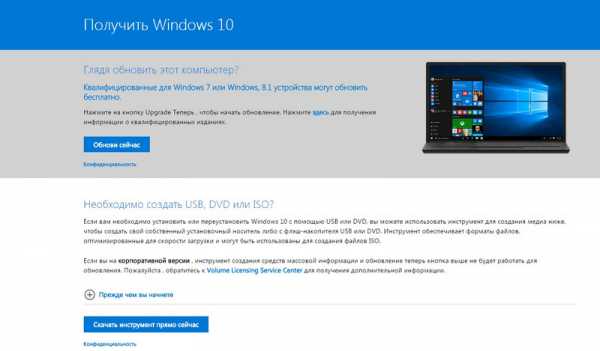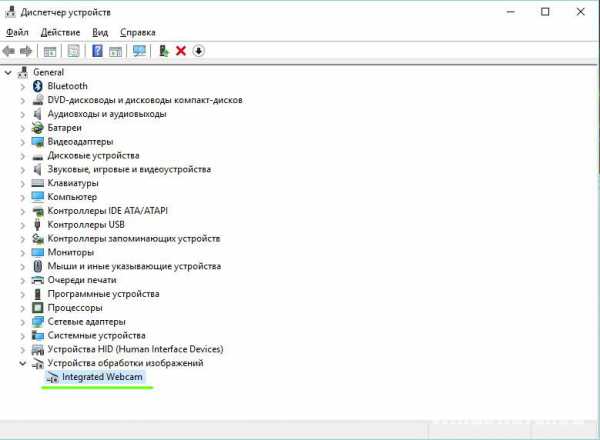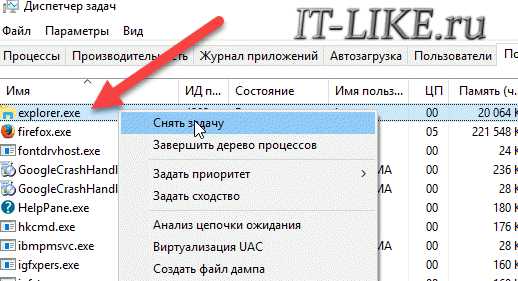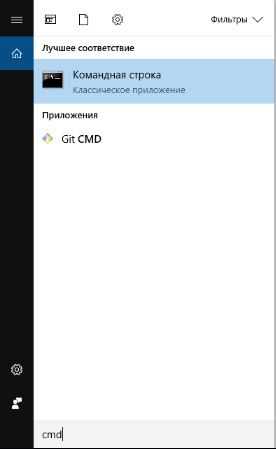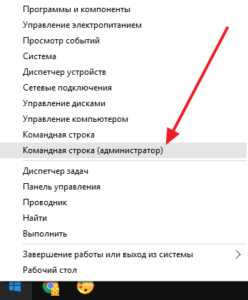Как запланировать выключение компьютера windows 10
Как поставить таймер выключения компьютера Windows 10
Содержание
- 1 Как научить ПК выключаться самому
- 2 Стандартные средства ОС
Кроме обычного выключения компьютера с Windows 10, вы всегда можете поставить таймер. Например, уходя из дома по срочным делам, вы хотите скачать фильм, чтобы посмотреть сразу по возвращению домой. Предположим, это документальное кино, выложенное в открытом доступе (чтобы никто не осудил за пиратство). Убегать нужно через 5 минут, а фильму качаться еще час. Решение — поставить таймер, чтобы компьютер автоматически выключился спустя 80 минут (с запасом).
Как научить ПК выключаться самому
Windows, хоть XP, хоть 10, имеет встроенные средства для автоматического выключения компьютера. Кроме того, вы можете установить стороннюю программу. Описывать каждую в подробностях нет смысла, все они имеют понятный интерфейс и успешно справляются со своей задачей. Вот список самых популярных таких приложений:
- SM Timer
- PowerOff
- Auto PowerOFF
- Airytec Switch Off
- Таймер выключения
Вот, например, окошко мини-программы SM Timer:
Как поставить таймер с ней, разберется ребенок-дошкольник.
Стандартные средства ОС
Но зачем захламлять операционную систему, когда есть встроенные возможности? И Windows XP, и Виста, и 7, 8, 10 позволяют абсолютно одинаково установить таймер через строку Run (Выполнить). Просто зажмите на клавиатуре клавишу Win (со значком Windows) и одновременно “R”. Откроется окошко, в котором введите следующую формулу:
shutdown -s -t 1800
Цифра в конце — количество секунд, спустя которое таймер произведет автоматическое выключение компьютера. В примере указано 1800 секунд, то есть 30 минут. Команда в виде shutdown -s -t 1800 -f принудительно закроет все программы в момент выключения компьютера. Запустив окно снова и введя shutdown -a вы отмените установленный таймер.
В Windows XP, 10 и любой другой современной версии можно усовершенствовать этот способ — создать ярлык для выключения компьютера через определенное время. Для этого:
- Щелкните правой кнопкой мыши по пустому рабочему столу.
- Нажмите “Создать ярлык”.
Посмотрите ещё: Windows 10 забыл пароль
- В поле расположения пропишите: C:\Windows\System32\shutdown.exe -s -t 1800 (или любое необходимое вам количество секунд).
- Нажмите далее.
Вы можете прописать любое имя ярлыку и сделать их сколько угодно для выключения компьютера после 30 минут, часа, двух часов и так далее. Нетрудно догадаться, что также можно сделать и кнопку отмены. Чтобы все они выглядели симпатично, щелкните по любому из ярлыков и выберите “Свойства” — “Ярлык” — “Сменить значок”. Можно выбрать как из системных иконок Windows 10, так и из любой папки.
Поставить таймер для автоматического выключения компьютера через определенное время можно и через встроенный Планировщик задач Windows 10. Для этого проделайте следующие шаги:
- Зажмите Win+R.
- В окошке “Выполнить” введите taskschd.msc.
- Откроется Планировщик (его можно отыскать и через Пуск).
- В “Действиях” выберите “Создать простую задачу”.
- Придумайте имя и нажмите далее.
- Установите значение “Однократно”, далее.
- Выберите дату и время запуска, далее.
- Выделите пункт “Запустить программу”.
- Программа или сценарий — shutdown, аргумент -s (с дефисом).
Как видите, таймер для автоматического выключения Windows в заданное время — это не сложнее, чем поставить будильник.
(Visited 624 times, 1 visits today)
windowsprofi.ru
Как поставить таймер автоматического отключения в Windows 10
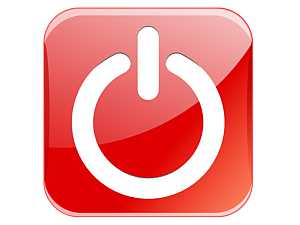 Способов установить таймер автоматического выключения устройства много. Одни из них просты, некоторые являются довольно замысловатыми. Мы постараемся описать, как можно грамотно контролировать время работы за компьютером с установленной ОС Windows 10.
Способов установить таймер автоматического выключения устройства много. Одни из них просты, некоторые являются довольно замысловатыми. Мы постараемся описать, как можно грамотно контролировать время работы за компьютером с установленной ОС Windows 10.
Как известно, любая из трёх последних версий Windows, в том числе и 10, содержит стандартные средства, отлично подходящие пользователям с любым уровнем навыка владения компьютером. Однако некоторые пользователи 10 версии виндовс предпочитают специальные программы для компьютера, созданные для такой работы.
Внутреннее средство автоматического отключения компьютера, на котором установлена Windows 10 – это программа-таймер Shutdown, способная выключить устройство через нужное время.
Установка таймера
Чтобы установить таймер, необходимо нажать единовременно две клавиши — Win и R. Многие начинающие пользователи не знают, что собой представляет клавиша Win, но это просто. На любой клавиатуре данная кнопка имеет изображенный на ней значок Windows.
После этого выйдет окно «Выполнить». В окне нужно будет ввести следующее: shutdown -s -tN. N будет означать время до выключения в автоматическом режиме. Измеряется этот отрезок времени в секундах. После того, как команда активируется, система выдаст уведомление, где будет продемонстрировано время, в течение которого завершается текущий сеанс. В Windows 10 икона уведомления выдается на весь экран, поэтому не заметить его будет сложно.
Когда установленное время приходит, активируется таймер и Windows 10 автоматически завершает работу. При этом у пользователя существует возможность сохранить всю нужную информацию в ручном режиме. Но лучше позаботиться данным вопросом заранее. Затем компьютер выключается. Для принудительного завершения всех программ, можно внести в первоначальную команду параметр -f.
Вы также можете отключить таймер, если автоматическое выключение больше не нужно. В окне «Выполнить» следует ввести команду shutdown -a. Данная команда сбрасывает процесс отключения, и система продолжит работать.
Такой способ постоянного ввода некоторым пользователям Windows 10 может показаться довольно неудобным. Существует два способа решения данной проблемы, оба легко применимы даже для начинающих пользователей компьютера.
Активация таймера через ярлык
Один из самых удобных вариантов активации таймера – это поставить ярлык, нажатие на который приводит в действие автоматическую систему отключения компьютера. Создание ярлыка компьютера – очень простой процесс. Нужно навести мышь на любое поле рабочего стола и кликнуть на значке, используя правую кнопку. Появится окно, где выбирается команда «Создать», а затем команда «Ярлык». Вы увидите специальное поле «Укажите расположение объекта». В него нужно внести точно следующий путь: C:Windows\System32\shutdown.exe. Теперь после каждого нажатия на ярлык, размещенный на столе, будет достаточно добавить нужные параметры в секундах.
Для удобства можно заменить значок ярлыка, добавив любой понравившийся. Чтобы сделать это, достаточно кликнуть на старом значке правой кнопкой, затем выбрать поле «Свойства», где уже выбирается команда «Сменить значок».
Второй способ установки таймера ещё более удобный для пользователей – поставить на компьютере файл с расширением .bat. При запуске такого файла достаточно будет просто установить таймер, введя нужное время в поле командной строки. Создание такого файла осуществляется через стандартную программу любой Windows «Блокнот». Достаточно открыть программу, куда затем вводится следующий текст:
echo off cls set /p timer_off=»Vvedite vremya v sekundah: »
shutdown -s -t %timer_off%
InstComputer.ru
Автовыключение компьютера в Windows 10

Бывают случаи, когда нужно срочно уйти, а фильм ещё не загрузился, файлы не скопированы или вам просто необходимо выключить ПК перед сном, не поднимаясь с постели. В таком случае, идеальным вариантом решения проблемы становится автовыключение устройства. Настроить его в Windows 10 можно несколькими способами.
Читайте также: Что делать, если компьютер с Windows 10 не выходит из спящего режима и не включается?
Содержание:
- Способ №1
- Способ №2
- Способ №3
Способ №1. Через строку Выполнить
Автоматически выключить компьютер с Windows 10 через строку Выполнить можно следующим образом:
- Жмём «Win+R» и вводим «shutdown-s-f-t600», где 600 – это время в секундах.
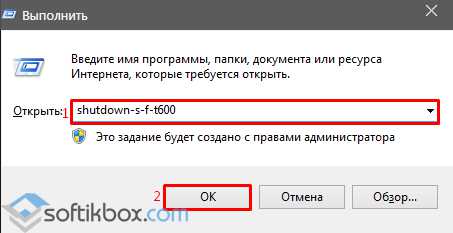
- Через 10 минут (или сколько вы укажете) компьютер выключится.
Способ №2. С помощью командной строки
- Жмём правой кнопкой на значке «Пуск» и выбираем «Командная строка».
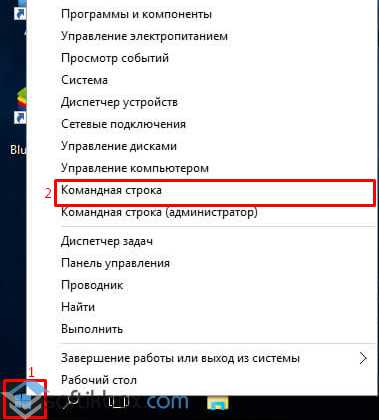
- Откроется консоль. Вводим команду «shutdown-s-f-t2400», где 2400 – это время, через которое нужно выключить ПК в секундах.
Способ №3. Через Планировщик заданий
- Жмём правой кнопкой мыши на меню «Пуск» и выбираем «Управление компьютером».
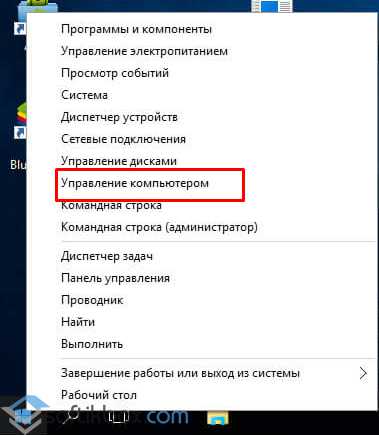
- Откроется новое окно. Выбираем «Планировщик заданий». Жмём «Создать задачу».
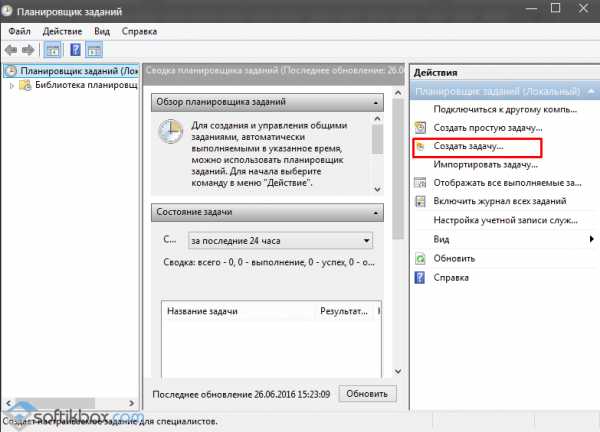
- Откроется новое окно. Переходим во вкладку «Триггеры». Нажимаем «Создать».
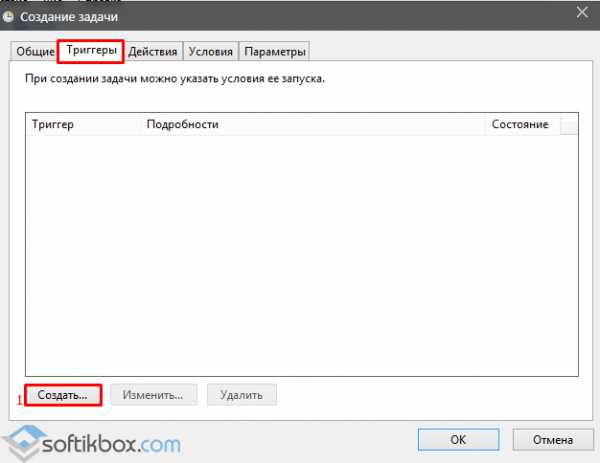
- Выставляем дату, время и периодичность задачи.
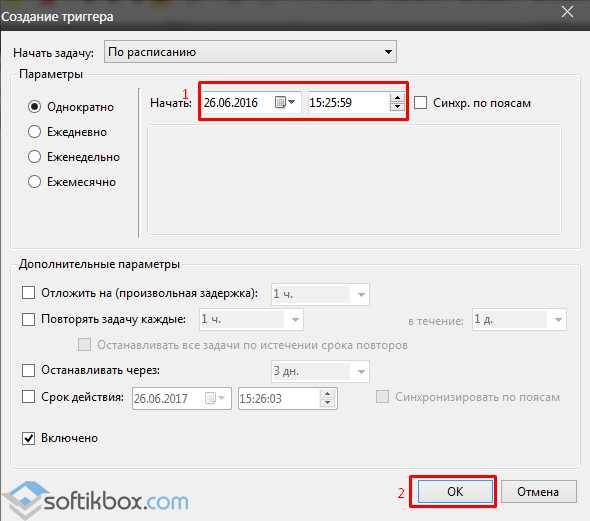
- Далее переходим во вкладку «Действие» и жмём «Создать».
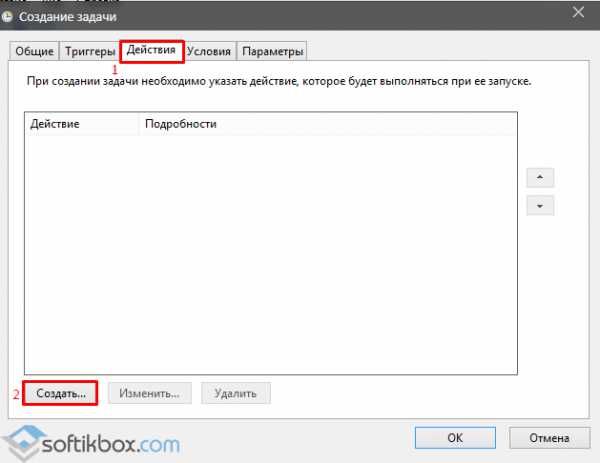
- В поле «Программа…сценарий» вводим «C:\Windows\System32\shutdown.exе».
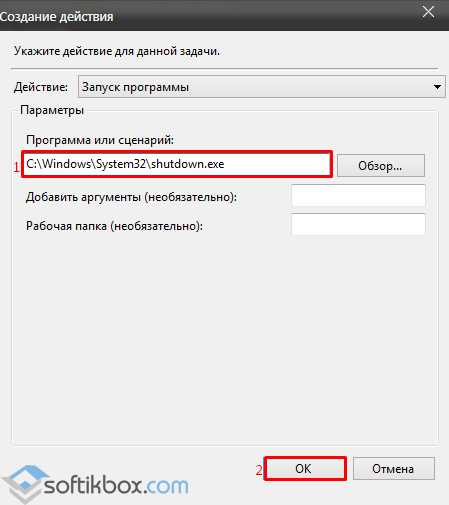
- В поле «Добавить аргумент» вводим «s» (чтобы все приложения завершили свою работу корректно).
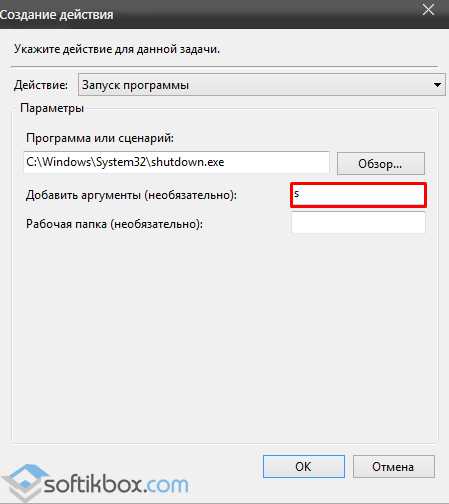
- Переходим во вкладку «Условия» и ставим отметку «Запускать задачу при простое ПК». Это если вы хотите, чтобы компьютер выключался при вашем отсутствии. Указываем время, через которое ПК выключится.
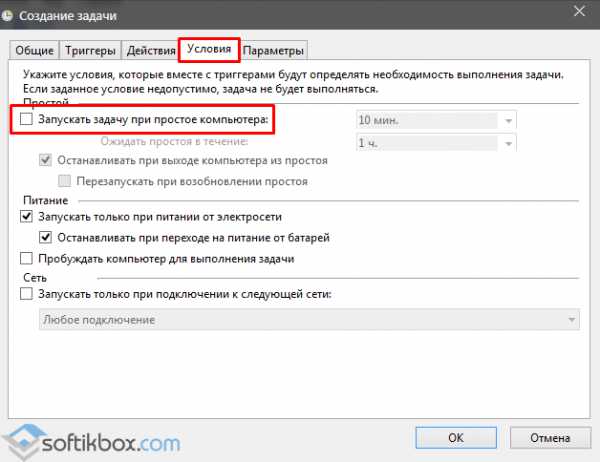
- Во вкладке «Параметры» ставим отметку «При сбое выполнения перезапускать ПК через…». Сохраняем результат.
Компьютер с Windows 10 автоматически выключится по истечении времени.
SoftikBox.com