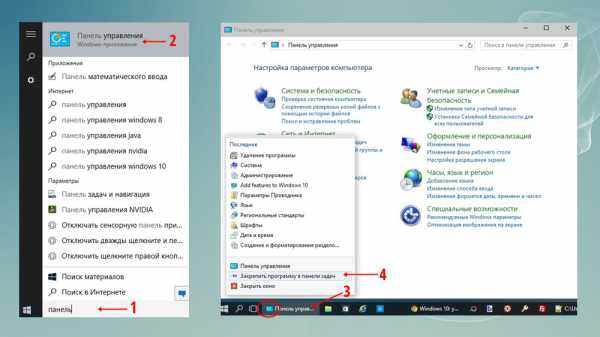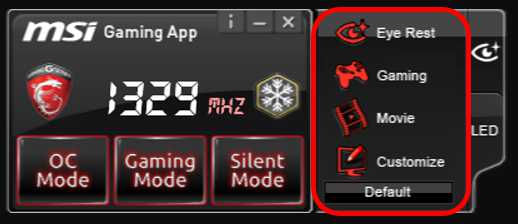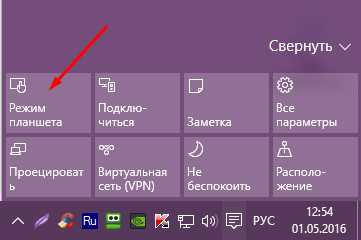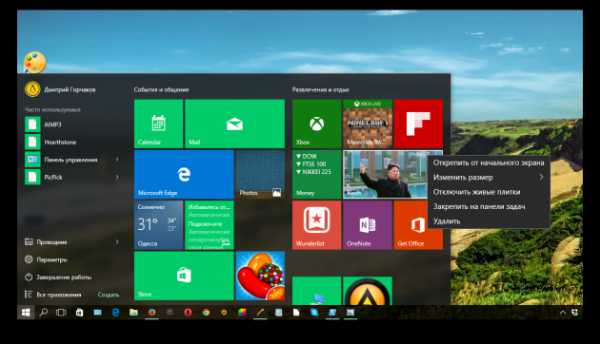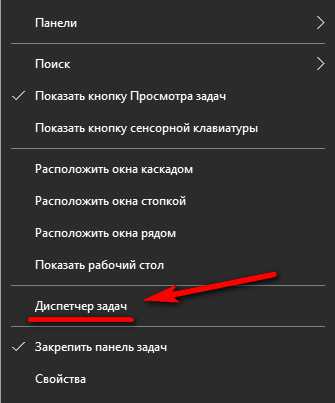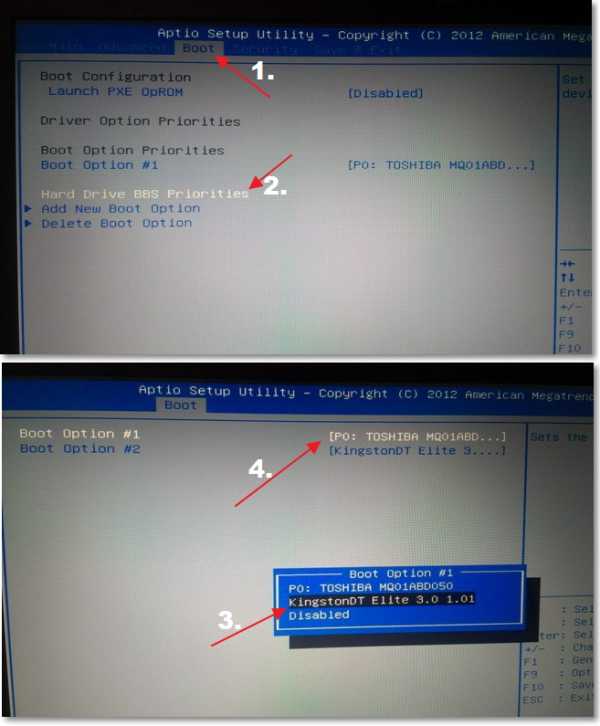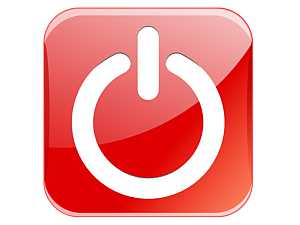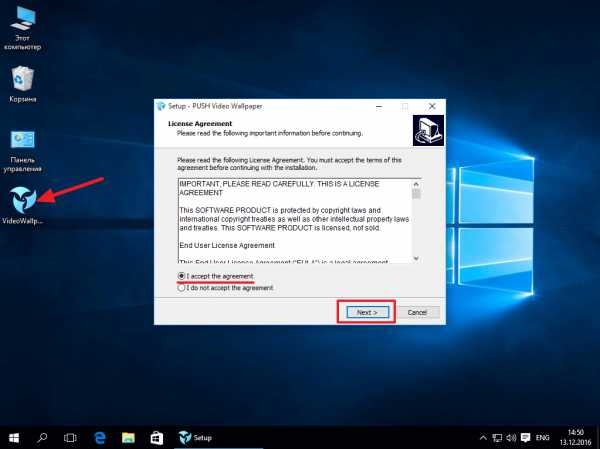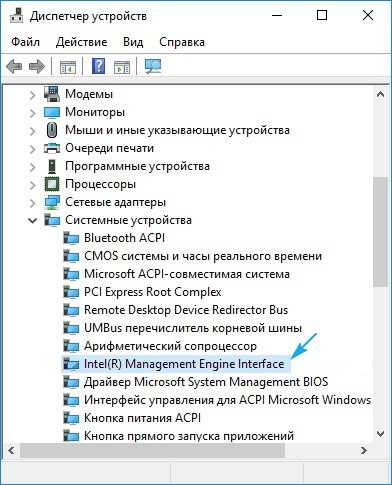Что делать если на ноутбуке не работает звук windows 10
Что делать если нет звука на ноутбуке windows 10
Причин почему пропал звук на ноутбуке windows 10 много. Я здесь опишу только два варианта что делать, если на вашем ноутбуке с установленной windows 10 нет звука .
Используя их, вы сможете быстро все восстановить – вернуть настройки какие были или исправить возникшие неполадки.
ПРИМЕЧАНИЕ: учтите, что не исключен технический фактор и драйвера. Эти вопросы здесь затрагиваться не будут.
Описываемые варианты подойдут тем, у кого все было нормально и вдруг звук пропал.
Не работает звук на ноутбуке windows 10 — как вернуть
Первым делом переходим в классическую панель управления windows 10 и нажимаем на раздел: «Устранение неполадок» (рекомендую перейти по ссылке выше – узнаете, как войти и настроить).

Затем нажимаем на строчку: «Устранение неполадок воспроизведение звука».
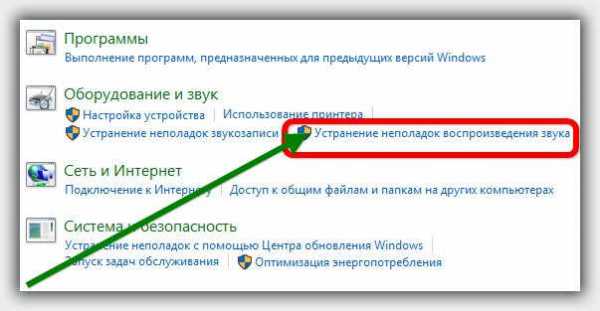
Всплывет окно – нажимаем далее.
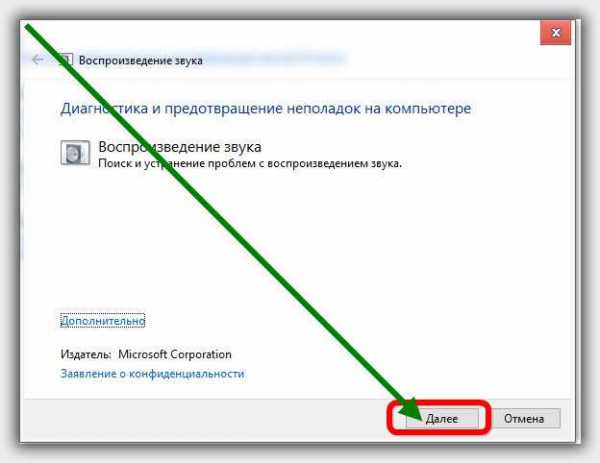
Теперь вам нужно подождать пока система самостоятельно будет искать повреждения и по мере возможности их устранять.
Иногда нужно что-то подтверждать или просто нажимать далее. Все это сможете прочесть на русском языке, так что больше описывать процедуру незачем.
Не работает звук на ноутбуке windows 10 – как восстановить
Я вот начал писать и тут подумал, что большинству этот способ не поможет. В десятке по умолчанию (если самостоятельно е включите) почему-то эту очень полезную функцию отключили.
Она заключается в откате системы к прежнему состоянию. Впрочем, попробуйте. Чтобы лишний раз не описывать, кто не знает, как делать восстановление, посмотрите здесь.
По ссылке правда описано как такую процедуру провести в семерке, но в десятке аналогично.
Если ничего не получится посмотрите еще одну запись, как включить создание точек восстановления.
Уверяю вас – в будущем скажите не раз спасибо этой замечательной функции, особенно если вы в компьютерном мире новичок.
Если после того как звук пропал, вы проделали процедуры выше и его дальше нет, у вас есть еще один вариант – описать свое несчастье в комментариях, и мы вместе решим, что делать дальше. Успехов.
vsesam.org
Пропал звук на Windows 10 — испраляем ошибку
Здравствуйте. Я не первый год сталкиваюсь с проблемами компьютерного характера, и очень часто приходиться искать причины, почему пропадает звук на ноутбуке с windows 10. Уверен, Вы тоже неоднократно сталкивались с подобными ситуациями. Иногда всё обстоит довольно банально, но бывают случаи и посложнее. Сейчас мы рассмотрим большинство из них.
Причины неисправности
Трудно себе представить жизнь без современных гаджетов. Мир заполонили смартфоны, планшеты и ноутбуки. Последние активно вытесняют стационарные ПК за счет своей мобильности, приемлемой стоимости и высоких показателей производительности. Многие используют лэптопы для работы, другие – для просмотра видео (фильмы, клипы). Но что делать, если пропал звук на компьютере?
Перед тем как поддаваться панике и сразу же обращаться в сервисный центр, рекомендую прочесть данную статью и попробовать решить проблему самостоятельно.
Все сбои можно разделить на две категории: программные и аппаратные. Первые устраняются внесением изменений в настройки системы. Неисправности динамиков – это уже случай посерьезнее.
Используем системные возможности
В этом разделе будут рассмотрены встроенные опции ОС и BIOS. Начнем с самых простых способов, которые очень часто срабатывают.
Устранение сбоя в звуковых настройках
Иногда дефект может проявится после «глюка» системы или неосторожного пользования. Звук пропадает из-за сброса регуляторов громкости на самый низкий уровень. Что делать?
Эта безобидная «неисправность» устраняется легко:
- Кликаем правой кнопкой мыши по значку динамика в трэе. Выбираем пункт «Микшер громкости»:
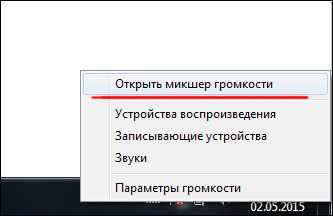
- Проверяем положение регуляторов, которые отвечают за эффекты звука (рекомендую это делать периодически):
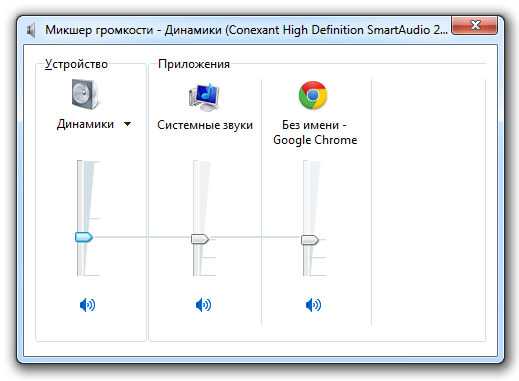
- При минимальном уровне (ползунки – внизу), тянем их кверху. Если под ними выделен значок «Отключить», то включаем. Аналогично поступаем со всеми ползунками (для браузеров, звуков системы), выставляя необходимый уровень:
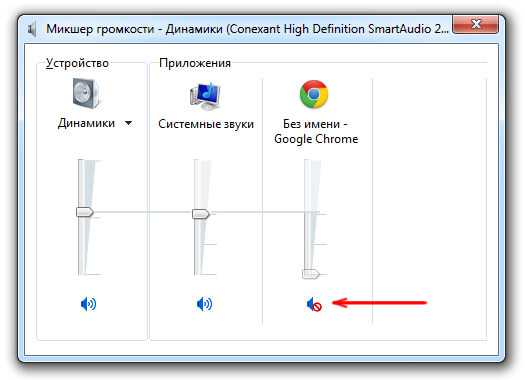
- Вот как должны выглядеть оптимальные (как мне кажется) настройки:
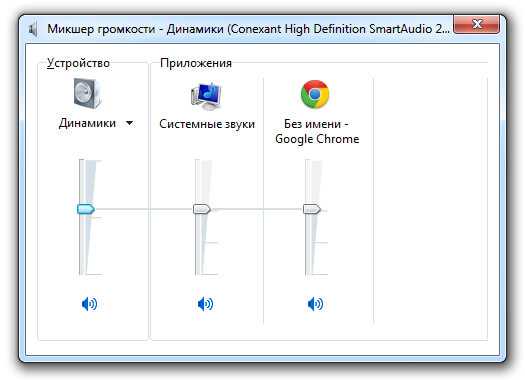
Увы, из-за своей невнимательности, пользователи часто не обращают внимание на простые опции, и начинают копать глубже в суть проблемы. К примеру, на клавиатуре может быть функциональная кнопка отключения аудио, и кто-то её случайно нажал. А с Вами такое случалось? (со мной было… и не раз).
Сбой драйверов
Попробовали предыдущий способ, но ничего не помогло? Скорее всего, нужно «поколдовать» над драйверами звуковых устройств. Из-за их неправильной работы могут возникать различные дефекты звука (снижение качества, постоянное пропадание). Почему так происходит?
- Возникает конфликт между приложениями;
- Система поражена вирусами;
- Произошел сбой программного типа;
- В результате некорректного обновления драйвера.
Перейдем от причин к путям устранения неисправности.
- Открываем «Панель управления» и переходим к пункту, где отображаются все модули компьютера: «Диспетчер устройств». Среди элементов списка находим аудио устройства:
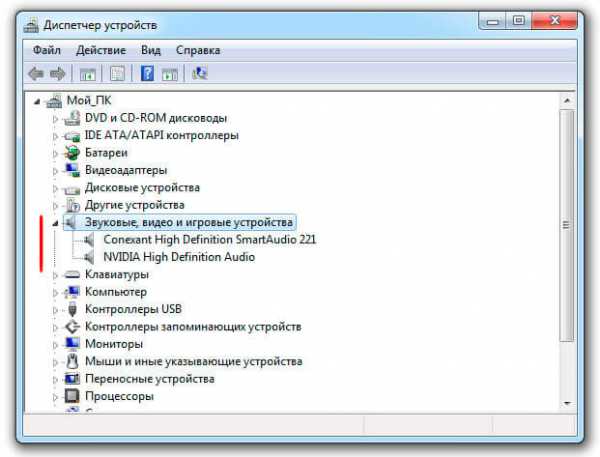
- Если напротив Вашей звуковой карты отображается знак восклицания, значит ошибка выявлена. Нужно выполнить переустановку программного обеспечения (обновление или откат):
- Чтобы обновить «дрова» следует перейти в «Свойства» устройства (через меню контекста).
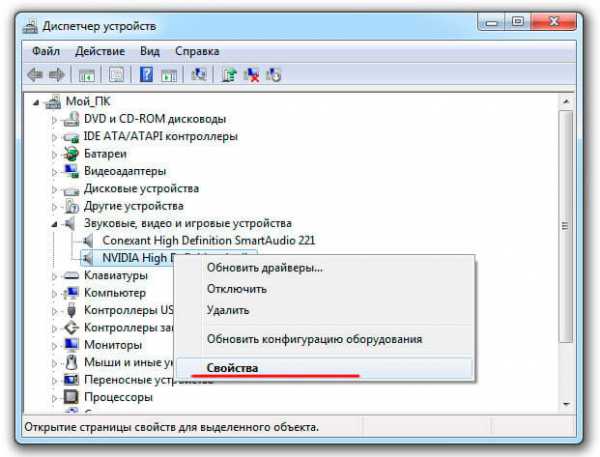
- Затем переключаемся на вкладку «Драйвер» и кликаем по кнопке обновления. Пока всё просто. Согласны? (поверьте, так будет всегда, если имеете дело с моими подробными инструкциями):

- Выбираем метод поиска. Можно искать ПО на серверах Microsoft или же указать расположение файлов на диске (жестком, съемном). Рекомендую начинать с первого варианта. И только если он не работает, то использовать второй.

Откат выполняется в том же окне свойств, но только нажать нужно кнопку с соответсвующим названием. При этом будет установлена предыдущая версия драйвера. После этого следует обязательно перезагрузить систему.
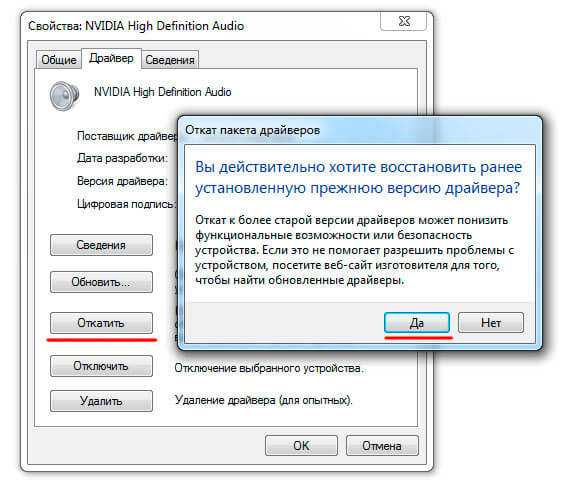
Ну что, помогло? Поздравляю!
Если же вышеуказанные способы не устранили дефект, перейдем к «тяжелому вооружению».
Используем BIOS
Такое происходит очень редко. Звук может пропадать из-за сбоя настроек БИОС. Может кто-то экспериментировал с опциями, или неисправность возникла из-за сбоя. Затрудняюсь назвать точную причину. Как исправить? Решается это следующим образом.
- Заходим в BIOS (перезапускаем ПК и в самом начале запуска жмем Del или F2 – всё зависит от производителя ноутбука).
- Переходим во вкладку, которая отвечает за функционирование устройств. Называться она может как-угодно, но чаще всего встречаются такие варианты: Intergated Peripherias, Chipset или Advance Feature.
- Там должен быть список «Onboard devices», в котором перечислены все модули ПК. Ищем любые намеки на звук (audio, sound).
- Включаем устройство, выставив переключатель в состояние «Enabled».
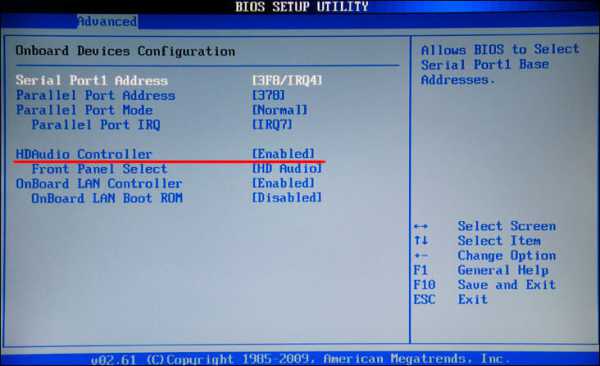
Если удалось правильно настроить BIOS, то после перезапуска ноутбука, звук должен появиться. Если же ситуация не изменилась в лучшую сторону, пробуем следующий способ. Не забывайте, что можно задавать вопросы в комментариях.
Служба Windows Audio
Этот системный процесс может отключаться, что приведет к отсутствию звука. Честно говоря, я только один раз столкнулся с подобной ситуацией. Мой знакомый решил оптимизировать систему и удалить ненужные службы, но заодно «снёс» и жизненно важные. Бывает…
Какие установки следует проверить? Сейчас об этом поведает подробная инструкция:
- На клавиатуре нажимаем Win + R для вызова окна «Выполнить».
- Поле ввода заполняем командой services.msc и жмём «ОК».

- В перечне служб находим нужную и анализируем её состояние, которое указано в соответствующем столбике.
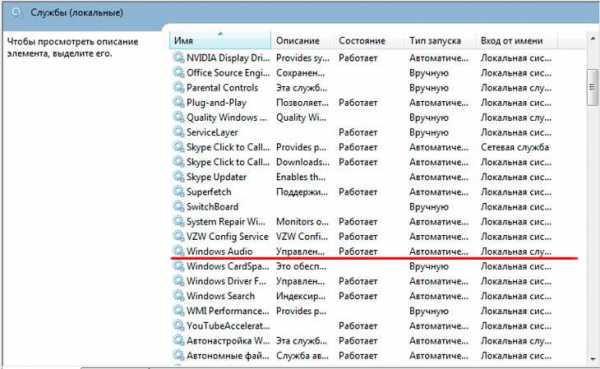
- Если там указано: «Остановлена», значит нужно запустить (через контекстное меню).
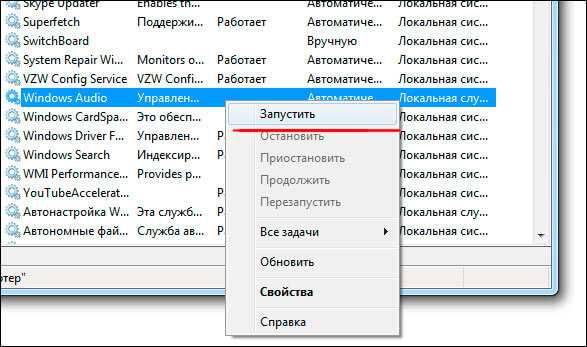
Ну теперь всё должно работать! Я рекомендую применять все вышеперечисленные способы после обновления системы, если в результате этого пропадает звук.
Ничего не помогло! Что делать?
Я рассказал Вам о всех методах, которые решают проблему на программном уровне. Но иногда и этого оказывается недостаточно. Есть вероятность, что поврежден адаптер звука или контакты на чипсете. Без диагностики не обойтись. Увы, придется обратиться к сервисным специалистам, поскольку в домашних условиях выполнить квалифицированный ремонт практически невозможно.
Надеюсь, что моя статья помогла Вам и спасла от похода в компьютерную мастерскую. Если остались вопросы по теме, жду Ваших комментариев, отзывов и пожеланий. Возможно, Вам известен какой-то более продвинутый путь устранения неисправности, о котором знают только избранные. Поделитесь бесценным опытом, помогите другим.
С уважением, Виктор
it-tehnik.ru
Не работает звук после обновления Windows 10 на ноутбуке
Сейчас большинство компьютерных юзеров начали жаловаться, что у них не работает звук после обновления Windows 10. Уже давно известно, что данная операционная система полна ошибок и недоработок. Но их корпорация "Майкрософт" старается устранить как можно скорее. Не всегда удачно, но все же. По каким причинам звук способен отказаться работать на Windows 10? Что в этом случае делать? Давайте постараемся выяснить это, чтобы в будущем не возникало никаких проблем.

Не включен
Пожалуй, самый распространенный и довольно глупый вариант, который только можно вообразить - это когда не работает звук после обновления Windows 10 по причине того, что по завершении данного события настройки попросту отключились. Иногда во время процесса звуковая карта перестает работать. И после обновления в настройках звук попросту отключен.
В этом случае его необходимо включить. Для этого обратите внимание на изображение микшера в трее, около часов и текущей даты. Если там вы увидели красный перечеркнутый круг, то проблема именно в этом. Нажмите на микшер и отрегулируйте громкость. Вот и все, никаких мучений. Как уже было сказано, это довольно распространенное явление. Но тем не менее пользователи говорят, что после обновления Windows 10 не работает звук у них по иным причинам. Микшера или нет, или он отображает, что в системе все настройки включены. Что же делать в этом случае?
Нет драйверов
Например, вспомнить, устанавливали вы драйверы для звуковой карты или нет. Зачастую по завершении установки операционной системы до "десятки" о данном событии попросту забывают. И нет ничего удивительного, что без драйверов звук не работает.
Исправляется ситуация, как нетрудно догадаться, установкой недостающих элементов. Обратите внимание: соответствующий софт должен быть предназначен именно для Windows 10. В противном случае результат окажется нулевой. Устанавливаем драйверы, перезагружаем компьютер и смотрим, что получилось. Если ошибка устранена, больше можно не беспокоиться. А если нет? Что тогда?
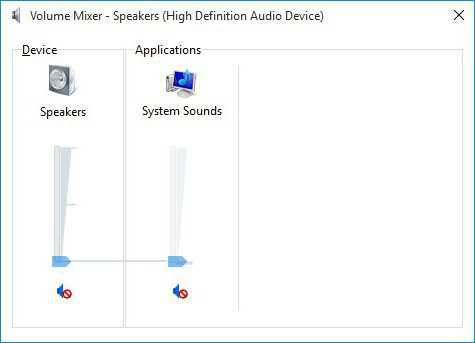
Несовместимость программного обеспечения
У вас не работает звук после обновления Windows 10, но при этом драйверы установлены? При таком раскладе имеется несколько вариантов. И первый из них - это несовместимость программного обеспечения с операционной системой.
Уже давно не секрет то, что Windows 10 - это огромная проблема для современных пользователей. С данной операционной системой большинство программного обеспечения не совместимо. В этом случае рекомендуется или подыскать какой-то драйвер для вашей звуковой карты, который подойдет "Виндовс 10", или заменить соответствующее оборудование. Да, не самые лучшие методы, но они имеют место быть. И, если честно, несовместимость драйверов с системой - это очень распространенная причина, по которой после обновления Windows 10 не работает звук на ноутбуке или компьютере.
Оборудование
Может быть и несколько иной расклад. Особенно он касается тех пользователей, которые дополнительно подключают колонки к своему компьютеру. После обновления Windows 10 не работает звук? Что делать в данной ситуации? Проверьте наличие драйвера на компьютере. И если все в полном порядке, то самое время заглянуть в инструкцию к колонкам. Для чего?
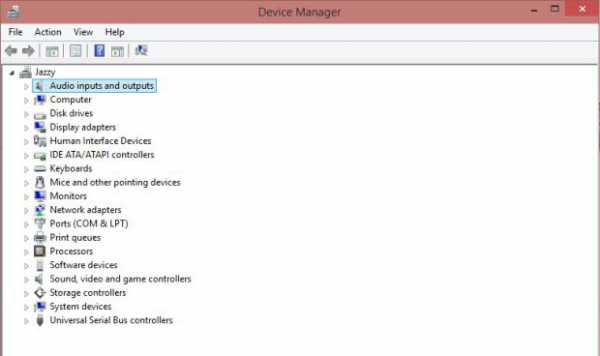
Может быть, ваше оборудование несовместимо с установленной операционной системой. С "десяткой" такие явления происходят очень часто. Пользователи даже и не подозревают, что далеко не все оборудование нормально работает с данной операционной системой. Более того, старые устройства 100% перестанут функционировать на "десятке". Учтите это.
Что же делать, если вы обнаружили несовместимость оборудования с системой? Тут вариантов три - или работать с "Виндовс 10" без звука вообще, или заменять операционную систему на более старую версию, или покупать колонки, которые точно начнут исправно работать с "десяткой". Какое именно решение принимать - решает каждый сам для себя. Но, как показывает практика, пользователи предпочитают устанавливать себе более старые версии "Виндовс" для исправления ситуации.
Плохая установка
Но не все всегда так плохо, как может показаться на первый взгляд. Иногда не работает звук после обновления Windows 10 по причине произошедших системных сбоев в процессе установки. В этом случае вы можете наблюдать очень много ошибок и неполадок в операционной системе. Пользователи называют данное явление "кривой установкой".
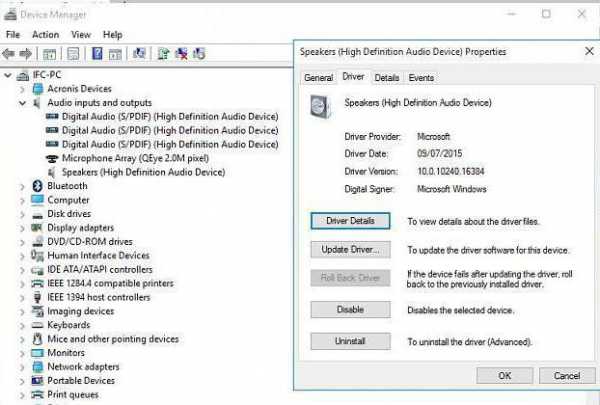
Как исправляется ситуация? Довольно легко и просто. Все, что вам потребуется сделать - это заново переустановить "Виндовс 10". Желательно перед этим отформатировать жесткий диск. Если после переустановки никаких системных сбоев и неполадок не происходило, то после восстановления драйверов для звуковой карты вы сможете пользоваться звуком, как прежде. В противном случае процесс нужно будет повторить несколько раз. Правда, постоянные переустановки системы с целью решения проблем со звуком не устраивают пользователей. Они предпочитают отказаться от "десятки" и работать на более старых версиях, где нет стольких сбоев.
Браузер
Немаловажным моментом является для современного пользователя и работа с интернетом. Некоторые отмечают, что у них после обновления Windows 10 не работает звук в браузере. Здесь может быть несколько причин подобного явления.
Первая - несовместимость версии программного обеспечения с вашей операционной системой. В этом случае придется устанавливать браузер, предназначенный для работы в "Виндовс 10".
Вторая - системный сбой. По словам пользователей, здесь хорошо помогает переустановка вашего браузера. Иногда можно просто перезагрузить компьютер. Тоже помогает, хоть и не так часто.
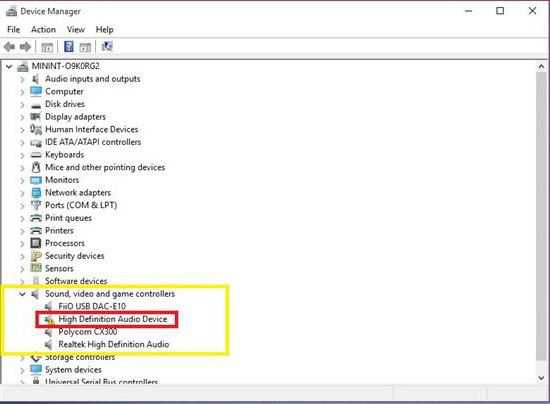
Третья - наличие вирусов на компьютере. Правда, если у вас только что была обновлена операционная система, то такой расклад не подходит. В противном случае компьютер придется очистить от шпионов и прочей заразы.
Как видите, вариантов, при которых не работает звук после обновления Windows 10, довольно много. И далеко не все они опасны. Да, это не такое уж и приятное явление, но на новых операционных системах подобного рода "поведение" встречается крайне часто. И приходится или смириться с ним, или отказаться от работы с новшествами на некоторый период времени.
fb.ru
Не работает звук на Windows 10: что делать, чтобы решить проблему
Звук является неотъемлемой частью восприятия информации при работе за компьютером. Игры, программы, фильмы – во всем, что работает на компьютере, присутствует звук. Работать с рядом приложений без звука невозможно или банально неудобно. Драйвера для звука устанавливаются автоматически вместе с программным обеспечением материнской платы. Операционная система Windows 10 самостоятельно инсталлирует драйвера при первом запуске компьютера, но делает это не всегда правильно. Иногда звук на компьютере может пропасть вовсе без причины, даже если ранее он работал нормально. В большинстве случаев решить проблему со звуком можно самостоятельно, и ниже приведены способы, как это сделать.
Проверка устройства воспроизведения звука
 Перед тем как приступать к программной настройке компьютера, необходимо убедиться, что отсутствие звука не связано с неисправностью колонок или наушников. Подключите к компьютеру другое устройство воспроизведения звука и убедитесь, что оно тоже не работает, либо, наоборот, попробуйте наушники или колонки подключить к смартфону, планшету или другому компьютеру для проверки их исправности.
Перед тем как приступать к программной настройке компьютера, необходимо убедиться, что отсутствие звука не связано с неисправностью колонок или наушников. Подключите к компьютеру другое устройство воспроизведения звука и убедитесь, что оно тоже не работает, либо, наоборот, попробуйте наушники или колонки подключить к смартфону, планшету или другому компьютеру для проверки их исправности.
Часто звук пропадает без причины именно из-за неисправности устройства воспроизведения звука. Например, может перетереться или порваться провод, по которому передается сигнал, или от перенапряжения элементы на плате колонок выйдут их строя.
Если в результате проверки было установлено, что не работает звук именно из-за компьютера, можно переходить к следующим пунктам инструкции.
Неисправность звука из-за проблем с драйверами
 Как было сказано выше, драйвера для настройки звука на компьютере устанавливаются вместе с драйверами материнской платы. Даже если на панели уведомлений отображается значок звука, далеко не факт, что драйвера были установлены правильно. При первом запуске Windows 10 операционная система автоматически подбирает драйвера из своей библиотеки и устанавливает их для всех элементов компьютера. Если после этого с драйверами имеются проблемы, их нужно переустановить на версии, рекомендованные производителями.
Как было сказано выше, драйвера для настройки звука на компьютере устанавливаются вместе с драйверами материнской платы. Даже если на панели уведомлений отображается значок звука, далеко не факт, что драйвера были установлены правильно. При первом запуске Windows 10 операционная система автоматически подбирает драйвера из своей библиотеки и устанавливает их для всех элементов компьютера. Если после этого с драйверами имеются проблемы, их нужно переустановить на версии, рекомендованные производителями.
Чтобы переустановить драйвера звука потребуется:
- На компьютере. Определить модель материнской платы, используемой в компьютере. Далее нужно зайти на сайт производителя материнской платы, найти свою модель и загрузить актуальные драйвера для Windows 10.
- На ноутбуке. Узнать модель ноутбука, зайти на сайт производителя и загрузить необходимые драйвера.
Обратите внимание: Если сохранился диск с драйверами от материнской платы или ноутбука, можно попробовать установить программное обеспечение с него. Но важно понимать, что за время, которое прошло с момента покупки устройства, драйвера могли не раз обновиться, и на сайте производителя находится максимально актуальная версия.
Проблемы со звуков из-за неправильной настройки
Когда переустановка драйверов не помогает решить проблему с воспроизведением звука на Windows 10, необходимо убедиться в правильности выставленных настроек. Чтобы проверить параметры вывода звука с компьютера потребуется сделать следующее:
- Нажать в правом нижнем углу в панели уведомления на значок звука правой кнопкой мыши и выбрать пункт «Устройства воспроизведения»;
- Далее требуется убедиться, что в качестве основного устройства для вывода звука установлен именно тот вариант, который вы хотите использовать, например, динамики. У основного устройства воспроизведения звука выставляется зеленая галочка, подтверждающая данный факт;
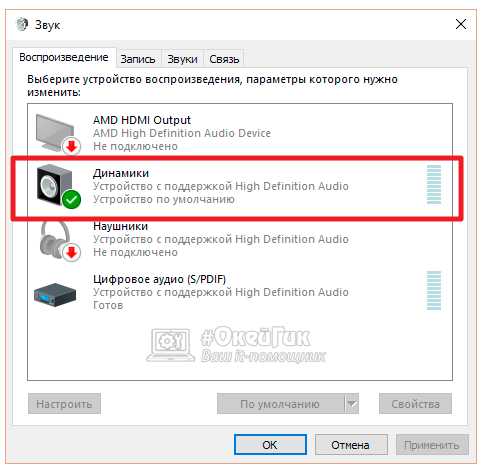
- Если в качестве устройства воспроизведения выбраны необходимые динамики, нажмите на них правой кнопкой мыши и перейдите в пункт «Свойства». Откроется подробная настройка динамиков, где нужно во вкладке «Уровни» убедиться, что бегунок не стоит на нуле, а значок рядом с ним не оповещает о том, что звук отключен.
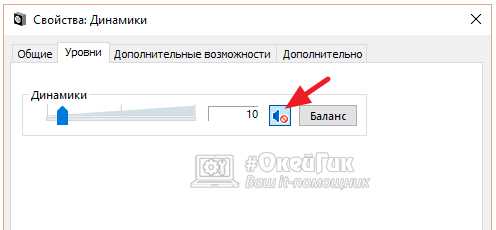 Обратите внимание: Когда на компьютер вместе с драйверами устанавливаются другие специальные программы для работы с выводом звука, необходимо посмотреть базовые настройки в них.
Обратите внимание: Когда на компьютер вместе с драйверами устанавливаются другие специальные программы для работы с выводом звука, необходимо посмотреть базовые настройки в них. - Проверьте правильность настройки служб для воспроизведения звука. Для этого вызовите поиск в нижнем левом углу и введите запрос «Службы», после чего запустите найденную системную утилиту. Запустив ее, отыщите в списке доступных служб Windows Audio, нажмите на нее правой кнопкой мыши и перейдите в пункт «Свойства»;
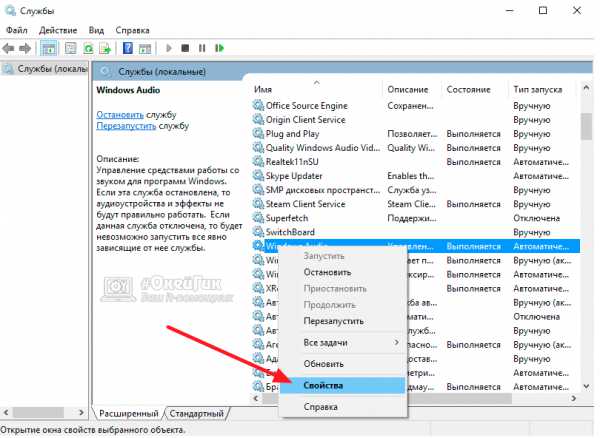
- Убедитесь, что в графе «Тип запуска» установлен вариант «Автоматически». Если это не так, то установите его.
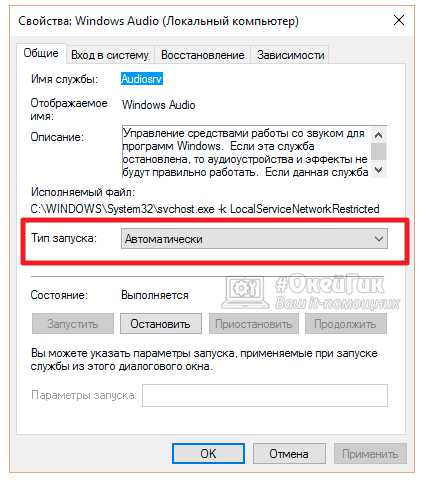
Выполнив все настройки, перезагрузите компьютер, после чего проблемы со звуком должны исчезнуть.
Отключена звуковая плата в BIOS
В BIOS возможно отключить звуковую плату, встроенную в материнскую плату. Это может понадобиться, например, если используется профессиональная внешняя звуковая плата. При стандартном подключении колонок к компьютеру звуковая плата в BIOS должна быть активирована. Убедиться в этом можно следующим образом:
- Перезагрузите компьютер и на начальном этапе запуска нажмите кнопку «Del» или «F2» на клавиатуре;
- Далее нужно найти опцию, которая отвечает за включение/отключение звуковой платы. В зависимости от версии BIOS, она может называться: HAD Controller, Audio Controller, OnChip Sound и так далее. Чаще всего находится данная настройка во вкладке «Advanced» или «Integrated Peripheral». Чтобы устройство работало правильно, нужно выставить значение Auto или Enable;
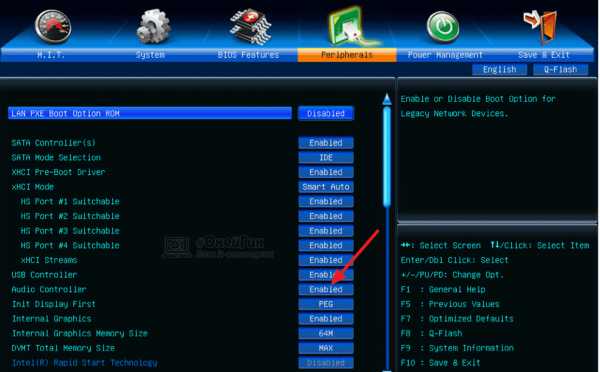
- Когда необходимые настройки будут выполнены, нажмите «F10», чтобы сохранить внесенные изменения и перезагрузить компьютер.
Если обнаружить настройки звука в BIOS не удается, можно сбросить все выставленные в нем параметры в значение «По умолчанию», выбрав соответствующий пункт.
(79 голос., средний: 4,95 из 5) Загрузка...OkeyGeek.ru
Что делать, если пропал звук на Windows 10?
Здесь я хочу рассказать о простом способе исправить проблемы со звуком на Windows 10. Этот способ простой и может подойти в любой ситуации, выполните все шаги очень внимательно, чтобы потом не возникло вопросов. Проблема часто заключается при обновлении Windows 8.1 до Windows 10, либо из-за неудачного обновления драйверов. У меня такое было, и я исправил ситуацию способом, описанным в этой статье, но не факт, что он поможет и вам.
Если не работает звук на Windows 10
Этап 1:
Запускаем диспетчер устройств. Чтобы это сделать вы должны нажать правой кнопкой мышки по меню Пуск и найти его там. Также это возможно сделать так: нажимаем клавиши Win+R и вводим команду devmgmt.msc.
Этап 2:
Найдите в диспетчере устройств вкладку «Звуковые, игровые и видеоустройства». Там находятся драйверы звука.
Этап 3:
Щелкаем по устройству звука правой кнопкой мышки и выбираем пункт «Обновить драйвер».
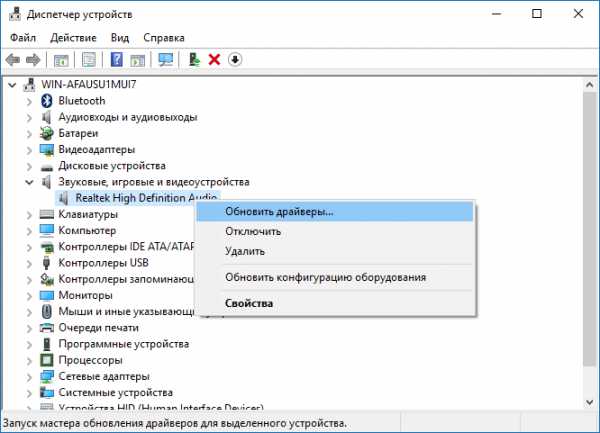
Этап 4:
Нажимаем по разделу «Поиск драйверов на этом компьютере».
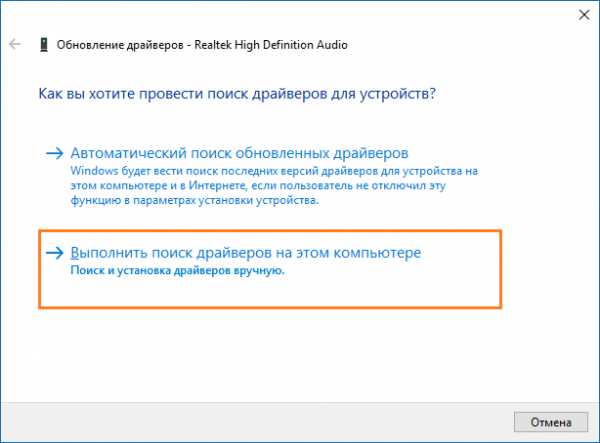
Этап 5:
Мы оказываемся в окне, где нужно нажать по варианту «Выбрать драйвер из списка уже установленных».
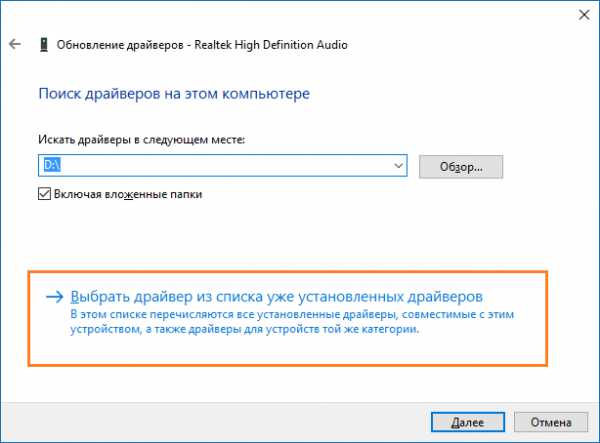
Этап 6:
Находим последнюю версию драйвера звука и щелкаем по кнопке «Далее».

Вы увидите окошко, где говорится об успешном обновлении драйвера.
Давайте вернемся к этапу 4. Здесь вы можете выбрать автоматический поиск драйверов через интернет. Тогда, возможно, высветиться сообщение, что установлена последняя версия драйвера. Если снова нажать пункт «Поиск драйверов на этом компьютере», а потом выбрать путь к файлу драйвера, то это вполне может решить проблему.
Как вариант, можно удалить драйвер звука, затем перезапустить компьютер или ноутбук, после чего он автоматически будет установлен заново.
Короче говоря, если нет звука на компьютере с Windows 10, этот способ может помочь, но не всегда. Потом напишу еще пару статей по исправлению ошибок со звуком. Также предлагайте свои варианты решений и говорите об ошибках, которые у вас возникают, а я постараюсь решить их.
https://computerinfo.ru/propal-zvuk-na-windows-10/https://computerinfo.ru/wp-content/uploads/2017/03/net-zvuka-na-kompjutere-Windows-10-700x399.jpghttps://computerinfo.ru/wp-content/uploads/2017/03/net-zvuka-na-kompjutere-Windows-10-150x150.jpg2017-03-04T15:35:34+00:00EvilSin225Проблемызвук,не работает звук на windows 10,пропал звук на Windows 10Здесь я хочу рассказать о простом способе исправить проблемы со звуком на Windows 10. Этот способ простой и может подойти в любой ситуации, выполните все шаги очень внимательно, чтобы потом не возникло вопросов. Проблема часто заключается при обновлении Windows 8.1 до Windows 10, либо из-за неудачного обновления драйверов. У...EvilSin225Андрей Терехов[email protected]Компьютерные технологии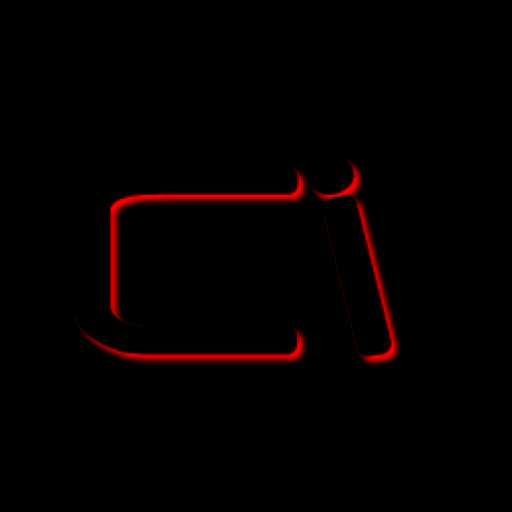
computerinfo.ru