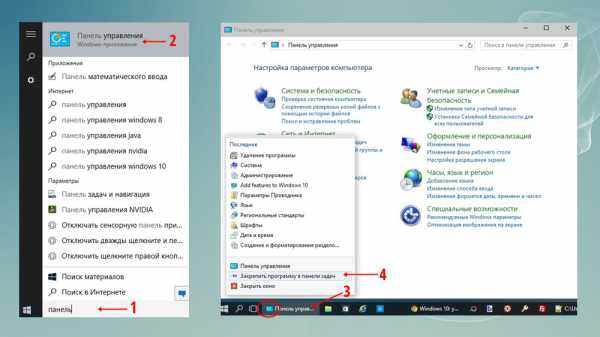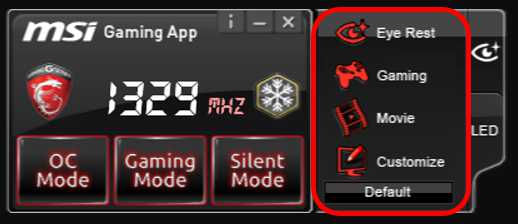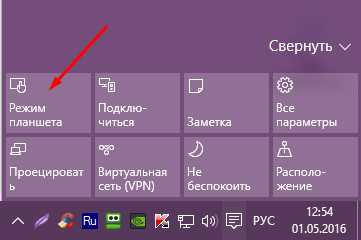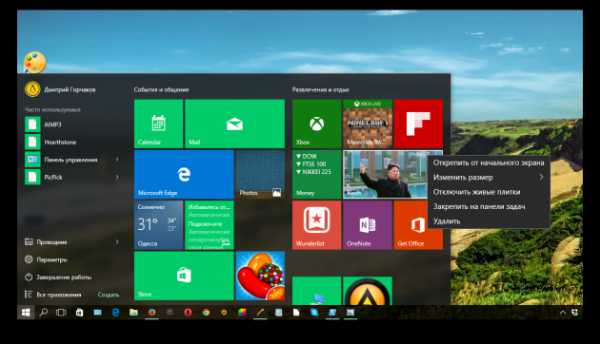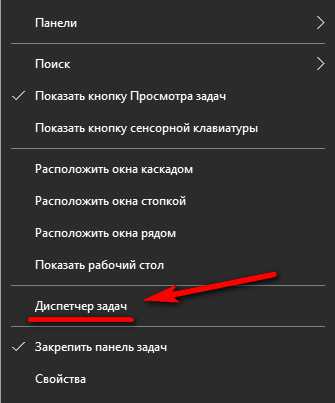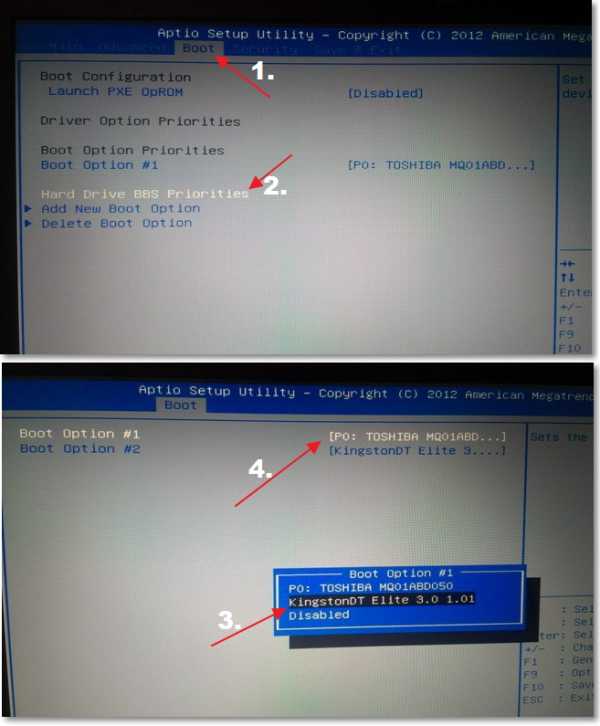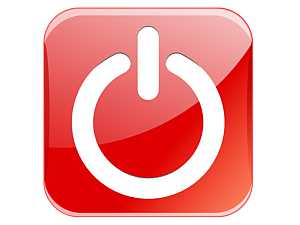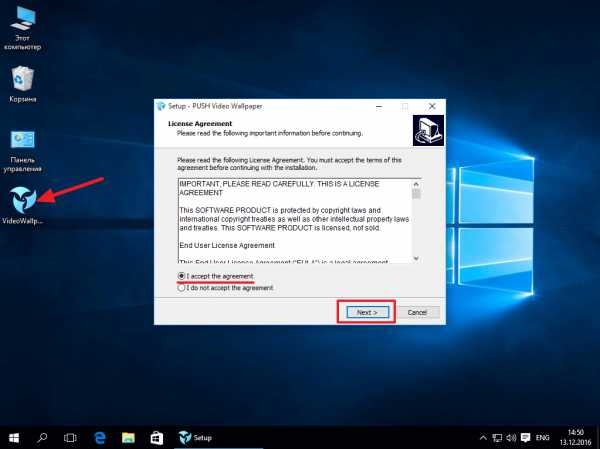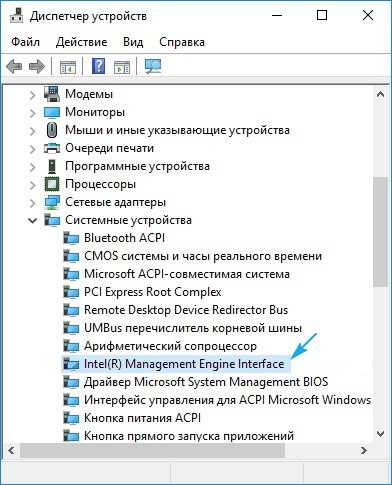Как вернуть кнопку пуск в windows 10
Как вернуть меню Пуск в Windows 10?
Доступные варианты настройки меню Пуск:
Кроме визуального оформления, с помощью Classic Shell можно настроить огромное количество различных параметров - от содержимого папок, системных команд, до сокрытия приложений Metro и много другого!
Изображение оригинального меню Пуск Windows 10
Подробное описание возможностей программы на странице загрузки.
Это интересно: один из вариантов настройки Classic Shell - открытие родного меню Windows 10 по нажатию мышью кнопки Пуск, а классического - по клику мышью и удержанию кнопки Shift.
Перейдем к настройке:
Откройте Параметры Classic Start Menu и отметьте пункт "Показать все параметры"
Перейдите в меню "Управление" и выполните отметки параметров, в той же последовательности как это указано на фото:
Это всего лишь один из примеров настройки меню Пуск в Windows 10.
nikE | 31.08.2015 16:11 | #107372SoftoBase.com
Не работает кнопка Пуск в Windows 10: как исправить
Выпустив новую операционную Windows 10, компания Microsoft наконец вернула меню «Пуск» на место. Но на этом разработчики не остановились. Меню «Пуск» в Windows 10 претерпело значительные изменения. В новом меню разработчики совместили классическое меню, которое присутствовало в Windows 7 и XP и плиточный Metro интерфейс, присутствовавший в восьмерке. Но, как и все новые продукты, новый «Пуск» не лишен изъянов.
После массовой миграции до Windows 10, благодаря содействию компании по бесплатному переходу на операционную систему, многие пользователи ПК столкнулись с проблемой запуска меню «Пуск». Чтобы решить эту проблему, когда меню «Пуск» перестал запускаться или пропал, мы подготовили материал, в котором подробно опишем: как заново заставить работать меню «Пуск» различными способами. Прочитав этот материал, у вас отпадут такие вопросы — почему меню «Пуск» не реагирует, не нажимается или куда пропал Пуск.
Восстанавливаем работу кнопки «Пуск» путем перезапуска проводника
Проводник Windows 10 является одним из основных ее компонентов, поэтому работа большинства процессов и программ напрямую зависит от него. Для этого примера решить нашу задачу можно путем перезапуска проводника. Существуют два способа перезапуска проводника. Первым мы опишем самый простой. Чтобы перезапустить проводник первым способом, для начала запустим диспетчер задач. Запустить диспетчер задач можно с помощью комбинации трех клавиш Ctrl + Shift + Esc.
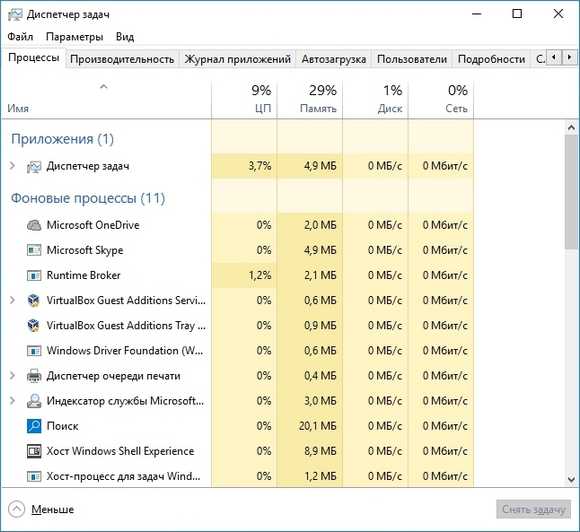
Теперь в окне диспетчера задач нам нужно найти процесс нашего проводника. После его нахождения кликнем по нему правой кнопкой мыши и выберем пункт в контекстном меню «Перезапустить».
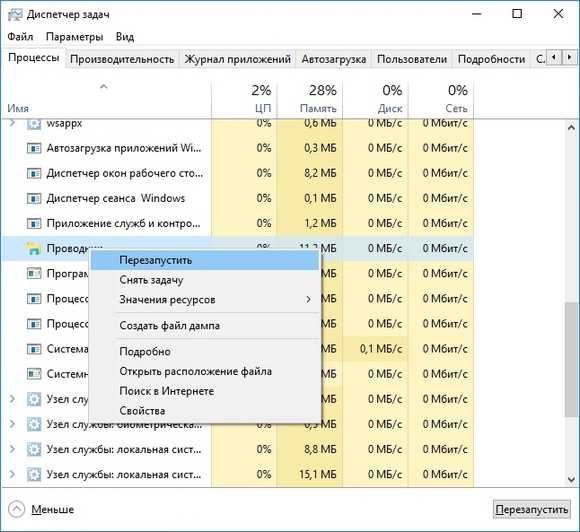
Это действие должно перезапустить проводник и восстановить работоспособность меню «Пуск».
Для второго способа нам потребуется воспользоваться консолью от имени администратора. Первым делом запустим консоль от имени админа. Для этого запустим поиск в десятке с помощью комбинаций клавиш WIN + Q. В запущенном поиске наберем запрос «CMD». После этого, кликнем на найденном результате правой кнопкой мыши и выберем нужный нам пункт в контекстном меню.
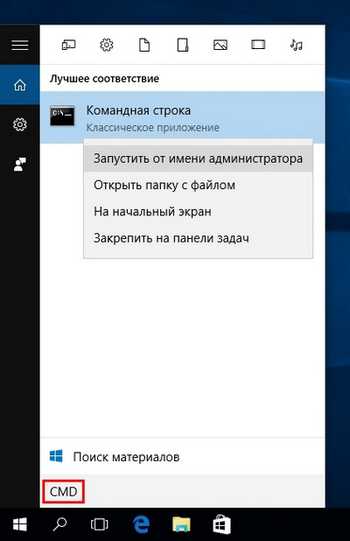
Теперь в открывшейся консоли с правами админа наберем такую команду taskkill /f /im explorer.exe
Из содержания команды можно догадаться, что она полностью отключает процесс «explorer.exe». Этот процесс отвечает за работу нашего проводника. Теперь запустим наш проводник такой командой start explorer.exe
Этот процесс запустит проводник, и меню «Пуск» должно заработать. Этот пример наглядно демонстрирует, почему необходимо перезагружать проводник.
Решаем нашу задачу с помощью консоли PowerShell
В этом примере мы восстановим работу Пуска с помощью консоли PowerShell. Для этого нам нужна консоль PowerShell с правами админа. В запущенной консоли нам нужно набрать команду (скачать файл с командой), изображенную в блокноте ниже.
Запустить консоль можно по аналогии с запуском командной строки, описанном в предыдущем примере. Только для запуска введем поисковый запрос «PowerShell».
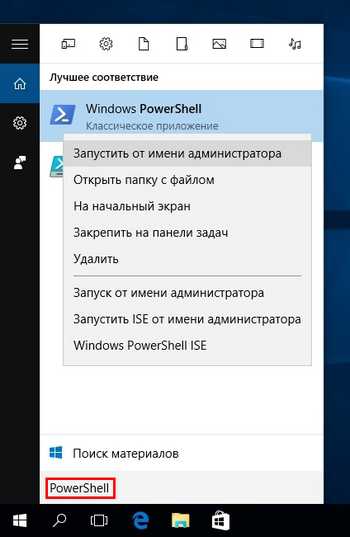
В запущенной консоли набираем команду и дожидаемся ее выполнения.
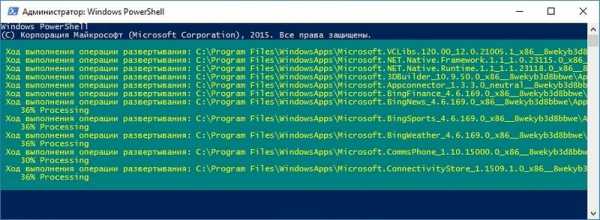
После этих действий проверьте работу Пуска. Если он по-прежнему не работает, то воспользуйтесь примерами, описанными ниже.
Стоит отметить, что если у вас не работает поиск, то вы можете запустить PowerShell с помощью исполняемого файла. Для этого перейдите по ссылке в проводнике «C:\Windows\System32\WindowsPowerShell\v1.0» и запустите этот файл от имени администратора.Решаем нашу задачу с помощью создания нового пользователя Windows 10
Создав нового пользователя в десятке, система полностью обнуляет параметры ее программ. Например, у новосозданного пользователя система позволяет вернуть все настройки браузера Microsoft Edge в первоначальное состояние. То есть перед вами будет тот же браузер, как после свежей установки Windows 10. То же самое происходит и с меню «Пуск», так как оно, по сути, является таким же приложением, как и любая программа в десятке. Теперь перейдем к созданию нового пользователя. Для этого откроем панель управления и перейдем по ссылкам «\Учетные записи пользователей\Учетные записи пользователей\Управление учетными записями». В открывшемся окне панели кликнем по ссылке «Добавить нового пользователя в окне «Параметры компьютера»» в нижней части окна.
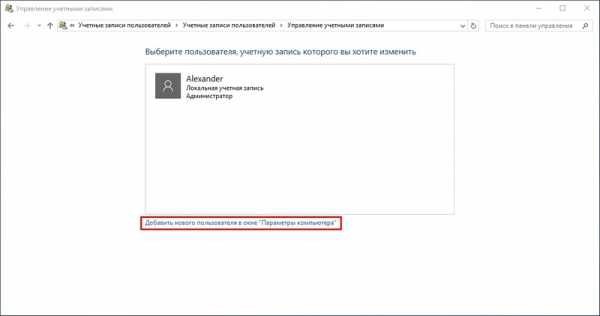
После этого действия должно открыться такое окно. В этом окне нужно кликнуть по нижней кнопке Добавить нового пользователя для этого компьютера.
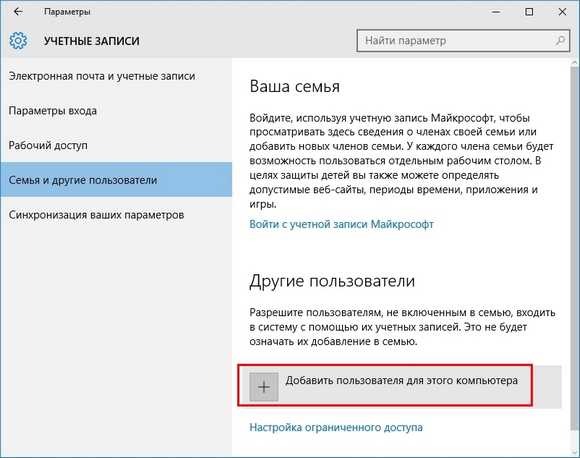
Это действие перебросит нас в окно ввода данных нового пользователя Windows 10. В нашем случае этот пользователь «Alexander 2». Подтвердив введенные данные пользователя кнопкой Далее, новая учетка будет создана.
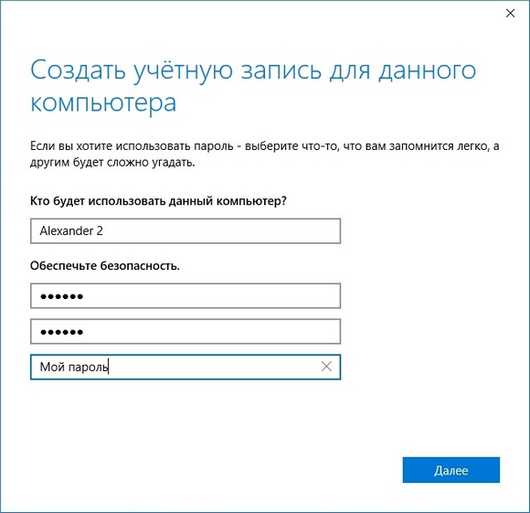
Переключаться между пользователями можно в меню «Пуск», но в нашем случае этого не выйдет. Поэтому мы воспользуемся комбинацией из клавиш ALT + F4. Выполнять эту комбинацию нужно на активном рабочем столе, то есть не в какой-нибудь запущенной программе. После этого действия появится окно, в котором нужно выбрать пункт «Смена пользователя».

Теперь запустим смену пользователя кнопкой Ок, после чего мы попадем в окно смены пользователя. Введем в нем пароль и перейдем под учетной записью нового пользователя «Alexander 2».
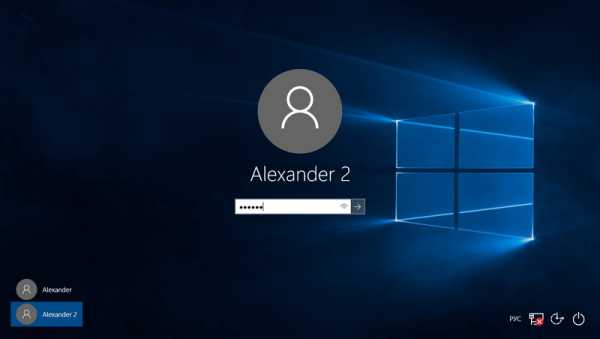
После небольшой настройки учетной записи пользователя мы попадем на рабочий стол нового пользователя ПК. В этом примере вернуть работоспособность меню «Пуск» можно стопроцентно. Но для многих опытных пользователей ПК создание новой учетной записи не будет решением проблемы. Посудите сами, настройки всех остальных программ останутся в старой учетной записи. Поэтому предыдущий вариант с консолью PowerShell будет самым оптимальным.
Решаем проблему с кнопкой «Пуск» с помощью редактирования реестра
Чтобы решить эту задачу мы откроем блокнот и наберем в нем текст, изображенный ниже (скачать файл, не забыть переименовать расширение).
Также стоит отметить, что блокнот вы не сможете запустить через Пуск, поэтому следует воспользоваться утилитой Выполнить. Запустить эту утилиту можно с помощью комбинации WIN + R. В строке утилиты нужно ввести «notepad» и выполнить эту команду. После набора настроек реестра сохраним наш файл с расширением «REG». В нашем случае этот файл называется Start.REG. Теперь запустим этот файл и подтвердим появившееся сообщение.

Записав новые данные в реестр, перезагрузим компьютер. После перезагрузки Пуск снова должен заработать.
Еще один способ решения проблемы с Пуском
Для этого способа сначала перейдем к окну «Система» с помощью комбинации клавиш Win + Pause/Break.
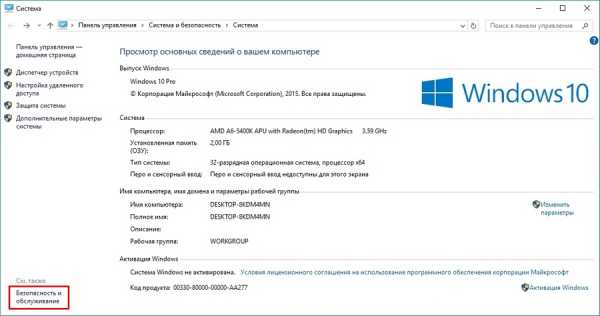
В нижней части окна «Система» переходим по ссылке «Безопасность и обслуживание» и раскрываем вкладку «Обслуживание»
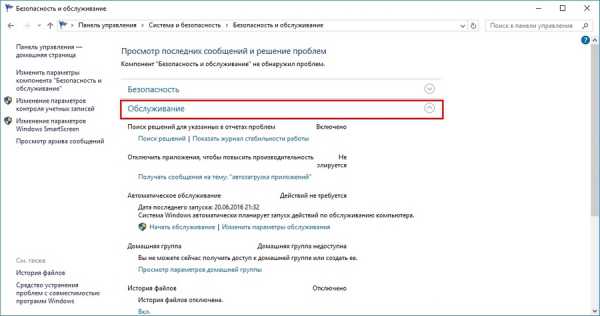
Теперь необходимо включить обслуживание системы, нажав кнопку начать обслуживание. После этого действия начнется процесс обслуживания системы, который поможет решить нашу проблему с Пуском. Этот пример основан на рекомендациях пользователей из сети, которые советовали его для решения этой проблемы. Если этот способ не поможет, то все же советуем вернуть работоспособность Пуска с помощью PowerShell.
Альтернативный вариант
Если вам не помог ни один из вариантов, проблемы связанные с Пуском продолжаются, то мы советуем вам воспользоваться программами, которые возвращают классическое меню «Пуск». Одной из таких программ является Start Menu 10. Загрузить эту утилиту можно на ее официальном сайте www.startmenu10.com. Установка Start Menu 10 очень простая и с ней справится любой пользователь ПК. После запуска утилиты она встроится в панель уведомлений, а также заменит меню «Пуск» на свое.
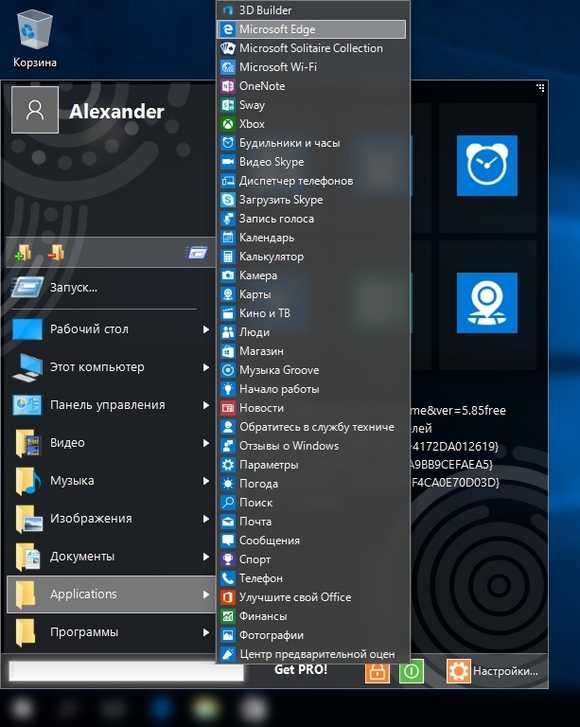
Если открыть настройки программы, то вы сможете настроить оформление нового Пуска, задать горячие клавиши и даже изменить основной значок. Покопавшись немного в настройках Start Menu 10, мы заменили стандартную иконку Пуска.
А также изменили оформление самого меню.
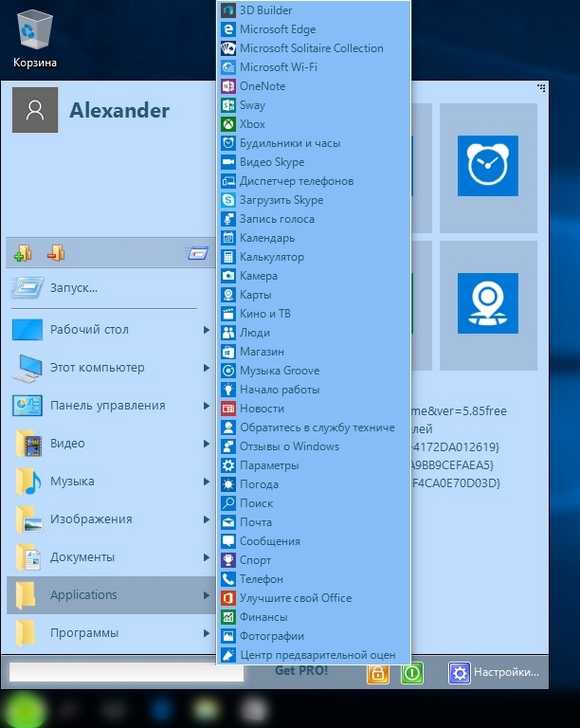
Утилита Start Menu 10 очень проста в использовании, поэтому с ней справится даже начинающий пользователь. Также хочется отметить, что кроме Start Menu 10 есть еще такие утилиты, как Start Menu Reviver и StartIsBack++, которые позволяют вернуть классическое меню «Пуск». Эти утилиты, как и Start Menu 10, обладают немалым набором настроек и их также можно использовать бесплатно.
Подводим итог
Поскольку новая операционная система от Microsoft еще очень сырая и такие проблемы, когда не открывается меню Пуск в Windows 10 или не запускается Microsoft Edge, будут встречаться еще очень часто. Сама компания Microsoft обещает постоянно совершенствовать компоненты системы и их функционал. А мы в свою очередь надеемся, что наша статья поможет наши читателям восстановить меню «Пуск», когда он перестал запускаться или вовсе пропал.
Видео по теме
Хорошая реклама:
UstanovkaOS.ru
Восстанавливаем работу кнопки Пуск в Windows 10
woodhummer 22.06.2016 - 20:56 Практикум
Излишнее увлечение программами для твикинга операционной системы иногда может привести к неприятным последствиям: в частности, многие пользователи сталкиваются с кнопкой «Пуск», которая не реагирует на нажатия мышью, а также на невозможность кликнуть значки в области уведомлений. Рассмотрим способ, позволяющий легко и просто вернуть все на место.
Как быть, если невозможно открыть главное меню
Нажимаем хорошо знакомую всем клавиатурную комбинацию «Ctrl»+«Alt»+ «Del», открывается новый экран, на котором кликаем «Диспетчер задач».
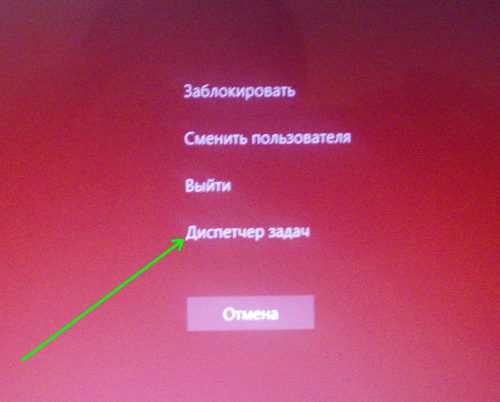
Запускается системное приложение, в главном меню которого кликаем «Файл», затем выбираем «Запустить новую задачу».
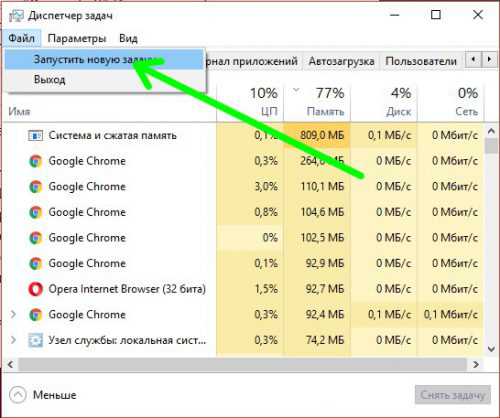
В новом окне «Создание задачи» вводим «Powershell», не забываем отметить чекбокс на пункте «Создать задачу с правами администратора». Кликаем «ОК».
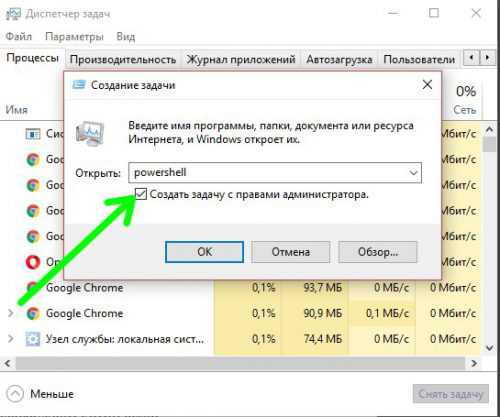
Открывается оболочка Powershell, где вставляем такой код (рекомендуем скопировать и вставить, чтобы не ошибиться при вводе):
Get-AppXPackage -AllUsers | Foreach {Add-AppxPackage -DisableDevelopmentMode -Register “$($_.InstallLocation)\AppXManifest.xml”}
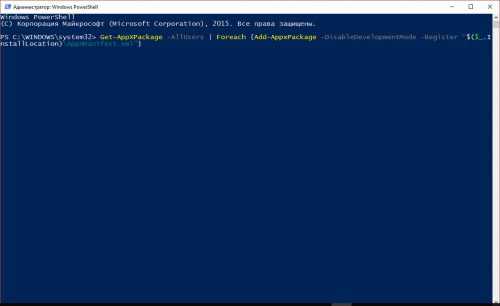
Нажимаем «Enter», ждем, пока процедура закончит выполняться. Затем перезагружаемся – проблема должна разрешиться.
P.S.
Описанный выше способ может не работать в некоторых сборках Windows 10.
обновлено: 22.06.2016
оставить комментарий
wd-x.ru
Решение проблемы: Не работает меню пуск в Windows 10
Пользователи обновлённой версии операционной системы (ОС), жалуются на то, что частенько не работает меню пуск в Windows 10, это существенно затрудняет управление компьютером (ПК).
Регулярно возникающие ошибки, связанные с недостаточным совершенством технической версии ОС. Существующие сложности будут устраняться разработчиками постепенно, по мере обновления эксплуатируемой версии.
Содержание:
Пока инженеры трудятся над усовершенствованием ОС, рядовым пользователям придётся устранять дефекты меню «Пуск» Windows 10 самостоятельно.
Возникающая неисправность связана с тем, что настройка реестра regedit, созданная по умолчанию разработчиками, перестала функционировать в нужном режиме. Наиболее доступным методом кнопка восстанавливается с помощью диспетчера задач.
Необходимо действовать по следующему алгоритму:
- разворачивание командной строки – требуется зажать сочетание клавиш R + Windows или щёлкнуть по панели задач, запустив диспетчера;
- переход в подраздел «Новая задача» — располагается в разделе «Файл»;
- введение команды PowerShell в появившемся окне – дополнительно устанавливается галочка, подтверждающая применение задач с администраторскими правами.
Внимание! Настройка меню «Пуск» без администраторских прав невозможна.
Работать кнопка будет после создания соответствующей задачи в окне PowerShell, посредством введения в специально предназначенное поле программного кода, способного восстановить утраченную функциональность:
Get-appxpackage -all *shellexperience* -packagetype bundle |% {add-appxpackage -register -disabledevelopmentmode ($_.installlocation + “\appxmetadata\appxbundlemanifest.xml”)}.
Пользователю рекомендуется дождаться завершения инициированной операции и выполнить перезагрузку ПК.
вернуться к меню ↑Есть альтернативная методика, позволяющая восстановить функциональность меню «Пуск» Windows 10, заключающаяся в простейшем перезапуске файла explorer.exe на ПК. Надо работать по следующему алгоритму:
- зажать сочетание Esc+ Shift+ Ctrl – вызывает нехитрым способом диспетчер задач;
- переход в подпункт «Подробнее»;
- открытие вкладки «Процессы»;
- щёлкнуть по процессу «Проводник» с целью последующего перезапуска.
Внимание! Указанным методом настройка меню «Пуск» осуществляется далеко не всегда, а лишь в тех случаях, когда в действительности отсутствует серьёзная системная ошибка.
вернуться к меню ↑Добиться нормальной функциональности PRO Windows 10, возможно, с помощью генерации нового пользователя, воспользовавшись разделом «Панель управления». Несложная задача решается следующим образом:
- зажатие сочетания Win+R;
- введение команды Control;
- напечатать в командной строке имя пользователя.
Преимущественно кнопка меню «Пуск» в режиме нового пользователя работает исправно. Остаётся перенести необходимые файлы и деактивировать вышедший из строя аккаунт.
вернуться к меню ↑Кардинальный метод, способный встряхнуть PRO Windows 10 заключается в проведении процедуры восстановления ОС в безопасном режиме. Надо вернуть систему в исходно состояние, тем самым устранив возникшие позднее ошибки. Работать рекомендуется по простой технологии:
- раздел «Уведомления»;
- подраздел «Все параметры»;
- подпункт «Безопасность с обновлением»;
- графа «Восстановление».
Пользователю рекомендуется кликнуть по горящей клавише «Начать» в подразделе «Возвращение в первоначальное состояние». Система предложит тотальную очистку ПК или вариант с сохранением персональных файлов.
Внимание! Независимо от выбранного метода, программы с настройками будут деактивированы.
Минимизировать возможные ошибки в процессе операции, возможно, применив иной метод восстановления ОС. Потребуется выполнить ряд элементарных действий:
- запуск ПК без входа в систему – в месте предполагаемого введения пароля одновременно зажимается и удерживается кнопка питания в сочетании с клавишей Shift;
- нажатие горящей клавиши «Перезагрузка»;
- переход в подраздел «Диагностика»;
- «Возвращение в первоначальное состояние».
Пользователи, изначально эксплуатировавшие ОС 8.1 и проделавшие процедуру обновления до Windows 10, могут осуществить откат до предшествующей версии. Работать будем по несложной схеме:
- переход в раздел «Все параметры»;
- выбрать подпункт «Безопасность с обновлением»;
- перейти к подразделу «Восстановление».
Нажав на горящую клавишу «Начать» в графе «Возвращение к предыдущей версии» и указав причину отката, пользователь в кратчайшие сроки вернёт ОС в исходное состояние и получит возможность вновь обновиться.
вернуться к меню ↑Указанные методологии помогут добиться корректной работы меню «Пуск». Пользователю рекомендуется пробовать предложенные методы, переходя от простого способа к сложному варианту.
Восстановление системы или откат к предыдущей версии служит крайней мерой, применяемой при отказе прочих вариаций.
Выбирая метод, надо провести диагностику ОС, просканировав системные файлы, открыв командную строку и введя cmd. Процедура продолжается в течение получаса и призвана устранить, имеющиеся ошибки.
Если ситуация не выправилась, то дело в реестре и надо добиться формирования новых параметров в директории.
Потребуется вызвать командную строку и ввести REG ADD «HKCU\Software\Microsoft\Windows\CurrentVersion\Explorer\Advanced» /V EnableXamlStartMenu /T REG_DWORD /D 0 /F.
Действуя по инструкции, пользователь сможет справиться с поставленной задачей и получить приемлемый результат.
Решение проблемы: Не работает меню пуск в Windows 10
geek-nose.com
Не работает кнопка «Пуск» в Windows 10. Решение проблемы
Главная Windows Не работает кнопка «Пуск» в Windows 10. Решение проблемы
Привет! Думаю, все кто уже перешел на Windows 10, конечно же обрадовался меню «Пуск», которое в Microsoft вернули, после экспериментов в Windows 8. Меню «Пуск» в Windows 10 выглядит отлично, лично мне оно нравится даже больше, чем в предыдущих версиях Windows. Все под рукой, красивые анимированные плитки, да и с функциональностью все хорошо.
Как бы там ни было, а кнопкой «Пуск» мы пользуется очень часто, да и тяжело себе приставить операционную систему Windows без этого меню.
Но, есть такая проблема, когда кнопка «Пуск» в Windows 10 просто не работает. При нажатии не нее, меню не появляется. Кнопка просто не реагирует на нажатие, ну и меню «Пуск» не открывается. Проблема серьезная, и появляется она на разных сборках. Надеюсь, в компании Microsoft все таки починят эту проблему.
Ну а пока что, мы рассмотрим несколько решение этой проблемы, и попробуем все таки заставить «Пуск» открываться. Рассмотрим мы два способа:
- Первый способ – восстановление работы кнопки «Пуск» в Windows 10 через реестр.
- Второй способ – попробуем перерегистрировать меню «Пуск» с помощью команды в Windows PowerShell. В некоторых случаях, это решение так же помогает.
Заметил, что очень часто «Пуск» перестает работать после очистки системы с помощью разных программ, типа Auslogics BoostSpeed. Эти программы чистят реестр, после чего и появляются такие проблемы. Некоторые программы перед очисткой делают резервную копию реестра, можете посмотреть, и восстановить, если есть возможность.
Восстановление работы меню «Пуск» в Windows 10 через реестр
Для начала, нам нужно открыть редактор реестра. Для этого, нажимаем сочетание клавиш + R, вводим regedit и нажимаем «Ok».
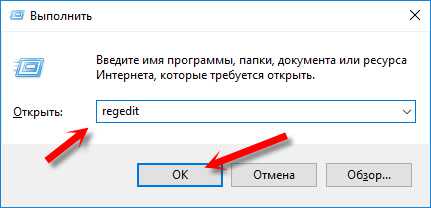
В редакторе переходим по адресу:
HKEY_CURRENT_USER\Software\Microsoft\Windows\CurrentVersion\Explorer\Advanced
В правой области окна, нажмите правой кнопкой мыши на пустую область, и выберите «Создать» – «Параметр DWORD (32 бита)».
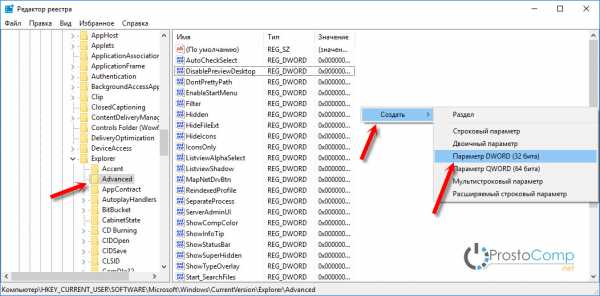
Укажите название для нового параметра EnableXAMLStartMenu. Откройте его двойным нажатием, и установите значение 0.
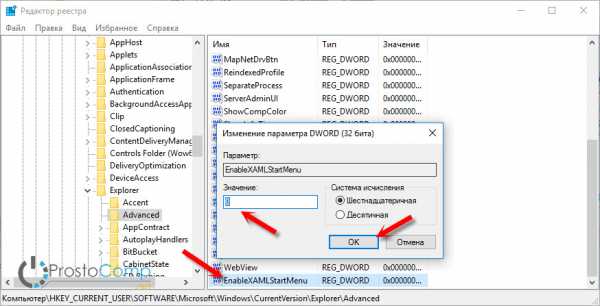
После этой процедуры нужно перезагрузить компьютер. Все должно заработать.
Как перерегистрировать «Пуск» в Windows 10
Еще одна процедура, которая может починить работу стартового меню в Windows 10.
Для выполнения этой операции, вы должны зайти в систему как администратор.
Для начала, открываем диспетчер задач. Можно нажать правой кнопкой мыши на панель задач, и выбрать «Диспетчер задач». Или, нажать сочетание клавиш Ctrl + Alt + Delete и запустить «Диспетчер задач».
В диспетчере нажмите на пункт меню «Файл», и выберите «Запустить новую задачу».
В новом окне, в поле «Открыть» вводим powershell, ставим галочку возле «Создать задачу с правами администратора», и нажимаем «Ok».
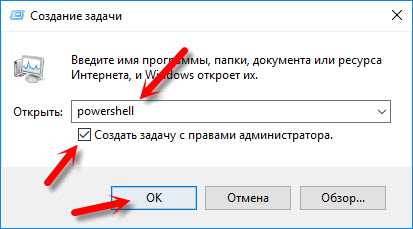
Откроется окно Windows PowerShell. Скопируйте команду:
Get-appxpackage -all *shellexperience* -packagetype bundle |% {add-appxpackage -register -disabledevelopmentmode ($_.installlocation + “\appxmetadata\appxbundlemanifest.xml”)}
И вставьте ее в окно PowerShell. Нажмите кнопку Ентер для выполнения команды.
Окно можно закрывать. Перезагрузите компьютер, и проверьте открывается ли меню «Пуск».
prostocomp.net