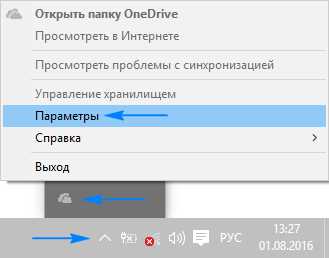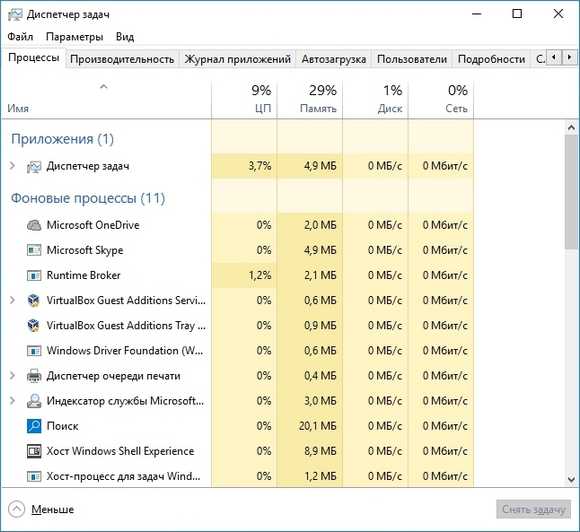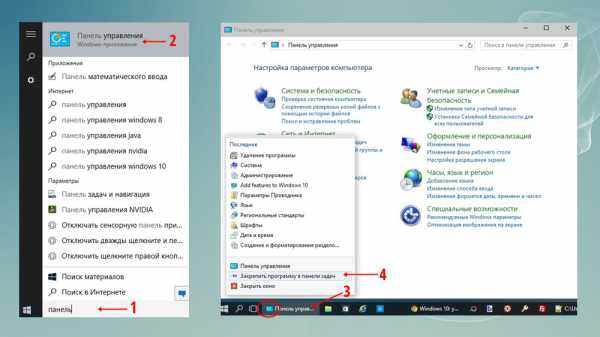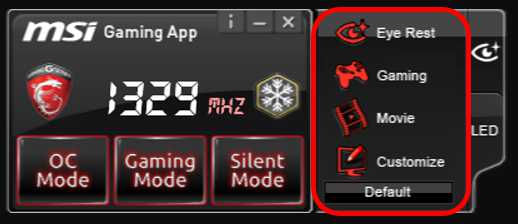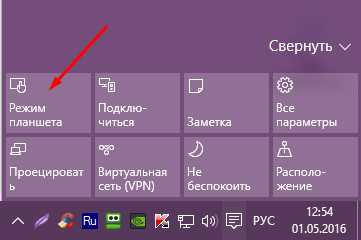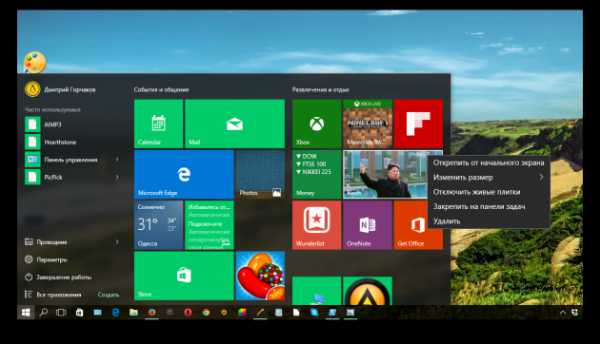Как в windows 10 добавить значки на рабочий стол
Добавляем значки на рабочий стол Windows 10
Admin 19.08.2015 - 14:56 Практикум
Если ваше знакомство с Microsoft Windows 10 состоялось при установке системы с нуля, а не в автоматическом режиме обновления, то Вы могли заметить отсутствие стандартных пользовательских ярлыков. На всём пространстве рабочего стола помещается лишь ярлык «Корзина», видимо, как наиболее часто употребляемый элемент. Давайте рассмотрим, как же вернуть стандартные иконки: Этот компьютер, Папка учётной записи, Панель управления и т. п.

Как добавить значки на рабочий стол Windows 10?
Ответ на подзаголовок находим в разделе «Персонализация», но для начала переходим туда из контекстного меню рабочего стола. Щёлкаем правой кнопкой мыши в свободной области, и выбираем последний пункт — «Персонализация».
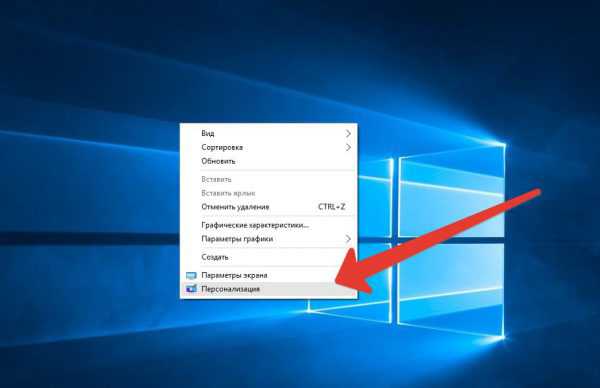
Теперь находим подраздел «Темы» в левой колонке.
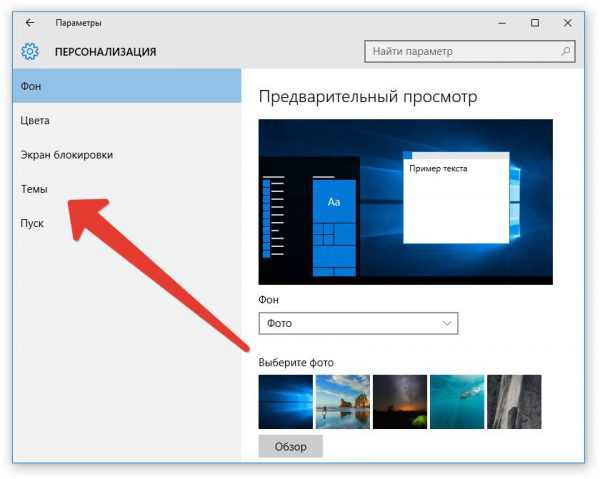
Выбираем пункт «Параметры значков рабочего стола».
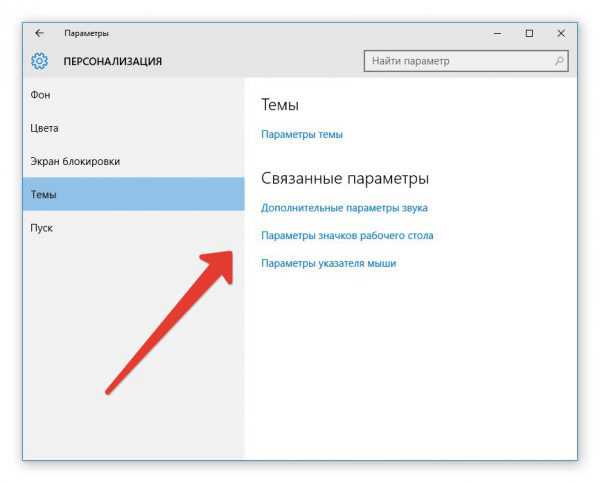
И в новом окне отмечаем интересующие ярлыки. После чего, не забываем сохранить изменения нажатием кнопки «OK» .
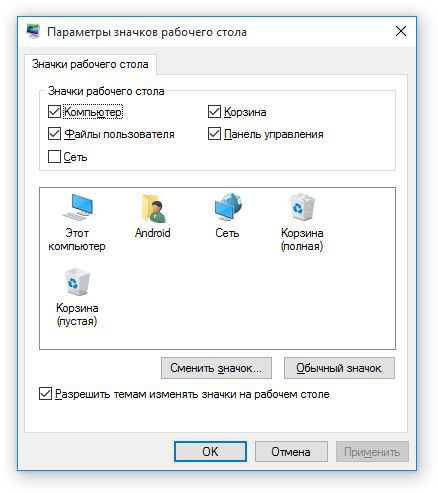
P.S.
Теперь можно закрыть окно персонализации, и проверить наличие отмеченных значков на рабочем столе. Описанные выше действия будут действительны, как для версии «Профессиональная», так и для Windows 10 Домашняя.
обновлено: 19.08.2015
оставить комментарий
wd-x.ru
Как вернуть значок «Мой компьютер» на рабочий стол Windows 10

По умолчанию (сразу после установки или обновления операционной системы) на рабочем столе Windows 10 отображается всего лишь один ярлык – «Корзина», и при первом же знакомстве с «десяткой» многие пользователи справедливо задаются вопросом: «Куда же пропал значок Мой компьютер?».

Далее рассмотрим, как вернуть значок «Мой компьютер» на рабочий стол в Windows 10, хотя стоит отметить, что в новой операционной системе от Microsoft это значок получил несколько другое название – «Этот компьютер».
Как включить отображение значков рабочего стола в Windows 10
- Кликните правой кнопкой мыши в области рабочего стола → Персонализация;

- Темы → Параметры значков рабочего стола;
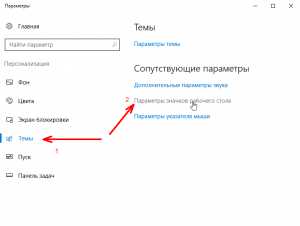
- Здесь вы можете указать, какие значки будут видны, а какие – нет, отображать «Мой компьютер», или, например, вовсе убрать все ярлыки с рабочего стола, сняв галочки напротив каждого пункта → Применить → ОК.
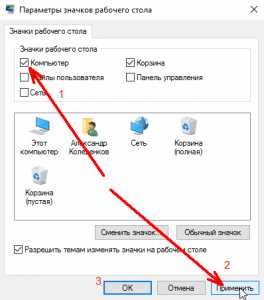
Вот и всё, как видим нет ничего сложного в том, чтобы вернуть значок Мой компьютер на рабочий стол в Windows 10.
Читайте также:
AlpineFile.ru
Как добавить Мой компьютер на рабочий стол windows 10
После обновления до Windows 10 встретился с проблемой как добавить мой компьютер на рабочий стол Windows 10. Сделать это действительно элементарно просто. Вот решил написать статью и рассмотреть несколько способов как можно добавить значка Этот компьютер на рабочий стол, поскольку в Windows 10 это делается не так как в предыдущих версиях Windows. Хотя некоторые способы которые посложнее совпадают. Например способ как добавить значок мой компьютер на рабочий стол с помощью редактора реестра или командной строки.
В Windows 10 для отображения значков рабочего стола присутствует окно Параметры значков рабочего стола, но открывается не так как в предыдущих версиях Windows.
- Кликнуть правой кнопкой мыши в любом пустом месте рабочего стола.
- Выбрать пункт Персонализация, а затем открыть пункт Темы.
- Найдите в сопутствующих параметрах пункт Параметры значков рабочего стола и откройте.
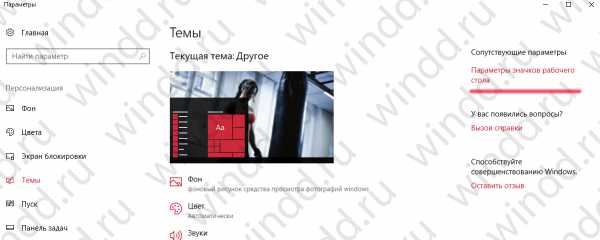
- В пункте Параметры значков рабочего стола укажите какие значки Вы хотите чтобы отображались, а какие Вам не нужны на рабочем столе.
- И не забудьте отметить Этот компьютер что бы он появился на рабочем столе.
Способ 2. Вернуть значок мой компьютер на рабочий стол с помощью стандартной панели управления
Этот способ и работает и на предыдущих версиях Windows.
- Откройте стандартную панель управления, нажмите Win+R и в окне Выполнить впишите control panel и нажмите Ок чтобы открыть.
- В панели управления в поле поиска введите Значки
- В результатах поиска Вы увидите пункт Отображение или скрытие обычных значков на рабочем столе.
- Перейдите в него и отметьте Этот компьютер для отображения его на рабочем столе
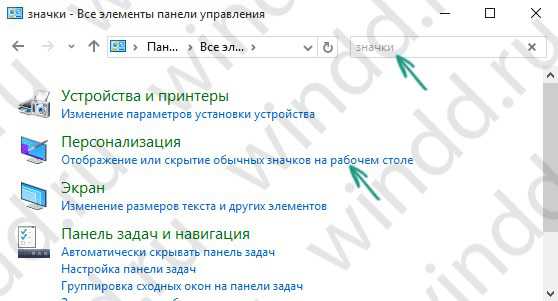
Способ 3. Воспользуемся окном Выполнить для того чтобы добавить мой компьютер на рабочий стол
- Можно открыть окно с параметрами отображения значков рабочего стола хитрой командой, запущенной из окна «Выполнить», которое можно вызывать, нажав клавиши Win+R.
- Команда: Rundll32 shell32.dll,Control_RunDLL desk.cpl,,5
- Дальше также отметьте галочкой нужные значки и нажмите ОК.

Способ 4. Как вернуть мой компьютер с помощью редактора реестра.
Итак, для того, чтобы включить отображение всех системных значков на рабочем столе.
- Откройте редактор реестра (клавиши Win+R, ввести regedit)
- Перейдите в раздел реестра HKEY_CURRENT_USER\ Software\ Microsoft\ Windows\ CurrentVersion\ Explorer\ Advanced
- Выберите параметр DWORD 32 бита с именем HideIcons (если его нет, тогда просто создайте)
- Установите значение 0 для этого параметра.
Чтобы Ваши действия пришли в силу Вам необходимо будет выполнить перезагрузку системы.
Вот и все. Пишите в комментарии как Вы выходили из ситуации и добавляли значок компьютера на рабочий стол Windows 10.
windd.ru
Как создать ярлык на рабочем столе в Windows 10
Ярлыки некоторых из установленных программ не отображаются на рабочем столе. Давайте узнаем как создать ярлык на рабочем столе в windows 10 (применимо и к другим версиям Windows).
Как создать в Windows 10 ярлык компьютера на рабочем столе, можете узнать из этой статьи: Как в Windows 10 отобразить значок компьютера на рабочем столе.
Рассмотрим на примере создания ярлыка для текстового процессора Word 2016
Общий случай создания ярлыка
1. Создание ярлыка, для какой-либо программы, в общем случае производится следующим образом.
Если вы знаете месторасположение файла, то откройте папку с файлом, для которого вы хотите создать ярлык (далее смотрите пункт 2). Если вы не знаете, где находится файл с приложением (программой), то воспользуйтесь поиском.
Для этого кликните правой кнопкой мыши по кнопке Пуск и выберите пункт Найти.
В появившемся поле Поиск в Windows введите название программы, в нашем случае Word.
Отобразятся все найденные приложения. Нам нужен Word 2016. Щелкаем по нему правой кнопкой мыши и в появившемся окне выбираем Открыть папку с файлом.
Откроется папка, где расположен наш файл.
2. Щелкните по нужному файлу правой кнопкой мыши (обычно файл запуска программы имеет расширение exe) и в контекстном меню выберите команду Создать ярлык.
Если в папке запрещено создавать ярлыки — то перед вами появится уведомление об этом и вам будет предложено сразу же поместить ярлык на рабочий стол. Нажимаем «ДА».
Если ярлык будет создан и размещен рядом с файлом, то нам нужно перенести его на рабочий стол с помощью команд Вырезать и Вставить.
Создание ярлыка сразу на рабочем столе
1. Расположите указатель мыши в любом незанятом месте Рабочего стола и щелкните правой кнопкой мыши. В появившемся контекстном меню выберите Создать затем Ярлык.
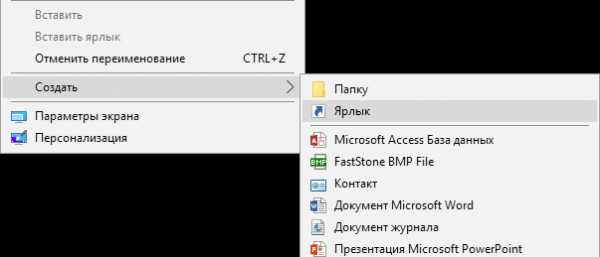
На рабочем столе появится значок Новый ярлык, а также раскроется диалоговое окно Создать ярлык.
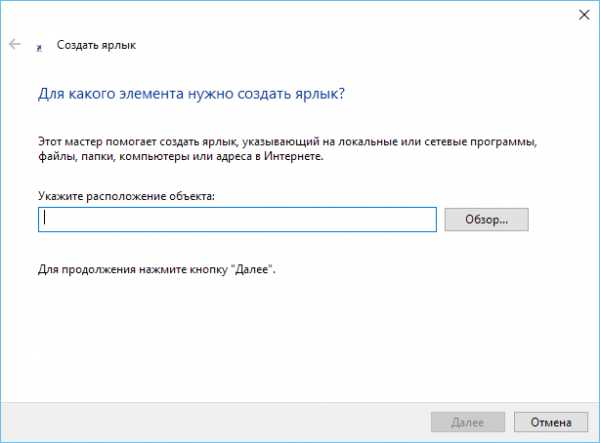
2. В диалоговом окне Создать ярлык, в поле ввода Укажите расположение объекта, укажите объект, для которого создается ярлык. Вы можете либо ввести путь вручную, либо нажать кнопку Обзор и найти и указать нужный нам файл на компьютере. При этом откроется окно Обзор файлов и папок, в котором вы и будете производить поиск. Когда найдете — выделите нужный объект и нажмите кнопку OK.
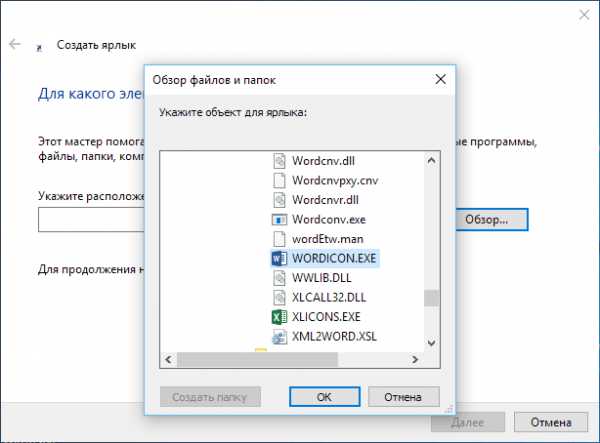
3. После этого, в окне Создать ярлык нажмите на кнопку Далее.
4. На следующем этапе можно ввести имя для ярлыка.
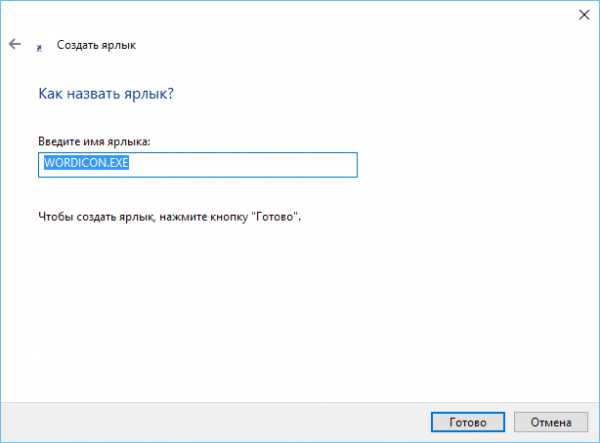
При этом Windows предложит вам свой вариант. Можете согласиться, а можете изменить на свое. После того, как определились с именем, нажмите на кнопку Готово, и создание ярлыка на этом будет завершено.
infedu.ru
Как в Windows 10 добавить мой компьютер на рабочий стол
Привет всем! Небольшая статья о том как в Windows 10 добавить значок Мой компьютер на рабочий стол.Казалось бы сложного в этом ничего нет но все же возникают у некоторых пользователей по этому поводу вопросы.
По отношению к прошлым системам Windows 10 претерпела немало кардинальных изменений. Возьмем за пример ОС 7, где очень заметна эта разница, даже просто на первый взгляд.
Поэтому все те, кто с компьютером на вы после обновления до десятой сборки могут испытывать определенные трудности по использованию новой системы. И одна из таких трудностей которая может возникнуть у неопытных пользователей, так это исчезновение значка Мой компьютер с рабочего стола.
Причина пропажи может быть не одна от случайного удаления или по вине вируса, а может еще по какой причине.
Вот сегодня научимся искать восстанавливать и создавать. Потому как оказалось не все это знают как сделать особенно в 10ке.
Как добавить мой компьютер на рабочий стол
Первое, что нужно сделать, так это проверить корзину вдруг вы случайно удалили эту папку тогда нужно просто произвести действия по восстановлению. Тем кому неизвестно как это делаться то эта статья как раз все подробно объясняет.
Далее если в удаленных файлах вам не удалось ничего найти это не беда тогда переходим к следующему шагу.
Использование параметров компьютера кстати это одно из новшеств Windows 10 здесь можно прочитать о функциях данного приложения.
Кликаем ПКМ по пустому месту рабочего стола выбираем вкладку Персонализация ⇒ Темы ⇒ Параметры значков рабочего стола.
Здесь просто ставим галочки возле тех значков которые вы хотели бы видеть на своем рабочем столе после нажимаете поочередно кнопки Применить и ОК.
Читайте также: Как раздать Wi-Fi с ноутбука на Windows 10
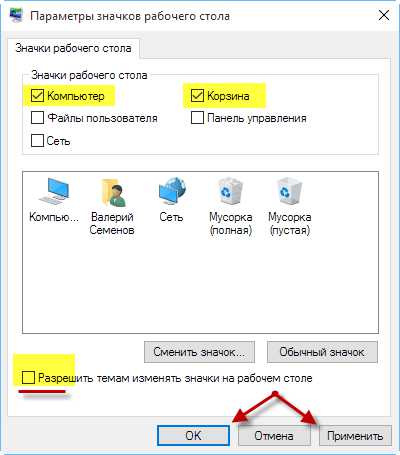
Вы также можете сменить графический вид значка на любой другой, нажав соответствующую кнопку произведя выбор из предложенного каталога.
Установив галочку напротив «Разрешить темам изменять значки на рабочем столе» говорит о том, что некоторые значки могут поменять самостоятельно свою конфигурацию при избрании другой темы.
Есть другой способ при помощи Меню пуск. В строке поиска пишем слово «Компьютер» он сразу будет найден, производим по нему клик ПКМ из всплывшего меню нужно выбрать вкладку «На начальный экран».
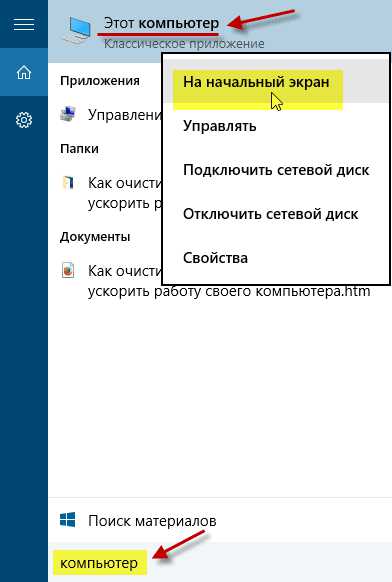
Теперь входим еще раз в Пуск видим, что появился нужный нам значок его нужно просто перетащить на рабочий стол, здесь вы найдете как перетаскивать объекты.
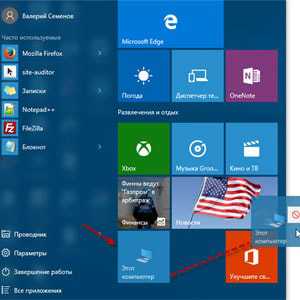
Данное руководство применимо как в Windows 10, так и на других «осях» возможно добавить мой компьютер на рабочий стол.
У меня же на сегодня все.
Валерий Семенов, moikomputer.ru
moikomputer.ru