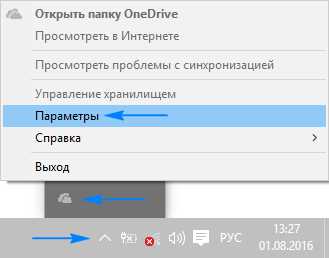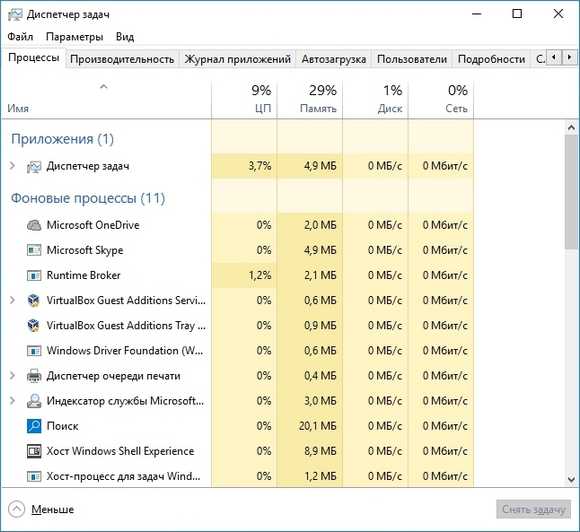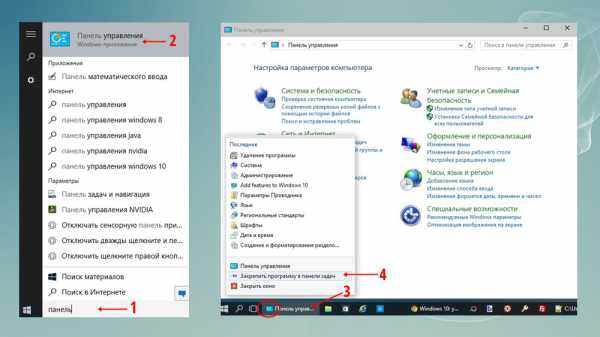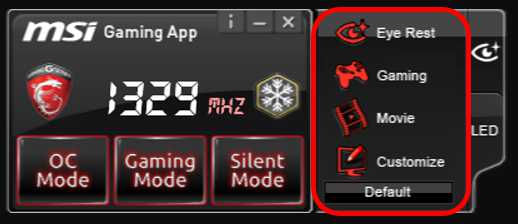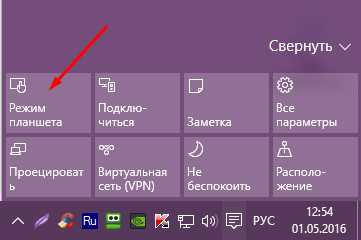Программа запущена в режиме совместимости windows 10 как отключить
OneClickStarter Windows 10: как отключить процесс, если программа запущена в режиме совместимости
Если вы установили на компьютер Windows 10, со временем может начать появляться окно предупреждения OneClickStarter. В нем сообщается о сбоях в работоспособности системы, если какая-то утилита запущена в режиме совместимости. Поэтому прочитайте в этой статье что такое OneClickStarter Windows 10, как отключить его самостоятельно.
Почему OneClickStarter загружает процессор?
В основном сообщение процесса OneClickStarter о нарушении стабильности работы ОС появляется на компьютерах пользователей, у которых установлена утилита TuneUp Utilities 2014 года или других сборок. Она автоматически запускается при старте системы. Из-за того, что приложение пока не оптимизировано под Windows 10, оно постоянно работает в режиме совместимости. Поэтому OneClickStarter загружает процессор и другие ресурсы компьютера.
Если вы не используете TuneUp Utilities, и не хотите удалять его с компьютера, используйте один из способов для отключения совместимости в Windows 10.
Временное
Для снижения загрузки процессора утилитой TuneUp Utilities отключите режим совместимости в ОС.
В службах
- Нажмите Win+R и введите команду: services.msc.
Полезно знать! Альтернативный способ: ПКМ на меню Пуск → панель управления → Администрирование → Службы.
- Пункт Служба помощника по совместимости программ → ПКМ → свойства → строка «Тип запуска» → Отключена → блок «Состояние» → нажмите кнопку «Остановить».
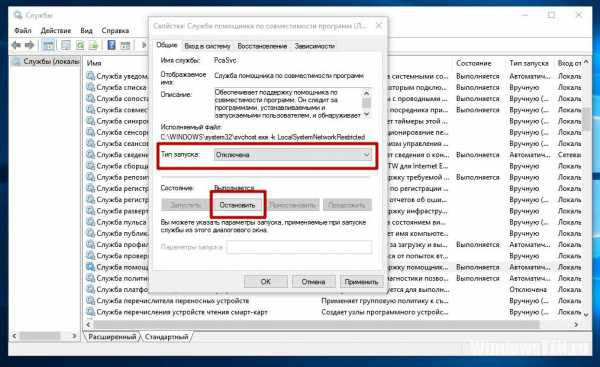
Прочитайте также «Повышаем производительность компьютера отключая неиспользуемые службы».
- ПКМ по ярлыку запуска TuneUp Utilities → свойства → вкладка «Совместимость».
- Снимите галочку с пункта «Запустить программу в режиме совместимости с:» в блоке «Режим совместимости».
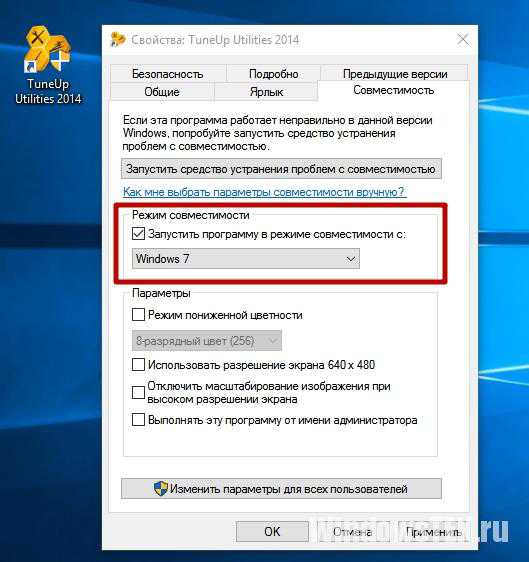
- Нажмите Win+R и введите команду: gpedit.msc.
- Конфигурация компьютера → Административные шаблоны → Компоненты Windows → Совместимость приложений.
- ПКМ по пункту «Отключение помощника по совместимости программ» → Изменить → установите переключатель в положение «Включено» → сохраните изменения.
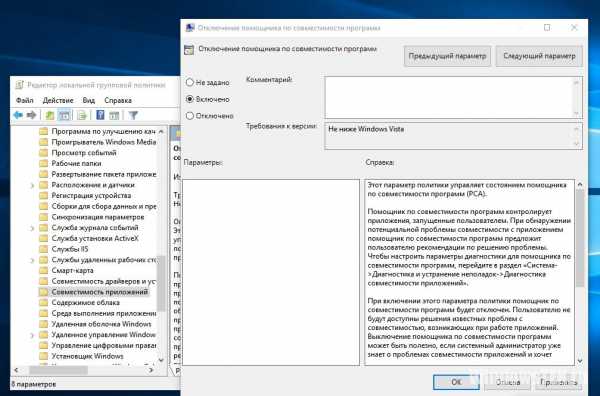
Самый эффективный способ, который поможет избавиться от загруженности процессора, приложением OneClickStarter – удалить утилиту TuneUp Utilities и все ее компоненты. Узнать, как это сделать, можно в статье «Как быстро удалить ненужную программу в Windows 10?».
ПКМ на меню Пуск → Программы и компоненты → ПКМ на TuneUp Utilities → удалить/изменить → следуйте инструкциям.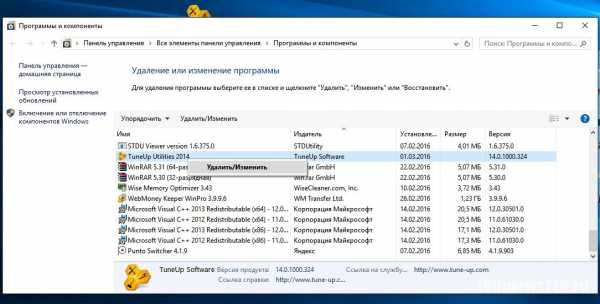
WindowsTen.ru
Самый простой способ, как отключить режим совместимости в системе Windows 10
Еще совсем недавно пользователи версий Windows XP сталкивались с проблемой запуска старых программ, рассчитанных на 98-ую или вообще 95-ую версии операционной системы. Потребность в запуске таких программ возникает тогда, когда данному ПО не существует адекватной альтернативы в новых версиях операционок.
И тогда пользователю приходится выбирать: либо возвращаться на старую «ось», либо попытаться запустить программу на новой. Далеко не всех волнуют подобные проблемы. И для тех, кому они безразличны, может оказаться полезной информация о том, как деактивировать режим совместимости Windows 10 – т.е. отключить эту опцию вовсе. Дело в том, что режим совместимости в Windows 10, как и любая подобная служба, — отнимает ресурсы компьютера.
«Олдфагам» или тем, кто вынужден им стать по роду деятельности, можно посоветовать установить на компьютер столько разных осей и их версий, — сколько потребуется для работы или развлечений.
Такая установка не представляет никакой трудности даже для начинающих пользователей компьютера – нужно только почитать в сети описание данной незамысловатой процедуры и в точности следовать всем инструкциям.
Еще одна возможность – использовать в работе эмуляторы ОС. Это отдельная и очень интересная тема.
Удаляем службу
Отключить режим совместимости в 10-ке не просто, а очень просто. Необходимость в этом возникает в т.ч. и из-за возможных коллизий. А также из-за появления навязчивого окошка от Виндовс с предупреждением о том, что некая программа функционирует в режиме совместимости. 10-ка любит радовать пользователя такого-рода не обязательной для него информацией.
- Чтобы избавиться от проблемы и отключить данный сервис поступаем следующим образом:
- Вызываем на экран оснастку Windows 10 под названием «Службы». Сделать это можно открыв командную строку и набрав там services.msc или через «Панель управления».
- В списке служб отыскиваем строчку «Служба помощника по совместимости программ».
- Правой кнопкой мыши выбираем «Свойства» и, в появившемся окне, находим кнопку «Остановить». Жмем на эту кнопку и в списке «Тип запуска» выставляем параметр «Отключена».
- Сохраняем результаты, щелкая по кнопке «Применить».
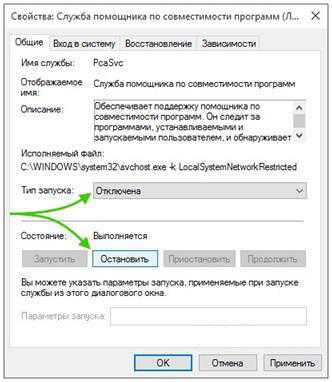 Есть еще два способа отключить эту службу: через ярлык конкретной программы – действие такого отключения локально по отношению только к этой программе. И при помощи инструмента «Редактор групповой политики». Но, изложенный нами способ наиболее прост и понятен.
Есть еще два способа отключить эту службу: через ярлык конкретной программы – действие такого отключения локально по отношению только к этой программе. И при помощи инструмента «Редактор групповой политики». Но, изложенный нами способ наиболее прост и понятен.
WindowsTune.ru
Режим совместимости Windows 10

Всем примет, сегодня я хочу вам рассказать, о том как запускать старые программы в десятке, а именно про режим совместимости Windows 10. Режим совместимости программ Windows 10 позволяет запускать ПО на компьютере, которое нормально работало только в предыдущих версиях Windows, а в последней ОС программа не запускается или работает с ошибками. В этой инструкции о том, как включить режим совместимости с Windows 8.1, 7, Vista или XP в Windows 10 для исправления ошибок запуска программ, подойдет это тем, у кого есть старое ПО, разработчик которого, давно перестал его поддерживать и обновлять..
По умолчанию, Windows 10 после сбоев в программах предлагает автоматически включить режим совместимости, однако только в некоторых из них и не всегда. Ручное же включение режима совместимости, которое раньше (в предыдущих ОС) выполнялось через свойства программы или ее ярлыка, теперь доступно не для всех ярлыков и иногда требуется использовать специальное средство для этого. Рассмотрим оба способа.
Включение режима совместимости через свойства программы или ярлыка
И так все у нас с вами есть, установленная Windows 10 threshold 2, если ее у вас нет то скачать ее можно по ссылке слева.
Первый способ включить режим совместимости в Windows 10 очень просто — кликните правой кнопкой мыши по ярлыку или исполняемому файлу программы, выберите пункт Свойства и откройте, если таковая обнаружится, вкладку Совместимость.
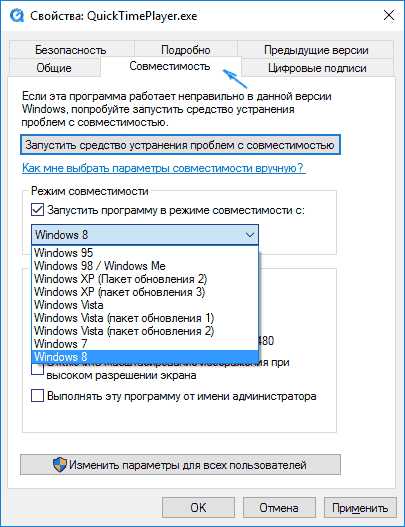
Все, что останется сделать — задать параметры режима совместимости: указать версию Windows, в которой программа запускалась без ошибок. При необходимости, включите запуск программы от имени администратора или в режиме меньшего разрешения экрана и пониженной цветности (для совсем старых программ). Затем примените сделанные настройки. В следующий раз программа будет запущена с уже измененными параметрами.
Как включить режим совместимости программ с предыдущими версиями ОС в Windows 10 через устранение неполадок
Чтобы запустить настройку режима совместимости программ, потребуется запустить специальное средство устранения неполадок Windows 10 > Выполнение программ, предназначенных для предыдущих версий Windows.
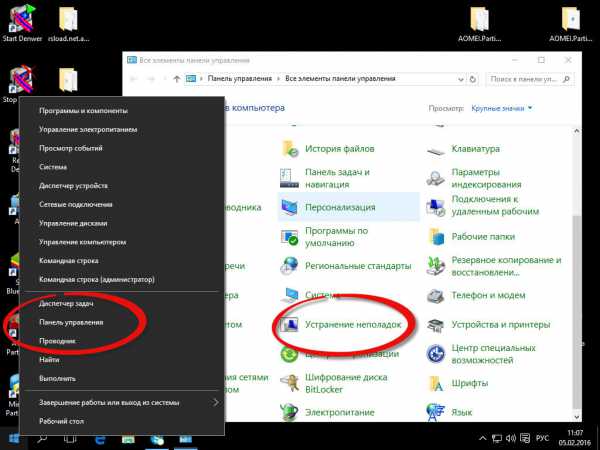
Сделать это можно либо через пункт панели управления > Устранение неполадок (панель управления можно открыть через правый клик по кнопке Пуск).
Либо в поиске можно ввести > Выполнение программ созданных для предыдущих версий.
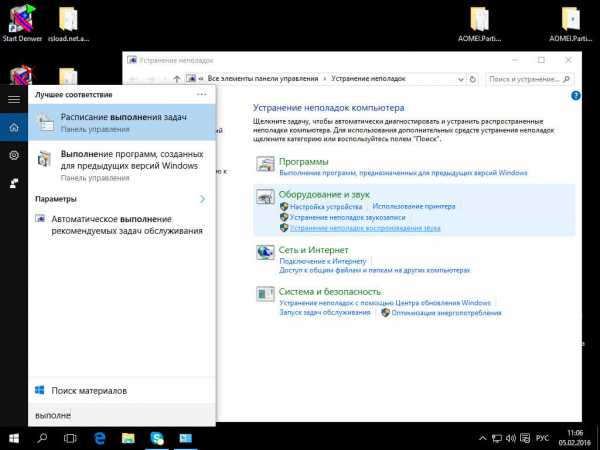
Запустится средство устранения проблем с совместимостью старых программ в Windows 10. Имеет смысл использовать пункт «Запуск от имени администратора» при его использовании (это позволит применить параметры к программам, находящимся в папках с ограниченным доступом). Нажмите Далее.
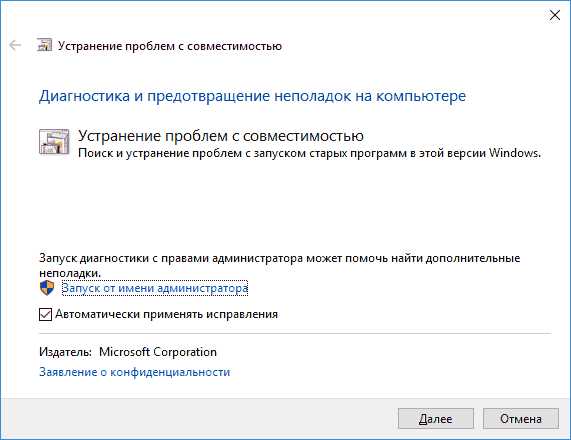
После некоторого ожидания, в следующем окне будет предложено выбрать программу, с совместимостью которой есть проблемы. Если вам нужно добавить собственную программу (например, в списке не будут отображаться portable-приложения), выберите пункт Нет в списке и нажмите Далее, после чего задайте путь к исполняемому exe файлу программы.
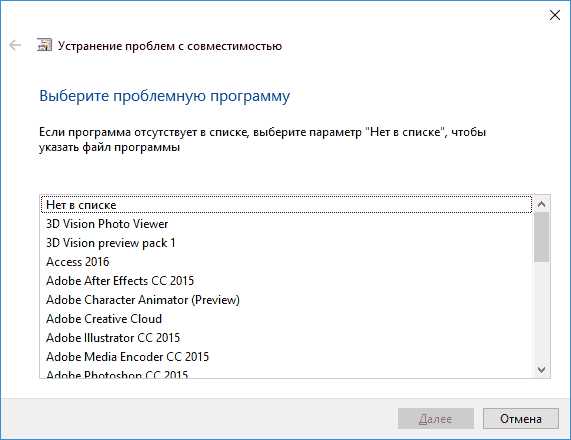
После выбора программы или указания ее расположения, будет предложено выбрать режим диагностики. Для ручного указания режима совместимости с конкретной версией Windows, нажмите Диагностика программы.
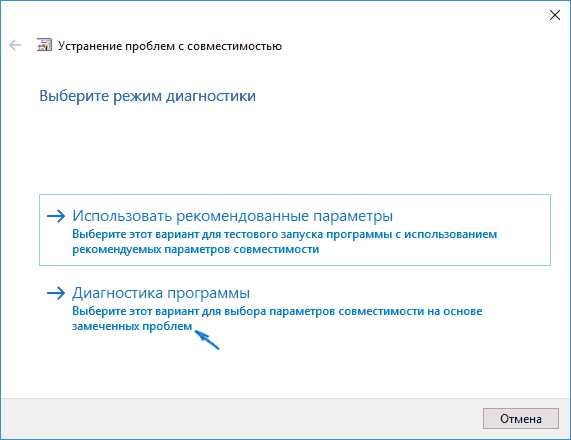
В следующем окне будет предложено указать проблемы, которые были замечены при запуске вашей программы в Windows 10. Выбираем Программа работала в предыдущих версиях Windows, но не устанавливается или не запускается сейчас (или другие варианты, по ситуации).
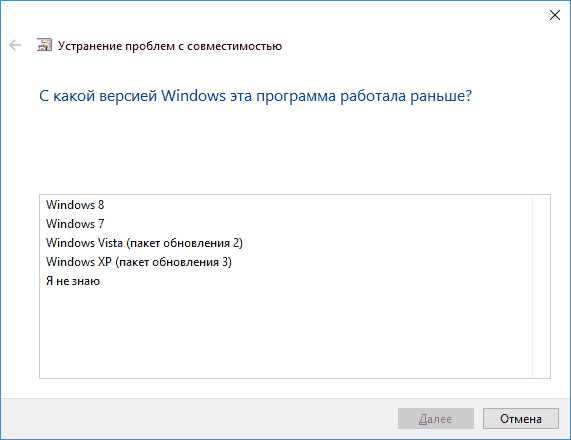
В следующем окне потребуется указать, с какой версией ОС включить совместимость — Windows 7, 8, Vista и XP. Выберите свой вариант и нажмите Далее.
В следующем окне, чтобы завершить установку режима совместимости, требуется нажать Проверить программу. После ее запуска, проверки (которую вы выполняете сами, необязательно) и закрытия, нажмите Далее.
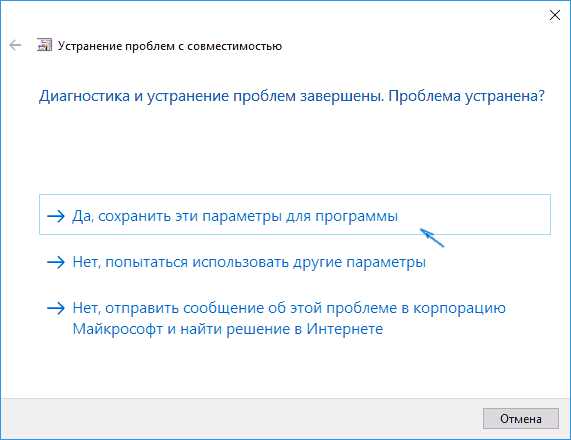
И, в завершение, либо сохраните параметры совместимости для этой программы, либо используйте второй пункт, если ошибки остались — Нет, попытаться использовать другие параметры. Готово, после сохранения параметров программа будет работать в Windows 10 в выбранном вами режиме совместимости.
pyatilistnik.org
Работа в режиме совместимости Windows
 Режим совместимости позволяет запускать программы, разработанные для предыдущих версий ОС, которые некорректно работают в новой системе. Служба отслеживает запущенное приложение, определяет наличие проблем совместимости и по возможности устраняет ошибки без вмешательства со стороны пользователя.
Режим совместимости позволяет запускать программы, разработанные для предыдущих версий ОС, которые некорректно работают в новой системе. Служба отслеживает запущенное приложение, определяет наличие проблем совместимости и по возможности устраняет ошибки без вмешательства со стороны пользователя.
По умолчанию предложение открыть приложение в режиме совместимости появляется после сбоя при первом запуске. Однако иногда это не происходит, и тогда службу приходится применять вручную. Посмотрим, как управлять режимом совместимости в Windows 10, чтобы запускать в новой системе старые игры и другие приложения.
Включение совместимости
Если вы знаете, в какой версии ОС приложение работает без сбоев, то установите совместимость вручную. Мы уже упоминали об этой процедуре, рассказывая, как установить Герои 3 на Windows 7. Повторим алгоритм действий:
- Кликните правой кнопкой по ярлыку игры, которая не запускается на Windows Откройте «Свойства».
- Перейдите на вкладку «Совместимость». Поставьте отметку «Запустить программу в режиме».
- Выберите версию системы, в которой приложение работает без сбоев.

Если вы не знаете, какую версию Windows указать, чтобы игра заработала, используйте автоматическое средство определения подходящей системы. Запустить его можно из контекстного меню ярлыка нажатием на пункт «Исправление неполадок». 
Мастер исправления попробует в автоматическом режиме причину ошибки при запуске. При появлении окна с режимами диагностики вам следует выбрать пункт «Использовать рекомендованные параметры».
Прежде чем сохранять рекомендованные параметры, нажмите кнопку «Проверить программу». Если она запускается корректно, вернитесь к мастеру исправления и нажмите «Далее». Если проблема устранена, сохраните рекомендованные параметры запуска для программы, чтобы впоследствии не исправлять ошибки, а спокойно пользоваться приложением.
Еще один вариант для Windows 10 – набрать через встроенную поисковую строку запрос «предыдущих» и запустить инструмент «Выполнение программ, созданных для предыдущих версий Windows».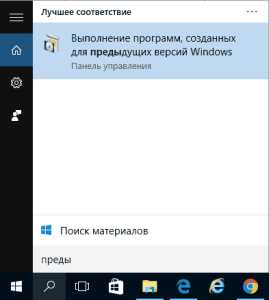
Откроется окно «Диагностика и предотвращение неполадок на компьютере». Щелкните по ссылке «Запуск от имени администратора», чтобы получить доступ ко всей системе, и нажмите «Далее».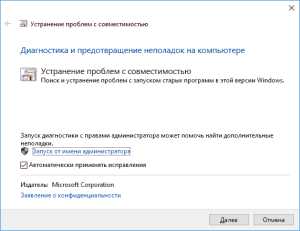
В следующем окне будет представлен список всего установленного софта. Если нужного приложения нет в перечне (например, Portable версии в нем не отображаются), выберите вариант «Нет в списке» и нажмите «Далее». Вам придется через проводник указать путь к исполнительному файлу нужной программы.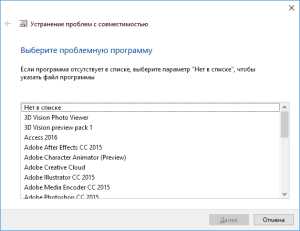
Дальше повторяется алгоритм работы со средством исправления ошибок, запущенным через контекстное меню ярлыка. Вы можете использовать рекомендованные параметры включения или запустить диагностику программы. Посмотрим второй вариант:
- Щелкните по пункту «Диагностика проблемы».
- Выберите характер неполадки – «Программа работала в предыдущих версиях».
- Укажите, в какой версии приложение запускалось без ошибок. Если вы не владеете такой информацией, выберите «Я не знаю».
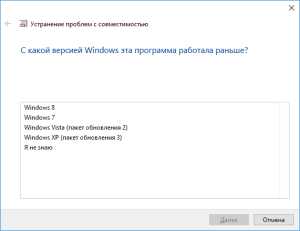
Мастер исправления подберет параметры совместимости с указанной вами системой. Чтобы убедиться, что приложение заработало, нажмите «Проверить программу». Если ошибка исправлена, обязательно сохраните параметры, чтобы при следующем запуске программы проблема не возникла снова.
Отключение службы
Если вам надоели появляющиеся окна с предложением запустить режим совместимости, отключите помощника, который их выводит. Делается это через окно «Службы»:
- Нажмите Win+R и выполните команду «services.msc».
- Найдите в списке «Службу помощника по совместимости».
- Щелкните по службе правой кнопкой и выберите «Остановить». Помощник прекратит работу до следующего запуска системы.
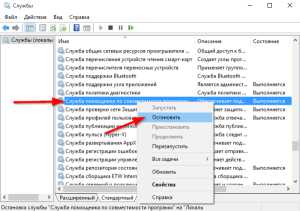
Если вы хотите отключить помощника полностью, а не до перезагрузки Windows, то откройте свойства службы и в строке «Тип запуска» установите параметр «Отключена». После нажатия кнопки «Ок» помощник будет деактивирован. Для включения службы нужно снова открыть её свойства и установить типа запуска «Автоматически».
mysettings.ru
Режим совместимости Windows 10
Если вы только недавно перешли на Windows 10, и весь ваш архив ПО перекочевал с Windows Vista или XP на новую «десятку», вполне возможно, что старые приложения попросту откажутся запускаться на новой версии операционной системы. Игры требуют старой версии DirectX или драйверов, системные приложения – ранних версий DLL-библиотек, которые были обновлены или заменены, а консольные приложения теперь запускаются только через запуск новых утилит, на предыдущих версиях Windows и вовсе отсутствовавших.
Самое рациональное решение здесь – это обновить банк дистрибутивов, скачав новые версии с официального сайта разработчика. Но что делать, если поддержка Windows 10 для этих программ все равно остается недоступной? Наиболее вероятная причина — разработчик может забросить свое детище, перестав выпускать новые версии по причине перехода на новый проект или нахождения официального трудоустройства.
В данной ситуации на помощь придет режим совместимости, позволяющий запустить старую программу, великолепно функционировавшую на XP, Vista или Win 7, на «десятке», при этом избежав шаманских танцев с бубнами и раскуривания трубок с зельями неясного происхождения.
Что такое режим совместимости?
Что же это за режим такой, и для чего он нужен? По сути, это универсальный механизм для запуска старого ПО на Windows 10, обеспечивающий стабильную работу таких приложений без фризов, вылетов и лагов. Режим совместимости существовал и в предыдущих версиях ОС Windows. Разница только в том, что в десятку из предыдущих билдов перекочевала и поддержка новых систем, включая Win 7 и 8/8.1, а все древние системы, начиная с версии 95, остались в наличии, и никуда не делись.
В действительности, если программа успешно работала и запускалась на версии 7 или 8.1, скорее всего, в десятке вы также не ощутите с ней никаких проблем, поскольку крупных изменений в архитектуре и логике систем произведено не было, и вы легко запустите такую программу в последней версии ОС от Майкрософт.
Что такое панель задач и как ее настроитьА вот наиболее актуальным режим совместимости становится в отношении программ времен XP и более ранних билдов, так как это ПО перестает работать, уже начиная с Висты, и без режима совместимости вовсе не обойтись.
Как включить режим совместимости и запустить программы?
Для запуска приложения в этом режиме, щелкните правой клавишей мыши на той программе, которую вы хотите запустить. Вы можете пытаться запустить не только саму программу, но и ярлык к ней, поэтому можете выбрать любой объект, ссылающийся на нужный вам исполняемый файл. В появившемся контекстном меню выберите пункт «Свойства». Откроется форма настройки параметров приложения.
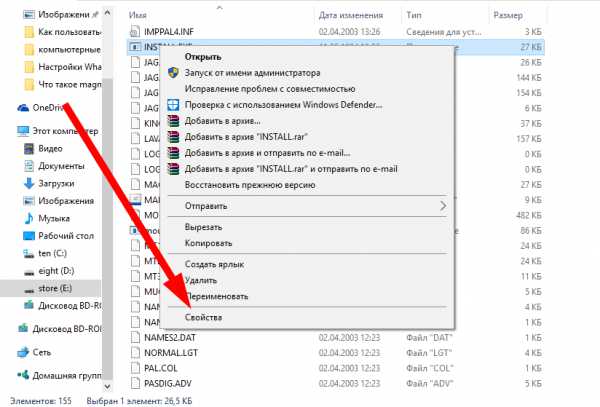
На форме настроек выбираем вкладку «Совместимость», если она вообще присутствует среди других вкладок.
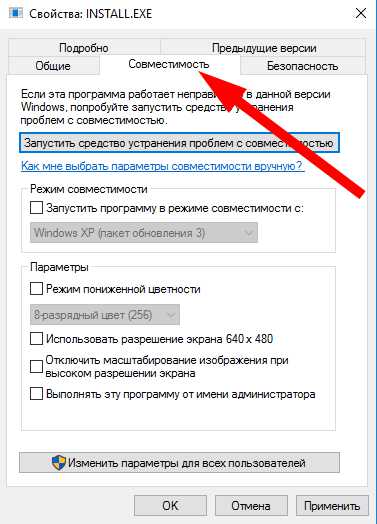
Включаем режим совместимости, установив соответствующую галочку в первом поле сверху. Далее выбираем операционную систему, режим совместимости для которой вы хотели бы активировать.
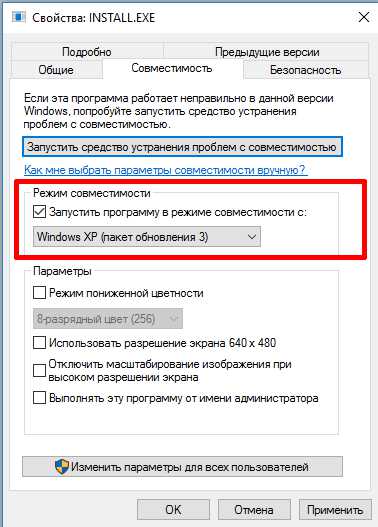
Доступен весь спектр систем от Майкрософт, за исключением версии 3.11. Впрочем, если у вас есть настолько старая программа, запустить ее вы сможете, используя приложение Dosbox (https://www.dosbox.com/). Но вернемся к нашей теме. Благодаря широкому ассортименту операционных систем, есть большая надежда, что свою программу вы все-таки запустите. Нужно только немного приложить руку к настройкам запуска и выставлении дополнительных опций, о которых речь пойдет ниже.
Какие вспомогательные опции (параметры просмотра) здесь также доступны?
- Прежде всего, это режим пониженной цветности. Если ваша программа запускалась в режиме CGA, EGA или VGA, без режима пониженной цветности вам не обойтись. Он понижает разрядность доступного цветового диапазона до 8-ми или 16-ти разрядного, и ограничивает цветовой спектр, что делает возможным запуск приложения с ограниченным цветовым диапазоном даже на современных устройствах с максимальной цветовой гаммой.
- Следующая опция – это использование пониженного разрешения экрана 640×480. Сложно поверить, но были такие времена, когда программы (в первую очередь, игры) запускались и прекрасно себя чувствовали именно в таком разрешении. Если разрешение увеличивали хотя бы до 800х600, то возникали сильные лаги, после чего снова приходилось возвращаться к «родному» 640х480. Это существенно снижало качество картинки, но это вся мощность, с которой справлялись в те времена современные ПК. В частности, такая ситуация была актуальной во времена Windows 95.
- Следующий параметр служит для отключения масштабирования при высоком разрешении дисплея. Данная опция позволит избежать проблем, связанных с отказом отклика во время касания дисплея или щелчков при изображении картинки на современных планшетах или ПК во время запуска устаревших приложений. Если испытываете такие проблемы, смело ставьте галочку в положение «Вкл.».
- Последняя опция позволяет запускать программу в режиме администратора. Это активирует вспомогательные системные библиотеки и позволит приложению работать даже, когда стандартный механизм запуска к успеху не приводит.
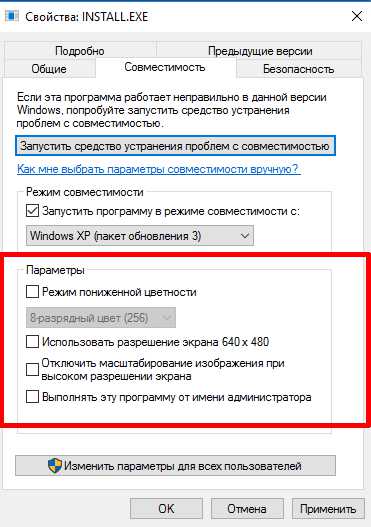
Вот мы и рассмотрели все опции, которые можно задавать параллельно с запуском программных продуктов в режиме совместимости в Windows 10. Их число не слишком велико, но поигравшись с ними во время работы с устаревшим ПО, вполне вероятно, вы таким образом сможете добиться желаемого результата.
Впрочем, успеха в этом мероприятии никто не гарантирует, и после долгих упорных попыток и усилий программу запустить так и не удастся. В этом случае на помощь вам придет эмулятор виртуальной машины Windows Virtual PC (https://www.microsoft.com/ru-ru/download/details.aspx?id=3702), который наверняка решит вашу проблему. См. также: Как создать / удалить виртуальный диск в Windows 10, Виртуальная машина VMware Workstation: установка.
Как отключить режим совместимости?
Чтобы отключить режим совместимости, нужно всего лишь убрать галочку с соответствующего пункта на указанной выше форме настроек. Выставленные дополнительные параметры никакой роли играть не будут, поэтому их статус уже не будет иметь значения.
Еще один удобный инструмент, который поможет решить проблему запуска старого ПО на современных системах – это средство устранения проблем с совместимостью.
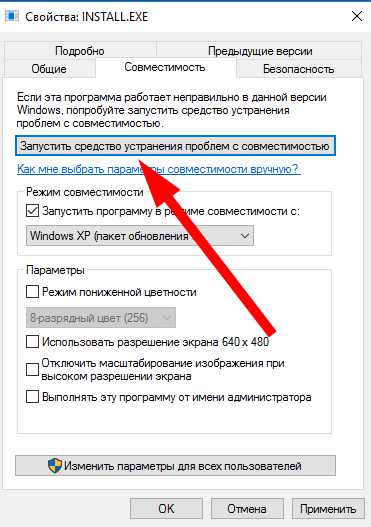
В двух словах, это своего рода мастер, позволяющий в автоматическом режиме указать все те же самые параметры и настройки совместимости, которые вы можете установить вручную ниже на той же самой форме. Чтобы избежать долгих попыток все настроить вручную, мастер позволит сделать все то же самое, но гораздо быстрее, и с помощью процедуры «вопрос-ответ», а не путем ручной манипуляции с параметрами и настройками.
Режим совместимости – важный и нужный компонент операционной системы Windows 10, но он не дает 100%-ной гарантии запуска программы на вашем устройстве. Все, что вы можете сделать, — это лишь попытаться запустить программу, используя его. Во всех остальных случаях подойдет виртуальная машина.
Как определить версию Windows на компьютереcomposs.ru