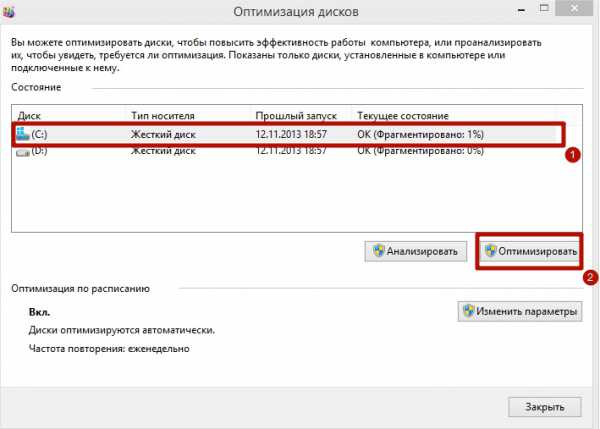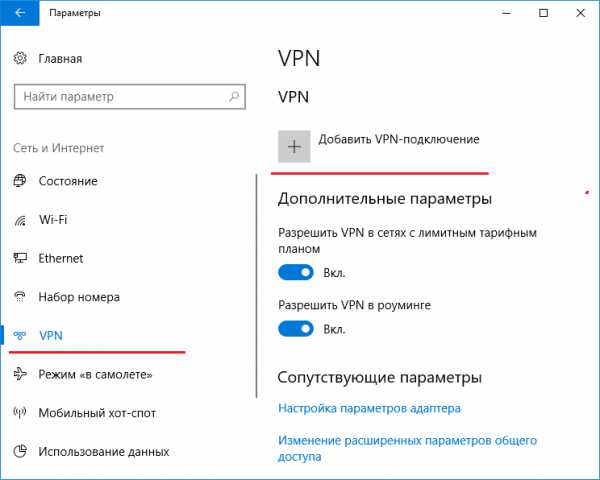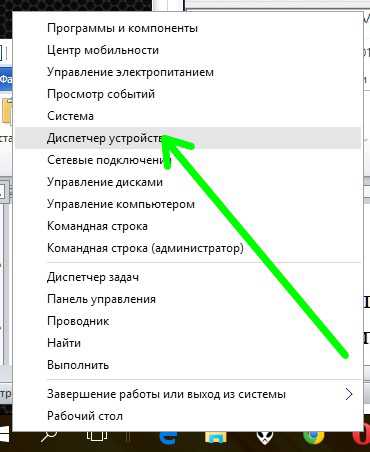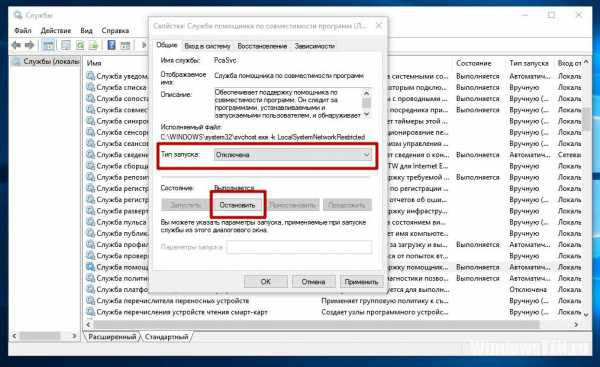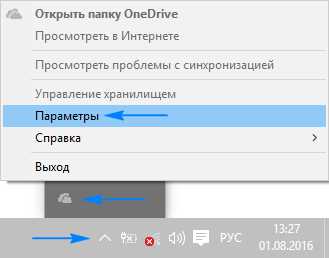Как поменять разрешение файла в windows 10
Как изменить расширение файла в Windows 10, чтобы он работал?
Каждый файл, который используется в Windows 10 и в других версиях ОС, имеет расширение: .txt, .doc., .exe, .jpg и другие. Часто пользователям нужно узнать, как изменить расширение файла в Windows 10, чтобы продолжить работу.
Делаем видимыми
По умолчанию в Windows 10 расширения не видны. Поэтому для их изменения сначала включите отображение. Сделать это можно двумя способами.
Во вкладке Вид
- Запустите в меню Пуск Проводник или же зайдите в любую папку.
- Вкладка Вид –> Показать и скрыть –> установите на пункте «Расширения имени файлов» галочку.
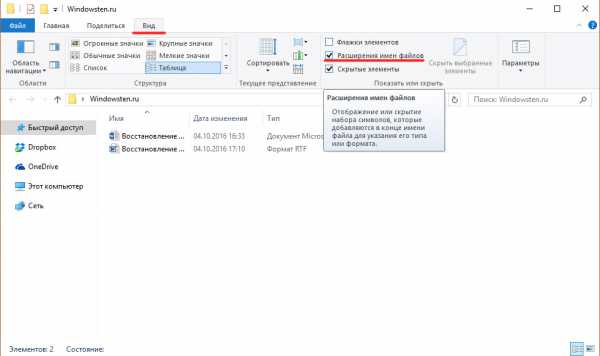
В Параметрах папок
- Запустите в меню Пуск Проводник или же зайдите в любую папку.
- Вкладка «Вид» –> Параметры –> Изменить параметры папок и поиска.
- Окно «Параметры папок» –> вкладка «Вид» –> снимите с пункта «Скрывать расширения для зарегистрированных типов файлов» галочку и подтвердите изменения.
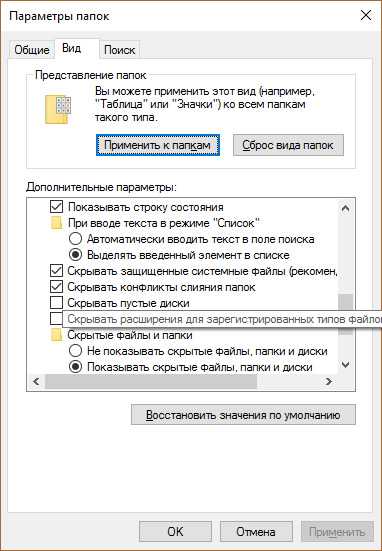
Как изменить
Изменить расширение можно после того, как оно было открыто.
С помощью контекстного меню
Самый простой способ – использовать Контекстное меню.
- Выберите нужный файл –> нажмите правой кнопкой мыши –> Переименовать.
- Введите нужное расширение и подтвердите действие после появления окна предупреждения.
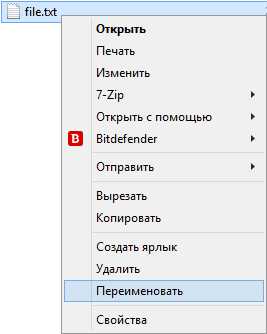
Важно! Используйте этот способ только тогда, когда вы наверняка знаете, что делаете. Если после этого файл перестал открываться, переименуйте его обратно.
Группы файлов
- Зайдите в папку, где хранятся файлы.
- Зажав клавишу Shift, нажмите правой кнопкой мыши на пустом месте в папке –> Открыть окно команд.
- В открывшейся командной строке пропишите команду: ren *.jpg *.png, где:
- *.jpg – исходное;
- *.png – конечное расширение.
Важно! Изменение произойдет только у тех файлов, у которых исходное расширение совпало с указанным в команде.
Конвертация
Нередко файл не запускается программой даже после смены расширения. Но это не удивительно, поскольку оно предназначено исключительно для того, чтобы сопоставить исполняемый файл программе. Сам файл определяется содержимым.
Если формат файла не поддерживается программами, установленными на компьютере, выполните его конвертацию. Для этого предназначены специальные программы. Найти их можно в интернете. Они отличаются по функциональности в зависимости от задач, которые вы решаете.
На видео наглядно показан процесс открытия видимости и изменения расширения.
Сохранение с определенным расширением
Для внесения изменений в систему может понадобиться файл с расширением .bat или же hosts без расширения .txt. Для их создания запустите блокнот и при сохранении в поле «Тип файла» выберите «Все файлы». При необходимости, укажите нужное расширение.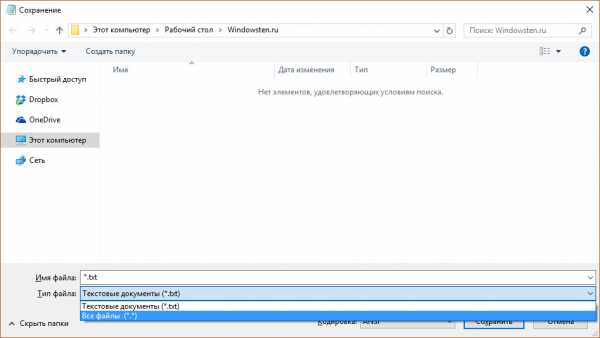
Вывод
Изменение расширения выполняется с помощью Контекстного меню или Командной строки при работе с группой файлов. Если на устройстве нет программ, сопоставимых с определенным файлом, его можно конвертировать в подходящий формат с помощью специальных программ.
WindowsTen.ru
Инструкция: Как изменить расширение файла в Windows 10? Что нужно сделать, чтобы показывались расширения файлов?
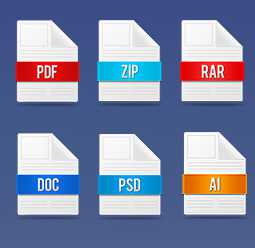 Каждый файл обладает своим расширением, за счет которого операционная система его идентифицирует. Это необходимо, чтобы определить программу, которая способна работать с конкретным файлом или действие, которое должно выполниться при клике на него. Расширение представляет собой набор букв, и оно указывается после имени файла. Имеется множество ситуаций, в которых необходимо видеть расширение файла или сменить его, но по умолчанию операционная система Windows скрывает от пользователя расширения файлов. В рамках данного материала мы расскажем, как включить отображение расширения файлов в Windows 10, а также как его изменить при необходимости.
Каждый файл обладает своим расширением, за счет которого операционная система его идентифицирует. Это необходимо, чтобы определить программу, которая способна работать с конкретным файлом или действие, которое должно выполниться при клике на него. Расширение представляет собой набор букв, и оно указывается после имени файла. Имеется множество ситуаций, в которых необходимо видеть расширение файла или сменить его, но по умолчанию операционная система Windows скрывает от пользователя расширения файлов. В рамках данного материала мы расскажем, как включить отображение расширения файлов в Windows 10, а также как его изменить при необходимости.
Как показать расширения файлов в Windows 10
По умолчанию операционная система Windows выставляет параметры, которые можно считать оптимальными для массовых пользователей. Именно поэтому многие функции изначально отключены, в том числе и отображение расширений файлов. В папках и на рабочем столе пользователи видят только названия файлов, тогда как при включении режима показа расширений, сперва отображается имя файла, а после точки его расширение.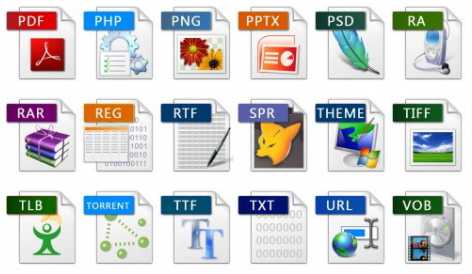
Следует отметить, что Windows 10 можно настроиться двумя способами, чтобы расширения файлов показывались пользователям.
Первый способ: через проводник
Чтобы включить отображение расширения файлов в Windows 10 необходимо зайти в проводник. Сделать это можно разными способами – открыть любую папку, нажать на клавиатуре сочетание клавиш Windows+E или нажать кнопку «Пуск», а в открывшемся меню выбрать пункт «Проводник».
Когда проводник будет запущен, найдите в верхнем меню графу «Вид» и кликните по ней левой кнопкой мыши, после чего откроются новые элементы меню.
Поставьте галочку около пункта «Расширения имен файлов», после чего для всех файлов на компьютере будет отобраться не только имя, но и их расширение.
Второй способ: через команду «Выполнить»
Данный способ еще проще, чем описанный выше. Чтобы через него включить расширения файлов в Windows 10, необходимо нажать на клавиатуре сочетание клавиш Windows+R, чтобы открыть окно со строкой «Выполнить». В нем пропишите следующую команду:
RunDll32.exe shell32.dll,Options_RunDLL 7После того как команда прописана (или скопирована) нажимайте Enter, и откроется меню с параметрами проводника. В нем необходимо прокрутить практически до самого конца в графе «Дополнительные параметры» и найти пункт «Скрывать расширения для зарегистрированных типов файлов». Если вы хотите, чтобы расширения файлов в Windows 10 отображались, уберите галку напротив данного пункта, как это показано на скриншоте.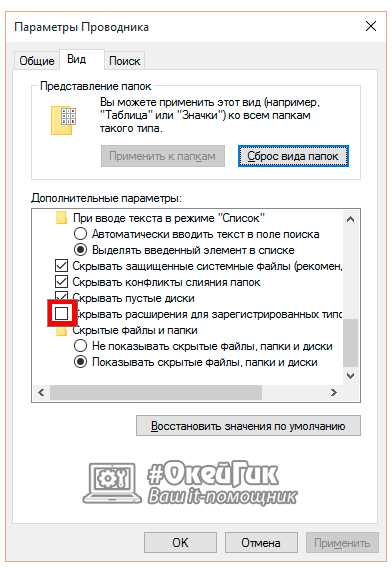
Способы включить отображение расширений файлов в Windows не отличаются результатами, и оба они весьма просты и понятны. Но следует помнить, что расширения многих файлов лучше не редактировать, иначе это может привести к необратимым последствиям, в том числе и к потере данных.
Как изменить расширение файлов в Windows 10
После того как было включено отображение расширения файлов, его можно изменить. Для этого необходимо быть уверенным, что данные, которые содержатся в файле, не пострадают при изменении расширения. Кроме того, меняя тип файла, вы задаете операционной системе Windows команду по открытию его с помощью определенного приложения.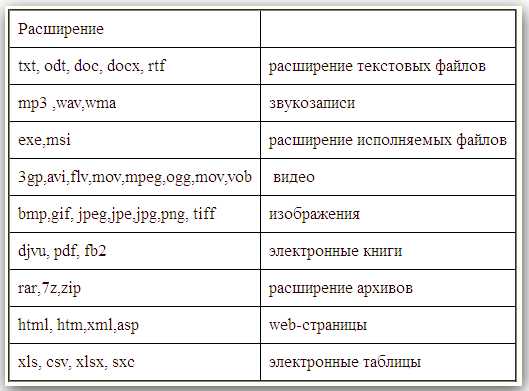
Важно: В операционной системе Windows наложено ограничение на максимальный путь до файла – 260 символов. Ограничения по количеству символов в имени файла нет, но если он имеет слишком длинное имя, велик риск, что его не удастся скопировать в определенную папку из-за большого количества символов в имени, которые попадают в путь.
Чтобы изменить расширение файла, необходимо сделать следующее:
- Нажмите на файл правой кнопкой мыши и выберите пункт «Переименовать»;
- Если у вас включено отображение расширений файлов, то появится возможность сменить не только название, но и символы после точки. Напишите нужное расширение и нажмите Enter, а далее в новом диалоговом окне подтвердите свое желание изменить расширение файла.
Перед тем как менять расширение файла, убедитесь, что данные в нем смогут быть запущены при помощи программы, в которой вы планируете его открыть. Порою проще подыскать специальный софт для определенного типа файла, нежели менять его «вручную».
(75 голос., средний: 4,91 из 5) Загрузка...OkeyGeek.ru
Способ изменить расширение файла Windows 10
Новая терминология может вызывать досадные ошибки даже спустя некоторое время постоянного использования. Так, даже сейчас встречаются ситуации, когда пользователи откровенно не понимают, что такое расширение и разрешение, и в чем разница. Однако, достаточно один раз запомнить, что это такое, чтобы в дальнейшем подобные ошибки не повторять. Многих интересует вопрос о том, как изменить расширение файла в Windows 10 и в данной статье мы подробно рассмотрим эту тему. Плюс, это основа знания, как настроить Windows 10.
Они обозначаются с помощью специального суффикса, располагающегося после точки в конце названия. Означают тип. Это могут быть:
- DOC — текст;
- JPG — изображения;
- RAR — архивы;
- AVI – видео;
- EXE – исполняемые.
Нужно ли его менять?
По умолчанию во всех версиях ОС Виндовс эти суффиксы скрыты, для того, чтобы во время редактирования названия у пользователей не возникло проблем с дальнейшим их открытием. Дело в том, что, зная, как поменять расширение файла в Windows 10, можно с легкостью изменить и формат, даже если в дальнейшем он вообще не будет работать.
Зная рецепт изменения, нужно быть осторожным с данной операцией и не использовать ее направо и налево, а перед экспериментом – сделать копию, чтобы быть уверенным в том, что нормальный останется в ценности и сохранности.
Как включить отображение расширения файлов Windows 10?
Итак, первое, что нужно сделать, чтобы изменить формат в Windows 10 – знать, как показать его рядом с названием. Для этого заходим в Мой компьютер. Вкладка «Вид» > «Показать или скрыть» > ставим галочку напротив показывать «Расширения имени файлов» в Windows 10. Теперь во всей операционной системе в Проводнике их можно видеть.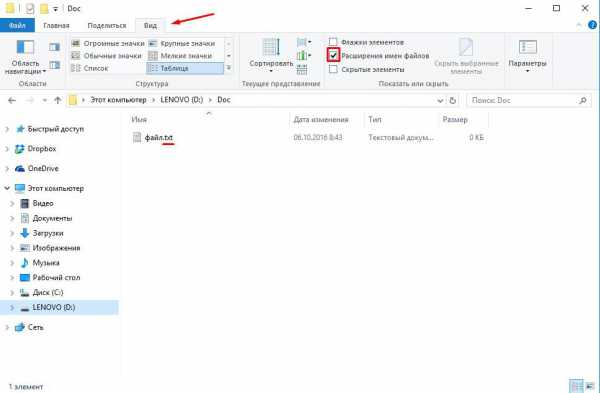
Того же результата можно добиться, открыв «Параметры файлов и папок». Это крайний правый пункт меню на той же вкладке «Вид». В этом окне нужно открыть вкладку «Вид» и опуститься в нижнюю часть списка и убрать галочку напротив пункта «Скрывать расширения для зарегистрированных типов файлов». 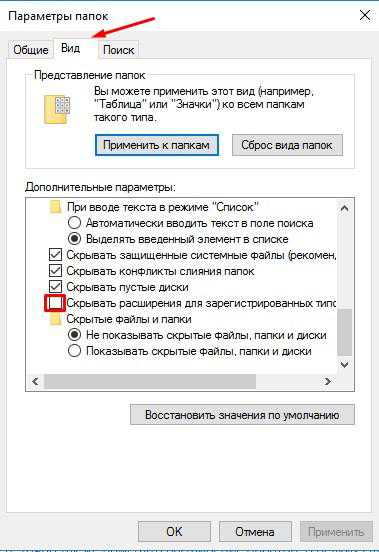 Оба варианта ведут к одному и тому же результату. И отображая расширения файлов в Windows 10 одним способом, можно так же благополучно скрыть их другим.
Оба варианта ведут к одному и тому же результату. И отображая расширения файлов в Windows 10 одним способом, можно так же благополучно скрыть их другим.
Как изменить расширение файла в Windows 10?
Далее запомнить, как сменить расширение файла в Windows 10 будет не сложнее, чем просто переименовать его. Для этого нужно или дважды кликнуть на названия ярлыка, или правой кнопкой и выбрать «Переименовать». Символы после точки теперь также поддаются переименованию и изменению.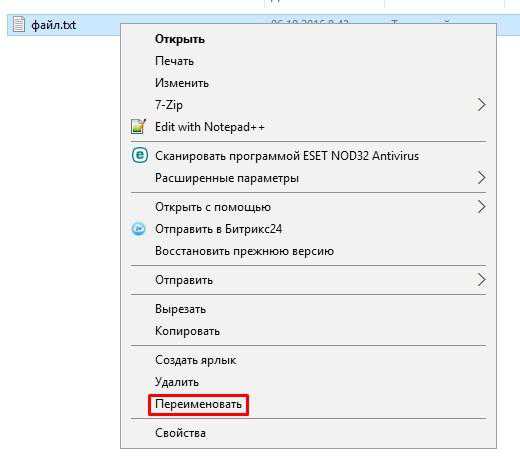
Система предупредит о том, что, если попытаться переименовать расширение файла в Windows 10, что он может быть недоступен. Если так и получилось – вы можете точно так же поменять расширение обратно. В редких случаях, это не сработает, поэтому очень важно создавать копию, чтобы не утратить его полностью.
Для большого количества файлов
Порой бывает необходимо изменить формат у большого количества документов. Делать это вручную несложно, но очень долго. Для этого можно воспользоваться Командой строкой Виндовс 10. Запускается она введением комбинации cmd в диалоговом окне «Выполнить» (Windows + R). Затем с помощью команды cd можно перемешаться между директориями файлового хранилища. Или же сразу зайти в нужную папку и с зажатой клавишей Shift нажать правой кнопкой в любом месте. В открывшемся списке выбрать «Открыть окно команд».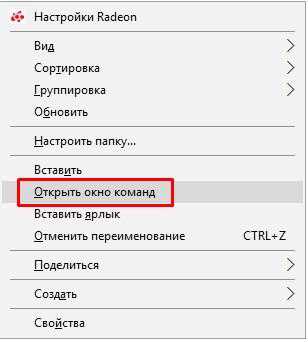 Теперь все операции, описанные в этом окне, будут применяться в конкретной папке. Для того чтобы поменять, нужно использовать команду ren, а затем через пробел написать нужные форматы со звездочкой перед ними. Первым пишется исходное, затем – то, к которому нужно изменить.
Теперь все операции, описанные в этом окне, будут применяться в конкретной папке. Для того чтобы поменять, нужно использовать команду ren, а затем через пробел написать нужные форматы со звездочкой перед ними. Первым пишется исходное, затем – то, к которому нужно изменить.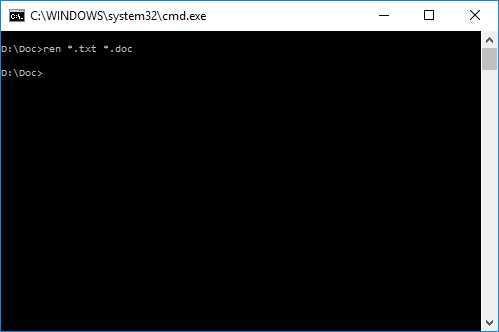
К примеру «ren *.doc *.docx», «ren *.txt *.doc» или «ren *.jpg *.png». Важно точно сохранить структуру команды. Точно прописать звездочки, поставить точки и необходимые расширения.
Кстати, смену можно объединить с тем чтобы запаролить папку и таким образом очень хорошо скрыть нужный объект.
windows10x.ru
Как изменить расширение файла в Windows 10
Каждый файл имеет свое расширение, с помощью которого операционная система его идентифицирует. Это необходимо, чтобы определить программу, которая способна работать с конкретным объектом или действие, которое должно выполниться при клике на него.
Расширение представляет собой набор букв, который указывается после имени. Существует множество ситуаций, при которых возникает необходимость видеть тип объекта, или есть потребность сменить его. По умолчанию операционная система виндовс 10 скрывает от пользователя формат элементов.
Как отобразить скрытое расширение файла в windows 10?
Иногда пользователи встречаются с проблемой Windows 10, когда нет возможности изменить формат, так как система по умолчанию скрывает его. Это задумано в целях безопасности, чтобы случайно не повредить нужные системные данные. Как поменять такую установку, чтобы можно было видеть расширение объектов? Первый метод заключается в том, что понадобится нажать по кнопке «Пуск» в нижнем левом углу экрана. В форму для поиска вписать «Параметры папок», и после выбрать найденный пункт. В открывшемся окне во вкладке «Вид» нужно снять галочку со строки «Скрывать расширения для зарегистрированных типов файлов».
Для выполнения второго метода придется открыть произвольную папку на компьютере и в левом верхнем углу нажать на кнопку «Упорядочить». После чего откроется меню, где нужно выбрать строчку «Параметры папок и поиска». Откроется окошко, где на вкладке «Вид» нужно снять галочку в строке «Скрывать расширения для зарегистрированных типов файлов».  Третий метод предлагает перейти через меню «Пуск» в утилиту «Панель управления». Там выбрать просмотр в виде мелких значков, зайти в «Параметры папок». В новом окошке снова найти кнопку «Вид», пролистать в самый конец и снять птичку с пункта «Скрывать расширения для зарегистрированных типов файлов».
Третий метод предлагает перейти через меню «Пуск» в утилиту «Панель управления». Там выбрать просмотр в виде мелких значков, зайти в «Параметры папок». В новом окошке снова найти кнопку «Вид», пролистать в самый конец и снять птичку с пункта «Скрывать расширения для зарегистрированных типов файлов».
В Windows 10 существует возможность наиболее быстро проделать такие изменения. Для этого потребуется открыть любую папку, либо сам проводник, открыть раздел меню «Вид». Поставьте галочку возле пункта «Расширения имен файлов», после чего для всех файлов на компьютере будет отображаться не только имя, но и их формат.
Как изменить тип файла в windows 10 с помощью контекстного меню
Самый простой способ — это использовать «Контекстное меню». Для этого понадобится выбрать нужный элемент, затем нажать по нему правой кнопкой мыши, выбрать пункт «Переименовать». После чего будет доступно его изменение. Для этого потребуется просто ввести нужное значение. 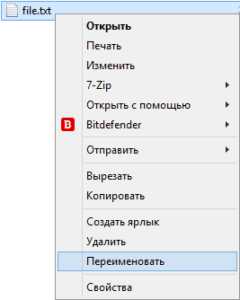 В новом диалоговом окне подтвердить свое желание изменить тип файла.
В новом диалоговом окне подтвердить свое желание изменить тип файла.
Перед тем как менять расширение файла, рекомендуется убедится, что данные в нем смогут быть запущены при помощи запланированной программы. Иногда проще подыскать специальный софт для определенного типа файла, нежели менять его «вручную».
Как сменить расширение группы файлов
Для этого необходимо зайти в папку, где хранятся файлы. Затем зажав клавишу «Shift», нажать правой кнопкой мыши по пустом месте в папке. После проделанных манипуляций откроется окно команд. В открывшейся командной строке пропишите команду: ren *.jpg *.png, где: «*.jpg» – исходное; «*.png» – конечное значение.
Часто бывает так, что объект не запускается программой даже после смены формата. Но это не удивительно, поскольку оно предназначено исключительно для того, чтобы сопоставить исполняемый объект программе. Сам объект определяется содержимым.
Если формат не поддерживается программами, установленными на компьютере, можно попробовать выполнить его конвертацию. Для этого существует множество специальных программ, которые можно бесплатно скачать. Они отличаются по функциональности в зависимости от задач, которые нужно решить. Эти программы можно поделить в зависимости от того, какие форматы они могут конвертировать. Иногда можно прибегнуть к помощи стандартных утилит.
В большинстве случаев, чтобы потом не морочить голову с тем, как изменить расширение, проще сразу указывать нужное, меняя его еще при сохранении. Например, для внесения изменений в систему может понадобиться элемент с расширением .bat или же hosts без .txt. Для их создания понадобится просто запустить блокнот и во время сохранения в поле «Тип файла» выбрать «Все файлы». При необходимости, можно указать любой другой необходимый формат.
secretwindows.ru
Как изменить расширение файла в Windows 7/8/8.1/10
В этой статье разберемся как, без особых усилий, изменить расширение файла на вашем компьютере. Но лучше сразу предупредить вас: это действие может привести к тому, что файл, возможно, больше не откроется!
Если вы всё же намерены узнать подробности, то давайте для начала разберёмся, что это такое и для чего служит?
Я объясню всё на примере. Предположим, у нас имеется документ Word. Его название состоит из имени — расположено перед точкой, и его расширения (обычно 3 или 4 символа после точки).
Формат файла выполняет особую задачу в системе Windows. С их помощью система с лёгкостью узнаёт, какое приложение использовать для открытия или выполнения нужного файла. Но эта информация полезна и самому пользователю. Если нужной программы для открытия нет на компьютере, зная расширение можно быстро найти её в интернете и открыть нужный файл. (Больше про эту тему можно прочитать в статье — Как открыть файл нужной программой?)
Для изменения расширения на то, какое вам нужно достаточно выбрать файл. Затем правой кнопкой мыши кликнуть по нему. В контекстном меню выбрать «Переименовать» и выполнить изменение расширения. Также переименовать можно, нажав на кнопку «F2» после выбора файла.
Как отобразить скрытое расширение файла?
Одна из проблем, которая появляется у владельцев Windows 7/8/8.1/10, является невозможность изменения расширения, так как система по умолчанию скрывает его, чтобы случайно не повредить нужные данные. Исправить такое можно одним из следующих действий:
Первый способ. Выполним нажатие по кнопке «Пуск» в нижнем левом углу экрана. В форму для поиска впишем «параметры папок», и после выберем такой же пункт. В открывшемся окне на вкладке «Вид» снимем галочку со строки «Скрывать расширения для зарегистрированных типов файлов».
Второй способ заключается в следующем: откроем произвольную папку на компьютере и в левом верхнем углу увидим кнопку «Упорядочить». Нажав по ней, откроется меню, в котором нужно выбрать строчку «Параметры папок и поиска», после чего вам снова будет открыто окно, где на вкладке «Вид» нужно снять галочку в строке «Скрывать расширения для зарегистрированных типов файлов».
Третий способ предоставляет следующие действия: переходим через «Пуск» в «Панель управления». Там выбираем просмотр в виде мелких значков и заходим в «Параметры папок». В новом окошке опять же находим кнопку «Вид», листаем в самый конец и снимаем птичку с пункта «Скрывать расширения для зарегистрированных типов файлов».
В Windows 8/8.1/10 наиболее быстро можно сделать такие изменения. Для этого стоит открыть любую папку либо сам проводник и в меню «Вид» активировать поле «Расширения имён файлов».
YouPK.ru